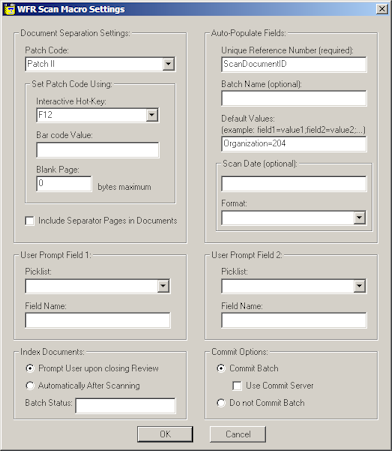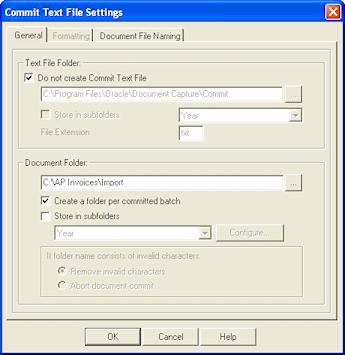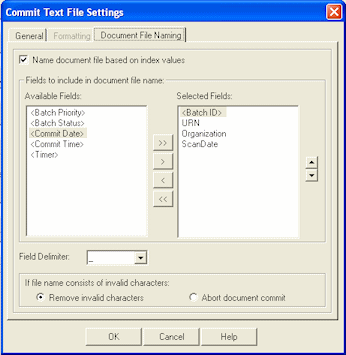4 WebCenter Capture 10gとのWebCenter Forms Recognitionの統合の構成
この章の内容は次のとおりです:
4.1 WebCenter Capture 10gの統合の概要
次に、WebCenter Capture 10gによってドキュメントが取得、自動入力およびコミットされてから、WebCenter Forms Recognitionによってインポート、処理およびエクスポートされて、最後にImagingにインポートされる主なステップを示します。
-
ドキュメントが、複数のシナリオのいずれかを介してCaptureに入ります。ドキュメントは単一または複数のページで構成され、最初のページにパッチ・コードまたはバー・コードが含まれる場合があります。
たとえば、ユーザーがWebCenter Captureを使用して請求書をスキャンしたり、ベンダーが請求書を買掛金の勘定科目に電子メールで送信したりする場合があります。構成のシナリオは、「WebCenter Capture 10gの統合シナリオ」を参照してください。
-
WebCenter Capture 10gで、ドキュメントが区切られて、索引フィールドが自動入力されます。
使用される構成およびCaptureコンポーネントによっては、ドキュメント区切りは、自動的に行われるか、指定したキーボード・ショートカット(ホット・キー)を押して即座にドキュメントを分割または結合できるユーザーによって行われます。
通常、索引付けのかわりに、一意の参照番号(URN)やバッチ名などのキー値が、Captureによって自動入力されます。
-
ドキュメントが、テキスト・ファイルのコミット・プロファイルを介してCaptureからコミットされます。
コミットにより、バッチのフォルダが作成されて、各ドキュメントが、一意の参照番号を含む自動入力された値を使用して名前が付けられた単一または複数のページのTIFFファイルとして出力されます。
-
WebCenter Forms Recognitionで、Captureのコミット・フォルダからイメージ・ファイルがインポートされて処理されます。
これは、Captureのコミット・フォルダをモニターし、見つかったイメージ・ファイルをインポートし、そのファイル名メタデータを解析し、OCR、分類および抽出で処理します。
-
WebCenter Forms Recognitionによって、処理されたデータがエクスポート・フォルダにエクスポートされます。エクスポートの内容は、次のとおりです:
-
処理された各ドキュメントのTIFFイメージ・ファイル。
-
WebCenter Forms Recognitionによって抽出された値を含む、処理済ドキュメントごとのXMLファイル。たとえば、請求書のXMLファイルには、明細品目の値などの詳細情報を含めることができます。
-
イメージおよびXMLファイルの場所とキー・メタデータ値をバッチ・レベルで識別するCSVファイル。
-
-
Oracle WebCenter Content: Imagingの入力エージェントによって、CSVファイル、イメージ・ファイルおよびXMLファイルがImagingにインポートされます。
通常、イメージ・ファイルはImagingビューアで表示可能になり、各XMLデータはサポート・ドキュメントとしてImagingに保存されます。Imagingでは、XMLデータを処理するワークフロー処理が開始されます。
4.1.1 WebCenter Capture 10gの統合シナリオ
WebCenter Capture 10gコンポーネントを使用して請求書ドキュメントを取得するためのいくつかの構成を次に示します。
WebCenter Captureを使用した一元化された取得
このシナリオでは、ユーザーはWebCenter Captureを使用して請求書を一元的にスキャンします。WebCenter Capture 10gおよびWebCenter Forms Recognitionのスキャン・マクロにより、ユーザーは索引付けなしでイメージのスキャン、確認およびコミットを実行できます。構成の詳細は、「Captureのスキャン・マクロの構成」を参照してください。
インポート・サーバーを使用した分散取得(電子メール、MFDまたはFAXを使用)
このシナリオでは、請求書を次のいずれかの方法で受領します:
-
AP@example.comなどの電子メールの別名を使用
-
MFD (多機能デバイス)を使用した、ネットワーク・フォルダへのリモートでのスキャン
-
FAXによるネットワーク・フォルダへの転送
いずれの場合も、WebCenter Captureのインポート・サーバーによって、フォルダまたは電子メールの別名の受信ボックスがモニターされて、WebCenter Capture 10gまたはWebCenter Forms Recognitionのインポート・サーバー・マクロに格納されている設定を使用してドキュメントがインポートされます。キー値が自動入力されて、コミット・サーバーによって、WebCenter Forms Recognitionのインポート用のフォルダに請求書がコミットされます。構成の詳細は、「インポート・サーバー・マクロの構成」を参照してください。
WebCenter Distributed Captureを使用した分散取得
このシナリオでは、ユーザーはWebCenter Distributed Captureを使用してリモートの場所で請求書をスキャンしてから、請求書が送信されて、コミット・サーバーを介してコミットされて、集中処理されます。WebCenter Capture 10gおよびWebCenter Forms RecognitionのVBScriptによって、各ドキュメントに一意の参照番号が割り当てられます。構成の詳細は、「WebCenter Distributed CaptureのVBScriptの構成」を参照してください。
4.1.2 WebCenter Capture 10gの統合タスクの概要
WebCenter Capture 10gとWebCenter Forms Recognitionの統合の構成には、次の主要なタスクがあります:
-
自動入力されるCaptureの索引フィールドを構成します。これらの値は、イメージでファイル名を使用してコミットされます。「タスク1: 自動入力用のCaptureの索引フィールドの構成」を参照してください。
注意:
ソリューションの一環として、Captureのインポート/エクスポート・ユーティリティを使用してファイル・キャビネット構成をインポートした場合、これらの索引フィールドはすでに構成されている可能性があります。
-
Captureスキャン・マクロとスキャン・プロファイル、インポート・サーバー・マクロとバッチ・ジョブ、またはWebCenter Distributed CaptureのVBScriptとスキャン・プロファイルの設定を構成します。
「タスク2: CaptureのマクロまたはVBScriptの構成」を参照してください。
-
WebCenter Captureのコミット・プロファイルを構成します。
コミット・プロファイルは、コミット・テキスト・ファイル・ドライバを使用して構成し、WebCenter Forms Recognitionがモニターするネットワーク・フォルダにドキュメントをコミットするように設定する必要があります。「タスク3: WebCenter Capture 10gのコミット・プロファイルの構成」を参照してください。
-
WebCenter Forms Recognitionのドキュメントの説明に従って、ドキュメント・イメージ・ファイルをインポートするようにWebCenter Forms Recognitionを構成します。「タスク4: コミットされたドキュメントを処理するためのWebCenter Forms Recognitionの構成」を参照してください。
4.1.3 WebCenter Capture 10gの統合のためのシステム要件
WebCenter Capture 10gとWebCenter Forms Recognition 11gを統合するには、次のコンポーネントが必要です:
-
WebCenter Capture 10gリリース3 (10.1.3.5.0以降)
-
WebCenter Distributed Capture 10gリリース3 (10.1.3.5.0以降)。リモート・スキャンのみに必要
-
WebCenter Forms Recognition 11gリリース1 (11.1.1.8.0以降)、プロジェクトを含む
-
Oracle WebCenter Content: Imaging (Imagingと呼ばれる) 11gリリース1 (11.1.1)
-
WebCenter Forms Recognitionのインストール・フォルダの..\Projects\AP\Capture Integrationサブフォルダに含まれている、CaptureとWebCenter Forms RecognitionのマクロおよびVBScript。
4.2 タスク1: 自動入力用のCaptureの索引フィールドの構成
バッチをコミットするために、Captureで索引値が自動入力されます。その後、スキャンまたはインポートされたドキュメントの索引値が、ファイル名を使用してWebCenter Forms Recognitionに渡されます。索引値を自動入力して渡すには、次の主要なステップが必要です:
-
この項の説明に従って、Captureに索引フィールドを追加します。
-
「タスク3: WebCenter Capture 10gのコミット・プロファイルの構成」の説明に従って、Captureのテキスト・コミット・プロファイルを構成するときに、「ドキュメント・ファイル・ネーミング」タブでCaptureの各フィールドを選択して、イメージ・ファイル名を使用してWebCenter Forms Recognitionに渡します。
-
WebCenter Forms RecognitionのINIファイル(IMPセクション)で、これらのフィールドの位置を指定して、WebCenter Forms Recognitionがファイル名をフィールドに正しく解析できるようにします。詳細は、WebCenter Forms Recognitionのドキュメントを参照してください。
表4-1に、マクロによる自動入力が可能なCaptureのフィールドを示します。マクロまたはVBScriptによって自動的に生成された、ドキュメントの一意の参照番号が含まれる「URN」フィールドは必須であることに注意してください。
表4-1 自動入力用のCaptureのフィールド
| Captureのフィールド | 値 | 必須またはオプション | 使用方法 |
|---|---|---|---|
|
URN |
データ型: 英数字 最大値: 32 |
必須 |
コミット時にWebCenter Forms Recognitionにパススルーされる必要がある一意の識別子。 |
|
バッチ名 |
データ型: 英数字 最大値: 25 |
オプション |
追跡の目的でバッチ名をパススルーします。 |
|
スキャン日付 |
データ型: 日付 |
オプション |
追跡の目的でスキャン日付をパススルーします。 |
|
Organization、CompanyCode、DepartmentCodeなど、自動入力するその他のデフォルト・フィールド |
データ型: 英数字 |
オプション |
組織、会社、部門コードなどの標準値をパススルーします。 |
次のステップに従って、主要な索引フィールドをCaptureに追加します。
- Captureの「管理」で、「管理者」メニューからファイル・キャビネットを選択します。
- ツリーで、索引フィールドを追加するファイル・キャビネットを選択します。
- 「追加」をクリックします。新規索引フィールドの追加ダイアログ・ボックスのフィールドに入力します。
- 表4-1に示すようにフィールドを作成します。
4.3 タスク2: CaptureのマクロまたはVBScriptの構成
この節では、以下のトピックを取り上げます。
4.3.1 Captureのスキャン・マクロの構成
スキャン・マクロを使用すると、ユーザーは、WebCenter Captureの索引コンポーネントを使用しなくても、バッチをスキャンして、WebCenter Forms Recognitionのインポート・フォルダに直接コミットできます。
スキャン/コミット・マクロによるドキュメント区切りについて
バッチに複数ページのドキュメントが含まれる場合、Captureが新しいドキュメントの先頭を識別する方法を構成する必要があります。
ドキュメント区切りを構成するには、次の方法を使用します:
-
出力されたパッチ・コードまたはバー・コードをページに物理的に含めて、スキャン・プロファイルの検出用に指定します。WebCenter Captureによって、バッチのスキャン時にパッチ・コードまたは指定したバー・コードが検索されて見つかった場合は、マクロ(II、IIIまたはT)で指定した仮想パッチ・コードが適用されます。スキャン時にパッチ・コードもバー・コードも検出されない場合、スキャン・マクロでは、バッチが単一ページのドキュメントで構成されているとみなされます。
-
ドキュメント間に空白のセパレータ・シートを含めて、スキャン・マクロで「空白ページ」のサイズしきい値を指定します。この設定よりもサイズが小さいページは、パッチ・コードが物理的に出力された場合と同様に、空白とみなされ、ドキュメント・セパレータとして扱われます。
-
ドキュメントの確認中に、新しいドキュメントの開始(パッチ・コードが適用されていない場合)と前のドキュメントへのドキュメントの結合(パッチ・コードが適用されている場合)を切り替えるホット・キーを押すことによって、ユーザーが仮想パッチ・コードを任意のページに割り当てることができるようにします。
スキャン/コミット・マクロのインポート
次のステップに従って、スキャン/コミット・マクロをWebCenter Captureにインポートします。
-
構成のスキャン・マクロを探します。「WebCenter Capture 10gの統合のためのシステム要件」を参照してください。
2つのバージョンのスキャン・マクロが用意されています:
-
WFR-Scan-ISIS-Macro.bas (ISISのスキャンで使用)
-
WFR-Scan-Adrenaline-Macro.bas (Adrenalineのスキャンで使用)
-
-
WebCenter Captureで、WebCenter Forms Recognitionのスキャン・マクロをインポートします。
-
「システム」メニューからマクロの管理を選択します。
-
マクロの管理画面の「カテゴリ」フィールドで、ISISのスキャンまたはAdrenalineのスキャンを選択します。
-
ツールバーの「インポート」ボタンをクリックします。
-
マクロ・ファイルのインポート・ダイアログ・ボックスで、適切なマクロ(.bas)ファイルを選択します。オプションの説明を追加し、「OK」をクリックします。
選択したカテゴリに対して、インポートされたスキャン・マクロがリストされます。
-
-
マクロの管理画面を閉じます。
スキャン/コミット・マクロ設定の構成
スキャン・マクロをインポートしたら、次のステップに従って設定を構成します。
-
WebCenter Captureのマクロの管理画面で、マクロのリストからスキャン・マクロを選択し、ツールバーの「設定」ボタンをクリックします。
-
図4-1に示された、表4-2で説明されているスキャン/コミット・マクロ設定画面で、コミット・バッチ設定を指定します。
-
スキャン後にバッチを直接コミットするか、ユーザーがバッチをレビュー、編集およびコミットするかを指定します。
-
複数ページのドキュメントをバッチ内で識別して区切る方法を指定します。また、レビュー時にユーザーがドキュメントを作成または結合できるかどうかと、ドキュメント内にセパレータ・シートを保存する必要があるかどうかを指定します。
-
「タスク1: 自動入力用のCaptureの索引フィールドの構成」で作成したCaptureの索引フィールドを識別することによって、ドキュメント・ファイルの自動入力方法を指定します。
-
-
「OK」をクリックします。
表4-2 スキャン/コミット・マクロ設定画面
| 要素 | 説明 |
|---|---|
|
ドキュメント区切りの設定 |
|
|
パッチ・コード |
新規ドキュメントの先頭を識別するために、仮想的に適用するパッチ・コードを選択します。 パッチII、パッチIIIおよびパッチTのパッチ・コードの中から選択します。 |
|
パッチ・コードの設定で使用する内容 |
|
|
インタラクティブなホット・キー |
オプションで、バッチをレビューするときに、選択したページに対してユーザーが押すことができるホット・キーを指定します。ホット・キーを押すと、次のいずれかが行われます:
注意: このインタラクティブなホット・キー・オプションでは、スキャン後にユーザーがバッチを編集およびレビューできるように、レビューのクローズ時にユーザーにプロンプト・オプションを選択する必要があります。 |
|
バー・コード値 |
バッチのスキャン中にバー・コードで新しいドキュメントを識別するには、検出するバー・コード値を入力します。スキャン・プロファイルで、バー・コード・タイプと検出方法を構成します。この値のバー・コードがページで検出されると、指定した仮想パッチ・コードが適用されます。 注意: 検出されたバー・コード値は、ドキュメント区切りとしてのみ使用されます。Captureを介して値を索引値として渡すことはできません。 |
|
空白ページ |
空白のセパレータ・ページで新しいドキュメントを識別するには、空白ページを検出するバイトしきい値を入力します。この設定よりもサイズが小さいページは、パッチ・コードが物理的に出力される場合と同様に、空白とみなされ、ドキュメント・セパレータとして使用されます。 値0は、この設定が使用されていないことを示します。ファイル・サイズは解像度によって異なるため、この設定を確認する必要がある場合があります。推奨される開始値は3000バイトです。 |
|
ドキュメントにセパレータ・ページを含める |
パッチ・コードまたはバー・コードが検出されたページを保持する場合は、このオプションを選択します。デフォルトでは、この設定の選択は解除されています。ドキュメント・セパレータ・シートとして検出された空白ページは、自動的にドキュメントから削除されることに注意してください。 パッチ・コードまたはバー・コードが別の空白ページにある場合は、ドキュメントからそのセパレータ・シートが削除されるように、このフィールドの選択を解除したままにします。 |
|
ユーザー・プロンプト・フィールド1 |
Captureの定義済の選択リストにリンクされるプロンプト・フィールドを定義します。これらのフィールドまたはユーザー・プロンプト・フィールド2オプション(あるいはその両方)でプロンプトを指定すると、ドキュメントの索引付けフィールドの選択に応じて、ユーザーがバッチ・レビュー・ウィンドウを閉じるとき、またはスキャン後すぐにダイアログ・ボックスが表示されます。このダイアログ・ボックスでは、ユーザーが選択リストから値を選択し、指定されたCaptureのフィールドに、バッチ内のすべてのドキュメントに対して選択した値を入力する必要があります。 |
|
選択リスト |
ユーザーが索引値を選択する必要がある選択リストを選択します。この選択リストは、Captureのファイル・キャビネットに存在している必要があります。 |
|
フィールド名 |
選択した選択リスト値を適用するCaptureの索引フィールドの名前を入力します。 Captureのファイル・キャビネットに定義されているフィールド名を入力する必要があります。検証はコミットされるまでは行われません。 |
|
ドキュメントの索引付け |
|
|
レビューのクローズ時にユーザーにプロンプト |
スキャン後に、ユーザーがドキュメント・バッチをコミットする前に、そのバッチをレビューおよび編集できます。選択すると、ユーザーがレビュー・ウィンドウを閉じるときに、バッチをコミットするように求められます。 |
|
スキャン後に自動的に |
ユーザーがバッチをスキャンした直後に、各バッチをコミットします(ユーザーはドキュメントをレビューおよび編集できません)。 |
|
バッチ・ステータス |
コミット時にバッチに割り当てるステータスを指定します(オプション)。 |
|
フィールドの自動入力 |
|
|
一意の参照番号 |
ドキュメントの一意の参照番号を格納するCaptureの索引フィールド(「タスク1: 自動入力用のCaptureの索引フィールドの構成」で作成)を入力します。この番号によって、Captureのコミット・フォルダまたはWebCenter Forms Recognitionのインポート・フォルダへのコミット時に、ドキュメント・ファイルに一意の名前が付けられます。スキャン・マクロによって、この番号が自動的に生成されます。このフィールドは必須です。 テキスト・コミット・プロファイルを構成するときに(「タスク3: WebCenter Capture 10gのコミット・プロファイルの構成」を参照)、イメージ・ファイル名を使用してこの一意のイメージ識別子をWebCenter Forms Recognitionに渡すために、「ドキュメント・ファイル・ネーミング」タブでこのフィールドを選択します。 注意: 索引フィールド名は、大/小文字も含めてCaptureの「管理」に存在するとおりに、正確に入力してください。 |
|
バッチ名 |
バッチの名前を格納するCaptureの索引フィールド(「タスク1: 自動入力用のCaptureの索引フィールドの構成」で作成)を入力します。このフィールドはオプションで、ドキュメント名の一部としてバッチ名を含める場合にのみ必要です。 イメージ・ファイル名を使用してこのバッチ名をWebCenter Forms Recognitionに渡すには、「タスク3: WebCenter Capture 10gのコミット・プロファイルの構成」で説明するように、テキスト・コミット・プロファイルを構成するときに「ドキュメント・ファイル・ネーミング」タブでこのフィールドを選択します。 索引フィールド名は、大/小文字も含めてCaptureの「管理」に存在するとおりに、正確に入力してください。 |
|
デフォルト値 |
イメージ・ファイル名を使用してWebCenter Forms Recognitionに渡す1つ以上の静的値を定義します。複数のフィールド定義は、; (セミコロン)で区切ります。 たとえば、組織のIDをWebCenter Forms Recognitionに渡すために、次のデフォルト値を含めることができます:
|
|
スキャン日付 |
イメージ・ファイル名を使用してスキャン日付をWebCenter Forms Recognitionに渡すには、バッチのスキャン日付を格納するCaptureの索引フィールド(「タスク1: 自動入力用のCaptureの索引フィールドの構成」で作成)を入力します。 このフィールドはオプションで、ドキュメント名の一部としてスキャン日付を含める場合にのみ必要です。 イメージ・ファイル名を使用してこのスキャン日付をWebCenter Forms Recognitionに渡すには、「タスク3: WebCenter Capture 10gのコミット・プロファイルの構成」で説明するように、テキスト・コミット・プロファイルを構成するときに「ドキュメント・ファイル・ネーミング」タブでこのフィールドを選択します。 |
|
書式 |
使用する日付書式を選択します。 |
|
ユーザー・プロンプト・フィールド2 |
Captureの定義済の選択リストにリンクされるプロンプト・フィールドを定義します。これらのフィールドまたはユーザー・プロンプト・フィールド1オプション(あるいはその両方)でプロンプトを指定すると、ドキュメントの索引付けフィールドの選択に応じて、ユーザーがバッチ・レビュー・ウィンドウを閉じるとき、またはスキャン後すぐにダイアログ・ボックスが表示されます。このダイアログ・ボックスでは、ユーザーが選択リストから値を選択し、指定されたCaptureのフィールドに、バッチ内のすべてのドキュメントに対して選択した値を入力する必要があります。 |
|
選択リスト |
ユーザーが索引値を選択する必要がある選択リストを選択します。この選択リストは、Captureのファイル・キャビネットに存在している必要があります。 |
|
フィールド名 |
選択した選択リスト値を適用するCaptureの索引フィールドの名前を入力します。Captureのファイル・キャビネットに定義されているフィールド名を入力する必要があります。検証はコミットされるまでは行われません。 |
|
コミット・オプション |
|
|
バッチのコミット |
バッチを索引付けの対象とするのではなく、コミットする場合に選択します。 |
|
コミット・サーバーの使用 |
コミット・サーバーによるコミット処理の対象としてバッチをマークします。選択を解除すると、バッチはWebCenter Captureからただちにコミットされます。 |
|
バッチをコミットしない |
選択すると、バッチはコミットされません。かわりに、バッチはCaptureのバッチ索引付けにおいて索引付けの対象となります。 |
スキャン・プロファイルの構成
マクロの設定を構成したら、次のステップに従って、マクロをスキャン・プロファイルに取り込みます。
-
WebCenter Captureで、「スキャン中」メニューからスキャン・プロファイルの管理を選択し、スキャン・プロファイルを選択します。
-
「一般」オプションを選択します。
-
「マクロ名」フィールドで、構成したマクロ(WFR-Scan-ISIS-MacroまたはWFR-Scan-Adrenaline-Macro)を選択します。
-
スキャン中にパッチ・コードまたはバー・コードを検出するには、スキャン・プロファイルで検出を構成します。詳細は、Oracle Document Capture管理者ガイドを参照してください。
-
スキャン・プロファイルを保存します。スキャン・プロファイルの管理画面を閉じます。
複数のスキャン/コミット・マクロ構成の処理
複数のスキャン/コミット構成オプションをユーザーに提供する必要がある場合は、次のステップに従ってスキャン・マクロの追加インスタンスをインポートし、個別に構成します。たとえば、ユーザーが異なるドキュメント区切り方法を使用するバッチを処理する場合、異なるマクロ設定を使用する複数のスキャン・プロファイルを作成する必要があります。
-
新しい名前でスキャン/コミット・マクロ(.bas)ファイルを保存します。
-
マクロの管理画面で、保存したばかりのスキャン/コミット・マクロをインポートします。
-
マクロを選択し、「設定」をクリックして、代替設定でこのマクロの新規インスタンスを構成します。
-
スキャン・プロファイルの管理画面で、新しいスキャン・プロファイルを作成し、「一般」オプションの「マクロ名」フィールドで新しいマクロを選択します。
4.3.2 インポート・サーバー・マクロの構成
インポート・サーバー・マクロを使用すると、索引コンポーネントを使用せずに、WebCenter Forms Recognitionのインポート・フォルダにドキュメントをインポートしてコミットできます。
インポート・サーバー・マクロによるドキュメント区切りについて
このマクロを使用して、インポート・サーバーに、インポートされるファイルの構成(1つのドキュメント、単一ページのドキュメントまたは複数ページのドキュメント)を指定します。ファイルに複数ページのドキュメント(たとえば、空白ページで区切られた複数のページを持つドキュメントを含む単一のPDFファイル)が含まれる場合、適用するパッチ・コードおよび検出用の空白ページのバイトしきい値を指定して、新規ドキュメントの先頭をCaptureで識別する方法を構成する必要があります。
注意:
インポート・サーバーは、パッチ・コードの認識も、バー・コードの認識もサポートしていません。したがって、このマクロは、複数ページのドキュメント区切りのための空白ページに依存します。
インポート・サーバー・マクロのインポート
次のステップに従って、インポート・サーバー・マクロをインポートします。
-
WFR-Import-Server-Macro.basファイルを探します。
「WebCenter Capture 10gの統合のためのシステム要件」を参照してください。
-
インポート・サーバーで、WebCenter Forms Recognitionマクロをインポートします。
-
「設定」メニューからマクロ・マネージャを選択します。
-
マクロの管理画面の「カテゴリ」フィールドで、Oracle Document Captureのインポート・サーバーを選択します。
-
ツールバーの「インポート」ボタンをクリックします。
-
マクロ・ファイルのインポート画面で、WFR-Import-Server-Macro.basファイルを選択します。オプションの説明を追加し、「OK」をクリックします。
インポートされたマクロがリストされます。
-
-
マクロ・マネージャ画面を閉じます。
インポート・サーバー・マクロの設定の構成
インポート・サーバー・マクロをインポートしたら、次のステップに従って設定を構成します。
-
インポート・サーバーのマクロ・マネージャ画面で、「カテゴリ」フィールドからOracle Document Captureのインポート・サーバーを選択します。
-
インポート・サーバー・マクロを選択し、ツールバーの「設定」ボタンをクリックします。
-
図4-2に示された、表4-3で説明されているインポート・サーバー/WebCenter Forms Recognitionマクロ設定画面で、コミット・バッチ設定を指定します。
-
ファイルの構成(1つのドキュメント、単一ページのドキュメントまたは複数ページのドキュメント)を指定します。
-
複数ページのドキュメントの場合は、空白ページを検出するための空白ページのバイトしきい値と、設定する仮想パッチ・コード値を指定します。
-
「タスク1: 自動入力用のCaptureの索引フィールドの構成」で作成したCaptureの索引フィールドを識別することによって、ドキュメント・ファイルの自動入力方法を指定します。
-
-
「OK」をクリックします。
図4-2 インポート・サーバー/WebCenter Forms Recognitionマクロ設定
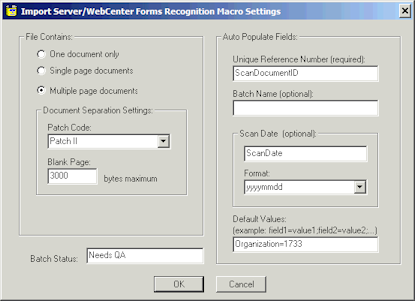
「図4-2 インポート・サーバー/WebCenter Forms Recognitionマクロ設定」の説明
表4-3 インポート・サーバー/WebCenter Forms Recognitionマクロ設定
| 要素 | 説明 |
|---|---|
|
ファイルの内容 |
インポートされるファイルの構成を指定します:
|
|
ドキュメント区切りの設定 |
|
|
パッチ・コード |
複数ページのドキュメントの場合、新規ドキュメントの先頭を識別するために、仮想的に適用するパッチ・コードを選択します。この設定で、空白ページが検出された場合にページに適用するパッチ・コード属性が指定されます。 パッチII、パッチIIIおよびパッチTのパッチ・コードの中から選択します。 |
|
空白ページ |
空白のセパレータ・ページで新しいドキュメントの先頭を識別するには、空白ページを検出するバイトしきい値を入力します。この設定よりも小さいファイル・サイズで構成されるページは、パッチ・コードが物理的に出力される場合と同様に、空白とみなされ、ドキュメント・セパレータとして使用されます。ドキュメントには空白ページは含まれません。 値0は、この設定が使用されていないことを示します。ファイル・サイズは解像度によって異なるため、この設定を確認する必要がある場合があります。推奨される開始値は3000バイトです。 |
|
バッチ・ステータス |
コミット時にバッチに割り当てるステータスを指定します(オプション)。 これは特に、バッチがWebCenter Forms Recognitionに直接エクスポートされないが、WebCenter Capture内でのレビューが必要になる場合に役立ちます。たとえば、バッチ・ステータスには、レビューが必要やコミット・サーバーを待機中を含めることができます。 |
|
フィールドの自動入力 |
|
|
一意の参照番号 |
ドキュメントの一意の参照番号を格納するCaptureの索引フィールド(「タスク1: 自動入力用のCaptureの索引フィールドの構成」で作成)を入力します。(索引フィールド名は、大/小文字も含めてCaptureの「管理」に存在するとおりに、正確に入力してください。)この番号によって、Captureのコミット・フォルダまたはWebCenter Forms Recognitionのインポート・フォルダへのコミット時に、ドキュメント・ファイルに一意の名前が付けられます。スキャン・マクロによって、この番号が自動的に生成されます。このフィールドは必須です。 テキスト・コミット・プロファイルを構成するときに(「タスク3: WebCenter Capture 10gのコミット・プロファイルの構成」を参照)、イメージ・ファイル名を使用してこの一意のイメージ識別子をWebCenter Forms Recognitionに渡すために、「ドキュメント・ファイル・ネーミング」タブでこのフィールドを選択する必要があります。 |
|
バッチ名 |
バッチの名前を格納するCaptureの索引フィールド(「タスク1: 自動入力用のCaptureの索引フィールドの構成」で作成)を入力します。(索引フィールド名は、大/小文字も含めてCaptureの「管理」に存在するとおりに、正確に入力してください。)このフィールドはオプションで、ドキュメント名の一部としてバッチ名を含める場合にのみ必要です。 イメージ・ファイル名を使用してこのバッチ名をWebCenter Forms Recognitionに渡すには、「タスク3: WebCenter Capture 10gのコミット・プロファイルの構成」で説明するように、テキスト・コミット・プロファイルを構成するときに「ドキュメント・ファイル・ネーミング」タブでこのフィールドを選択する必要があります。 |
|
スキャン日付 |
イメージ・ファイル名を使用してスキャン日付をWebCenter Forms Recognitionに渡すには、バッチのスキャン日付を格納するCaptureの索引フィールド(「タスク1: 自動入力用のCaptureの索引フィールドの構成」で作成)を入力します。 このフィールドはオプションで、ドキュメント名の一部としてスキャン日付を含める場合にのみ必要です。 イメージ・ファイル名を使用してこのスキャン日付をWebCenter Forms Recognitionに渡すには、「タスク3: WebCenter Capture 10gのコミット・プロファイルの構成」で説明するように、テキスト・コミット・プロファイルを構成するときに「ドキュメント・ファイル・ネーミング」タブでこのフィールドを選択する必要があります。 |
|
書式 |
スキャン日付に使用する日付書式を選択します。 |
|
デフォルト値 |
イメージ・ファイル名を使用してWebCenter Forms Recognitionに渡す1つ以上の静的値を定義します。複数のフィールド定義は、; (セミコロン)で区切ります。 たとえば、組織のIDをWebCenter Forms Recognitionに渡すために、次を含めることができます:
|
インポート・サーバー・バッチ・ジョブの構成
マクロの設定を構成したら、次のステップに従ってインポート・サーバー・バッチ・ジョブに関連付けます。
-
インポート・サーバーで、「設定」メニューから「バッチ・ジョブ」を選択して、バッチ・ジョブを作成するか、開きます。たとえば、電子メールやフォルダ・タイプのバッチ・ジョブを作成します。
-
「一般」タブのサーバー・マクロ・フィールドで、構成したインポート・サーバー・マクロを選択します。
-
マクロで空白ページの区切りを構成した場合は、「処理」タブを選択し、無効なページが検出された場合またはタイムアウトが発生した場合フィールドでページをスキップを選択します。
-
「処理」タブの「コミット・オプション」で、「バッチのコミット」フィールドを選択します。通常は、コミット・サーバーの使用フィールドも選択して、コミット・サーバーに処理をオフロードします。(バッチは、コミット・サーバーによる処理を待機している間、WebCenter Captureにも表示される場合があります。)
バッチをWebCenter Captureにルーティングするには、「バッチのコミット」フィールドの選択を解除したままにします。
-
バッチ・ジョブを保存し、スケジューラを使用してジョブの実行をスケジュールします。
4.4 タスク3: WebCenter Capture 10gのコミット・プロファイルの構成
ドキュメントがCaptureに入る方法を構成したら、次のステップに従って、イメージおよびメタデータのコミット方法を構成して、WebCenter Forms Recognitionがそれらをインポートおよび処理できるようにします。そのためには、テキスト・ファイル・タイプのコミット・プロファイルを構成して、WebCenter Forms Recognitionにインポートするための複数ページのTIFFファイルとしてイメージを出力します。
-
Captureの「管理」で、コミット・プロファイルを作成します。
-
「管理者」メニューから、ファイル・キャビネットを選択して、ファイル・キャビネットを選択します。
-
左ペインで「コミット・プロファイル」を選択し、ツールバーから「新規」(太陽)ボタンをクリックします。プロファイルの名前を入力して「OK」をクリックします。
-
-
ドキュメント出力フィールドで、TIFF - 複数ページを選択します。(単一ページのドキュメントをスキャンしている場合でも、この出力書式を選択します。)
-
「コミット・ドライバ」フィールドで、コミット・テキスト・ファイルを選択します。隣接する「構成」ボタンをクリックします。
-
図4-3に示すように、「一般」タブで設定を選択します。
-
コミット・テキスト・ファイル設定画面で、「コミット・テキスト・ファイルを作成しない」フィールドを選択します。
-
「ドキュメント・フォルダ」フィールドで、「参照」をクリックし、WebCenter Forms Recognitionによるインポートの対象となる、イメージをコミットするフォルダを指定します。
注意:
このパスは、WebCenter Forms Recognitionプロジェクトのインポート・フォルダへのパスと一致する必要があります。
-
「コミット済バッチごとにフォルダを作成する」オプションを選択します。
-
-
「ドキュメント・ファイル・ネーミング」タブ(図4-4を参照)で、イメージ・ファイル名でWebCenter Forms Recognitionに渡す、すべてのCaptureの自動入力フィールドをマップします。
-
「索引値に基づいてドキュメント・ファイルに名前を付ける」フィールドを選択します。
-
「使用可能なフィールド」リストから、作成した一意の参照番号フィールド(URNなど)を選択し、「選択したフィールド」リストに移動します。
-
「使用可能なフィールド」リストでフィールドを選択し、「選択したフィールド」リストに移動して、構成した他のフィールド(たとえば、Organization、ScanDateまたはシステム・フィールド<Batch ID>)をマップします。
-
「フィールド・デリミタ」フィールドにアンダースコア(_)を入力します。
たとえば、次のようにイメージ・ファイルに名前を付けることができます:
12_FC7C58E4E9934A82A2073571A96BB77C_1733_15122010.TIF説明:
-
12はWebCenter CaptureのバッチIDを示すもので、WebCenter Captureの監査表でのバッチ監査に役立ちます。
-
FC7C58E4...は、マクロまたはVBScriptによって入力された、ドキュメントの一意の参照番号を示します。
-
1733は組織コードを示すもので、デフォルト値として自動入力されます
-
15122010はスキャン日付を示します。
-
-
左ペインの「コミット・プロファイル」を選択してプロファイルを選択して、コミット・プロファイルをアクティブ化します。
4.5 タスク4: コミットされたドキュメントを処理するためのWebCenter Forms Recognitionの構成
これらのタスクが完了したら、WebCenter Forms Recognitionを構成して、コミットされた請求書ドキュメントのインポート、そのデータの抽出と検証、およびWebCenter Content Imagingへのドキュメントの格納を行います。「WebCenter Capture 10gの統合の関連ドキュメント」にリストされている、WebCenter Forms Recognitionのドキュメントを参照してください。買掛金の請求書のソリューションについては、Oracle WebCenter Forms Recognition APプロジェクト・ガイドを参照してください。
4.6 WebCenter Capture 10gの統合の関連ドキュメント
WebCenter Forms RecognitionとWebCenter Capture 10gの統合に関連する情報について、次のドキュメントを参照してください。
WebCenter Capture/WebCenter Distributed Capture
-
Oracle Document Capture管理者ガイド
-
Oracle Distributed Document Capture管理者ガイド
Oracle WebCenter Forms Recognition
-
Oracle Fusion Middleware Oracle WebCenter Forms Recognitionインストレーション・ガイド
-
Oracle Fusion Middleware Oracle WebCenter Forms Recognition APプロジェクト・ガイド
-
Oracle Fusion Middleware Oracle WebCenter Forms Recognitionランタイム・サーバー・ユーザーズ・ガイド
-
Oracle Fusion Middleware Oracle WebCenter Forms Recognition Designerユーザーズ・ガイド
-
Oracle Fusion Middleware Oracle WebCenter Forms Recognition ユーザーズ・ガイド
-
Oracle Fusion Middleware Oracle WebCenter Forms Recognition ユーザーズ・ガイド
-
Oracle Fusion Middleware Oracle WebCenter Forms Recognition ユーザーズ・ガイド
-
Oracle Fusion Middleware Oracle WebCenter Forms Recognition製品移行ガイド
-
Oracle Fusion Middleware Oracle WebCenter Forms Recognition APプロジェクト移行ガイド
WebCenter Content: Imaging
-
Oracle Fusion Middleware Oracle Imaging and Process Management管理者ガイド