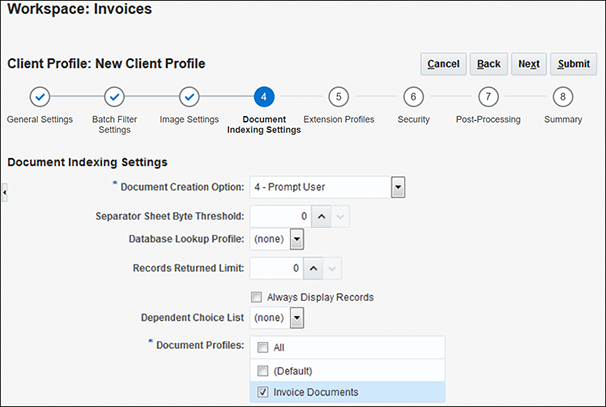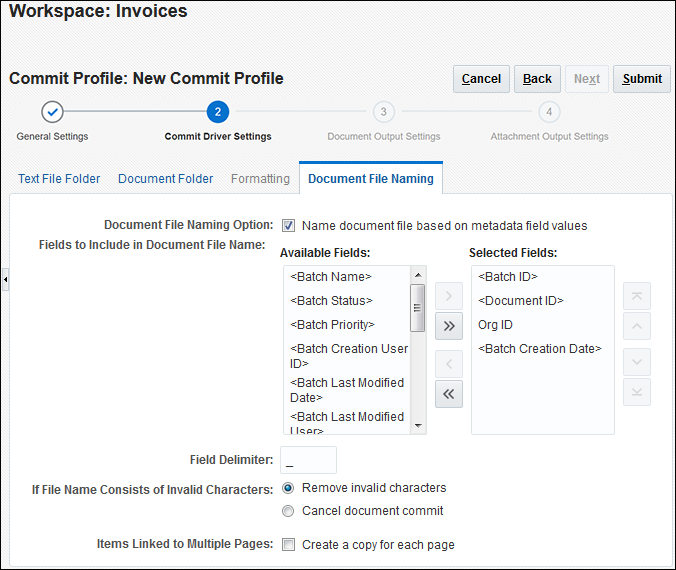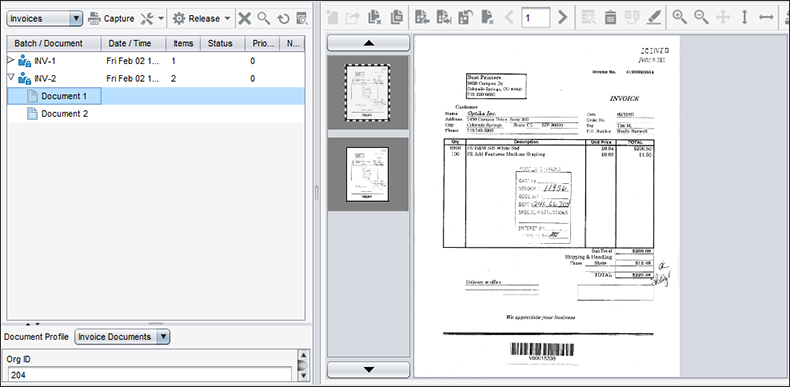2 WebCenter Enterprise Capture 12cとのWebCenter Forms Recognitionの統合の構成
この章の内容は次のとおりです:
2.1 WebCenter Enterprise Capture 12cの統合の概要
図2-1に、後続の買掛管理処理での請求書の手動および自動での取得、変換およびコミットについての、Captureのワークスペース構成を示します。
図2-1 WebCenter Enterprise Capture 12cとのForms Recognitionの統合の例
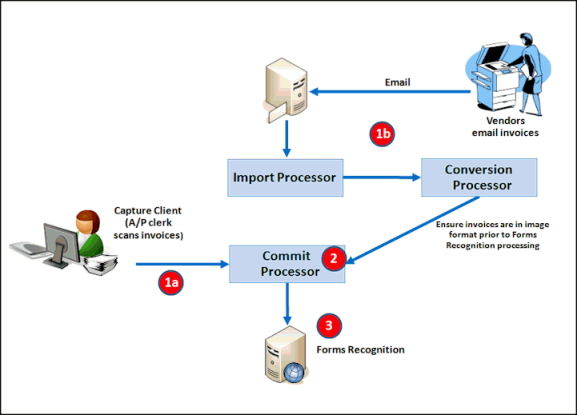
「図2-1 WebCenter Enterprise Capture 12cとのForms Recognitionの統合の例」の説明
-
請求書は、いくつかの手動または自動でのパスのいずれかを介してCaptureのワークスペースに入ります:
-
Captureクライアント: 買掛管理担当者が、クライアント・プロファイルを使用して紙の請求書をスキャンします。スキャンによって常にイメージ・ドキュメントが作成されるため、ドキュメントを変換する必要はありません。
-
電子メール: ベンダーが、電子メール・メッセージの添付ファイルとして、請求書を電子メールで送信します。Captureでは、電子メール・インポート・プロセッサ・ジョブによって添付ファイルがインポートされて、それらからバッチが作成されてから、バッチがドキュメント変換プロセッサに送信され、Forms Recognitionの処理に対応したイメージ形式になります。(すでにイメージ形式の請求書ドキュメントは、変更されずにドキュメント変換を通過します。)
-
-
コミット・プロファイルによって、電子メール送信済またはスキャン済の請求書ドキュメントが、フォルダにコミットされます。Captureのコミットによって、各請求書ドキュメントが、一意の名前を持つ複数ページのTIFFファイルとして出力されます。
-
WebCenter Forms Recognitionで、Captureのコミット・フォルダからイメージ・ファイルがインポートされて処理されます。
WebCenter Forms Recognitionが、Captureのコミット・フォルダをモニターし、見つかったイメージ・ファイルをインポートし、そのファイル名メタデータを解析し、OCR、分類および抽出で処理します。例外ドキュメントが検証されたら、Forms Recognitionによって、バッチ・ドキュメントがエクスポート・フォルダにエクスポートされます。エクスポートの内容は、次のとおりです:
-
処理された各ドキュメントのTIFFイメージ・ファイル。
-
WebCenter Forms Recognitionによって抽出された値を含む、処理済ドキュメントごとのXMLファイル。たとえば、請求書のXMLファイルには、明細品目の値などの詳細情報を含めることができます。
-
イメージおよびXMLファイルの場所とキー・メタデータ値をバッチ・レベルで識別するCSVファイル。
-
-
Oracle WebCenter Content: Imagingの入力エージェントによって、CSVファイル、イメージ・ファイルおよびXMLファイルがImagingにインポートされます。
通常、イメージ・ファイルはImagingビューアで表示可能になり、各XMLデータ・ファイルはサポート・ドキュメントとしてImagingに保存されます。Imagingでは、XMLデータを処理するワークフロー処理が開始されます。
2.1.1 WebCenter Enterprise Capture 12cの統合のためのシステム要件
Oracle WebCenter Enterprise Capture 12cとWebCenter Forms Recognitionを統合するには、次のコンポーネントが必要です:
-
Oracle WebCenter Enterprise Capture 12cリリース2 (12.2.1.0.0以降)
-
Oracle WebCenter Forms Recognition 12cリリース2 (12.2.1.0.0以降)、プロジェクトを含む
-
Oracle WebCenter Content: Imaging (Imagingと呼ばれる) 12cリリース2 (12.2.1.3.0以降)
請求書ユース・ケースの前提条件
このユース・ケースを使用するには、次が必要になります:
-
クライアントでインポートして電子メール・メッセージに添付する、TIFFファイルやPDFファイルなどの請求書ドキュメント。
-
電子メール・メッセージのインポート元の電子メール・サーバー・アカウント。
-
ファイルをコミットする場所。これは、テスト目的の場合、\\Server\WFR_Projects\AP\Importなどのネットワーク上の共有フォルダにすることができます。
注意:
この項の手順は、ドキュメントごとに請求書が1つであることを前提としています(これが標準です)。1つのドキュメントに含まれる複数の請求書を取得する場合は、請求書ドキュメントを区切るための認識プロセッサの構成について、「タスク7: ドキュメント区切りの認識処理の構成」の情報を参照してください。複数の請求書ドキュメント内の各請求書には、最初のページとしてセパレータ・カバーシートが含まれている必要があり、カバーシートには、セパレータ・パッチ・コードまたはセパレータ・バー・コードが含まれている必要があります。
2.2 タスク1: 請求書ワークスペースと要素の構成
まず、請求書ユース・ケースの構造および構成要素を作成します。これらのタスクの詳細は、『Oracle WebCenter Enterprise Captureのマネージング』を参照してください。このタスクのステップは、WebCenter Enterprise Captureワークスペース・コンソールで実行します。
-
ワークスペースを作成します。
「キャプチャ・ワークスペース」ペインで「追加」ボタンをクリックして、名前を入力します(
Invoicesなど)。新しいワークスペースを選択します。 -
「メタデータ」タブで、組織ID値を渡すメタデータ・フィールドを追加します。
-
「メタデータ・フィールド」表で、「追加」ボタンをクリックします。
-
フィールド名として
Org IDと入力します。 -
「自動入力タイプ」フィールドで、「デフォルト値」を選択します。
-
使用可能になる「デフォルト値」フィールドに、取得されるドキュメントの組織IDを表す値を入力します(204など)。
-
「送信」をクリックして、メタデータ・フィールドの作成を完了します。
-
-
「分類」タブで、組織IDのメタデータ値を渡すドキュメント・プロファイルを追加します。
-
「ドキュメント・プロファイル」表で、「追加」ボタンをクリックします。
-
「名前」フィールドに
Invoice Documentsと入力します。 -
前のステップで作成したOrg IDフィールドを「選択したメタデータ・フィールド」ボックスに移動します。
-
「送信」をクリックして、ドキュメント・プロファイルの作成を完了します。
-
2.3 タスク2: 請求書のクライアント・スキャンの構成
クライアント・ユーザーが請求書のスキャンおよびインポートに使用できるクライアント・プロファイルを構成します。
-
「キャプチャ」タブで、「クライアント・プロファイル」表の「追加」ボタンをクリックして、クライアント・プロファイルを作成します。
-
「一般設定」トレイン・ストップの設定を選択します。
-
「プロファイル・タイプ」フィールドで、「2 - キャプチャと索引」を選択します。
-
プロファイル名(
Invoicesなど)を入力します。 -
「バッチ接頭辞」フィールドに、接頭辞(
INV-など)を入力します。
-
-
「イメージ設定」トレイン・ストップで、設定を選択します。
-
「デフォルトDPI」フィールドで、「300」を選択します。
-
「イメージ・ファイル以外のインポート・アクション」フィールドの「イメージ形式に変換」を選択します。これにより、PDFファイルなどのイメージ以外のファイルをインポートでき、Captureでそれらがイメージ形式に自動的に変換されます。
-
「イメージ以外の変換」オプションの下の「DPI」フィールドで、「300」を選択します。
-
-
「ドキュメント索引付け設定」トレイン・ストップで、設定を選択します。
-
「ドキュメント作成オプション」フィールドで、「4 - ユーザーに確認」を選択します。
-
「ドキュメント・プロファイル」フィールドで、「タスク1: 請求書ワークスペースと要素の構成」で作成した請求書ドキュメント・プロファイルを選択します。
-
-
「セキュリティ」トレイン・ストップで、クライアント・プロファイルに自分自身を追加します。
-
「後処理」トレイン・ストップの「使用可能なリリース・プロセス」表で、「追加」をクリックして、リリース・プロセスを追加します。「リリース・プロセス設定」ウィンドウで、リリース・プロセスの名前を入力して、「バッチ・プロセッサ」フィールドの「コミット・プロセッサ」を選択します。「OK」をクリックします。
-
「送信」をクリックして、クライアント・プロファイルを完了します。
2.4 タスク3: コミット処理の構成
次のステップに従って、イメージをフォルダにコミットするテキスト・ファイル・コミットを構成します。メタデータ値を持つ実際のテキスト・コミット・ファイルは必要ないので、テキスト・ファイルが作成されないようにコミット・プロファイルを構成します。
-
「コミット」タブで、「コミット・プロファイル」表の「追加」ボタンをクリックして、コミット・プロファイルを作成します。
-
「一般設定」トレイン・ストップで、設定を指定します。
-
「コミット・プロファイル名」フィールドに、名前を入力します(
Commit Invoicesなど)。 -
「コミット・ドライバ」フィールドで、「Text File」を選択します。
-
「ドキュメント出力書式」フィールドで、TIFF複数ページを選択します。
-
「デフォルトの日付書式」フィールドに、
yyyyMMddと入力します。これは、WebCenter Forms Recognitionで要求される形式です。
-
-
「コミット・ドライバ設定」トレイン・ストップを選択して、テキスト・ファイル・コミットに固有の設定を構成します。
-
「テキスト・ファイル・フォルダ」タブで、「コミット・テキスト・ファイルを作成しない」フィールドを選択します。
-
「ドキュメント・フォルダ」タブの「ドキュメント・フォルダ」フィールドで、共有ネットワーク・フォルダなどの場所を指定します。(これは、WebCenter Forms Recognitionがコミット済請求書ドキュメントをインポートするフォルダです。)
「コミット済バッチごとにフォルダを作成する」フィールドを選択します。
-
「ドキュメント・ファイル・ネーミング」タブで、コミット時の請求書ドキュメントの命名方法を構成します。
-
「メタデータ・フィールド値に基づいてドキュメント・ファイルに名前を付ける」フィールドを選択します。
-
次のフィールドを「選択したフィールド」ボックスに移動し、次のように順序付けします:
<Batch ID>
<Document ID>
Org ID
<Batch Creation Date>
-
「フィールド・デリミタ」フィールドに、
_(アンダースコア)を入力します。
-
-
「送信」をクリックし、コミット・プロファイルを保存します。
2.5 タスク4: クライアント・プロファイルおよびコミット・プロファイルのテスト
ここで、構成したプロファイルをテストします。クライアントの使用の詳細は、『Oracle WebCenter Enterprise Captureの使用』を参照してください。
-
Captureクライアントにサインインします。
-
作成したクライアント・プロファイル(Invoicesなど)を選択します。
-
1つ以上の請求書を取得します。
-
請求書をスキャンする場合、スキャンのたびに「ドキュメント作成オプション」ウィンドウが表示されます。
-
1ページまたは2ページの請求書をスキャンする場合は、それぞれ「1ページ」または2ページのオプションを選択します。
-
複数のページの請求書をスキャンする場合は、請求書間に空白のセパレータ・ページを含めて、「可変ページ数」オプションを選択します。
-
-
請求書をインポートする場合、インポート・オプションを求められたときに、「インポート・ファイルごとに1つのドキュメントを作成」オプションを選択します。「タスク2: 請求書のクライアント・スキャンの構成」のステップ3で、「イメージ・ファイル以外のインポート・アクション」フィールドで「イメージ形式に変換」を選択したため、TIFFファイルに加えて、PDFファイルをインポートできます。
-
-
バッチをレビューしてリリース: バッチを選択し、「ロック解除」の横にある三角形をクリックしてからコミット・ジョブを選択し、「リリース」をクリックします。
注意:
コミット・ジョブは、「タスク2: 請求書のクライアント・スキャンの構成」で作成したリリース・プロセスです。
-
コミットを確認します。「バッチ・リストのリフレッシュ」ボタンをクリックします。
-
バッチがバッチ・ペインのリストから削除された場合、そのバッチは正常にコミットされました。「タスク3: コミット処理の構成」でコミット・プロファイルに指定したドキュメント・フォルダを開き、ドキュメント(テキスト・ファイルは含まない)がフォルダにコミットされたことを確認します。
-
バッチが残っていて、エラー(赤色のx)アイコンが表示されている場合は、ドキュメントを右クリックして「バッチ・エラーの表示」を選択します。たとえば、共有ネットワーク・フォルダへのコミット中にエラーが発生した可能性があります。
-
2.6 タスク5: 電子メールで送信された請求書のインポート処理の構成
手動での請求書のスキャンとインポートを構成したので、ユース・ケースの自動化された部分を構成します。このタスクでは、電子メール・メッセージに添付された請求書のインポート方法および処理のための送信方法を構成します。
-
ワークスペースの「キャプチャ」タブの「インポート・プロセッサ・ジョブ」表で、「追加」ボタンをクリックします。
-
「一般設定」トレイン・ストップで設定を入力します。
-
「インポート・ジョブ名」フィールドに、名前を入力します(
Import Invoicesなど)。 -
「バッチ接頭辞」フィールドに、接頭辞(
INVなど)を入力します。 -
「インポート・ソース」フィールドで、「電子メール・ソース」を選択します。
-
「インポート頻度」フィールドで、「30秒ごと」を選択します。次に、前述の「オンライン」フィールドの選択を解除します。オンラインの場合、インポート・プロセッサ・ジョブによって、インポートするファイルの指定されたインポート頻度で、指定された受信ボックス・フォルダがモニターされます。準備ができたら、ジョブを「オンライン」に変更します。
図2-5 電子メール・メッセージに添付される請求書をインポートするインポート・プロセッサ・ジョブ
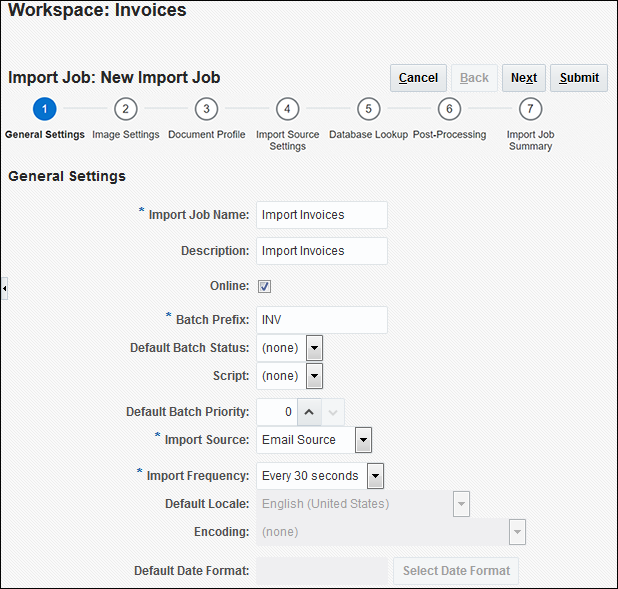
「図2-5 電子メール・メッセージに添付される請求書をインポートするインポート・プロセッサ・ジョブ」の説明
-
-
「インポート・ソース設定」トレイン・ストップを選択して、「電子メール・アカウント」タブの設定を完了します。
-
電子メール・サーバー名フィールドに、DNS名またはIPアドレスを入力します(
emailserver.example.comなど)。 -
「処理する電子メール・アカウント」表で、「追加」ボタンをクリックします。
-
「電子メール・アカウントの追加/編集」ウィンドウの「電子メール・アドレス」フィールドと「パスワード」フィールドに、アドレスとパスワードを入力します。
-
「検証」をクリックして、アドレスとパスワードのエントリを検証します。電子メール・アカウント接続が成功したことを示すメッセージが表示されます。「OK」をクリックします。
-
-
「メッセージ・フィルタ」タブの「処理するフォルダ」フィールドに、処理するフォルダを指定します。
たとえば、
inbox/invoicesを指定して、電子メール受信ボックスの請求書フォルダに格納された電子メール・メッセージをインポートできます。注意:
インポート元には、制限されたフォルダを必ず指定してください。そうしないと、Captureによって、受信ボックス全体の処理が試行され、予期しない結果が発生する場合があります。
-
オプションで、「処理」タブで、インポートする添付ファイルのタイプを制限します。
デフォルトでは、「これらのマスクと一致する添付ファイルを含める」フィールドは、
*.*に設定されています(すべての添付ファイルが処理されます)。インポートを特定のファイル・タイプに制限するには、その拡張子を入力します。たとえば、TIFまたはPDFの拡張子のすべての電子メール添付ファイルをインポートするには、*.TIF;*.PDFと入力します。 -
「後処理」タブで、電子メール・メッセージが正常にインポートされたら削除し、インポートに失敗した電子メール・メッセージを保持する、デフォルトの設定を選択したままにします。
-
「送信」をクリックして、インポート・プロセッサ・ジョブの作成を完了します。
-
インポートを開始する準備ができたら、指定した受信ボックス・フォルダに、ドキュメントが添付された電子メール・メッセージがある状態にします。「インポート・プロセッサ・ジョブ」表のジョブを選択し、ジョブのステータスが「オンライン」に変わるまで「オンライン/オフラインの切替え」ボタンをクリックします。
-
Captureクライアントを起動して、以前に作成したクライアント・プロファイルを選択します。インポートされたバッチがバッチ・ペインに表示されるまで、約1分間待機します。表示されない場合は、電子メールの受信ボックス・フォルダの設定を確認してください。
-
インポートを停止するには、「インポート・プロセッサ・ジョブ」表のジョブを選択し、そのステータスが「オフライン」として表示されるまで「オンライン/オフラインの切替え」ボタンをクリックします。
2.7 タスク6: ドキュメント変換処理の構成
電子メール・メッセージに添付された、Captureに到着するイメージ以外の形式の請求書(PDFなど)は、WebCenter Forms Recognitionによって処理されるイメージ形式に変換する必要があります。このタスクでは、ドキュメント変換プロセッサ・ジョブを構成して、ドキュメントをPDFからTIFF形式に自動的に変換します。
-
「処理」タブの「ドキュメント変換ジョブ」表で、「追加」ボタンをクリックします。
-
「ドキュメントの選択」トレイン・ストップで、タブで、設定を入力します。
-
「名前」フィールドに、ジョブ名を入力します(
Convert Non-Imagesなど)。 -
「変換するドキュメント」フィールドで、「イメージ以外の選択されたドキュメント」を選択します。「ファイル名フィルタ」フィールドに
*.pdfと入力します。
-
-
「出力形式」トレイン・ストップで、「出力イメージ形式」フィールドの「TIFF: モノクロ」を選択します。
-
「後処理」トレイン・ストップで、「システム・エラーがない場合」オプションの「バッチ・プロセッサ」フィールドの「コミット・プロセッサ」を選択します。この設定により、正常に変換されたバッチがコミット・プロファイルに送られます。
-
「送信」をクリックして、ドキュメント変換プロセッサ・ジョブの作成を完了します。
-
インポート・プロセッサ・ジョブを設定して、インポートしたバッチをドキュメント変換ジョブに送ります。
「キャプチャ」タブをクリックして、インポート・プロセッサ・ジョブを編集します。「後処理」トレイン・ストップの「バッチ・プロセッサ」フィールドで「ドキュメント変換プロセッサ」を選択し、「バッチ・プロセッサ・ジョブ」フィールドで作成した変換プロセッサ・ジョブを選択します。「送信」をクリックします。
-
ドキュメント変換プロセッサ・ジョブを確認します。
指定された受信ボックス・フォルダに、ドキュメントが添付された電子メール・メッセージがある状態にして、インポート・プロセッサ・ジョブのステータスを「オンライン」に変更します。バッチのインポート、変換およびコミットに、もう少し時間がかかります。コミット・フォルダをチェックして、ドキュメント・ファイルがTIFFイメージ形式であることを確認します。
2.8 タスク7: ドキュメント区切りの認識処理の構成
添付ファイルとしてインポートされた請求書ドキュメントで、1つのファイル内に複数の請求書が含まれる場合、この項で説明するように、認識プロセッサ・ジョブを構成して請求書ドキュメントを区切ることができます。請求書処理構成で、常にドキュメントごとに1つの請求書が含まれる場合は、この項をスキップできます。
次は、複数の請求書ドキュメントを区切って編成するための追加のドキュメント変換および認識処理のステップを含む、このタスクの構成のサマリーです。詳細は、『Oracle WebCenter Enterprise Captureのマネージング』を参照してください。
2.9 タスク8: コミットされたドキュメントを処理するためのWebCenter Forms Recognitionの構成
これらのタスクが完了したら、WebCenter Forms Recognitionを構成して、コミットされた請求書ドキュメントのインポート、そのデータの抽出と検証、およびWebCenter Content Imagingへのドキュメントの格納を行います。「関連ドキュメント」にリストされている、WebCenter Forms Recognitionのドキュメントを参照してください。買掛金の請求書のソリューションについては、Oracle Fusion Middleware Oracle WebCenter Forms Recognition APプロジェクト・ガイドを参照してください。