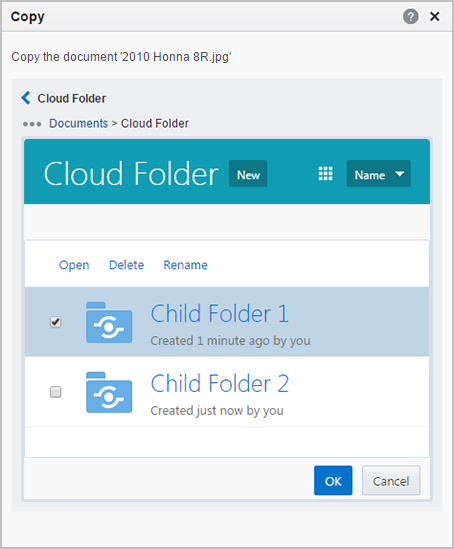17 Oracle Content Management Cloud Serviceの操作
WebCenter Content ServerをOracle Content Management Cloud Serviceと統合する場合、これらのサーバー間でコンテンツを共有できます。クラウド・サーバーにコンテンツをアップロードし、クラウド・サーバーに対してコンテンツをコピーできます。さらに、クラウド・ユーザー・インタフェースを使用して、特定のOracle Documentsユーザーまたは外部ユーザーとクラウド・フォルダやアイテムを共有できます。
17.1 Content Management Cloud Serviceについて
Content Management Cloud Serviceは、Oracleのクラウドベースのコンテンツ管理製品です。Oracle WebCenter Content ServerをOracle Content Management Cloud Serverと統合する場合、クラウド・サーバーへのコンテンツのアップロードやコピーが可能になり、出先でクラウド・ユーザー・インタフェースからコンテンツに対して安全かつ簡単にアクセスできます。
17.2 Oracle Content Management Cloud Serviceへのコンテンツのアップロード
Oracle Content Management Cloud Serviceを使用すると、すべての作業内容をクラウドに保存できます。
- クラウド・フォルダに移動します。
- フォルダのサムネイル・イメージまたはフォルダ・タイトルをクリックして、内蔵クラウド・ユーザー・インタフェースでクラウド・フォルダを開きます。
- 内蔵クラウド・ユーザー・インタフェースで「アップロード」ボタンをクリックして、アップロードするアイテム(複数可)を物理ドライブから選択します。
図17-1 クラウド・フォルダの表示
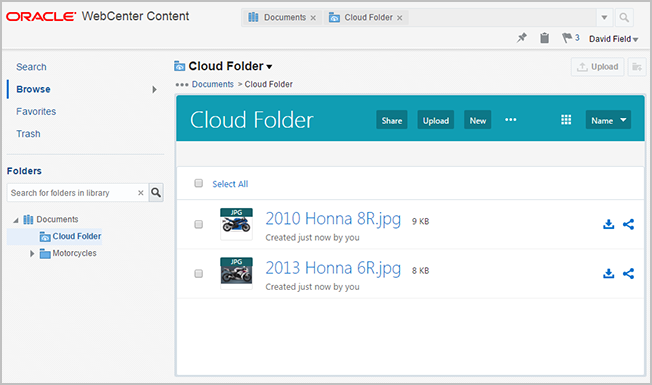
ノート:
クラウド・フォルダの表示画面では、次のボタンまたはフィールドは無効または非表示になります。-
Oracle WebCenter Content Serverのコンテキスト内の「アップロード」ボタンおよび「フォルダの作成」ボタン。
-
バナー領域の「フィルタ」アイコンと「検索」アイコンを含む検索ボックス。
-
フォルダのドロップダウン・メニューにある「'{0}'とサブフォルダの検索」オプション。
17.3 Oracle Content Management Cloud Serviceへのコンテンツのコピー
ノート:
次のアイテムはWebCenter Content ServerからContent Management Cloud Serverにコピーできません:-
保存された検索
-
保存フォルダ
-
任意のタイプのショートカット
17.3.1 最上位クラウド・フォルダへどのようにコンテンツをコピーするのですか。
- コピーするフォルダまたはアイテムを選択して、「コピー」アイコン(
 )をクリックします。
)をクリックします。 - 「コピー」ウィンドウでターゲット・フォルダを選択します。最上位クラウド・フォルダを選択した場合、「コピー」ウィンドウの「次」ボタンは無効になります。
- 「終了」をクリックして、コピー操作を完了します。
図17-2 最上位クラウド・フォルダへのコピー

ノート:
自動提示機能が無効になっている場合、「フォルダ検索」または「ライブラリの検索」ボックスは「コピー」ダイアログに表示されません。この機能を有効にするには、システム管理者に連絡してください。アイテムをターゲット・フォルダにコピーすると、正常に完了したことを示すメッセージに、Oracle WebCenter Content Server内の最上位クラウド・フォルダへのリンクが表示されます。

17.4 Oracle Content Management Cloud Serviceからのコンテンツのコピー
ノート:
クラウド・フォルダを含む通常フォルダをOracle WebCenter Content Server内の別の通常フォルダにコピーする場合、コピー先には、クラウド・フォルダの子孫ごとにコンテンツが重複して新しいクラウド・フォルダが作成されます。17.5 クラウド・フォルダの共有
システム管理者が適切な権限をユーザーに付与すると、ユーザーはクラウド・フォルダをOracle Content Management Cloud Serviceアカウントと共有できるようになります。
さらに、クラウド・フォルダ内の内蔵クラウド・ユーザー・インタフェースからクラウド・フォルダまたはそのコンテンツを特定のOracle Content Management Cloud Serviceユーザーまたは外部ユーザーと共有できます。
17.5.1 Oracle Content Management Cloud Serviceアカウントとクラウド・フォルダを共有するにはどのようにするのですか。
-
WebCenter Contentアカウントに対するコンテンツ・サーバーのクラウド・フォルダの共有をシステム管理者が有効にした場合。
-
有効なOracle Content Management Cloud Serviceアカウントを所有している場合。
-
WebCenter Contentシステムに電子メール・アドレスが定義されており、Oracle Content Management Cloud Serviceアカウントにリンクされている場合。
電子メール・アドレスを定義するには、「WebCenter Contentのプリファレンスのパーソナライズ」を参照してください。
-
「フォルダの作成」ダイアログ。「クラウド・フォルダの作成時にどのように共有を有効にするのですか。」を参照してください。
-
クラウド・フォルダのコンテキスト・メニュー。「アクセス権を持つクラウド・フォルダをどのように共有するのですか。」を参照してください。
ノート:
システム管理者は、コンテンツ・サーバーで次の使用可能なオプションから選択することで、いつクラウド・フォルダを共有できるかを決定します。-
作成: 作成時にのみクラウド・フォルダを共有できます。
-
常に: 作成時または作成後いつでもクラウド・フォルダを共有できます。さらに、アクセス可能なすべてのクラウド・フォルダを共有できます。
-
なし: 共有するためのオプションがユーザー・インタフェースに表示されないため、クラウド・フォルダを共有できません。
17.5.1.1 クラウド・フォルダの作成時にどのように共有を有効にするのですか。
「フォルダの作成」ダイアログからクラウド・フォルダの共有を有効にするには:
-
「名前」フィールドおよび「説明」フィールドを入力して、タイプ・リストからOracle Content and Experience Cloudフォルダ・オプションを選択し、クラウド・フォルダを作成します。
クラウド・フォルダをOracle Content Management Cloud Serviceアカウントと共有できるようにするチェック・ボックスおよび関連するメッセージが表示されます。
-
チェック・ボックスを選択して、「保存」をクリックします。
図17-4 「フォルダの作成」ダイアログからのクラウド・フォルダの共有
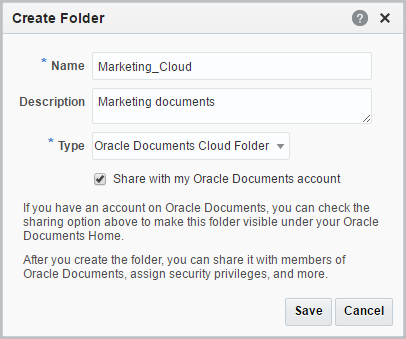
ノート:
次のすべての条件を満たしている場合、「フォルダの作成」ダイアログにチェック・ボックスと関連するメッセージが表示されます。-
システム管理者が、ユーザーのアカウントの「コンテンツ・サーバー」のクラウド・フォルダ共有オプションを「作成」または「常に」に設定した場合。
-
WebCenter Contentシステムに電子メール・アドレスが定義されている場合。
-
「フォルダの作成」ダイアログのタイプ・リストでOracle Content and Experience Cloudフォルダ・オプションを選択した場合。
クラウド・フォルダがOracle Content Management Cloud Serviceアカウントと正常に共有されると、次の確認メッセージが表示されます。
図17-5 Oracle Content Management Cloud Serviceとの共有の成功

共有操作に成功しなかった場合は、次の通知が表示されます。
図17-6 Oracle Content Management Cloud Serviceとの共有の失敗

17.5.1.2 アクセス権を持つクラウド・フォルダをどのように共有するのですか。
アクセス権を持つクラウド・フォルダをOracle Content Management Cloud Serviceアカウントと共有できます。
-
結果リストのクラウド・フォルダまたはサイド・バーのフォルダ階層で右クリックします。
-
コンテキスト・メニューから「クラウド・アカウントと共有」オプションを選択します。
クラウド・フォルダがOracle Content Management Cloud Serviceアカウントとの共有に成功したかどうかが通知されます。
ノート:
単独のクラウド・フォルダ選択時には、「クラウド・アカウントと共有」オプションも結果ツールバーの「その他」メニューから使用できます。-
システム管理者が、ユーザーのアカウントの「コンテンツ・サーバー」のクラウド・フォルダ共有オプションを「常に」に設定した場合。
-
WebCenter Contentシステムに電子メール・アドレスが定義されている場合。
-
選択したクラウド・フォルダが、現在Oracle Content Management Cloud Serviceアカウントと共有されていない場合。
クラウド・フォルダがOracle Content Management Cloud Serviceアカウントと共有されている場合、コンテキスト・メニューおよび「その他」メニューはクラウド・フォルダの共有を停止するオプションを表示します。「Oracle Content Management Cloud Serviceアカウントとのクラウド・フォルダの共有を停止するにはどのようにするのですか。」を参照してください。
17.5.2 Oracle Content Management Cloud Serviceアカウントとのクラウド・フォルダの共有を停止するにはどのようにするのですか。
-
結果リストのクラウド・フォルダまたはサイド・バーのフォルダ階層で右クリックします。
-
コンテキスト・メニューから「クラウド・アカウントとの共有の停止」オプションを選択します。
共有が正常に停止されたかどうかが通知されます。
ノート:
Oracle Content Management Cloud Serviceアカウントと共有されている単独のクラウド・フォルダ選択時には、「クラウド・アカウントとの共有の停止」オプションも結果ツールバーの「その他」メニューから使用できます。17.5.3 その他のユーザーとクラウド・フォルダをどのように共有するのですか。
特定のOracle Documentsユーザーまたは外部ユーザーとクラウド・フォルダまたはそのコンテンツを共有できます。
クラウド・コンテンツを共有するには、クラウド・フォルダの表示画面の内蔵クラウド・ユーザー・インタフェースで「共有」ボタン![]() をクリックして(図17-1を参照)クラウド・フォルダ全体を共有するか、メニュー・バー、またはクラウド・フォルダのコンテンツ・アイテムの右クリック・メニューから「共有」を選択してアイテムを共有します。
をクリックして(図17-1を参照)クラウド・フォルダ全体を共有するか、メニュー・バー、またはクラウド・フォルダのコンテンツ・アイテムの右クリック・メニューから「共有」を選択してアイテムを共有します。
-
メンバー: このタブでは、「メンバーの追加」ボタンをクリックし、Oracle Documentsユーザーを追加して各メンバーにロールを割り当てます。このタブは、特定のクラウド・フォルダで管理権限を有する場合のみ使用できます。
重要:
特定のクラウド・フォルダまたはアイテムのメンバーのリストに追加されたOracle Content Management Cloud Serviceアカウントのみが、クラウド・ユーザー・インタフェースから、そのクラウド・フォルダまたはアイテムにアクセスできます。 -
パブリック・リンク: このタブでは、「リンクの作成」ボタンをクリックして、クラウド・フォルダまたはアイテムへのパブリック・リンクを作成します。パブリック・リンク(オプション)にアクセスして外部ユーザーとリンクを共有するために、リンク名、リンク作成権限、リンク有効期限(オプション)およびコードを割り当てます。
ノート:
「パブリック・リンク」機能は、クラウド・ユーザー・インタフェースでOracle Content Management Cloud Server管理者が有効または無効にすることができます。
共有の詳細は、Oracle Content Management Cloudの使用のフォルダの共有方法に関する項を参照してください。
17.6 クラウド・フォルダの削除
通常のWebCenter Contentフォルダを削除する手順と同じ手順でクラウド・フォルダを削除できます。「ライブラリ、フォルダおよびドキュメントの削除について」を参照してください。
ノート:
クラウド・フォルダへの書込み権限のみを持つ(削除権限は持たない)ユーザーは、Oracle Content Management Cloudユーザー・インタフェースで該当フォルダのコンテンツを削除できます。これは予想された動作です。