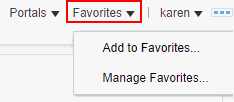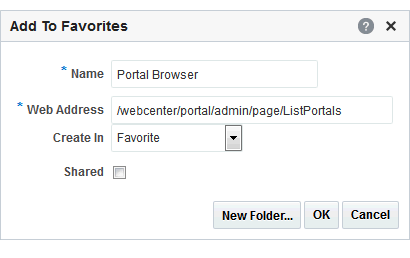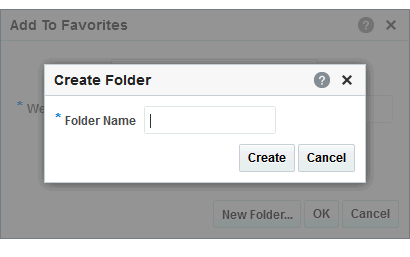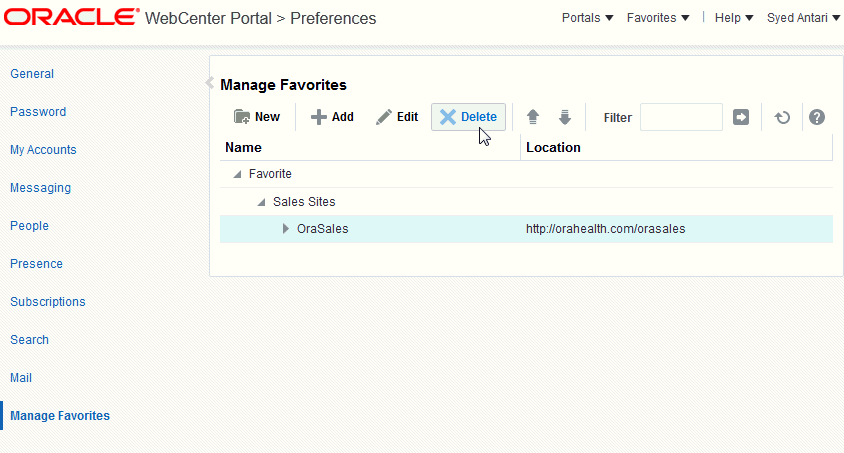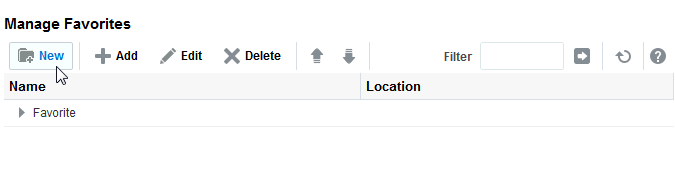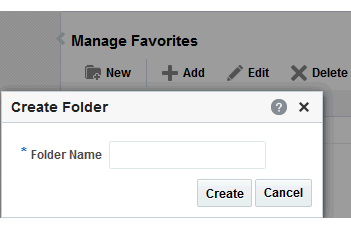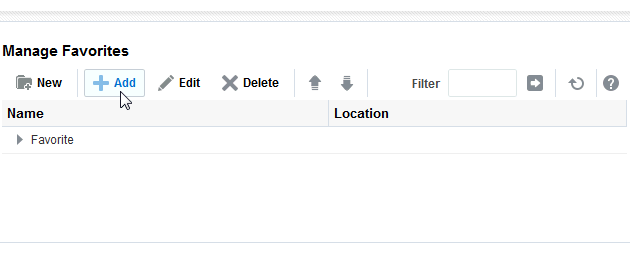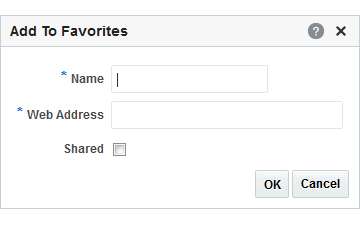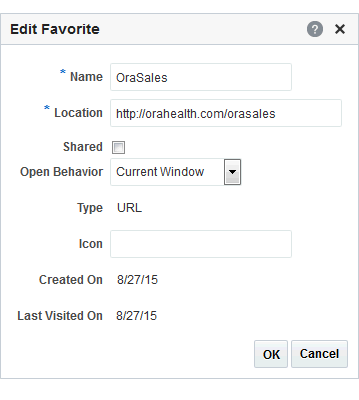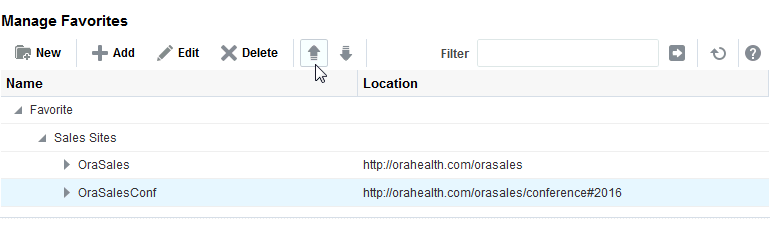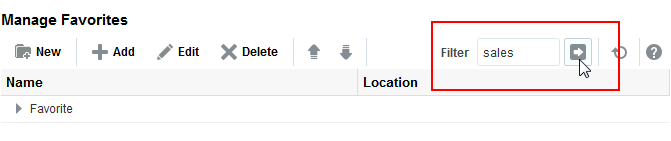26 お気に入りの管理
お気に入りのWebサイトやページの個人用リストを維持して任意のブラウザからアクセスするためのお気に入りを作成、整理および管理します。
権限:
この章で説明するタスクは、すべてのWebCenter Portalユーザーが使用できます。
トピック:
お気に入りについて
WebCenter Portalのお気に入りの最大の利点は可搬性にあります。お気に入りは特定のブラウザの種類に依存しません。そのため、WebCenter Portalへのアクセスに使用するどのブラウザでも、WebCenter Portalの「お気に入り」にアクセスできます。ユーザーは、WebCenter Portalの内部または外部サイトへのお気に入りリンクを作成できます。これにより、WebCenter Portalはお気に入りリストを管理および追跡するための、最適の選択になります。
注意:
スラッシュ(/)で始まるURLは、WebCenter Portalの内部として認識されるURLのみとなります。スラッシュ(/)ではなく、http://で始まるお気に入りをWebCenter Portalページに作成した場合は、お気に入りを使用してそのページに移動するときに、WebCenter Portalから移動しようとしていることを警告するメッセージが最初に表示されます。
お気に入りは個人用です。「お気に入り」メニューには、ユーザー自身が作成したお気に入りが表示されます。お気に入りは、自分以外のユーザーから見られることはありません。同様に、自分以外のユーザーのお気に入りも見えません。ただし、必要な場合は、1つ以上のお気に入りを検索で探し出せるようにすることで、お気に入りを他のユーザーと共有することもできます。
お気に入りは、アプリケーション・レベルで作成されます。そのため、あるポータルから別のポータルへ移動しても、「お気に入り」メニューのお気に入りは変わりません。
WebCenter Portalは、「プリファレンス」に「お気に入りの管理」ページがあります。このページを使用すると、お気に入りをさらにカスタマイズできます。「お気に入りの管理」ページを使用すると、次の操作を実行できます。
-
「お気に入り」メニューに表示されるリンクの表示順序の制御
-
お気に入りのターゲットを開く方法の選択
-
お気に入りを編成するためのフォルダの作成
-
お気に入りのリンクおよびフォルダの作成、編集または削除
「お気に入りの管理」ページの詳細は、「「プリファレンス」でのお気に入りの管理」を参照してください。
お気に入りへのアクセス
「お気に入り」ユーザー・インタフェースにアクセスする最も簡単な方法は、「お気に入り」メニューを開くことです(図26-1)。ただし、ナビゲーション・リンクとメニュー(「お気に入り」メニューなど)の可用性は、ポータルの設計者や作成者が決定します。そのため、「お気に入り」メニューが表示されない場合もあります。
お気に入りの追加
お気に入りリンクを追加すると、自分にとって最も役立つWebCenter PortalページやWebサイトに素早くアクセスできます。必要な場合は、1つ以上のお気に入りを検索で探し出せるようにすることで、お気に入りを他のユーザーと共有することもできます。
ここで説明するようにポータルに「お気に入り」が含まれる場合、または「プリファレンス」の「お気に入りの管理」ページ(「「お気に入りの管理」ページを使用したお気に入りの追加」を参照)を介して、お気に入りを追加できます。
お気に入りを追加するには:
お気に入りフォルダの追加
お気に入りリストを管理しやすくするために、お気に入りをフォルダに整理できます。作成したフォルダ階層は、「お気に入り」メニューと「お気に入りの管理」ページに表示されます。作成したお気に入りフォルダはユーザーレベルのカスタマイズであるため、自分のWebCenter Portalビューにのみ表示されます。
注意:
お気に入りフォルダは、ここで説明するように作成することも、「お気に入りの管理」ページで作成することもできます(「お気に入りおよびお気に入りフォルダの編集」を参照)。
お気に入りフォルダを追加するには:
「プリファレンス」でのお気に入りの管理
「プリファレンス」の「お気に入りの管理」ページを使用すると、お気に入りリンクやお気に入りフォルダの作成、編集、削除、および「お気に入り」メニューでの表示順序の変更を1箇所で効率的に行うことができます。
この項では、「お気に入りの管理」ページにあるコントロールの使用方法について説明します。次のトピックが含まれています:
「お気に入りの管理」ページを使用したお気に入りフォルダの追加
お気に入りリストを管理しやすくするために、お気に入りをフォルダに整理できます。作成したフォルダ階層は、「お気に入り」メニューと「お気に入りの管理」ページに表示されます。作成したお気に入りフォルダはユーザーレベルのカスタマイズであるため、自分のWebCenter Portalビューにのみ表示されます。
「お気に入りに追加」ダイアログを使用したお気に入りフォルダの追加(「お気に入りフォルダの追加」)の他に、「お気に入りの管理」ページを使用してお気に入りフォルダを追加することもできます。
お気に入りフォルダを追加するには:
「お気に入りの管理」ページを使用したお気に入りの追加
複数のお気に入りを追加する場合、「お気に入り」メニューではなく「お気に入りの管理」ページを使用します。これは「お気に入りの管理」ページが、ユーザーによって閉じられるまで開いたままであり、作成プロセスの手順を保存できるためです。
お気に入りを追加するには、次の手順を実行します。
お気に入りおよびお気に入りフォルダの編集
「お気に入りの管理」ページには、お気に入りおよびお気に入りフォルダを編集するためのコントロールがあります。この機能を使用して、フォルダ名、お気に入り名、お気に入りターゲットURLまたはお気に入りのオープン動作を修正します。オープン動作は、「お気に入り」メニューまたは「お気に入りの管理」ページからお気に入りのターゲットURLを開く方法を決定します。お気に入りターゲットの開き方としては、現在のブラウザ・ウィンドウ、新規のブラウザ・ウィンドウまたはタブのいずれかを選択できます。
お気に入りまたはお気に入りフォルダを編集するには:
お気に入りおよびお気に入りフォルダの表示順序の変更
「お気に入りの管理」ページには、「お気に入り」メニューでお気に入りまたはお気に入りフォルダを上下に移動するためのコントロールがあります。移動はアイコンをクリックするか、ドラッグ・アンド・ドロップで行うことができます。この機能を使用すると、「お気に入り」メニューのビューを好みに合わせて配置できます。
お気に入りおよびお気に入りフォルダの表示順序を変更するには、次の手順を実行します。
お気に入りの検索
「お気に入りの管理」ページには、お気に入りを検出できる検索機能が含まれています。お気に入り検索機能を使用すると、お気に入りの表示名またはターゲットURLを検索できます。この検索機能では、お気に入りフォルダの名前は検索されません。検索結果は、「お気に入りの管理」ページに表示されます。
お気に入りを検索するには、次の手順を実行します。