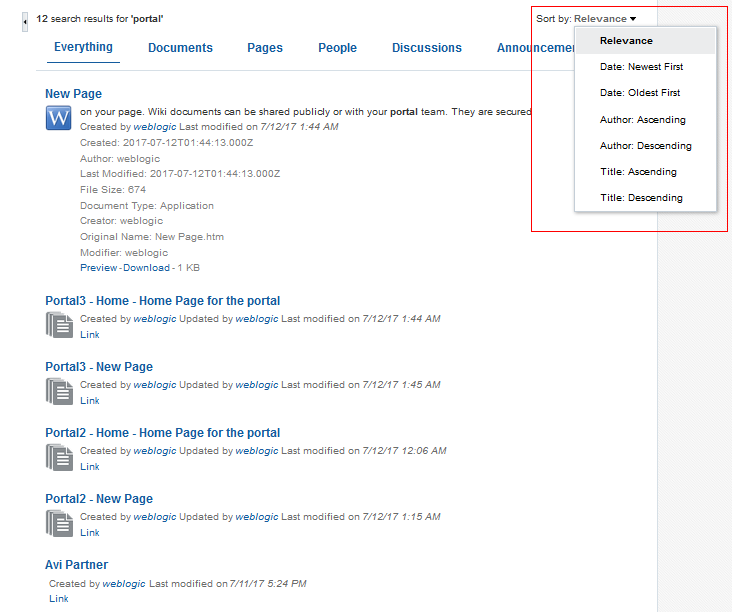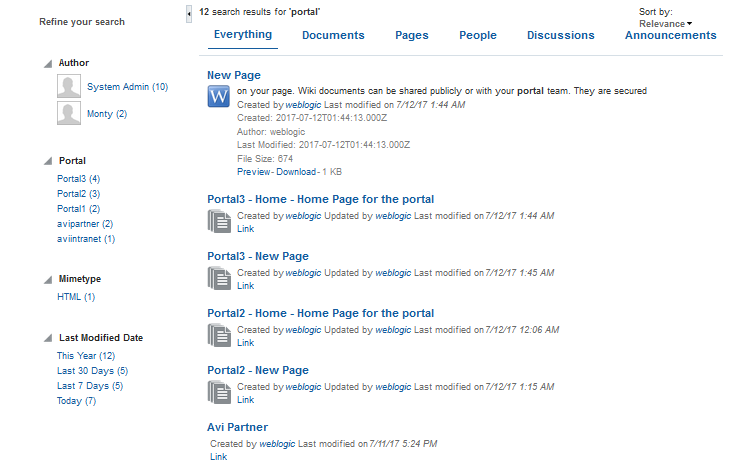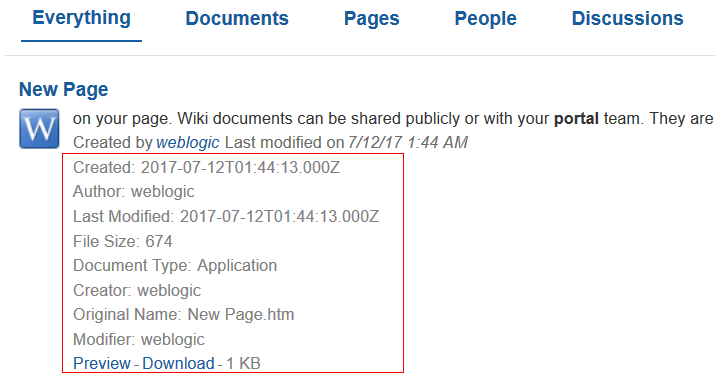3 Elasticsearchを使用した情報の検索
WebCenter Portalを使用して、グローバル検索を使用して自分の情報を素早く見つけ出し、フィルタとファセットを使用して結果を絞り込みます。
権限:
検索が含まれるページにアクセスできるWebCenter Portalユーザーであれば、この章で説明するタスクを使用できます。
Elasticsearchを使用したWebCenter Portalでの検索について
WebCenter Portalには、グローバル(アプリケーション全体の)検索が用意されています。デフォルトでは、検索フィールドはアプリケーションの右上にあります。情報は、名前と内容を検索します。アプリケーションで有効なすべての検索可能なオブジェクトで検索語が検索され、ユーザーが表示権限を持つ結果のみが戻されます。たとえば、ユーザーがFinanceポータルのメンバーではない場合、そのポータルからの検索結果は表示されません。
WebCenter Portalは、アプリケーションを検索するためのElasticsearchで構成できます。WebCenter Portalの検索以外に、ドキュメント・ツールには、ファイル検索用の独自の検索エンジンが用意されています。これを使用してファイルの検索範囲を絞り込むことで、検索時間が短縮され、検索結果の妥当性が向上します。ドキュメント・ツールは、特定のポータルのドキュメント・ライブラリ内を検索します。
グローバル検索が使用可能なのは、Oracle WebCenter PortalがElasticsearchを使用して構成されている場合のみです。「WebCenter PortalでのElasticsearchの構成ロードマップ」を参照してください。
注意:
システム管理者とポータル・マネージャは検索のユーザー・インタフェースをカスタマイズできるので、表示されるスクリーン・ショットが異なる場合もあります。システム管理者とポータル・モデレータは、検索範囲を特定のポータル、ツールまたはサービスおよびドキュメント・タイプに構成したり、検索結果によって提供される属性を追加または非表示にしたり、検索ボックスのサイズを変更することができます。
Elasticsearchは、ファセット検索のみをサポートしており、次のアセットの結果を提供します。
-
ドキュメント(Wikiおよびブログを含む)
-
お知らせおよびディスカッション(前のリリースからアップグレードしたポータルの場合のみ使用可能)
-
ポータル、リスト、ページ、メタデータ、人
サポートされているワイルドカードは*です。デフォルトでは、検索語に*文字が追加されていますが、検索語の先頭または中間に*文字を明示的に指定することもできます。
例:
-
montyを検索する場合、検索結果にはmontyおよびmonty_coiが表示されます。
-
たとえば、monty、monty_coiおよびmonicaという3人のユーザーがいるときに、mon*coiを検索すると、検索結果にはmonty_coiが表示されます。
-
*adminを検索すると、検索結果には、fmwadmin、orcladmin、psradmin1、psradmin2など、adminが含まれるすべての語がリストされます。
先頭に*文字がある語は検索しないことをお薦めします。
dare to dreamなどの句を検索する場合、句内の語(dare、to、dream)が含まれる結果がすべてリストされ、これら3つの語と一致するレコードが結果のリスト内の上位にリストされます。
Elasticsearchを使用した検索
ユーザーの検索環境は、システム管理者またはポータル・マネージャによる検索の構成方法によって様々に異なります。検索へのアクセス方法は、ポータルの設計方法によって異なります。アプリケーション・スペシャリストが、ページにアクセスするためのプリティURLを提供する場合もあります。Elasticsearchは、ファセット検索のみをサポートしています。
この項には次のトピックが含まれます:
Elasticsearchを使用したファセット検索の実行による結果の絞込み
ファセットを使用することで、新しい検索を実行しなくても、索引付けされたデータをナビゲートできます。検索語によっては膨大な結果が返されることがありますが、検索内のファセット・ナビゲーションによって、検索対象の結果を正確に絞り込んだり、新しい対象を発見したりすることもできます。
次のファセットがデフォルトで含まれています。ただし、システム管理者が別のファセットを構成する場合もあります。
-
作成者
-
最終更新日
-
MIMEタイプ
-
タグ
-
ポータル
次の図は、「最終更新日」の下で最後の7日間の結果のみを表示するようフィルタされた検索を示しています。ファセットをさらに追加して、検索の絞込みを続けることができます。
図3-4 ファセット結果リスト
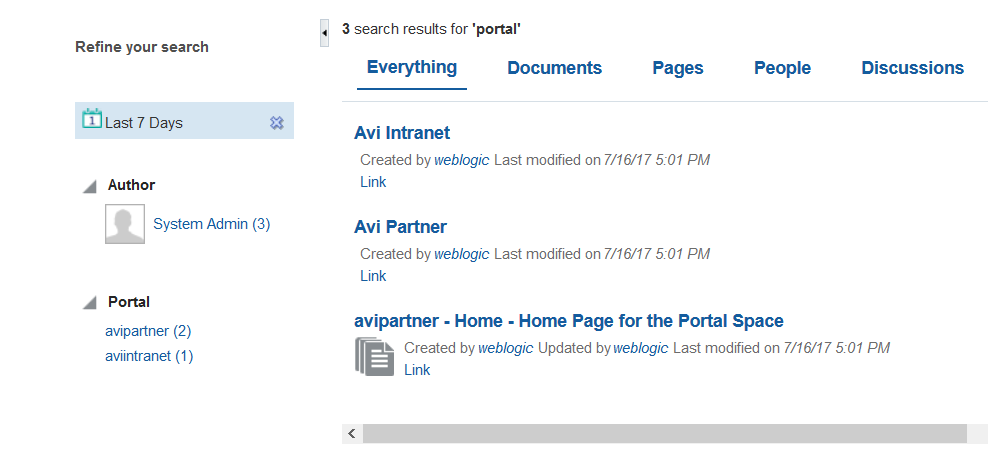
「フィルタの削除」アイコンをクリックして、各ファセットを削除し、完全な結果リストに戻します。
Elasticsearchを使用したフィルタ検索の実行による結果の絞込み
検索結果の上部にあるフィルタ・リストを使用して、結果を絞り込むことができます。
図3-5 フィルタ検索
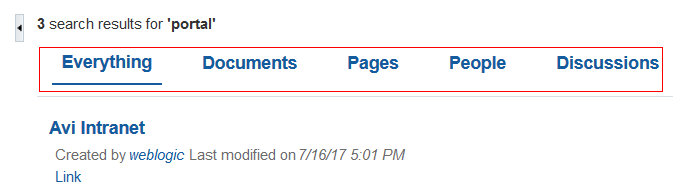
使用可能なフィルタは、次のとおりです。
-
すべて
-
ドキュメント
-
ページ
-
人
-
ポータル
-
ブログ
-
ディスカッション
-
お知らせ
Elasticsearchを使用したソート検索の実行による結果の整理
ページの右側にある「ソート基準」ドロップダウン・リストを使用して、結果を整理できます。
デフォルトでは、検索は最も関連のある検索結果から順にソートされますが、次のソート・オプションを使用できます。
-
日付: 新しいものから
-
日付: 古いものから
-
作成者: 昇順
-
作成者: 降順
-
タイトル: 昇順
-
タイトル: 降順
図3-6 結果のソート