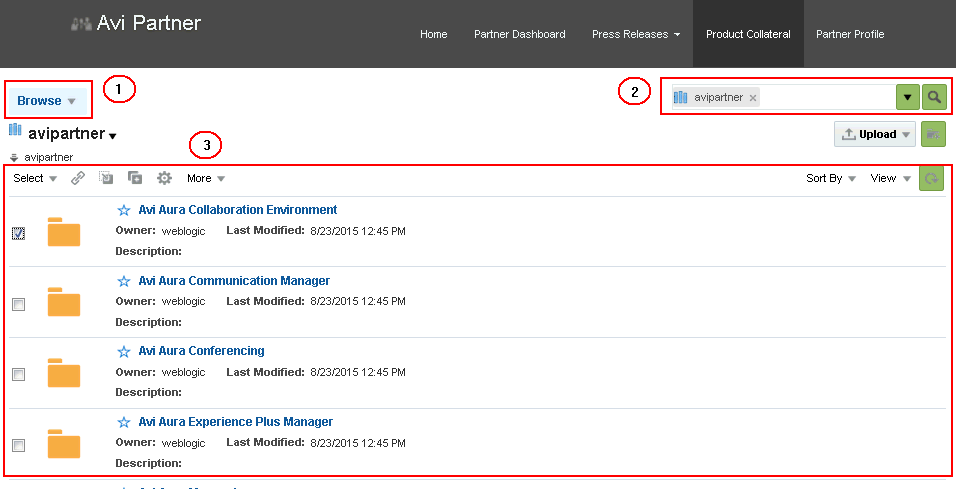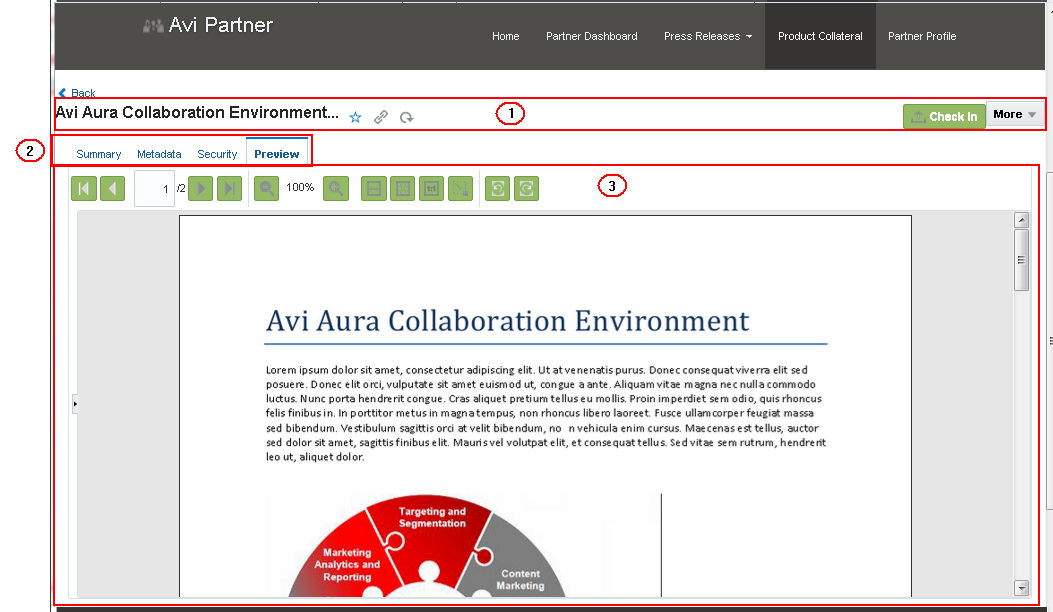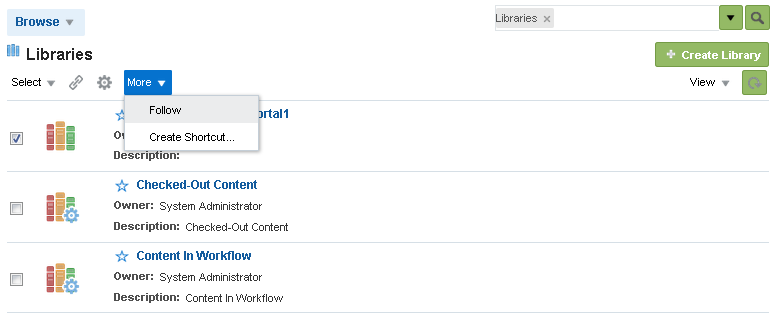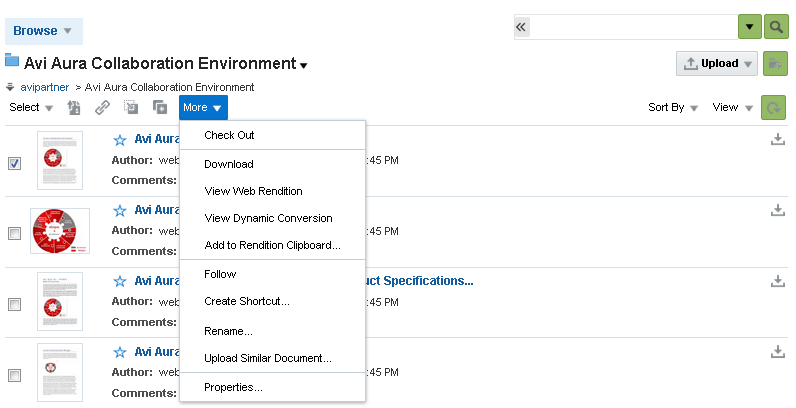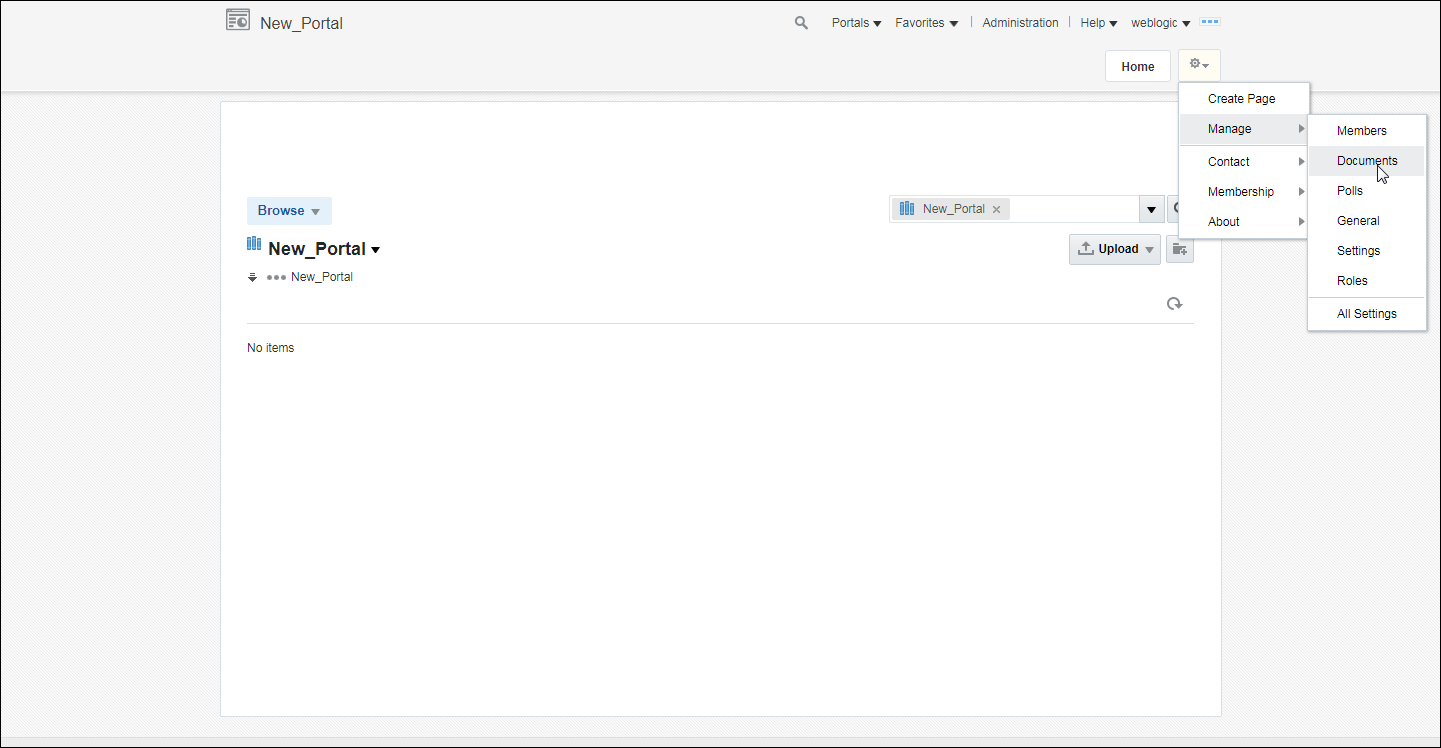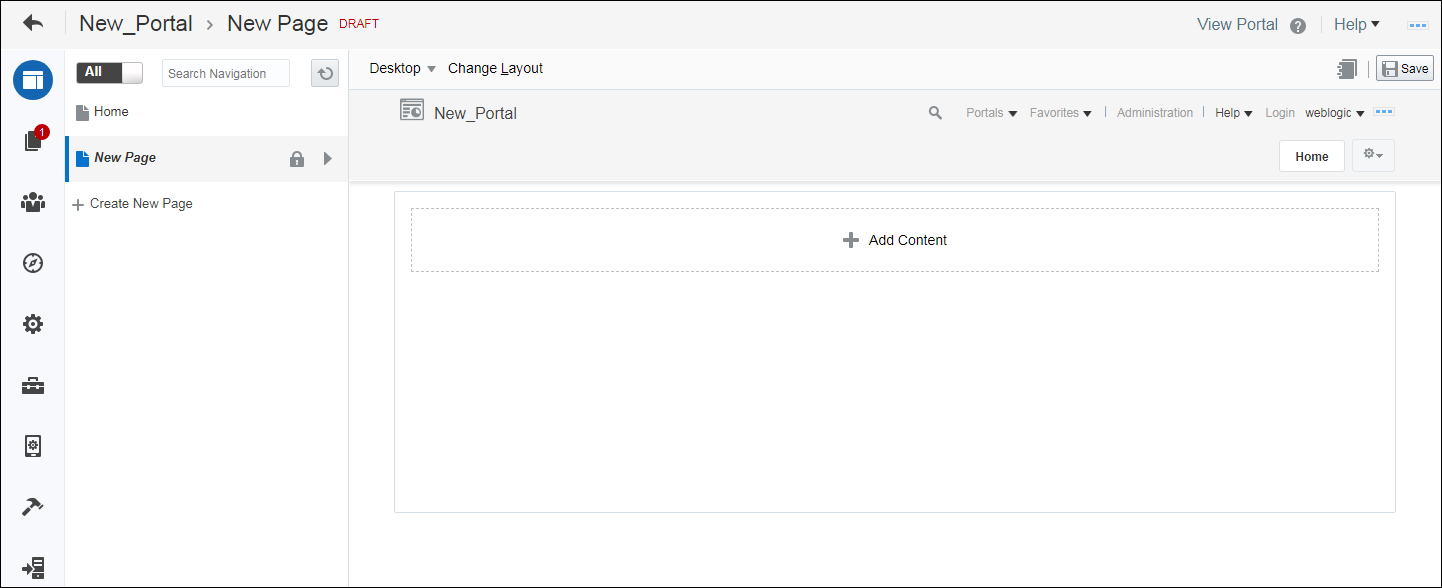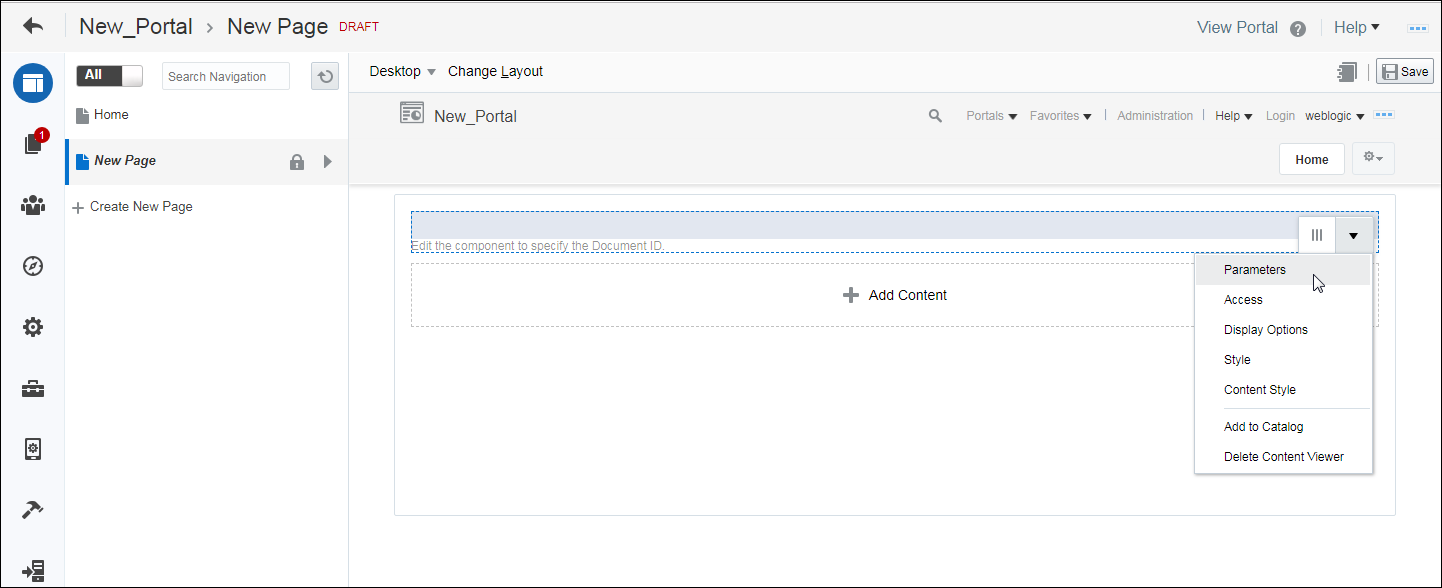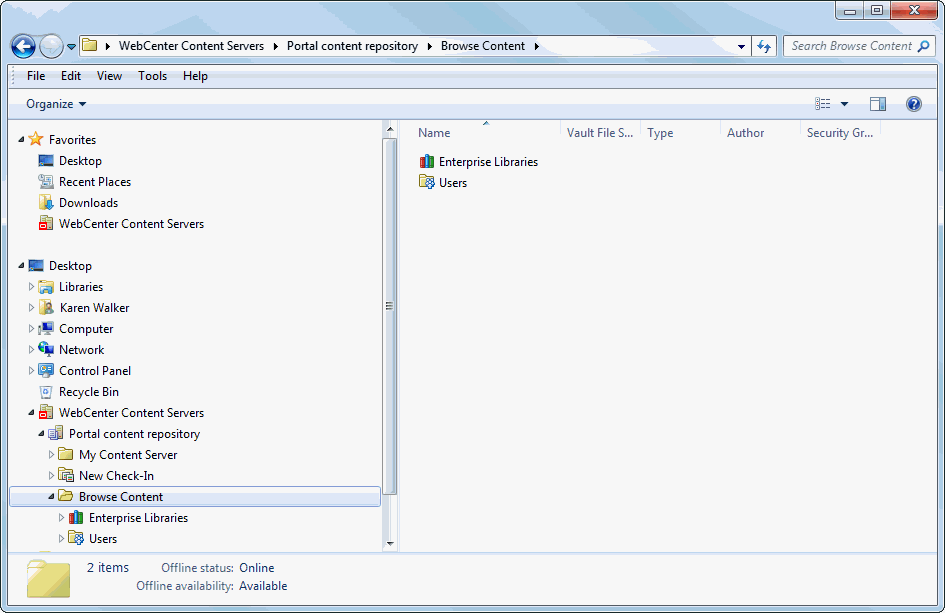18 ドキュメントの追加および管理
コンテンツ・マネージャを使用してファイルやフォルダを追加および管理したり、ポータル内のドキュメント・ライブラリを操作したりできます。コンテンツ・マネージャではHybrid Enterprise Content Management (ECM)もサポートしているため、Oracle Document Cloud Serviceでコンテンツにアクセスできます。
関連項目:
ポータル・コンテンツを使用したり、ポータルにコンテンツを追加したりする場合にWebCenter Portalで使用できる様々なオプションの概要は、「ポータルへのコンテンツの追加の概要」を参照してください。
権限:
この章のタスクを個人用ページで実行するには、アプリケーションレベル権限のPages: Create, Edit, and Delete Pagesが必要です。この権限のあるユーザーは、ホーム・ポータルで個人用ページの作成と管理ができます。
この章のタスクをポータル・ページで実行するには、ポータル・レベル権限のCustomize Pages and Edit ContentとCreate Documents (これには自身が作成したドキュメントに対する削除権限が含まれます)が必要で、ポータル・マネージャにより付与されます。他のユーザーのドキュメントを削除するには、Delete Documents権限が必要です。
ポータルでドキュメントのセキュリティを設定するには、ポータル・マネージャにより付与されるView and Create Documents権限が必要です。
ロールと権限の詳細は、『Oracle WebCenter Portalでのポータルの構築』のポータル内の権限と権限モデルの理解に関する項を参照してください。
トピック:
ドキュメントの追加および管理について
コンテンツ・マネージャを使用すると、ファイルをコンテンツ・サーバー(WebCenter Portalのコンテンツ・リポジトリ)にアップロードできます。ファイルは、ドキュメント・ライブラリおよびフォルダに編成されます。権限に応じて、ファイルに関する情報を開く、編集、削除、コピー、名前変更、移動、共有、検索、表示および管理することができ、接続しているコンテンツ・リポジトリのライブラリおよびフォルダを操作できます。
ポータルの「ドキュメント」ページまたはホーム・ポータルに、「コンテンツ・マネージャ」ビューが表示されます。ポータル・マネージャは、ユーザーがドキュメントを操作できるように、コンテンツ・マネージャの1つ以上のインスタンスをユーザーのポータル内のページに追加できます。詳細は、『Oracle WebCenter Portalでのポータルの構築』のドキュメント管理の有効化に関する項を参照してください。
コンテンツ・マネージャはHybrid Enterprise Content Management (HECM)もサポートし、これによりポータル・メンバーはOracle Content and Experience Cloudのエンタープライズ・コンテンツに簡単に迅速にアクセスすることができます。
図18-1 クラウド・フォルダが表示された「コンテンツ・マネージャ」タスク・フロー
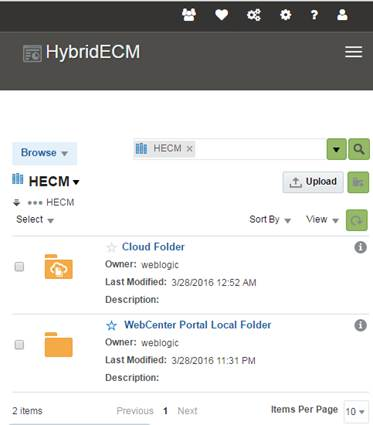
ノート:
WebCenter Portalでの権限はOracle Content and Experience Cloudの権限からは独立しており、WebCenter PortalロールはOracle Content and Experience Cloudロールと組み合せることはできません。次の表は、指定したWebCenter Portalドキュメント権限を使用して実行できるタスクのリストです。
表18-1 Oracle Content and Experience Cloudのタスクの権限
| WebCenter Portalドキュメント権限 | Oracle Content and Experience Cloudで使用可能なタスク |
|---|---|
ドキュメント: 表示 |
|
|
|
|
コンテンツ・マネージャ・インタフェースの理解
コンテンツ・マネージャは、ライブラリ、フォルダおよびドキュメントを管理するための高度な検索機能を備えた簡単で直観的なユーザー・インタフェースを提供します。コンテンツ・マネージャは、2つのページ(「ドキュメントの検索」および「ドキュメントの表示」)に編成されます。
ドキュメントの検索
「ドキュメントの検索」ページは、ページのコンテンツ・マネージャのデフォルト・ビューです。このページは、すべてのライブラリ、ドキュメントまたはお気に入りアイテムを表示するようにパーソナライズできます。また、必要なドキュメントをより速く検索するのに役立つよう、表示するドキュメントをフィルタ処理することもできます。
ライブラリ・タイプ、フォルダ、検索サポートおよびお気に入りなどの基本概念の詳細は、『Oracle WebCenter Contentの使用』のWebCenter Contentの基本概念に関する項を参照してください。
図18-2に、次の領域が強調表示されているドキュメントの検索ページの例を示します。
-
アクセス選択領域/サイドバー: ライブラリ、フォルダ、ファイルおよびお気に入りとしてマークしたアイテムを参照する方法を提供します。これには、次のオプションがあります。
要素 説明 検索
アクセス権のあるすべてのドキュメントの最新のリビジョンを検索および操作できる「ドキュメントの検索中」ページを開く場合にクリックします。このビューでは、格納されているライブラリまたはフォルダに関係なく、すべてのドキュメントが単一のフラット・リストに表示されます。
参照
アクセス可能なライブラリを表示および操作できるライブラリ・ページを開く場合にクリックします。ライブラリ内を参照する場合、検索ボックスで検索するのは、参照しているライブラリまたはフォルダ内のドキュメントの名前のみです。特定のライブラリまたはフォルダにドキュメントをアップロードするには、ライブラリまたはフォルダにナビゲートし、ドキュメントをアップロードします。
お気に入り
お気に入りページを開いて、以前にお気に入りとしてマークしたアイテムのリストを表示したり、関連付けられたアイテムにアクセスする場合にクリックします。お気に入りは、選択した順序で、最新のお気に入りがリストの先頭に表示されます。リスト内のアイテムの横にある星をクリックするか、関連するメニューから「お気に入り」を選択して、ドキュメント、フォルダ、ライブラリおよび保存済の検索をお気に入りとしてマークできます。表示できるのは、自分のお気に入りのみです。
クリップボード
レンディション・クリップボード・ページを開いて、クリップボードに追加したレンディションをリストする場合にクリックします。ファイルは、レンディションと呼ばれる、異なる形式の複数のバージョンを持つことができます。
ホーム
現在のポータルのエンタープライズ・ライブラリのコンテンツを表示する場合にクリックします。ポータル・ホーム・ページには、「ドキュメントの検索中」ページと同じ領域があります。
-
検索ボックス: ライブラリ、フォルダおよびドキュメントを検索するための検索オプションおよびフィルタ・オプションを提供します。検索ボックスにテキストを入力するとボックスが展開し、名前が入力内容に近似一致するライブラリ、フォルダまたはドキュメントが表示されます。フィルタを使用して検索結果を絞り込むことができます。検索に適用されているフィルタは、検索ボックス内に表示されます。検索ボックスのフィルタをクリアするとフィルタが削除され、より広範なコンテキストに検索が拡大します。ドキュメント・プロパティに基づいてポータル・マネージャが事前に定義したフィルタは、検索ボックスの横にある矢印をクリックすると使用できます。
-
結果リスト: 参照および検索時に使用したフィルタに基づいて、メイン・コンテンツ領域にフォルダおよびドキュメントが表示されます。結果のソート方法および表示方法は変更できます。結果リストで1つ以上のドキュメントを選択すると結果リストのツールバーが表示され、これにより、ユーザーの権限によって異なる様々なタスクを簡単に実行できます。
ドキュメントの表示
「ドキュメントの表示」ページは、結果リストからドキュメントを開くと表示されます。このページを使用して、ドキュメントのコンテンツおよびメタデータ・プロパティを表示でき、ドキュメントのバージョンの更新、メタデータの編集またはドキュメントのダウンロードなどのタスクを実行できます。「管理」→「ツールとサービス」→「ドキュメント設定」で選択したタブは(「ツールとサービスの管理の概要」を参照)、ユーザーがコンテンツ・マネージャでファイルをクリックした時のデフォルトのタブになります。たとえば、「ドキュメント設定」で「プレビュー」タブを選択した場合は、これがデフォルトのタブになります。コンテンツ・マネージャでドキュメントを開くと、「プレビュー」タブにドキュメントが表示されます。
図18-3に、次の領域が強調表示されているドキュメントの表示ページの例を示します。
-
バナー: ドキュメントの名前が表示されます。これを使用して、ドキュメントをお気に入りとしてマークしたり、リンクを取得したり、ドキュメントをリフレッシュしたり、チェックインします。バナーに含まれた「その他」メニューにより、ドキュメントを管理するオプションが提供されます(「フォルダおよびファイルの使用」を参照)。
-
プロパティ・セクション: 次のタブ(「サマリー」、「メタデータ」、「セキュリティ」および「プレビュー」)を使用して、ドキュメント・プロパティ、メタデータおよびセキュリティを編集したり、ドキュメントをプレビューしたりできます。
-
ドキュメントの表示領域: プロパティ・セクションで選択したタブに応じて、ドキュメント・ビューまたはプロパティが表示されます。「プレビュー」タブが選択された場合、これには、ドキュメント・プレビュー、およびページのナビゲートや、ズーム・インおよびズーム・アウトなどのドキュメント表示を管理するためのツールバーが表示されます。
コンテンツ・マネージャでの結果リストの使用
コンテンツ・マネージャでは、検索結果は結果リストとして表示されます。コンテンツ・マネージャで検索または参照する場合は、「表示」メニューを使用して、結果をリスト、サムネイルまたは表で表示します。
結果リストについてさらに学習するには、次の各項を参照してください。
結果ビュー
コンテンツ・マネージャで検索または参照する場合は、結果リストをリスト、サムネイルまたは表で表示できます。
-
リスト(デフォルト): ドキュメントのサムネイル、ドキュメントの作成者、リリース日およびコメントを表示します(図18-4)。
-
サムネイル: ドキュメントのサムネイルを表示します。「情報」アイコンをクリックすると、ドキュメント・プロパティのサブセットが表示されたウィンドウが開きます(図18-5)。
-
表形式: 名前、タイトル、作成者およびリリース日を表に一覧表示します(図18-6)。
図18-4 コンテンツ・マネージャ — リスト表示
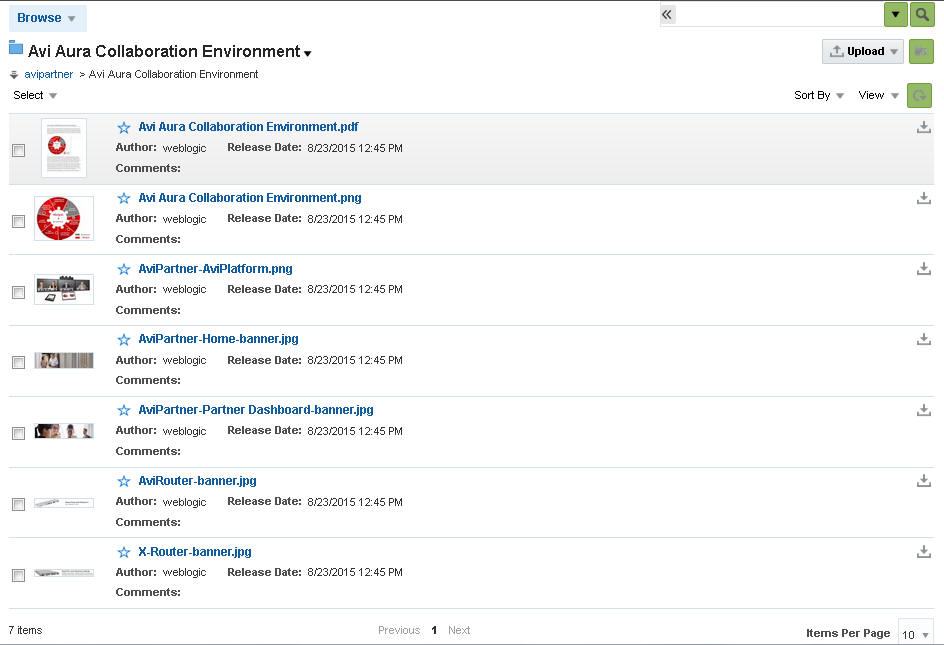
図18-5 コンテンツ・マネージャ — サムネイル表示
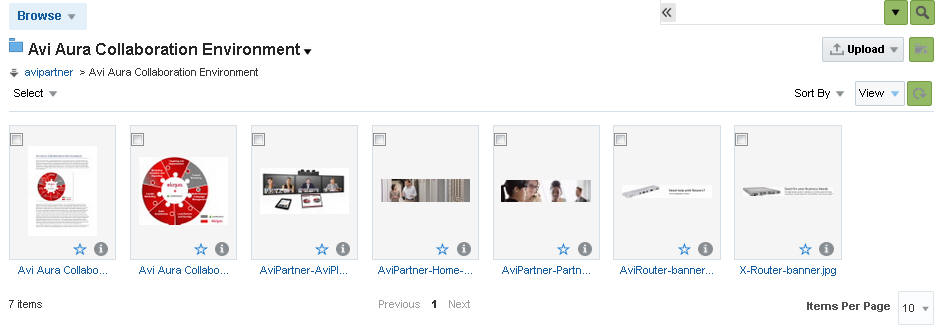
図18-6 コンテンツ・マネージャ — 表形式表示
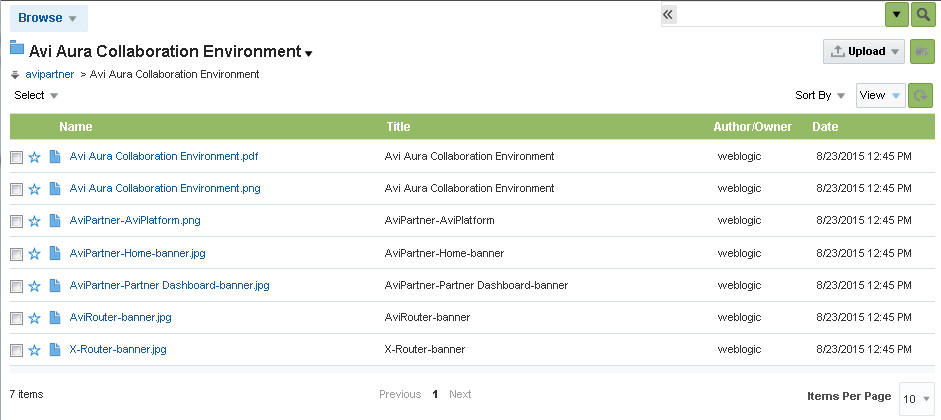
結果リストの管理
結果リストは、ビューを変更、結果リストをソートおよびリフレッシュ、および表示するアイテム数を指定することによって管理できます。
表18-2に、結果リストの管理方法を示します。
表18-2 結果リストの管理
| タスク | アクション | 説明 | 詳細情報 |
|---|---|---|---|
| 結果ビューの変更 | 「表示」メニュー | 結果リストの表示方法を変更できます。結果をリスト、サムネイルまたは表として表示することを選択できます。 | 結果ビュー |
| 結果リストのリフレッシュ | 「リフレッシュ」アイコン | 検索結果をリフレッシュできます。 | 結果リストのリフレッシュ |
| 結果のソート | 「ソート基準」メニュー | フォルダおよびドキュメントの結果リストをソートできます。ライブラリおよびお気に入りの結果リストはソートできません。 | 結果のソート |
| ページごとに表示されるアイテム数の変更 | 「ページ当たりのアイテム数」ボックス |
結果リストのページごとに表示されるアイテム数を指定できます。ページごとに表示されるライブラリ・アイテム数およびドキュメント・アイテム数を変更できます。 |
ライブラリ、フォルダおよびドキュメントの検索
コンテンツ・サーバーにアップロードしたドキュメントは、ライブラリおよびフォルダに編成するか、未ファイル化としてライブラリまたはフォルダ以外に格納できます。各ライブラリにはフォルダを、各フォルダにはサブフォルダを作成できます。ライブラリおよびフォルダの参照、ドキュメント・テキストおよびメタデータ内のキーワードまたは句の検索、あるいはその両方の組合せによってドキュメントを検索できます。
コンテンツ・マネージャでは、アクセス選択領域のオプションを使用して、ライブラリ、フォルダ、お気に入りまたは現在のポータルを参照します。たとえば、「ホーム」を選択して現在のポータルを参照したり、「参照」を選択してライブラリを検索することができます。検索ボックスを使用して、フィルタおよびメタデータに基づいて検索します。検索ボックスにテキストを入力して展開すると、入力内容の近似一致に基づいた候補が、「ドキュメント」、「フォルダ」および「ライブラリ」というカテゴリに編成されて表示されます。たとえば、HRと入力すると、HR Vacation PolicyおよびHR Employeesというドキュメント、HR FormsおよびHR Policiesというフォルダ、さらにHRというライブラリが表示されます。検索ボックスに入力したテキストに加え、事前定義フィルタを使用して検索をさらに絞り込むこともできます。たとえば、自分が作成、お気に入りに登録、フォローまたはチェックアウトしたドキュメントのみを参照することで検索を制限できます。また、検索を保存して、後でこれらを簡単に再実行することもできます。
検索方法および参照方法の詳細は、『Oracle WebCenter Contentの使用』のライブラリ、フォルダおよびドキュメントの検索に関する項を参照してください。参照ドキュメントのOracle WebCenter Contentで説明されている一部の機能は、WebCenter Portalでは使用できない場合があり、UIも異なる場合があることに注意してください。
図18-7 コンテンツ・マネージャでの参照および検索
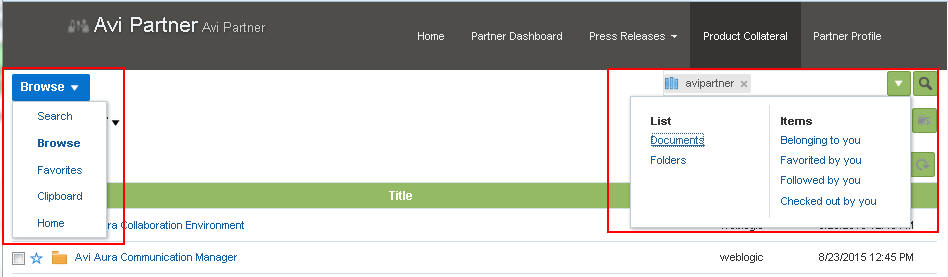
ライブラリの使用
ライブラリは、ドキュメントの整理およびドキュメントへのアクセスの制御だけでなく、適切なメタデータのドキュメントへの関連付けに使用されます。
図18-8に、コンテンツ・マネージャのライブラリ・ページを示します。表18-3に、ライブラリを操作するために実行できる様々なアクションを示します。これらのアクションは、結果リストでライブラリを選択した場合に使用できます。ライブラリ・メタデータの伝播やライブラリの削除などの特定のアクションは、『Oracle WebCenter Portalでのポータルの構築』のドキュメント管理の有効化に関する項にリストされている権限がある場合に使用できます。
表18-3 ライブラリ・アクション
| タスク | アクション | 説明 |
|---|---|---|
| ライブラリへのリンクの取得 | 結果ツールバーの「リンクの取得」アクション | ライブラリを表示するリンクを表示します。 |
| ライブラリ・プロパティの表示および編集 | 結果ツールバーの「プロパティ」アクション | 名前、所有者、セキュリティ・グループおよびショートカットなどのライブラリ・プロパティを表示します。必要な権限がある場合は、様々なプロパティを編集できます。詳細は、「ドキュメント・ライブラリのプロパティの表示および編集」を参照してください。 |
| ライブラリのフォロー | 「その他」メニューの「フォロー」アクション | ライブラリをフォローでき、ライブラリが変更されたときに通知されるようにできます。詳細は、「ドキュメント・ライブラリのフォロー」を参照してください。 |
| ライブラリへのショートカットの作成 | 「その他」メニューの「ショートカットの作成」アクション | ナビゲートを容易にするために、ライブラリへのショートカットを作成します。詳細は、「ライブラリ・ショートカットの作成」を参照してください。 |
| ライブラリ・メタデータの伝播 | 「その他」メニューの「メタデータの伝播」アクション
ノート: このアクションはエンタープライズ・ライブラリでは使用できますが、システム・ライブラリでは使用できず、必要な権限があるポータル・マネージャまたはポータル・メンバーのみが使用できます。 |
ライブラリのアイテムに関連付けられたメタデータ値を変更または追加できます。詳細は、「ライブラリ・メタデータの伝播」を参照してください。 |
| ライブラリの削除 | 結果ツールバーの「削除」アクション
ノート: このアクションはエンタープライズ・ライブラリでは使用できますが、システム・ライブラリでは使用できず、必要な権限があるポータル・マネージャまたはポータル・メンバーのみが使用できます。 |
選択したライブラリを削除します。詳細は、「ドキュメント・ライブラリの削除」を参照してください。 |
| ライブラリの作成 | 「ライブラリの作成」ボタン
このアクションは使用できません。ライブラリはコンテンツ・サーバーでのみ作成でき、WebCenter Portalでは作成できません。 |
詳細は、「エンタープライズ・ライブラリの作成」を参照してください。 |
フォルダおよびファイルの使用
コンテンツ・マネージャを使用すると、フォルダを作成してファイルをアップロードし、これらを必要に応じて管理できます。
図18-9に、コンテンツ・マネージャの結果リストに表示されるフォルダおよびファイルの管理に使用できるアクションを示します。表18-4に、選択したフォルダまたはファイルに適用できるアクションを示します。
結果リストで1つ以上のアイテムを選択すると結果ツールバーが展開され、これにより、選択したアイテムを管理するための様々なアクションが提供されます。これらのアクションは、表で特に指定されていない場合は、結果ツールバーまたは「その他」メニューで直接使用できます。使用可能なアクションは、選択したアイテムに対する権限によって異なることに注意してください。
ノート:
コンテンツ・マネージャを使用して、フォルダの作成またはドキュメントのアップロードなどのアクションを実行中に、サーバーが停止したり、クラスタの別のサーバーにフェイルオーバーした場合は、ページがリフレッシュされるため、操作を再実行する必要があります。表18-4 フォルダまたはファイルで使用可能なアクション
| タスク | アクション | 適用可能対象(フォルダまたはファイル) | 説明 | 詳細情報 |
|---|---|---|---|---|
|
ドキュメントを開く |
ドキュメント名をクリックします |
ファイル |
任意のタイプのドキュメントを開いて、ファイル・コンテンツまたはプロパティを読取り専用ビューでプレビューできます。ドキュメント名をクリックすると、「ドキュメントの表示」ページが表示されます。 |
|
|
ドキュメントの代替レンディションの表示 |
Webレンディションの表示 |
ファイル |
選択したアイテムのWebレンディションを表示します。 |
|
|
動的変換の表示 |
ファイル |
選択したアイテムのHTML変換を表示します。 |
||
|
レンディション・クリップボードへの追加 |
ファイル |
レンディション・クリップボードに追加する、選択したアイテムのレンディションを選択するように求められます。レンディション・クリップボードは、簡易アクセスのため、指定されたドキュメント・リビジョンの指定されたレンディションを保存します。たとえば、ドキュメントの最初のリビジョンをWebで表示可能なレンディションで保存、および現在のリビジョンの元のリビジョンを保存できます。これにより、これらのリビジョンを簡単に比較することができます。 |
||
|
ドキュメントのアップロード |
アップロード |
ファイル |
ドキュメントをアップロードできます。ドキュメントのアップロード時に、ドキュメントのメタデータ値を指定できます。 ノート: ポータルからファイルをアップロードする際に、セキュリティ・グループまたはアカウント・メタデータを変更してはいけません。 |
|
|
類似ドキュメントのアップロード |
ファイル |
類似アイテムをアップロードするようにプロンプトが表示されます。このアクションを選択すると、「ドキュメントのアップロード」ダイアログのメタデータ値に選択したドキュメントのメタデータ値が事前に移入されます。 ノート: ポータルからファイルをアップロードする際に、セキュリティ・グループまたはアカウント・メタデータを変更してはいけません。 |
||
|
ドキュメントのチェックアウトおよびダウンロード |
チェックアウト |
ファイル |
選択したアイテムをチェックアウトします。 |
|
|
チェックアウトと編集 |
ファイル |
選択したアイテムをチェックアウトし、編集のためにネイティブ・ファイルを開きます。 |
||
|
チェックアウトの取消 |
ファイル |
ファイルのチェックアウト・ステータスを取り消します。 |
||
|
ダウンロード |
ファイル |
コンテンツ・リポジトリからローカル・ファイル・システムにファイルを保存できます。 |
||
|
ファイル・バージョン/リビジョンの使用 |
新規リビジョンのチェックイン |
ファイル |
ファイルをローカル・ファイル・システムに保存してある新しいバージョンに置き換えることができます。 |
|
| リビジョンの表示と管理 |
ファイル |
ファイル・バージョンをダウンロードまたは削除できます。 |
||
|
ファイル・コンテンツのリフレッシュ |
リフレッシュ ドキュメントの表示ページのアイコン |
ファイル |
ファイルの最新コンテンツを表示します。 |
|
|
ドキュメントのファイリングまたはファイリング解除 |
ドキュメントのファイリング/ドキュメントのファイリング解除 |
ファイル |
選択したファイリングされていないドキュメントをライブラリまたはフォルダにファイリングしたり、選択したファイリングされているドキュメントをライブラリまたはフォルダから削除することができます。ドキュメントをファイリング解除すると、その親ライブラリまたはフォルダを参照しても、そのドキュメントを検索できません。 |
|
|
ドキュメント・プロパティの表示 |
プロパティ |
ファイル |
メタデータおよびセキュリティなどの様々なドキュメント・プロパティを表示および設定できる「ドキュメントの表示」ページを開きます。 |
|
|
ファイルへのセキュリティの設定 |
「ドキュメントの表示」ページの「セキュリティ」タブ |
ファイル |
アクセス制御リストを使用してポータルにアップロードされたドキュメントへのアクセスを変更できます。 ノート: アクセス制御リストは、セキュリティ・グループがアクセス制御リストをサポートしている場合のみドキュメントで使用できます。使用しているセキュリティ・グループでアクセス制御リストがサポートされているかどうかが不明な場合は、システム管理者に問い合せてください。 |
|
|
フォルダ・メタデータの伝播 |
メタデータの伝播 |
フォルダ |
フォルダのアイテムに関連付けられたメタデータ値を変更または追加できます。 |
|
|
フォルダの作成 |
フォルダの作成 |
フォルダ |
ライブラリのコンテキスト内にフォルダを作成し、親ライブラリのプロパティを継承します。 ローカル・フォルダまたはOracle Content and Experience Cloudフォルダを作成できます。 |
ノート: Oracle Content and Experience Cloudフォルダを作成するには、『Oracle WebCenter Portalの管理』のOracle Content and Experience Cloudのコンテンツ・マネージャの構成に関する項で説明されているように、システム管理者によってOracle Content and Experience Cloudの統合設定が構成されていることを確認してください。 |
コンテンツ・マネージャでは、結果リストでフォルダまたはファイル(あるいはその両方)のリストを表示する場合は、フォルダとファイルの両方で使用可能なアクションが表示されます。これらのアクションは、結果ツールバーまたはツールバーの「その他」メニューで直接使用できます。
表18-5に、フォルダおよびファイルの管理アクションを示します。
表18-5 フォルダとファイルの両方で使用可能な共通アクション
| タスク | アクション | 説明 | 詳細情報 |
|---|---|---|---|
|
フォルダまたはファイルのフォロー |
フォロー |
更新をフォローできるように選択したアイテムの追跡を開始します。 |
|
|
ショートカットの作成 |
ショートカットの作成 |
選択したアイテムへのショートカットを作成するようにプロンプトが表示されます。 |
ショートカット 「ライブラリ・ショートカットの作成」も参照してください |
|
フォルダまたはファイルの名前変更 |
名前の変更 |
選択したアイテムの名前を変更するようにプロンプトが表示されます。 |
|
|
フォルダまたはファイルへのリンク付け |
リンクの取得 |
「ドキュメント・プロパティ」ページを表示するリンク、および最近リリースされたリビジョンまたはオプションで特定のリビジョンのネイティブ・ファイルへのリンクを結果リストに表示します。このアクションは、複数のアイテムが選択されている場合は使用できません。 |
|
|
フォルダまたはファイルの移動 |
移動 |
選択したアイテムを移動するようにプロンプトが表示されます。 |
|
|
フォルダまたはファイルのコピー |
コピー |
選択したアイテムをコピーするようにプロンプトが表示されます。 |
|
|
フォルダまたはファイルの削除 |
削除 |
選択したフォルダまたはファイルを削除するようにプロンプトが表示されます。 |
|
|
フォルダまたはファイルのお気に入りへの追加 |
「お気に入り」アイコン |
フォルダまたはファイルに簡単にアクセスできます。 |
コンテンツ・ビューアでのドキュメントの表示
コンテンツ・ビューアを使用すると、ユーザーはドキュメントを表示できます。
- 次の図に示すように、「ポータルの表示」リンクをクリックし、ドロップダウン・メニューから「管理」→「ドキュメント」オプションを選択してコンテンツ・マネージャを表示します。詳細は、「コンテンツ・マネージャ・インタフェースの理解」を参照してください。
- プレビューするドキュメントを選択して、ドキュメントのリンクをクリックします。ドキュメントがデフォルトのタブで開きます。「メタデータ」タブを選択し、「ドキュメントID」フィールドの値をノートにとります。
- ポータルで、新しいページを作成します。ポータルとページのアクション・ドロップダウン・メニューから「ページの作成」オプションを選択します。
- 「ページ・スタイル」として「空白」を選択し、「ページの作成」をクリックします。
新しいページが作成されます。
- 次の図に示すように、ポータルのページを編集します。
- 「コンテンツの追加」リンクをクリックし、「リソース・カタログ」から「コンテンツ管理」→「コンテンツ・ビューア」を選択します。次の図に示すように、「コンポーネントを編集してドキュメントIDを指定します。」バーをクリックし、ドロップダウン・メニューから「「パラメータ」オプションを選択します。
- 「パラメータ: コンテンツ・ビューア」ダイアログで、ドキュメントのドキュメントIDを入力します。「適用」、「OK」の順にクリックします。
- 「保存」をクリックして、ページを保存します。
- ページを保存した後、ページを公開する必要があります。ページを公開するには、左のバーから「下書き」アイコンを選択し、ページを選択して「公開」をクリックし、「OK」をクリックします。
- 「ポータルの表示」リンクをクリックします。コンテンツ・ビューアにドキュメントが表示されます。
ワークフロー対応コンテンツの使用
ドキュメントの作成中は、通常、複数の人でレビューおよび承認を行う必要があります。このプロセス管理に使用できるように、WebCenter Portalには組込みワークフロー機能があり、ドキュメントがシステムにリリースされる前に、割り当てられた承認者による必要な承認にドキュメントを進めます。レビューおよび承認を行うファイルがある場合、ワークフローでは承認者にメール・メッセージで通知します。
ワークフローが割り当てられているフォルダのコンテンツの表示権限を持つ場合、ファイルがワークフローにあるとファイルを表示でき、保留中の変更が表示されます。
ファイルをワークフローで使用する方法の詳細は、『Oracle WebCenter Portalでのポータルの構築』のワークフロー対応コンテンツの使用に関する項を参照してください。
デスクトップ統合の使用
この項には次のトピックが含まれます:
デスクトップ統合について
WebCenter Portalで、Oracle WebCenter Content: Desktopを使用すると、次のデスクトップ・アプリケーションから直接ポータルのファイルに簡単にアクセスできます。
-
Microsoftエクスプローラー
-
Microsoft Officeアプリケーション(Word、ExcelおよびPowerPoint)
-
電子メール・クライアント(Microsoft OutlookおよびLotus Notes)
-
Webブラウザ(Internet Explorer、Mozilla FirefoxおよびGoogle Chrome)
コンテンツ・リポジトリをデスクトップ・アプリケーションと統合すると、ポータルのファイルを操作する能力が向上します。WebCenter Portalを使用する他に、デスクトップから直接ファイルを簡単に編集したり管理したり、他のユーザーとファイルを共有することができます。
デスクトップ統合の前提条件
デスクトップ・アプリケーションとWebCenter Portalを完全に統合するには、『Oracle WebCenter Portalの管理』のDesktop用のContent Serverの構成に関する項で説明するステップをシステム管理者が完了する必要があります。
また、Desktopクライアント・ソフトウェアの最新バージョンをインストールし、ポータルのコンテンツ・リポジトリへの接続を設定する必要があります。これらのタスクは、システム管理者が実行することもできます。詳細は、『Oracle WebCenter Content: Desktopの使用』の次のトピックを参照してください。
Microsoft Office統合の使用
この項には次のトピックが含まれます:
Microsoft Office統合について
Desktopクライアントをインストールして、ポータルのコンテンツ・リポジトリへの接続を設定している場合は(「デスクトップ統合の前提条件」を参照)、該当するMicrosoft Officeアプリケーションで直接ポータルのMicrosoft Word、ExcelおよびPowerPointのファイルを操作できます。
WebCenter PortalからMicrosoft Officeファイルを開いて編集する
WebCenter PortalからMicrosoft Officeファイルを開く場合、そのファイルはコンテンツ・サーバー・リポジトリから自動的にチェックアウトされます。
自分の変更を他のユーザーが使用できるようにするには、Microsoft Officeで変更を保存して閉じるか、Microsoft Officeを使用してファイルを明示的にチェックインします。
ノート:
Internet Explorer以外のすべてのブラウザでは、Microsoft Officeファイルを編集するにはJavaプラグインをインストールする必要があります。このプラグインは、Java 6 Update 15以降に含まれています。
Microsoft Officeファイルを対応するアプリケーションでWebCenter Portalからインプレースで開くには:
Microsoft Officeでのファイルの使用
Microsoft Officeアプリケーションでポータル・ファイルを開くと、次のようないくつかのコンテンツ管理タスクを実行できます。
-
ドキュメントのチェックアウト
-
ドキュメントのチェックイン
-
ドキュメント・リビジョンの比較
-
現在のドキュメントへのサーバー上の他のファイルの挿入
-
現在のドキュメントへのサーバー上の他のファイルへのリンクの挿入
また、新しいドキュメントを作成して、これらをコンテンツ・リポジトリにチェックインすることもできます。
ノート:
これらの機能の一部は、すべてのMicrosoft Officeアプリケーションで使用できない場合があります。
Desktopクライアントを使用すると、次の方法で、Microsoft Officeのポータル・ドキュメント管理タスクにアクセスできます。
-
「WebCenter Content」リボン
図18-13 Microsoft Word 2007の「WebCenter Content」リボン

「図18-13 Microsoft Word 2007の「WebCenter Content」リボン」の説明 -
「ファイル」タブを含むMicrosoft Officeバージョンには、Desktopによって次のOracle WebCenter Contentオプションが追加されます。
-
Microsoft Office 2010では、Desktopによって、WebCenter Contentオプションが「ファイル」タブに直接追加されます。
-
Microsoft Office 2013では、Desktopによって、Oracle WebCenter Contentオプションが「開く」ページ、「名前を付けて保存」ページおよび新しい「WebCenter Content」ページに追加されます。これらのページは「ファイル」タブで選択できます。
-
Microsoft Officeアプリケーションでポータル・ドキュメントを操作する方法の詳細は、『Oracle WebCenter Content: Desktopの使用』のMicrosoft Office統合に関する項を参照してください。
Microsoftエクスプローラー統合の使用
Desktopクライアントをインストールしている場合は(「デスクトップ統合の前提条件」を参照)、Microsoftエクスプローラーのフォルダ・ツリーを使用してポータルのドキュメントを管理できます。
コンピュータにDesktopクライアントをインストールすると、MicrosoftエクスプローラーにWebCenter Content Serversという最上位ノードが表示されます。これを使用してポータル・リポジトリに接続し、そこに格納されているドキュメントを操作できます。
これらのドキュメントの操作方法は、コンピュータ上の他のフォルダやファイルの操作方法とほとんど同じです。たとえば、ファイルをコピーしたり、フォルダにドラッグ・アンド・ドロップしたり、オブジェクトを右クリックしてコンテキスト・メニューを開くことができます。ただし、ローカル・コンピュータ上のファイルやフォルダに対して一般的に実行されるタスクを、コンテンツ・サーバーで管理されているファイルやフォルダに対して実行すると、結果が多少異なる場合があります。たとえば、新しいファイルをコンテンツ・フォルダにコピーした場合、そのファイルはローカル・コンピュータには配置されず、コンテンツ・サーバーにアップロードされて保存されます。さらに、ファイルのコンテキスト・メニューには、「チェックイン」、「チェックアウト」、「リンクのコピー」など、コンテンツ管理に固有のアイテムが含まれる場合があります。
Microsoftエクスプローラーでポータル・ドキュメントを操作する方法の詳細は、『Oracle WebCenter Content: Desktopの使用』のMicrosoftエクスプローラー統合に関する項を参照してください。
電子メール・クライアント統合の使用
電子メール・メッセージとその添付を、Microsoft OutlookまたはLotus Notesから直接コンテンツ・リポジトリにチェックインして保存し、これらを組織の他のユーザーと共有できます。また、サーバーのコンテンツ・アイテムやそれらのアイテムへのリンクを送信メッセージに添付することもできます。
チェックインしたメッセージは、チェックアウト、変更およびチェックインして戻すことは意図されていません。メッセージは、受信時とまったく同じ状態で保持するという明確な目的のためにコンテンツ・サーバーにチェックインされます。チェックインしたメッセージをサーバーから開いて、デフォルトの電子メール・アプリケーションで表示できます。メッセージは必要に応じて変更することもできますが、サーバーにチェックインして戻すことはできません。ただし、メッセージを他のユーザーに送信したり、コピーをローカル・コンピュータに保存することはできます。
電子メール・クライアントでポータル・ドキュメントを操作する方法の詳細は、『Oracle WebCenter Content: Desktopの使用』の次の章を参照してください。
Webブラウザ検索統合の使用
次のWebブラウザの検索フィールドから直接コンテンツ・リポジトリのコンテンツを検索できます。
-
Internet Explorer
-
Mozilla Firefox
-
Google Chrome
デスクトップのWebブラウザ統合によって、検索プロバイダまたは検索エンジンがWebブラウザに追加されます。Webブラウザの検索プロバイダまたはエンジンは、特定のOracle WebCenter Contentサーバー・インスタンス専用です。単一の検索プロバイダまたはエンジンを使用して複数のコンテンツ・サーバーを検索することはできません。同じOracle WebCenter Contentサーバー・インスタンスに対して2つの検索プロバイダまたはエンジンを追加することはできません。
コンテンツ・サーバーに現在ログインしている場合は、検索条件を満たすサーバー上のすべてのコンテンツ・アイテムのうち、アクセス権限のあるコンテンツ・アイテムが表示されます。ログインしていない場合は、パブリック・コンテンツのみが表示されます。
Webブラウザ統合が機能するには、最初にシステム管理者がコンテンツ・サーバーでこれを有効にする必要があります。
Webブラウザでポータル・ドキュメントを検索する方法の詳細は、『Oracle WebCenter Content: Desktopの使用』のWebブラウザ検索統合に関する項を参照してください。