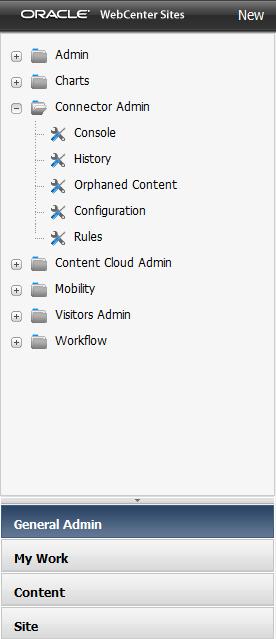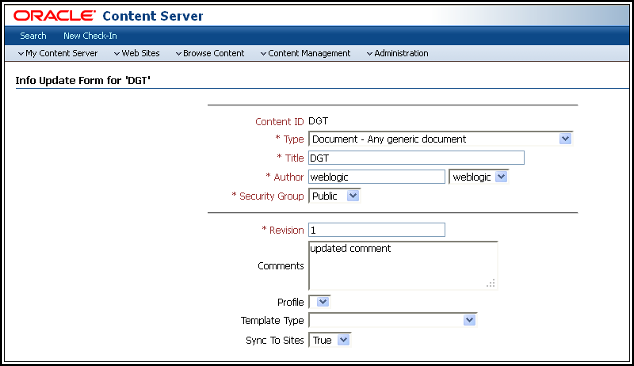36 WebCenter Content統合の理解
この章では、SitesIntegrationコンポーネントおよび「コネクタ管理者」タブという、2つのWCC統合部分の有効化についても説明します。
Oracle WebCenter Contentの統合機能(WCC統合とも呼ばれる)は、GUIで制御されるコネクタです。WebCenter Contentのコンテンツ・アイテムがWebCenter Sitesに同期され、そこでネイティブ・アセットとして管理されます。このアセットは、WebCenter Sitesで直接作成されたアセットと同様に編集、削除、プレビュー、リビジョン追跡、およびパブリッシュできます。
システムでコンテンツ同期を構成する前に、SitesIntegrationコンポーネントおよび「コネクタ管理者」タブを有効にする必要があります。各ステップの詳細は、該当する後述の項を参照してください。
次の各トピックでは、WebCenter Contentの統合について説明します。
WCC統合の管理の前提条件
WCC統合は、WebCenter ContentとWebCenter Sitesの知識を備えた、それらのデータ・モデルの使用に精通している管理者向けの機能です。コンテンツ・アイテム、レンディション、変換、およびWebCenter Contentで定義されたメタデータに関する明確な知識を持っている必要があります。WebCenter Sitesのアセット・タイプ、特にフレックス・ファミリについても十分理解している必要があります。作業の重要な部分では、コンテンツ・アイテム・メタデータをアセット・タイプ属性にマッピングします。アセット・タイプを作成する必要がある場合は開発者とコラボレートする必要があります。
WebCenter Contentの詳細は、『Oracle WebCenter Contentの使用』のOracle WebCenter Contentのスタート・ガイドに関する項を参照してください。
WebCenter Contentの統合の基本
WCC統合では、WebCenter Contentとそのコンテンツ変換エンジンの変換機能が利用されます。具体的には、WCC統合は、WebCenter Contentのドキュメントおよびデジタル・アセット(イメージやビデオなど)をネイティブ・ファイル、レンディションおよびHTML変換としてWebCenter Sitesに同期するように設計されています。レンディションは、ネイティブ・ファイルのタイプおよび必要なレンディションに応じて、コア変換エンジンまたはDigital Asset Managerで作成できます。HTML変換はDynamic Converterによって生成されます。ファイル形式に制限はありません。コンテンツ変換の詳細は、『Oracle WebCenter Contentの使用』の代替レンディションの表示に関する項を参照してください。
WCC統合を有効化して設定する前に、WCC統合で最も重要ないくつかの概念についておさらいしておきましょう。この概念は、WCC統合機能とこのガイドの章全体を通して使用されます。ここでは、WebCenter Contentのデータ・モデル、そのWebCenter Sitesのアセット・タイプへのマッピング、およびWebCenter Contentのポーリング時にコネクタを誘導するよう構成するルールについて説明します。詳細は、WebCenter Contentのデータ・モデルおよびアセット・タイプのマッピングとコネクタ・ルールを参照してください。
WebCenter Contentのデータ・モデル
WebCenter Contentのデータ・モデルはコンテンツ・アイテムと呼ばれるオブジェクトに基づいており、ここにネイティブ・ファイル、そのレンディション、変換、および関連付けられたメタデータなどの情報が保持されます。
-
ネイティブ・ファイルはユーザーによってWebCenter Contentで直接作成され、元の形式で保持されます。WCC統合の有効なネイティブ・ファイルは、ドキュメント(
docxファイルなど)およびデジタル・アセット(イメージ・ファイルやビデオなど)です。 -
レンディションは変換されたコンテンツ・アイテムです。レンディションはネイティブ・コンテンツの異なる形式を表します。コンテンツ変換エンジンによって生成されるファイルで、ネイティブ(元の)ファイルを格納するコンテンツ・アイテムに関連付けられます。
たとえば:
-
ネイティブ・ドキュメントは、コア変換エンジン(WebCenter Contentでデフォルトで使用可能)によってWeb上で見やすいWeb形式に変換できます。たとえば、Microsoft WordドキュメントをPDFファイルに変換します。このネイティブ・ドキュメントがプライマリ・レンディション、そのWeb表示可能なコピーがWebレンディションと呼ばれます。ネイティブ・ファイルとそのレンディションは同じコンテンツ・アイテムに含まれます。
-
Digital Asset Managerは、ネイティブ・イメージ・ファイルとビデオを、異なるサイズと形式の複数のレンディションに変換できます。元のイメージ・ファイルがプライマリ・レンディションとすると、その小さいサムネイル・バージョンはスモール・サムネイル・レンディション、大きいサムネイル・バージョンはラージ・サムネイル・レンディションのように呼ばれます。
-
-
HTML変換は、(Microsoft Wordなど)ネイティブ・ドキュメントの特別なレンディションです。このレンディションは、テキストとグラフィックの両方を含む単一のネイティブ・ドキュメントをHTMLレンディションに変換するDynamic Converterによって作成されます。レンディションは、(1)ネイティブ・ドキュメントのすべてのテキストを含むHTMLファイルと、(2)グラフィックスを表すイメージ・ファイルの集合で構成されます。Dynamic ConverterコンポーネントおよびSites Integrationコンポーネントが一緒に正しく動作できるようにするには、JVMのデフォルトの文字セットを
UTF-8に設定します。これによって、Sites IntegrationコンポーネントがDynamic Converterによって生成されたHTMLを適切に解釈できるようになります。JVM引数-Dfile.encoding=UTF-8をWebCenter ContentがホストされているJVMに適用します。 -
コンテンツ・アイテムに関連付けられたメタデータは、アセット・タイプに関連付けられた属性と似ています。
初回実行時、WCCコネクタはネイティブ・ファイル、レンディション、変換、メタデータまたはそれらの組合せの最新リリース・バージョンをWebCenter Sitesにインポートします。インポートするコンテンツは、コネクタ・ルールとそれが指定するマッピングによって異なります。
その後、WebCenter Content上でコンテンツ・アイテムが変更されると、コネクタによって次回のセッション時にWebCenter Sitesに同期されます。更新されたコンテンツ・アイテムはWebCenter Sitesに再インポートされ、削除されたコンテンツ・アイテムは、その対応するアセットがWebCenter Sitesから削除されます(前回の同期セッション以降、それらのアセットへの依存性が作成されていない場合)。
インポートと同期は手動でトリガーすることも、時間に基づいて実行するようにスケジュールすることもできます。
同期は常にWebCenter ContentからWebCenter Sitesへの一方向です。WCC統合は、多対1のクライアント/サーバー・モデルをサポートします。任意の数のWebCenter Sitesクライアントを単一のWebCenter Contentインスタンスに接続できます。
アセット・タイプのマッピングとコネクタ・ルール
管理対象アイテムは、WebCenter Contentではコンテンツ・アイテムと呼ばれ、WebCenter Sitesではアセットと呼ばれます。
-
WebCenter Contentのコンテンツ・アイテムには、それに関連付けられたメタデータがあります。
-
WebCenter Sitesのアセットはアセット・タイプのインスタンスであり、それに関連付けられた属性があります。
WCC統合を使用する目的は、コンテンツ・アイテムをアセットとしてWebCenter Sitesにインポートし、コンテンツ・アイテムの更新に応じた同期を維持することです。同期が成功するかどうかは多くの要因に左右されますが、その大部分はターゲット・アセット・タイプに依存します。具体的には、コンテンツ・アイテム・メタデータのアセット・タイプ属性へのマッピング、ポーリング・セッションを通してコネクタで使用されるルール内のマッピングの構成、およびルールの優先順位の設定に依存します。
この項の内容は次のとおりです。
アセット・タイプのマッピング
ターゲット・アセット・タイプは作成または再利用できます。どのアセット・タイプをいくつ使用するかはコンテンツの要件によって異なります。ただし、次の最小限の要件があります。
-
ターゲット・アセット・タイプはフレックス・ファミリに属している必要があります。
-
ターゲット・アセット・タイプは少なくとも次の属性タイプを保持している必要があります。
-
WebCenter Contentで使用されるコンテンツ識別子メタデータ・フィールドにマップするコンテンツ識別子属性。
-
インポートされたファイル(ネイティブ・ファイル、レンディション、変換またはそれらの任意の組合せ)を保持するためのコンテンツ記憶域属性。
-
アセットのプレビューが要件であること(一般のケース)を前提に、アセットのプレビューを有効にするためのテンプレート記憶域属性。
テンプレート属性を作成する場合は、動的に変換されたHTMLファイルとその参照先イメージをプレビューするためのテンプレート・コードに特に注意する必要があります。
-
-
残りの要件は、それぞれの要件に固有のものになります。
コンテンツ識別子属性
WebCenter Contentでは各アイテムに一意のIDがあり、これはdDocNameという名前のデータベース・フィールドに格納されます(そして、「コンテンツID」フィールドに表示されます)。デフォルトでは、dDocNameはname属性にマップされます。WebCenter Sitesでアセットが作成されてコンテンツ・アイテムが格納されるたびに、そのコンテンツ・アイテムのdDocNameの値がname属性に記録されます。
dDocName(コンテンツID)はいくつかの方法で使用されます。この識別子を使用することで、WCCコネクタ(および管理者)は、アセットを追跡して対応するコンテンツ・アイテムを確認することができます。また、コンテンツ・アイテムがWebCenter Sitesに同期されているかどうかをコネクタで判断し、コンテンツ・アイテムの作成、更新または削除に応じたアセットの作成、既存アセットの更新または削除を実行できます。
dDocNameからnameへのデフォルト・マッピングは変更できます。これは新しいシステムで、コネクタ・ルールが作成され最初の同期セッションが開始される前に1回のみ実行されます。
コンテンツ記憶域属性
コンテンツ・アイテムをファイルとしてWebCenter Sitesにインポートする場合は、ターゲット・アセット・タイプにファイルを受け入れるためのblob型属性(単一値または複数値のいずれか)が必要です。
動的に変換されるドキュメントにはいくつかの特別な処理が必要になります。これは、単一のネイティブ・ファイルのHTMLへの変換プロセスで複数のアーティファクトが生成されるためです。たとえば、テキストとグラフィックの両方を含む単一のMicrosoft Wordドキュメントは、(1)すべてのテキストを含むHTMLファイルと、(2)すべてのグラフィックを表すイメージ・ファイルの集合に変換されます。
HTMLとイメージ・ファイルは個別の属性にマップされます。HTMLファイルは単一値のblob型属性にマップされます。イメージ・ファイルは複数値のblob型属性にマップされます。アセットをプレビューするためのテンプレート属性とテンプレートも構成されている必要があります。
テンプレート属性
通常、WebCenter Sitesのアセット・タイプには、アセットのプレビューをサポートするテンプレート属性があります。
特別な注意が必要なテンプレート
動的に変換されるHTMLファイルのテンプレートには、次の理由から特別な注意が必要です。
動的に変換されるHTMLファイルには、WebCenter Content形式のイメージ・リンクが含まれます。たとえば:
<img src="${wcmUrl('dcresource','20673.jpg')}"
width="360" height="270" alt="2007_06240117.JPG" />
WebCenter Sitesでは${wcmUrl('dcresource','20673.jpg')}のような形式は認識されないため、このリンクをblobリンクに変換する必要があります。リンク形式の変換は、展開されたWebCenter Sitesの配布ファイルの/misc/Samples/WCCディレクトリにあるWccConversionPreview.jspという名前のサンプル・テンプレートに例示されています。開発者はサンプル・テンプレートをそのまま使用することも、そのロジックの一部をそれぞれのテンプレートに組み込むこともできます。サンプル・テンプレートは、次の表に示すファイル記憶域属性の名前とともにハードコードされています。
表36-1 WccConversionPreview.jsp内の属性
| 属性名 | データ型 |
|---|---|
|
html |
|
|
images |
|
ターゲット・アセット・タイプの属性名がhtmlおよびimages以外の場合、開発者はサンプル・テンプレートWccConversionPreview.jspをターゲット・アセット・タイプ内で使用されている属性名で更新する必要があります。
コネクタ・ルール
WCCコネクタには1つ以上のアクティブ(有効な)ルールが必要です。アクティブ・ルールがないと、コネクタはWebCenter Contentをポーリングできません。
アクティブ・ルールとは、コネクタが実行するときに従う必要のある、有効な一連の命令です。ルールはWebCenter Sitesで構成されて有効化されます。これには、WebCenter Content上でどのメタデータをポーリングするか、どのターゲット・アセット・タイプを、そのターゲット・アセット・タイプが有効になっているどのコンテンツ管理サイトで使用するか、コンテンツ・アイテム・メタデータをどのようにアセット・タイプ属性にマップするかなどの命令が含まれます。コネクタはマップを使用して、取得した情報を格納する属性を決定します。
コネクタ・ルールを計画して構成する際は、以降の情報を考慮して、コンテンツ・アイテムが予期したとおりに処理されるようにしてください。
-
ルールおよびターゲット・アセット・タイプ
-
アクティブ・ルールの優先順位の設定
-
コンテンツ・アイテムのWebCenter Sitesへの再同期
-
アクティブ・ルールの無効化および削除
-
追加の考慮事項
ルールおよびターゲット・アセット・タイプ
1つのコネクタ・ルールは、1つのターゲット・アセット・タイプのみ指定します。そのため、WebCenter Sitesに様々なコンテンツ・アイテムを同期する場合は複数のルールを作成することになります。たとえば:
-
動的に変換されたHTMLファイルとその参照先イメージを単一のアセット・タイプにインポートする必要があるとします。この場合は、目的のターゲット・アセット・タイプを指定した単一のルールを作成し、HTMLファイルとそのイメージをhtml属性およびimages属性にマップします。
-
Microsoft Wordドキュメントおよび関連のないPDFファイルをインポートする必要があるとします。アセット・タイプには、
docxファイル専用のアセット・タイプとpdfファイル専用のアセット・タイプがあります。この場合は、docxファイルを最初のアセット・タイプに同期するルールとpdfファイルを2番目のアセット・タイプに同期するルールの2つのルールを作成します。
アクティブ・ルールの優先順位の設定
同じコンテンツ・アイテムをそれぞれ異なるアセット・タイプにマップする複数のアクティブ・ルールがある場合、コネクタではそのコンテンツ・アイテムに最初に一致したルールのみが実行されます。ルールの実行順序によって、どのコンテンツ・アイテムがどのアセット・タイプに同期されるかが決まります。
たとえば、surfing.jpg、surfing.pngおよびskiing.pngという名前の新しいアイテムがあるとします。さらに次の2つのアクティブ・ルールがあります。
-
ルール1は、
surfing.any_extensionアイテムをavisportsサイト上のImages_aviアセット・タイプにマップします。 -
ルール2は、
pngアイテムをFirstSite II上のImages_FSIIアセット・タイプにマップします。
表36-2は、ルール1とルール2が異なる順序で実行されたときに、アイテムが2つのアセット・タイプに異なる方法で配布されることを示しています。目的の結果を得られるように、ルールに優先順位を設定する必要があります。
表36-2 アクティブ・コネクタ・ルールの順序により決定されるコンテンツの配布方法
| アクティブ・ルール | Images_aviターゲット・アセット・タイプ | Images_FSIIアセット・タイプ |
|---|---|---|
|
ルール1が最初に実行される場合 |
|
|
|
ルール2が最初に実行される場合 |
|
|
コネクタはルールを使用して、コンテンツ・アイテムを次のようにWebCenter Sitesに同期します。
-
コネクタは実行時、同期が有効な(または有効であった)新規および更新されたコンテンツ・アイテムを調べていきます。コネクタはコンテンツ・アイテムを、次のように一度に1つずつ調べていきます。
コンテンツ・アイテムのメタデータをルールのメタデータと比較します。一致するメタデータが見つからない場合は、次のアクティブ・ルールを使用して同じコンテンツ・アイテムを再テストします。
一致するメタデータが見つかった場合は、ルールに指定されたレンディションに一致するレンディションを検索してコンテンツ・アイテムのテストを続行します。検索が完了すると、コネクタは(一致するレンディションが見つかったかどうかに関係なく)WebCenter Sitesに戻ります。
-
WebCenter Sitesでは、コネクタがデータベース上で次のように動作します。
ルールに指定されたターゲット・アセット・タイプを起動してアセットを作成し、ルールを使用してどのメタデータをどの属性にマップするか決定し、さらにメタデータ値とレンディション(ある場合)をアセットの属性にインポートします。
インポートしたコンテンツ・アイテムが同期されると、コネクタは、そのコンテンツ・アイテムに対する他のすべてのルールを省略し、次のコンテンツ・アイテムのテストに移動して、ステップ1を開始します。
コンテンツ・アイテムのWebCenter Sitesへの再同期
コンテンツ・アイテムは、WebCenter Sitesに同期された後は、WebCenter Content上で変更(更新または削除)された場合のみ再同期されます。
ノート:
WebCenter Sitesに同期されたコンテンツ・アイテムがWebCenter Contentから削除された場合は、前回の同期セッション以降そのアセットに依存性が作成されていなければ、対応するアセットがWebCenter Sitesから削除されます。
アクティブ・ルールの無効化および削除
アクティブ・ルールが無効化または削除された場合、そのルールによってWebCenter Sitesにインポートされたコンテンツ・アイテムはWebCenter Sitesに残ります。無効化されたルールはコネクタで無視されます。
追加の考慮事項
ルールの作成および管理は、コンテンツ同期の設定の一部にすぎません。完全なステップでは、最初にWCC統合のいくつかの要素を有効にしてから(1回のみ操作します)、コンテンツ同期をサポートするようにそれらを構成します。詳細は、WebCenter Contentの統合とその要素を参照してください。
WebCenter Contentの統合とその要素
WCC統合機能はいくつかの要素で構成されており、それらを最初に有効にしてからコンテンツ同期を設定および管理するように構成する必要があります。この要素は、SitesIntegrationコンポーネント、WCCコネクタ、およびコネクタを制御する「コネクタ管理者」タブです。
-
SitesIntegration: インストール時にデフォルトでWebCenter Contentにインストールされるコンポーネントです。WCCコネクタをサポートする場合は有効にする必要があります。
SitesIntegrationコンポーネントを有効にすると、次の機能がWebCenter Contentに追加されます。
-
「サイトに同期化」オプション。このオプションはコンテンツのチェックイン・フォーム、更新フォームおよび検索フォームに表示されます。
「True」に設定すると、コネクタでコンテンツ・アイテムを取得できるようになります。コンテンツが実際に取得され格納されるかどうかは、そのコンテンツが作成されたアクティブ・ルールの条件に一致するかどうかによって決まります。 -
「WCSキュー・サポート情報」。このグラフィカル・インタフェースは、各WebCenter Sitesクライアントのトークン履歴をリストします。トークン情報は、前の更新にロールバックするために使用できます。
「SitesIntegrationコンポーネントの有効化」を参照してください。
-
-
WCCコネクタ: WebCenter Contentと通信するためにWebCenter Sitesにインストールされます。WebCenter Sitesのインストール時またはアップグレード時にインストールすることも、後からインストールすることもできます(前者をお薦めします)。WebCenter Contentをポーリングするようにコネクタを構成するには、WebCenter Sites Adminインタフェースにある「コネクタ管理者」タブを使用します。
-
コネクタ管理者: コネクタを制御するために使用されるグラフィカル・インタフェースです。WCC統合がインストールされていると、次の図に示すように、WebCenter Sites Adminインタフェースのナビゲーション・ツリーに「コネクタ管理者」ノードが追加されます。
「コネクタ管理者」ノードはコネクタを設定、実行および管理するために使用されます。たとえば、コネクタ・ルールの作成および有効化、WebCenter Contentへの接続の確立、コネクタの手動実行、コネクタ・アクティビティの監視、コネクタ履歴の表示およびトークン情報の取得を実行できます。
「「コネクタ管理者」ノードへのアクセスの有効化」を参照してください。
SitesIntegrationコンポーネントの有効化
SitesIntegrationコンポーネントは、Oracle WebCenter Contentの完全インストールまたはアップグレード・プロセスでインストールされます。SitesIntegrationコンポーネントを有効にすると、次の機能がWebCenter Contentに追加されます。
-
SiSyncToSitesメタデータ・フィールドがWebCenter Contentスキーマに追加され、コンテンツのチェックイン・フォーム、更新フォームおよび検索フォームに「サイトに同期化」オプションとして表示されます。 -
「WCSキュー・サポート情報」ページが追加され、WebCenter Sitesクライアントとそのトークン履歴がリストされます。同期が開始されると、同期されたコンテンツ・アイテムとそれらの更新履歴が同じページに記録されます。
SitesIntegrationコンポーネントを有効にするには:
-
WebCenter Contentで「コンポーネント・マネージャ」ページを開きます。
-
Contentインスタンスのポータル・ナビゲーション・バーで「管理」をクリックします。
-
「管理サーバー」をクリックします。
-
-
「コンポーネント・マネージャ」ページで次の手順を実行します。
-
「統合」セクションまでスクロールダウンし、「SitesIntegration」チェック・ボックスを選択します。
-
「更新」をクリックします。
ノート:
コンポーネントの有効化の詳細は、『Oracle WebCenter Contentのインストールと構成』のWebCenter Contentドメインの構成に関する項を参照してください。
-
-
WebCenter Contentを再起動します。
-
コンテンツのチェックイン・フォーム、更新フォームまたは検索フォームを開いて、次の図に示すように、そのフォームの「サイトに同期化」チェック・ボックスが開いていることを確認します。
-
「WCSキュー・サポート情報」ページの表示を確認します。
-
WebCenter Contentに管理者としてログインします。
-
「管理」→「WCS管理」の順に選択して、「WCSキュー・サポート情報」ページを開きます(次の図を参照)。
-
-
「コネクタ管理者ノードへのアクセスの有効化」に進みます。
「コネクタ管理者」ノードへのアクセスの有効化
WCC統合を使用する必要がある人全員にConnectorAdminロールを割り当てる必要があります。唯一の例外については、次の「注意」を参照してください。
ノート:
WebCenter Sitesのインストール・プロセスで資格証明が使用された一般管理者には、唯一ConnectorAdminロールが自動的に割り当てられます。その他の一般管理者を含むすべてのユーザーには、手動でロールを割り当てる必要があります。
ConnectorAdminロールによって「コネクタ管理者」タブへのアクセス権限が付与されます。権限を付与されたユーザー(通常は管理者)は、コネクタを制御して、ルールの作成と管理、WebCenter Contentとの通信の確立、コネクタの実行、そのアクティビティの監視、およびその履歴の表示などの操作を実行できるようになります。
「コネクタ管理者」ノードへのアクセスを有効にするには:
-
作業するコンテンツ管理サイトで管理インタフェースを開き、「コネクタ管理者」ノードを見つけます(次の図を参照)。
-
「コネクタ管理者」ノードが表示されない場合は、自分自身(および他のユーザー)にConnectorAdminロールを割り当てます。「ACLおよびロールの使用」を参照してください。
-
Adminインタフェースからログアウトし、ステップ1と同じコンテンツ管理サイトにログインしなおします。