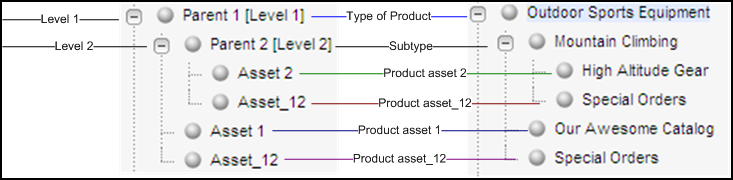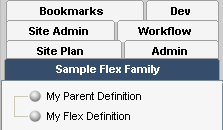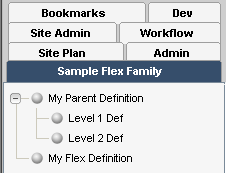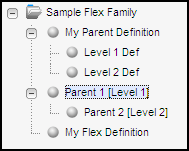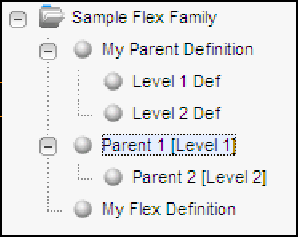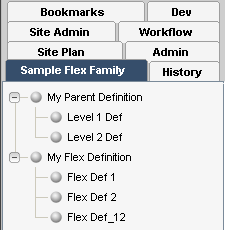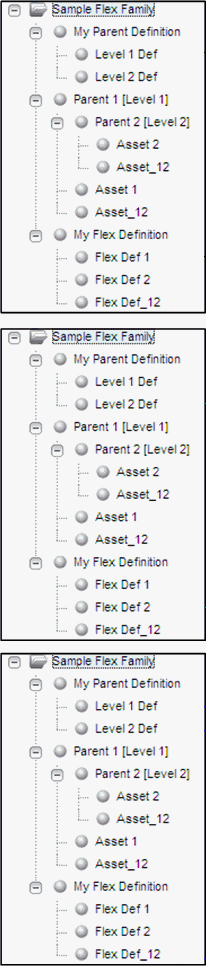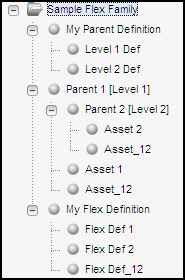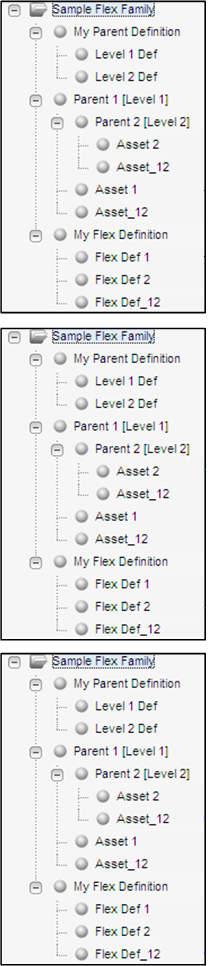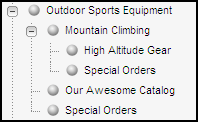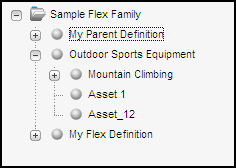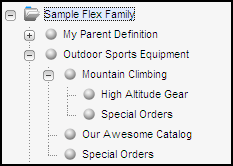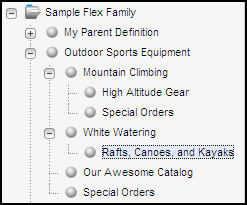7 階層的なフレックス・ファミリの作成
マルチレベル階層かつ単一値定義でフレックス・ファミリを作成すると、WebCenter Sitesでのフレックス・アセット・モデルの基本的な知識が得られます。これらのステップを完了すると、同じような階層を作成する場合に使用できるモデルも構築されます。
トピック:
「階層組織」および「フレックス・ファミリの仕様」では、作成するフレックス・ファミリについて説明します。「現実世界の例を使用したサンプルのフレックス・ファミリの作成」はチュートリアルで、ここでは、そのファミリ・メンバーの総称名で小さなフレックス・ファミリを作成します。
階層組織
ここでは、最上位レベルの親、第2レベルの親、アセットという3つのレベルのフレックス・ファミリを作成します。
-
最上位レベルの親(ここに示す例ではParent 1 [Level 1])。
-
2番目のレベルの親(ここに示す例ではParent 2 [Level 2])。
-
3番目のレベルのアセット。あるアセットは、そのレベル1の親の直下に配置され、別のアセットは、そのレベル2の親の直下に配置され、3番目のアセットは、レベル1とレベル2両方の親の下に配置されます。
WebCenter Sitesインタフェースでは、階層は次の図の左側に示したとおりになります。そこに表されているのは定型的なものです。この図の右側は、それが、avisportsサンプル・サイトで表される現実世界のモデルにどのように変換されるかを示しています。
サンプル・サイトでは(前述の図の右側):
-
Parent 1 [Level 1]には、Outdoor Sports Equipmentという名前が付けられています。
-
Parent 2 [Level 2]には、Mountain Climbingという名前が付けられており、これはOutdoor Sports Equipmentのサブタイプです。
-
Asset 1には、Our Awesome Catalogという名前が付けられています。これはタイプOutdoor Sports Equipmentのアセットです。
-
Asset_12には、Special Offersという名前が付けられています。Outdoor Sports EquipmentとMountain Climbingの、両方の下に表示されます。
フレックス・ファミリの仕様
フレックス・ファミリ・メンバーは、フレックス・ファミリに作成します。
次の表には、作成するフレックス・ファミリのメンバーが一覧表示されています。
表7-1 フレックス・ファミリのメンバー
| フレックス・ファミリのメンバー | 名前 | インスタンス | 親定義がベース | フレックス定義がベース |
|---|---|---|---|---|
|
フレックス属性タイプ |
My Attribute |
Attribute_1脚注1 Attribute_2 |
該当なし |
該当なし |
|
フレックス親定義タイプ |
My Parent Definition |
Level 1 Def Level 2 Def |
該当なし Level 1 Def |
該当なし |
|
フレックス定義タイプ |
My Flex Definition |
Flex Def 1 Flex Def 2 Flex Def_12 |
Level 1 Def Level 2 Def Level 1 DefおよびLevel 2 Def |
該当なし |
|
フレックス親タイプ |
My Parent |
Parent 1 [Level 1] Parent 2 [Level 2] |
Level 1 Def Level 2 Def |
該当なし |
|
フレックス・アセット・タイプ |
My Asset |
Asset 1 Asset 2 Asset_12 |
該当なし |
Flex Def 1 Flex Def 1 Flex Def_12 |
|
フレックス・フィルタ・タイプ |
該当なし |
該当なし |
該当なし |
該当なし |
脚注1
接尾辞の1、2および_12は、階層のレベルのことです(_12は、レベル1とレベル2の両方を指しています)。たとえば、Asset 1はレベル1の下に配置されているアセットを指しています。Asset_12はレベル1とレベル2の、両方の下に配置されているアセットを指しています。
現実世界の例を使用したサンプルのフレックス・ファミリの作成
小さなフレックス・ファミリを作成し、そのファミリ・メンバーに汎用的な名前を付けます。このアプローチでは、階層構築の公式を視覚化しやすくなります。
このチュートリアルの終了時には、定型的なデータ・モデルがビジネス関連のデータ・モデルにどのように変換されるかを理解するために、選択したファミリ・メンバーの名前を現実世界の名前に変更します。また、さらに多くの親とアセットを階層に追加し、作成する際に現実世界の名前を付けます。
この項には次のトピックが含まれます:
フレックス・ファミリの作成
このステップでは、フレックス・ファミリを作成し、その必須メンバーに名前を付けます。
フレックス・ファミリを作成するには::
-
Adminインタフェースを起動します。
-
「一般的な管理」ツリーで、「管理」ノードを開き、「フレックス・ファミリ・メーカー」を開いてから、「新規ファミリの追加」をダブルクリックします。
-
「フレックス・ファミリ・メーカー」フォームのフィールドに、次の表に示すように正確に入力します。
表7-2 「フレックス・ファミリ・メーカー」フォーム
フィールド名 入力値 コメント フレックス属性
MyAttribute
このステップでは、フレックス・ファミリに対してWebCenter Sitesが作成するデータベース表に名前を付けます。この名前には空白を入れないでください。
フレックス親定義
MyParentDefinition
該当なし
フレックス定義
MyFlexDefinition
該当なし
フレックス親
MyParent
該当なし
フレックス・アセット
MyAsset
該当なし
フレックス・フィルタ
該当なし
該当なし
-
「続行」をクリックします。
-
次のフォームで、ファミリの新規メンバーごとに、各フィールドに次のように入力します。
-
「説明」フィールドで、ステップ3と同じ名前を入力します(ただし、名前の中の単語は空白で区切ります)。
ここで入力する名前は、アセット・タイプを識別するために、WebCenter Sitesインタフェース全体で使用されます。
-
「複数」フィールドで、前のステップで使用した名前の複数形を入力します。
-
「新規フレックス・ファミリの追加」をクリックします。
-
-
WebCenter Sitesがフレックス・ファミリを作成し、フレックス・ファミリ・メンバー(アセット・タイプ)が正常にインストールされたことを示すメッセージを返すまで待ってください。
新規のフレックス・アセット・タイプの有効化
このステップでは、avisportsサンプル・サイトに対してフレックス・ファミリ・メンバーを有効化します。また、メンバーのスタート・メニュー・アイテムも作成し、後続のステップでインスタンスの作成および検索ができるようにします。
新規のフレックス・アセット・タイプを有効化するには::
-
「一般的な管理」ツリーで、「管理」ノードを開き、「サイト」ノードを開いて次のステップを完了します。
-
avisports (フレックス・ファミリが有効にされるサンプル・サイト)、または選択したサイトを開きます。
-
そのサイトで「アセット・タイプ」を開き、「有効化」をダブルクリックします。
-
リストから、先ほど作成したアセット・タイプ(MyAsset、MyAttribute、MyFlexDefinition、MyParent、MyParentDefinition)を選択します。
-
「アセット・タイプの有効化」をクリックします。
-
-
「アセット・タイプの有効化」フォームで次の操作を行います。
-
「スタート・メニュー」のオプションがすべて選択されていることを確認します(後でファミリ・メンバーのインスタンスの作成および検索ができるようにするため。)
-
「アセット・タイプの有効化」をクリックします。
-
-
-
アセット・タイプがサイトで有効化されたことを示すメッセージをWebCenter Sitesが表示するまで待ってください。
フレックス・ファミリ・タブのWebCenter Sitesのツリーへの追加
このステップでは、フレックス・ファミリの作成を追跡するタブを追加します。このタブは、フレックス・ファミリのメンバーの作成を終了したら、選択したそのメンバーが表示されるようにするために設定します。
ツリー・タブを追加するには::
親定義アセットの作成
このステップでは、2つの親定義を作成します。最初の親定義では階層の最上位レベルが確立され、2番目の親定義では2番目のレベルが確立されます。
最初の親定義アセットを作成するには::
-
メニュー・バーで、「新規」をクリックします。
-
表示されるオプションのリストで、新規のマイ親定義を選択します。
-
次のフォームで、次の操作を行います。
-
表のようにフィールドに入力します。
表7-4 「新規のマイ親定義」フォーム
フィールド名 入力または選択する値 コメント 名前
Level 1 Def
これは、階層の最初のレベルの定義に付けた名前です。
説明
Level 1 Def
なし
親選択スタイル
選択ボックス
なし
マイ親定義
該当なし
このフィールドでは、親定義が選択されていません(または使用できません)。そのため、この親定義では階層の最初のレベルが確立されます。
-
「保存」アイコンをクリックします。
-
2番目の親定義アセットを作成するには::
-
メニュー・バーで、「新規」をクリックします。
-
表示されるオプションのリストで、新規のマイ親定義を選択します。
-
次のフォームで、次の操作を行います。
-
表のようにフィールドに入力します。
表7-5 「新規のマイ親定義」フォーム
フィールド名 入力または選択する値 コメント 名前
Level 2 Def
これは、階層の2番目のレベルの定義に付けた名前です。
説明
Level 2 Def
なし
親選択スタイル
選択ボックス
なし
マイ親定義
Level 1 Def
ノート: 「単一値」で「必須」矢印をクリックして、選択したものを「選択済」リストに移動します。
「Level 1 Def」を選択すると、現在の親定義が「Level 1 Def」の下位に置かれます。このようにして定義を変更すると、2番目のレベルとしてLevel 2 Defが確立されます。
親が作成され、現在の親定義(Level 2 Def)がベースにされると、Level 1 Defをベースにした親の下位に置かれます。
-
「保存」アイコンをクリックします。
-
-
ページをリフレッシュします。
-
「Sample Flex Family」タブをクリックして、そのコンテンツを開き、この図の表示と同一のものになっていることを確認してください。
フレックス親アセットの作成
このステップでは、2つのフレックス親アセットを作成し、前のステップで作成したフレックス親アセットをベースにします。最初の親アセットは、階層の最上位レベルを占めます。2番目の親アセットは、階層の2番目のレベルを占めます。
階層の最上位レベルの親を作成するには::
-
最上位で「コントリビュータ」アイコンをクリックして、Oracle WebCenter Sites: Contributorインタフェースに切り替えます。
-
「コンテンツ」メニューから「新規」→「新規のマイ親」を選択します。
-
表示されたフォームで、フィールドに表のように入力します。
表7-6 「新規のマイ親」フォーム
フィールド名 入力または選択する値 コメント 名前
Parent 1 [Level 1]
これは、階層内のレベル1の親に付けた名前です(レベルを識別しやすくするためのみの汎用名です)。
ノート: このチュートリアルの終了時には、この名前をビジネス固有の名前(この例ではOutdoor Sports Equipment。これは、スポーツ用品を扱う会社の在庫を記述しています)に変更します。
マイ親定義
Level 1 Def
「Level 1 Def」を選択すると、作成中の親が階層の最上位レベルに置かれます。
-
フォームの最上部で、「保存」アイコンをクリックします。
階層の2番目のレベルの親を作成するには::
フレックス定義アセットの作成
このステップでは、3つのフレックス定義アセットを作成します。
-
最初のフレックス定義アセットは、アセットをParent 1 [Level 1]の下に配置するために使用します。
-
2番目のフレックス定義アセットは、アセットをParent 2 [Level 2]の下に配置するために使用します。
-
3番目のフレックス定義アセットは、アセットを階層の両方のレベルの下に配置するために使用します。
最初のフレックス定義アセットを作成するには::
-
アプリケーション・バーにある「管理」アイコンをクリックして、Adminインタフェースに切り替えます。
-
メニュー・バーで、「新規」をクリックします。
-
表示されるオプションのリストで、新規のマイ・フレックス定義を選択します。
-
表示されたフォームで、フィールドに表のように入力します。
表7-8 「新規のマイ・フレックス定義」フォーム
フィールド名 入力または選択する値 コメント 名前
Flex Def 1
なし
マイ親定義
Level 1 Def
ノート: 「単一値」で「必須」矢印をクリックします。
「Level 1 Def」と「単一値」を選択するとは、現在のフレックス定義を使用してフレックス・アセットを作成するときに、その親定義としてLevel 1 Defを使用する唯一の親の下にアセットを配置できるという意味です。ここに示す例では、このアセットはParent 1 [Level 1]の下に配置されます。
ノート: 「複数値」オプションを選択すると、その親定義としてLevel 1 Defを使用する、任意の、そしてすべての親の下にアセットを配置できます。
-
「保存」アイコンをクリックします。
2番目のフレックス定義アセットを作成するには::
-
ボタン・バーから、「新規」をクリックします。
-
表示されるオプションのリストで、新規のマイ・フレックス定義を選択します。
-
表示されたフォームで、フィールドに表のように入力します。
表7-9 「新規のマイ・フレックス定義」フォーム
フィールド名 入力または選択する値 コメント 名前
Flex Def 2
なし
マイ親定義
Level 2 Def
ノート: 「単一値」で「必須」矢印をクリックします。
「Level 2 Def」と「単一値」を選択するとは、現在のフレックス定義を使用してフレックス・アセットを作成するときに、その親定義としてLevel 2 Defを使用する唯一の親の下にアセットを配置できるという意味です。ここに示す例では、このアセットはParent 2 [Level 2]の下に配置されます。
ノート: 「複数値」オプションを選択すると、その親定義としてLevel 2 Defを使用する、任意の、そしてすべての親の下にアセットを配置できます。
-
「保存」アイコンをクリックします。
3番目のフレックス定義アセットを作成するには::
フレックス・アセットの作成
このステップでは、階層の3番目のレベル(フレックス・アセット)を追加して、フレックス・ファミリを完成します。作成するアセットは次の3つです。
-
Parent 1 [Level 1]の下に配置する最初のアセット。
-
Parent 2 [Level 2]の下に配置する2番目のアセット。
-
Parent 1 [Level 1]とParent 2 [Level 2]の、両方の下に配置する3番目のアセット。
最初のフレックス・アセットを作成するには::
-
最上位で「コントリビュータ」アイコンをクリックして、Contributorインタフェースに切り替えます。
-
「コンテンツ」メニューから、「新規」→新規のマイ・アセットを選択します。
-
表示されたフォームで、フィールドに表のように入力します。
表7-11 「新規のマイ・アセット」フォーム
フィールド名 入力または選択する値 コメント 名前
Asset 1
なし
マイ・フレックス定義
Flex Def 1
Flex Def 1を選択すると、作成中のアセットがParent 1 [Level 1]の下に配置されます。
-
「保存」アイコンをクリックします。
2番目のフレックス・アセットを作成するには::
-
最上位で「コントリビュータ」アイコンをクリックして、Contributorインタフェースに切り替えます。
-
「コンテンツ」メニューから、「新規」→新規のマイ・アセットを選択します。
-
表示されたフォームで、フィールドに表のように入力します。
表7-12 「新規のマイ・アセット」フォーム
フィールド名 入力または選択する値 コメント 名前
Asset 2
なし
マイ・フレックス定義
Flex Def 2
Flex Def 2を選択すると、作成中のアセットがParent [Level 2]の下に配置されます。
-
次のフォームで、「保存」をクリックします。
2番目のフレックス・アセットを作成するには::
現実世界のデータ・モデルへの定型データ・モデルの変換
このステップでは、作成した定型データ・モデルを現実世界のモデルに変換するために、親定義、親およびアセットの名前を変更します。(実際には、フレックス・ファミリ・メンバーの名前を変更するのではなく、フレックス・ファミリ・メンバーの作成時に、ビジネス・コンテキストにおいて直接名前を付けます。)
ここに示す例では、現実世界のモデルは、スポーツ用品を扱う企業を記述しています。フレックス親とアセットは、名前変更の終了後に、次の図に示すように、「コンテンツ・ツリー」タブに一覧表示されます。
現実世界のモデルを作成するには::
-
次のようにして、親定義の名前を変更します。
-
Adminインタフェースを開きます。
-
Sample Flex Familyのツリーで「Level 1 Def」を右クリックし、コンテキスト・メニューから「編集」を選択します。
-
親の名前を「Level 1 Def (Type of Sports Equipment)」に置換し、「保存」アイコンをクリックします。
-
同じようにして、「Level 2 Def」の名前をLevel 2 Def (Sport)に置換します。
-
-
次のようにして、親の名前を変更します。
-
Contributorインタフェースに切り替えます。
-
「コンテンツ・ツリー」をクリックして、そのコンテンツを表示します。
-
Sample Flex Familyのツリーで「Parent 1 [Level 1]」を右クリックし、コンテキスト・メニューから「編集」を選択します。
-
親の名前をOutdoor Sports Equipmentに置換して、「保存」アイコンをクリックします。
-
同じようにして、「Parent 2 [Level 2]」の名前をMountain Climbingに置換します。Sample Flex Familyのツリーは、次の図のようになります。
-
-
次のようにして、アセットの名前を変更します。
-
Sample Flex Familyのツリーで、「Outdoor Sports Equipment」を開きます。
-
「Asset 1」を右クリックし、「編集」を選択します。
-
アセットの名前をOur Awesome Catalogに置換し、「保存」アイコンをクリックします。
-
同じようにして、「Mountain Climbing」を開いて「Asset 2」の名前をHigh Altitude Gearに置換します。
-
「Asset_12」の名前をSpecial Ordersに置換します。
名前変更後のアセットは、次の図のようになります。
-
現実世界のモデルの開発
このステップでは、親およびそのアセットを新規作成し、それぞれに現実世界の名前を指定することによって、データ・モデルを開発します。次の操作を行います。
-
レベル2の2番目の親を作成し、White Wateringという名前を付けます。
-
親のアセット(カタログ)を作成し、Rafts, Canoes, and Kayaksという名前を付けます。この図に示すように、「White Watering」を開いて、そのアセットを表示します。
レベル2の親を作成するには:
-
アプリケーション・バーで「コントリビュータ」アイコンをクリックして、Contributorインタフェースに切り替えます。
-
「コンテンツ」メニューから「新規」→「新規のマイ親」を選択します。
-
表示されたフォームで、フィールドに表のように入力します。
表7-14 「新規のマイ親」フォーム
フィールド名 値 名前
White Watering
マイ親定義
Level 2 Def (Sports)
-
「保存」アイコンをクリックします。
親のアセットを作成するには: