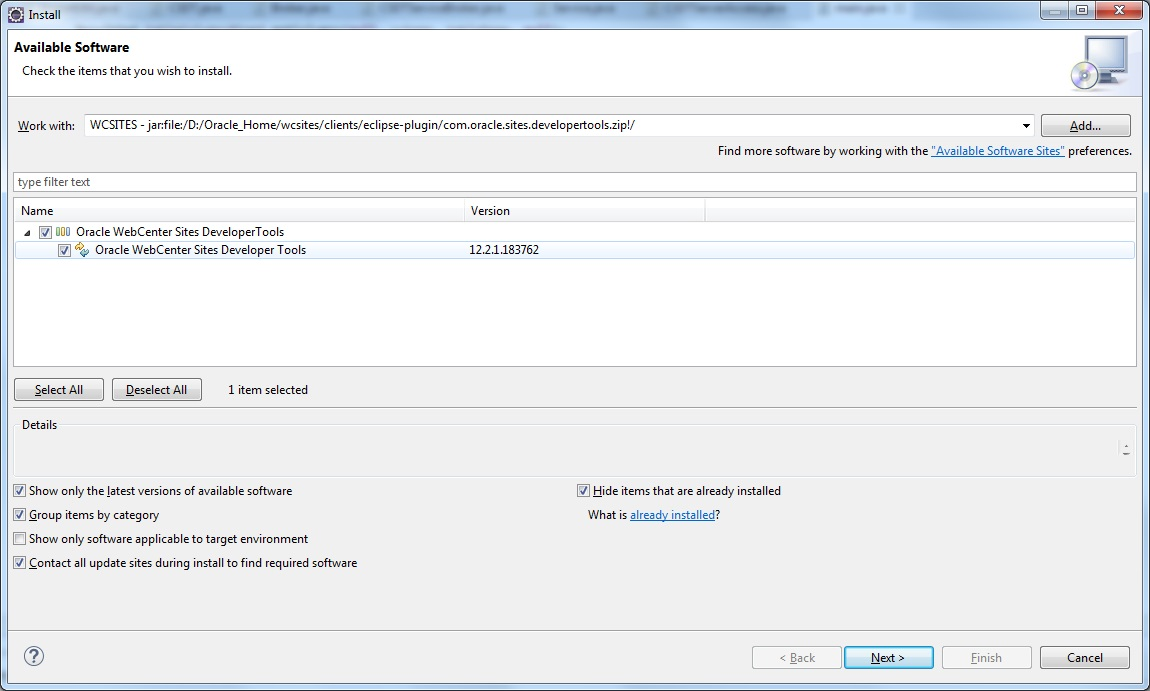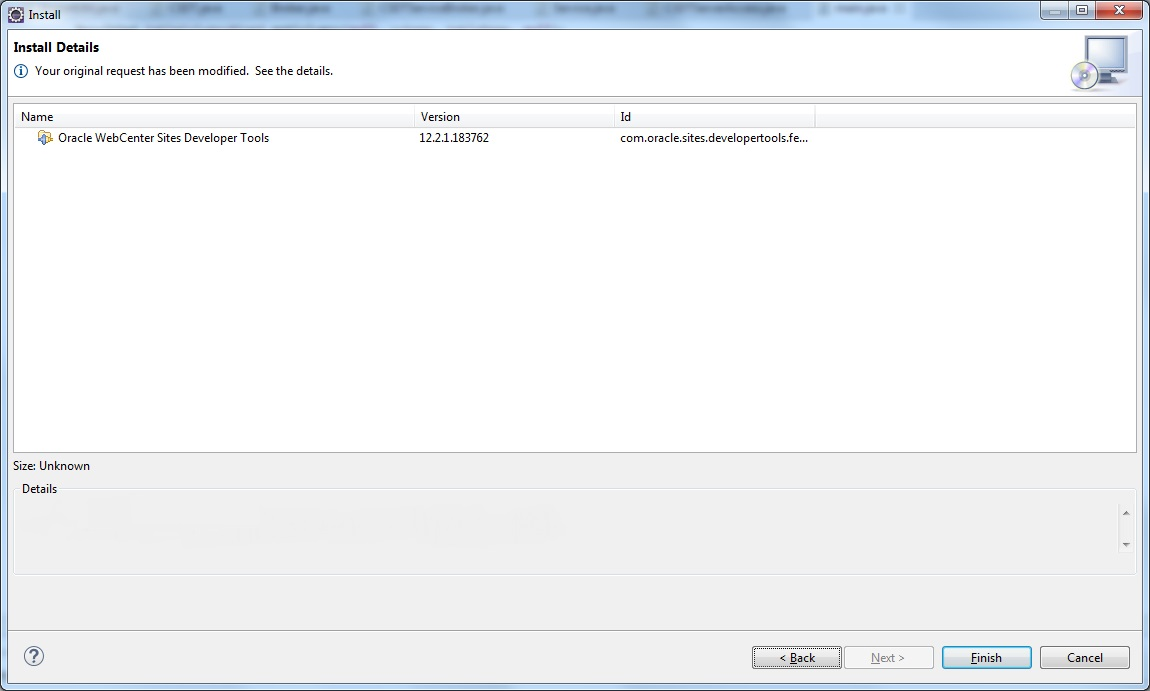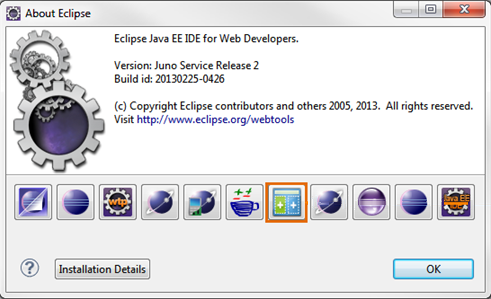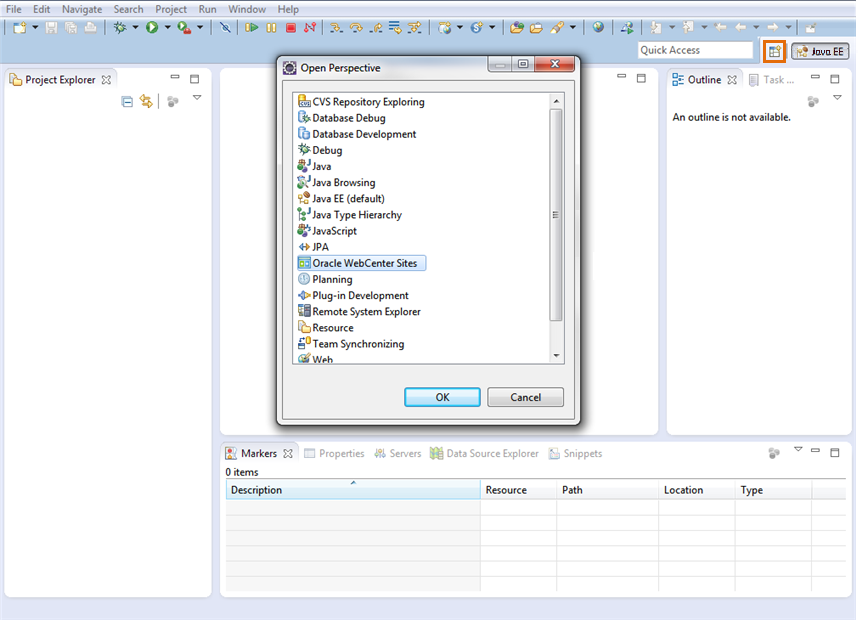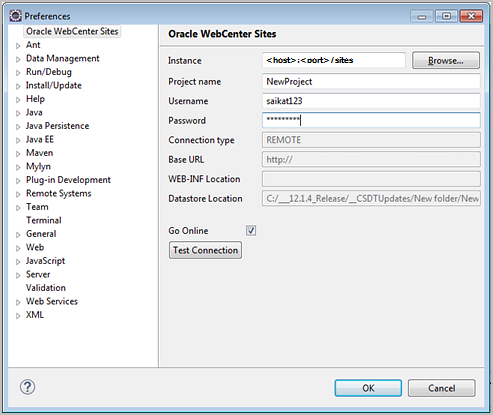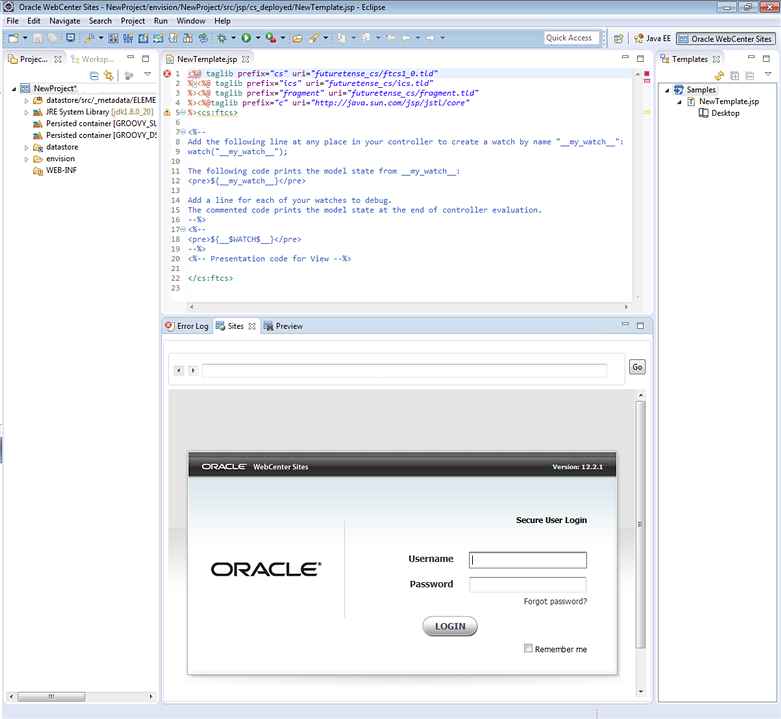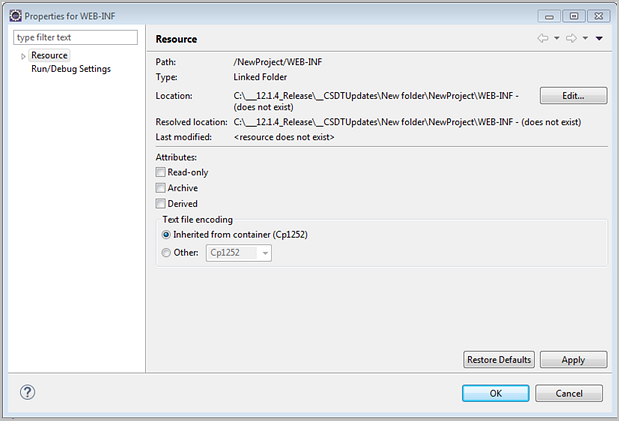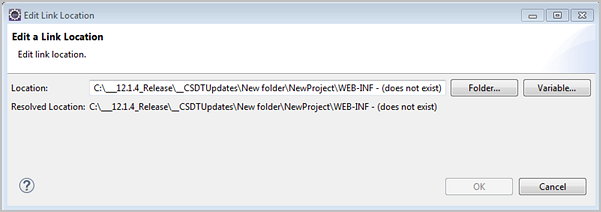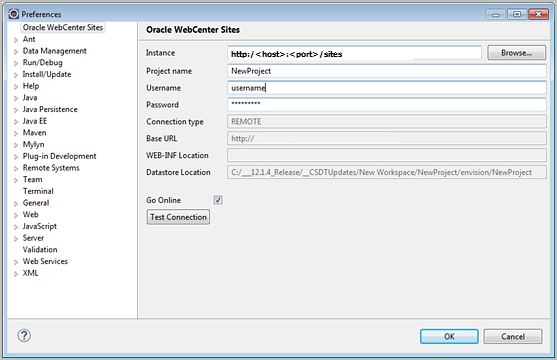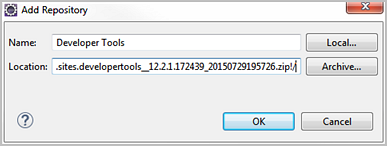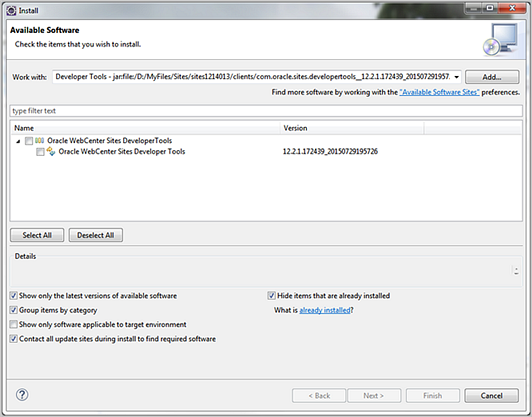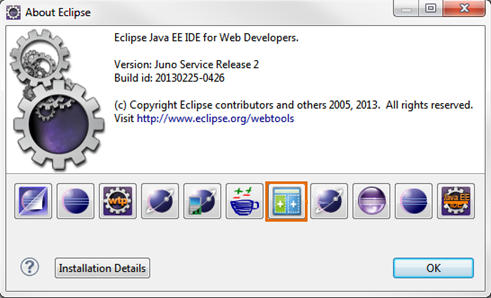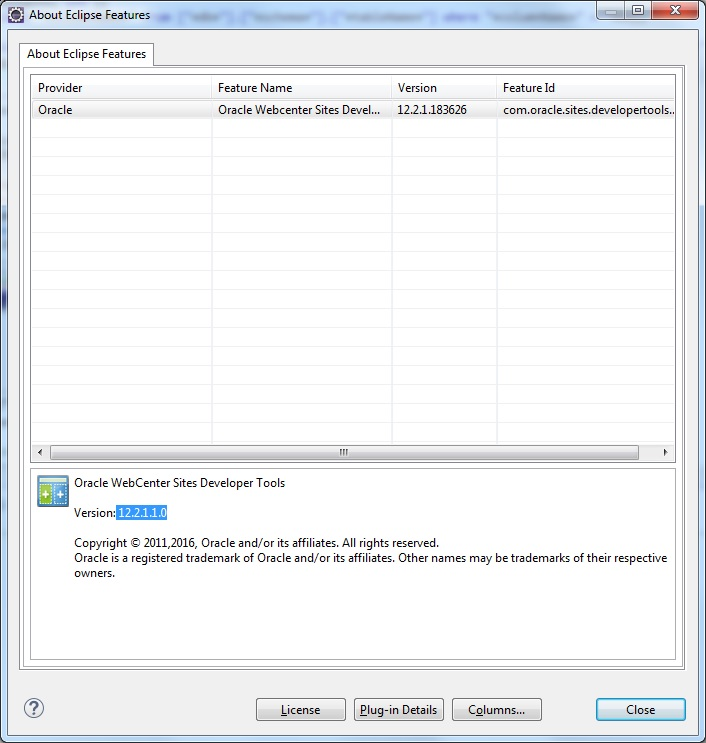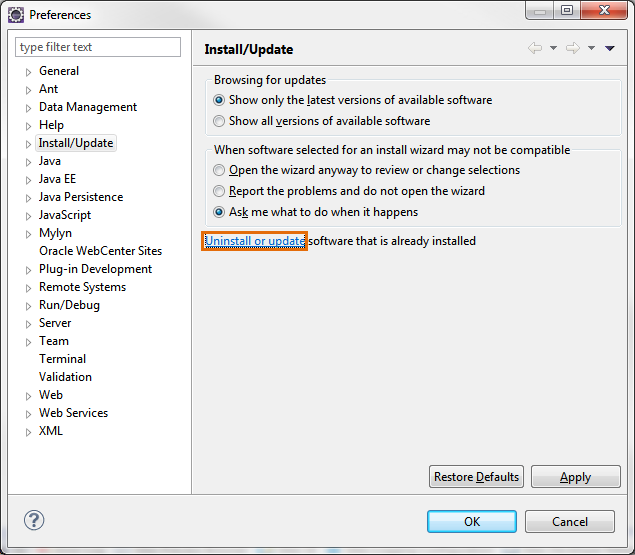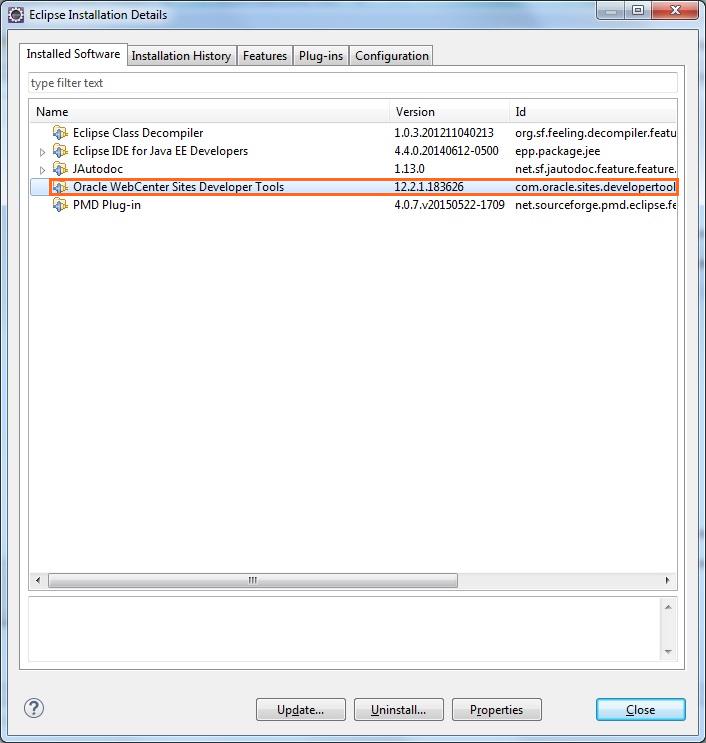71 Developer Toolsのインストールと構成
EclipseでWebCenter Sitesリソースの管理を開始しますか。マシンにDeveloper Toolsを設定し、WebCenter SitesのインスタンスをEclipseと統合します。
Developer Toolsのインストール、構成および更新、およびEclipseでのWebCenter Sitesリソースの管理の詳細は、次の項を参照してください。
前提条件
システムにDeveloper Toolsを設定する予定がありますか。次に、Developer Toolsを設定する前に留意すべき重要なポイントをいくつか示します。
-
Eclipse IDEとの統合に必要なDeveloper Toolsプラグインと、コマンドライン・インタフェースの実行可能JARファイルは、どちらもWebCenter Sitesインストールの
${Oracle Home}/wcsites/clientsディレクトリにあります。 -
Developer ToolsおよびEclipse IDEは、JDK 1.8以降のバージョンでのみ動作します。1.8より前のJDKバージョンを使用すると、Eclipse IDEプラグインにより、指定より前のプラットフォームが実行されていることが報告されます。これにより、プラットフォームの不一致のためにコード・ランタイム・エラーが発生する可能性があります。
-
ローカルまたはリモートのどちらのWebCenter Sitesインスタンスに接続するかを決定します。
-
EclipseとWebCenter Sitesの統合が完了すると、WebCenter Sitesへのログインには、一般管理者の資格証明(
fwadmin/xceladminなど)が必要になります。このユーザーは、RestAdminグループに属している必要があります。 -
コマンドライン・インタフェース機能を使用するには:
-
Developer Toolsでは、接続先のWebCenter SitesインスタンスのCAS内部URLへのアクセス権が必要です。CAS内部URLは、Oracle WebCenter Sitesのインストール中に指定されます。Developer Toolsでアクセスできるように、内部URLへのアクセスを公開する必要があります。
『Oracle WebCenter Sitesのインストールと構成』のCASプライマリ・クラスタ・ノードの構成を参照してください。
-
Developer Toolsについての高度な知識が必要です。Developer Toolsのコマンドライン・インタフェース(CLI)の使用を参照してください。
-
Developer Toolsの設定
Developer Toolsを設定するには、Developer Toolsプラグインをインストールして、WebCenter Sitesと統合し、リモート・ホストでコード補完を有効にします。Developer Toolsを使用した既存のリソースの使用方法およびリソースの管理方法の知識が必要です。
WebCenter SitesとEclipse IDEを統合する方法
初めてDeveloper Toolsを設定する場合は、構成フォームが自動的に表示されます。
WebCenter Sitesインスタンスに接続しており、別のインスタンスに接続するには、「WebCenter Sites」ツールバーに移動して、プリファレンスの構成ウィザードをクリックして構成フォームを開きます。
WebCenter SitesとEclipse IDEを統合するには、次のように、接続先のWebCenter Sitesインスタンスの情報を構成フォームに入力します。
Oracleパースペクティブが、前述の図に示すようにレンダリングされた場合は、Developer Toolsの設定に成功しています。WebCenter SitesがEclipseと統合されている場合、WebCenter Sitesリソースを使用するのに、「Oracle WebCenter Sites」パースペクティブを開く必要はありません。
ノート:
EclipseビューとDeveloper Toolsビューを格納しているパネルは、相互に交換できます。別のパネルにビューを移動するには、ビューのタブをクリックして、そのタブをパネルにドラッグします。
リモート・ホストでコード補完を有効にする方法
-
リモート・コンピュータからローカル・ファイル・システムに
WEB-INFディレクトリをコピーします。EclipseとWebCenter Sitesを最初に統合したときに作成したワークスペース・フォルダにあるEclipseプロジェクト・フォルダにコピーすることをお薦めします。 -
Eclipseの「プロジェクト」ビューで、
WEB-INFフォルダを右クリックし、「プロパティ」を選択します。WEB-INFのプロパティ・ウィンドウが開きます。
-
「場所」フィールドで、「編集」をクリックします。
リンクの場所の編集ウィンドウが開きます。
-
「場所」フィールドで、「フォルダ」をクリックして、ステップ1でコピーした
WEB-INFフォルダの場所に移動します。その後、「OK」をクリックします。 -
WEB-INFのプロパティ・ウィンドウで、「OK」をクリックします。
これにより、Eclipseでのタグ補完と、構文の適切な強調表示が可能になります。ノート:
ローカル・インスタンスの場合、コード補完は自動的に有効化されます。
Developer Toolsを使用して既存のリソースを操作する方法
WebCenter Sitesシステムをアップグレードしていて、このリリースより前に作成したリソース(既存のリソース)に対してDeveloper Toolsを使用する場合は、「既存のリソースとDeveloper Toolsの併用について把握すべき内容」を参照してください。
WebCenter Sitesリソースを管理する方法
「Oracle WebCenter Sites」パースペクティブでWebCenter Sitesリソースの管理をすぐに開始するには、「EclipseでのWebCenter Sitesリソースの管理」に進んでください。
EclipseでのWebCenter Sitesリソースの管理
Eclipseでは、コード・ベースのWebCenter Sitesリソースを作成、編集および管理できます。
-
テンプレート・アセット
-
Controllerアセット
-
SiteEntryアセット
-
CSElementアセット
-
ElementCatalogエントリ
-
SiteCatalogエントリ
Eclipseでリソースを管理するためのステップをまとめた次のトピックを参照してください。