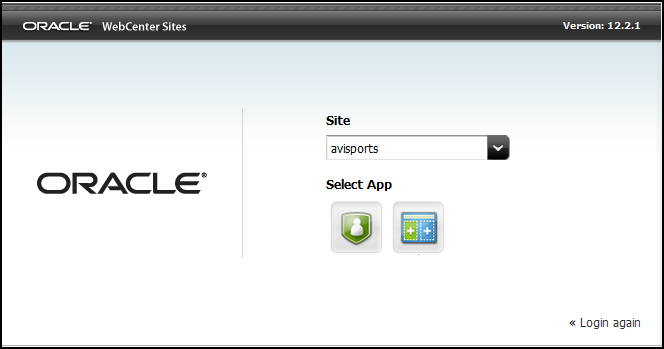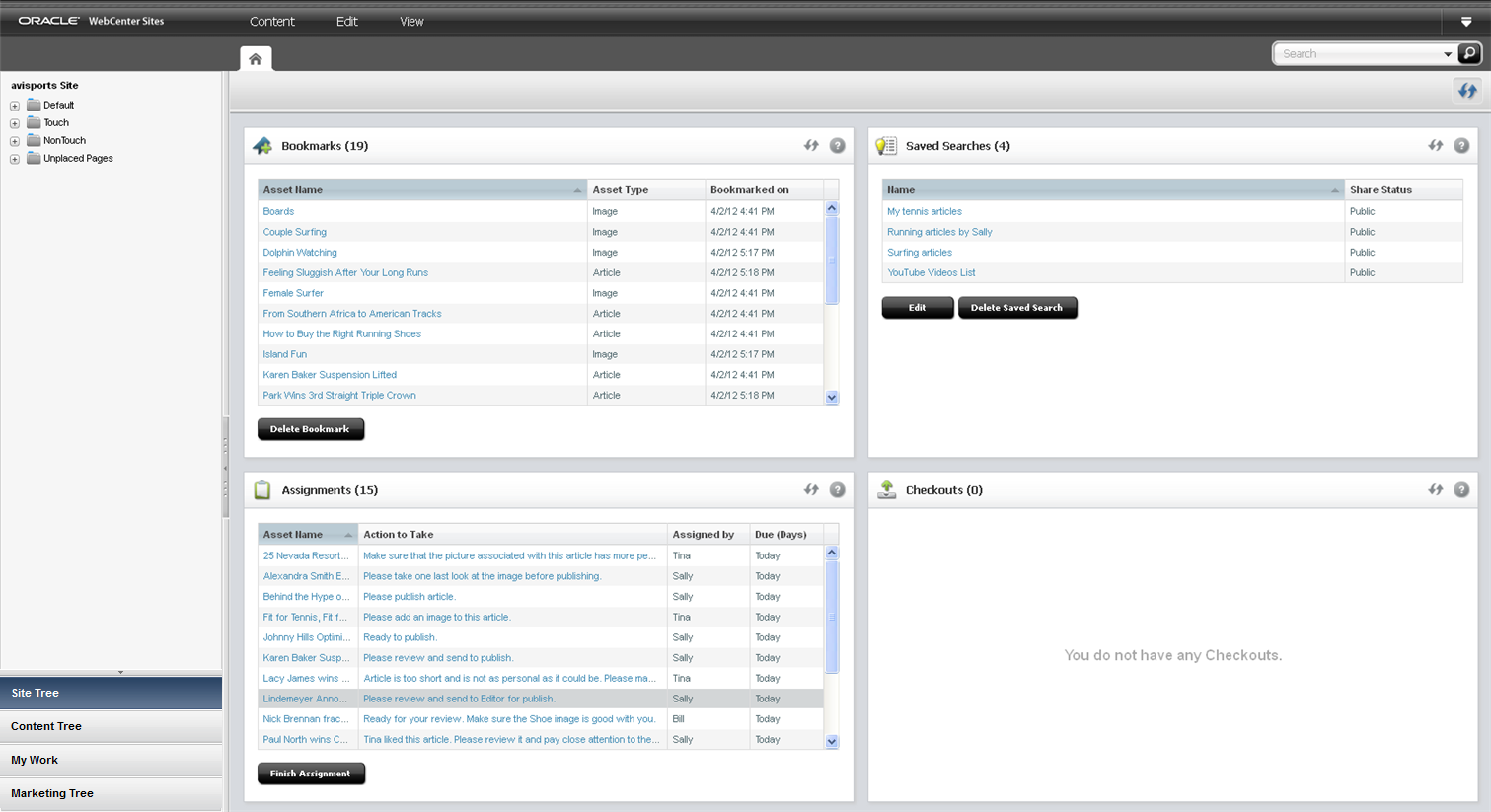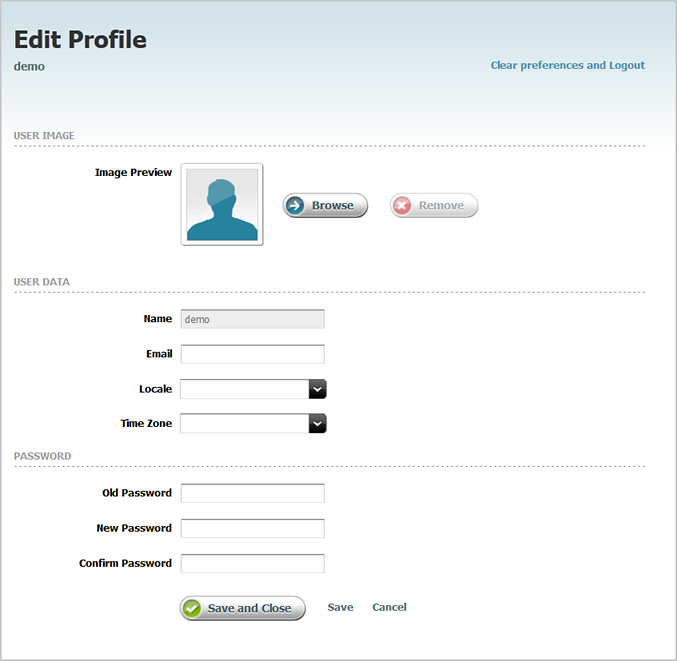2 ログイン
Oracle WebCenter Sitesにログインする方法、自分に割り当てられているサイトを選択する方法、このサイトに割り当てられているアプリケーションを使用する方法について説明します。また、忘れたWebCenter Sitesパスワードの取得方法、ユーザー・プロファイルの編集方法、およびWebCenter Sitesからのログアウト方法についても説明します。
Oracle WebCenter Sitesへのログイン
この項のステップに従ってOracle WebCenter Sitesにログインし、割り当てられているサイトを選択し、Oracle WebCenter Sites: ContributorおよびCommunityインタフェースでの操作を開始します。
Oracle WebCenter Sitesにログインするには:
「コントリビュータ」アイコンを選択した場合
「コントリビュータ」アイコンを選択すると、Contributorインタフェースがロードされます。割り当てられているロールにより、Contributorインタフェース機能に対する権限が決まります。
図2-2は、avisportsサンプル・サイトのContributorインタフェースの例を示します。
忘れたWebCenter Sitesパスワードのリセット
パスワードを忘れた場合、Oracle WebCenter Sitesにログインできます。
パスワードを忘れた場合にOracle WebCenter Sitesにログインするには:
WebCenter Sitesプロファイルの編集
WebCenter Sitesの各ユーザーには、管理者によって設定されたWebCenter Sitesプロファイルがあります。
プロファイル情報を編集するには: