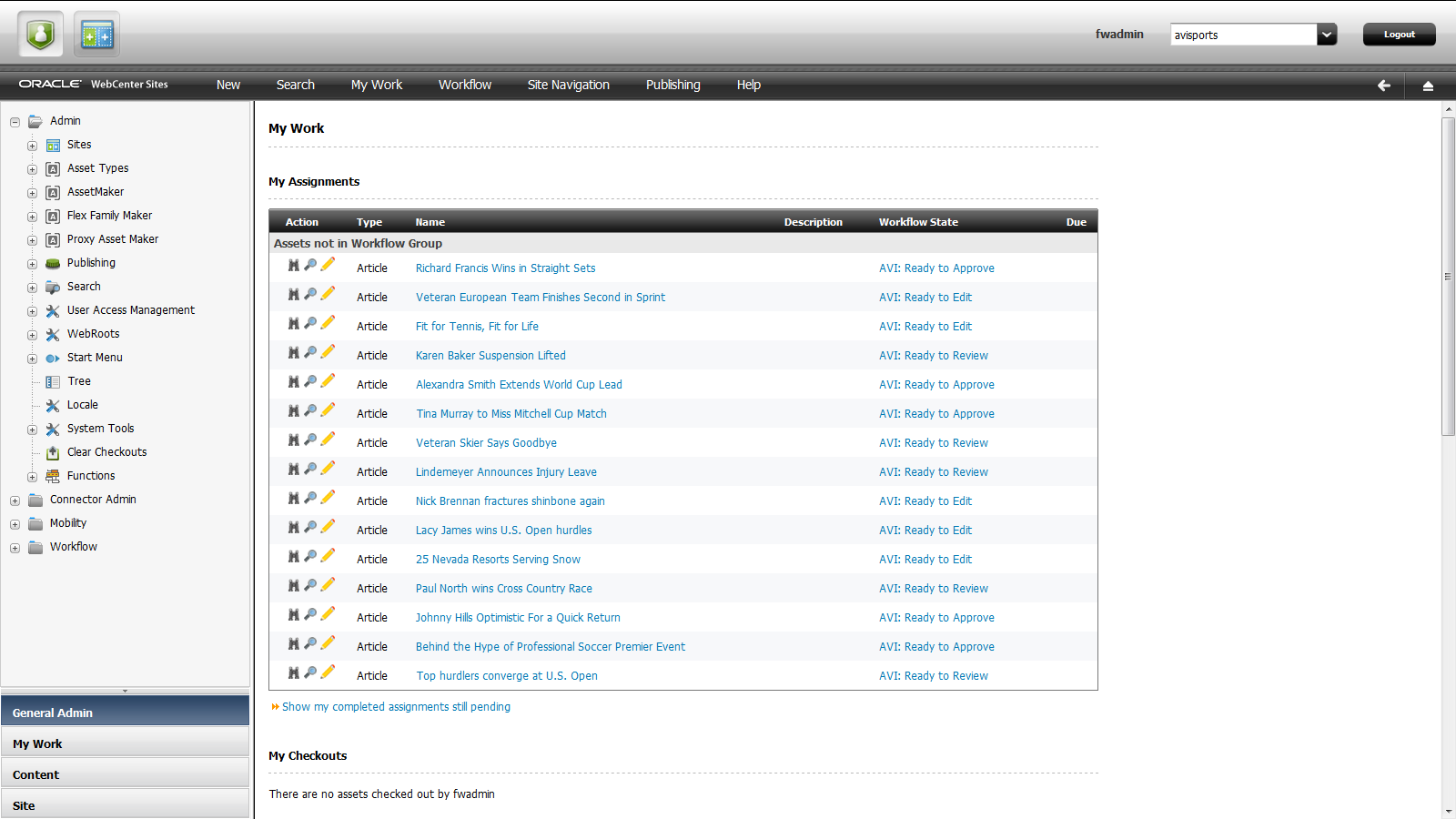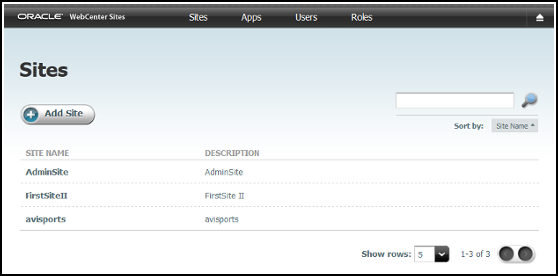3 ログインと開始
3.1 Oracle WebCenter Sitesへのログイン
一般管理者は、デフォルト・システム・アカウントを使用して、自分自身の管理者アカウントを最初に設定する必要があります。次に、すべてのユーザーのアカウントを、組織におけるその特定のロールに基づいて設定する必要があります。
次の説明は、一般管理者としてOracle WebCenter Sites AdminおよびWEM Adminインタフェースにログインする方法を示しています。
ノート:
一般管理者以外で、サイト管理者またはワークフロー管理者としてログインする必要がある場合には、次のステップを実行する前に、一般管理者からユーザー名とパスワードを入手してください。Oracle WebCenter Sitesインタフェースへの権限がロールによって制限されることにも注意してください。
3.1.1 Adminアイコンを選択した場合
Adminアイコンを選択すると、Adminインタフェースがロードされます(次の図を参照)。管理者は、このインタフェースからすべての管理タスクを実行できます。
この図はAdminインタフェースの主要な部分を示しています。
-
ウィンドウ最上部のメニュー・バーには、次のコンテンツ管理オプションが含まれます。
-
新規: 選択したサイトで有効化されているアセット・タイプのアセットを作成できます。Adminインタフェースでは、TemplatesやCSElementsなど、上位レベルのアセットの作成のみがサポートされています。他のタイプのアセットはすべて、Contributorインタフェースで作成されます。『Oracle WebCenter Sitesの使用』のContributorインタフェースで実行可能な操作に関する項を参照してください。
-
検索: 現在のサイトに作成されたすべての上位レベル・アセットを検索できます。コンテンツ・アセットを検索するには、Contributorインタフェースにアクセスする必要があります。
-
ワーク: ワークフロー割当て、チェックアウトおよびブックマークされたアセットに関する情報を提供します。
-
ワークフロー: ワークフロー・レポートの作成、ワークフロー・グループの作成、既存のワークフロー・グループの表示、保存されたワークフロー・レポートの表示ができます。「ワークフロー・プロセスの作成と管理」を参照してください。
-
サイト・ナビゲーション: サイトにサイト・ナビゲーションが含まれる場合のみ使用できます。このオプションを使用すると、管理者はサイト・ナビゲーションの名前の変更、サイト・ナビゲーションの並替え(Contributorインタフェースの「サイト・ツリー」に表示されます)およびサイト・ナビゲーションでのページの配置と配置の取消しができます。
-
パブリッシュ: 管理者はパブリッシュ宛先の選択、アクティブなパブリッシュ、スケジュールされたパブリッシュおよびパブリッシュ履歴の表示ができます。
-
-
ナビゲーション・ペインはウィンドウの左側にあり、表示されるタブから管理機能を実行できます。ツリーを選択するには、ペインの最下部にあるバーを選択します。大部分の管理タスクは、「一般的な管理」ツリーから実行できます。「一般的な管理」ツリーには、(ログイン中のサイトだけでなく)システムにあるすべてのサイトのデータが含まれます。
-
Adminインタフェースのメイン・ウィンドウでは、管理機能を実行します。メニュー・バーまたはサイト・ナビゲーション・ペインから選択するオプションはすべて、Adminインタフェースのメイン・ウィンドウに表示されます。たとえば、メニュー・バーから「検索」を選択した場合、メイン・ウィンドウに「検索」フォームが開きます。「管理者固有のツリーとノード」を参照してください。
-
アプリケーション・バー(インタフェースの最上部にあります)には、現在のサイト上で使用できるアプリケーションのアイコン、プロファイルへのリンク、アクセスできるサイトのメニュー、「ログアウト」ボタンおよびアプリケーション・バーを開き、折りたたむために使用する「上」/「下」の矢印が表示されます。
6つ以上のアプリケーションを実行する場合、追加のアプリケーションを選択するために、「アプリケーションの切替え」ドロップダウン・メニューが表示されます。「アプリケーションの切替え」メニューからアプリケーションを選択すると、現在表示されるうちで最も使用されていないアプリケーションのアイコンが、選択したアプリケーションのアイコンに置き換わります。
3.1.2 WEM Adminアイコンを選択した場合
一般管理者がWEM Adminアイコンを選択した場合、WEM Adminインタフェースがロードされます。WEMフレームワークによってステータスが一般管理者またはサイト管理者に決定され、操作する必要があるフォームおよびインタフェース機能のみが使用可能になります。
次の図は、WEM Adminインタフェースの「サイト」フォームを示しています。
この図に示されたメニュー・バーには、システムのサイト、アプリケーション、ユーザーおよびロールを管理するために使用できる、次のオプションが含まれます。
-
サイト: システムのすべてのサイトがリストされている「サイト」フォームを開きます。サイト管理者に表示されるのは、
SiteAdminロールが割り当てられているサイトのみです。一般管理者としてログインしている場合、「アプリケーション」、「ユーザー」および「ロール」の各フォームにもアクセスできます。 -
アプリケーション: 一般管理者のみアクセスできます。「アプリケーション」フォームが開き、そこから、アプリケーション情報(ツールチップと説明)の編集や、アプリケーションをサイトに割り当てるために割り当てられたロールを管理できます。
-
ユーザー: 一般管理者のみアクセスできます。「ユーザー」フォームが開き、そこから、サイトへのユーザーの割当てなど、ユーザーの作成および管理ができます。
-
ロール: 一般管理者のみアクセスできます。「ロール」フォームが開き、そこから、コンテンツ管理システムのロールを作成および管理できます。
「Webエクスペリエンス管理フレームワークの使用」を参照してください。
3.2 WebCenter Sitesパスワードのリセット方法
ユーザーが自分のログイン・パスワードを忘れるのは、珍しいことではありません。一般管理者は、これらのパスワードをリセットできます。
ユーザーのパスワードをリセットするには:
3.3 Oracle WebCenter Sitesプロファイルの編集方法
各WebCenter SitesユーザーはWebCenter Sitesプロファイルを持っており、ユーザー名、電子メール、ロケール、タイムゾーン、優先デバイスおよびパスワードに関する情報が含まれます。
-
WebCenter Sitesにログインして、サイトとアプリケーション・アイコンを選択します。
-
メニュー・バーで、下向き矢印をクリックしてアプリケーション・バーを開きます。
-
アプリケーション・バーで、ユーザー名をクリックします。
-
「プロファイルの編集」フォームで、次の変更を行うことができます。
-
プロファイル・イメージを変更するには、「イメージ・プレビュー」フィールドで「参照」をクリックし、プロファイルに割り当てるイメージを選択します。
-
電子メール・アドレスを追加または変更するには、「電子メール」フィールドを使用します。
-
割り当てられているロケールを変更するには、「ロケール」ドロップダウン・フィールドを使用します。
-
割り当てられているタイムゾーンを変更するには、「タイム・ゾーン」ドロップダウン・フィールドを使用します。
-
パスワードを変更するには、次の操作を行います。
-
「旧パスワード」フィールドに、現在のパスワードを入力します。
-
「新パスワード」フィールドに、新しいパスワードを入力します。
-
「パスワードの確認」フィールドに、新しいパスワードを入力します。
-
-
-
「保存して閉じる」をクリックします。
「プロファイルの編集」フォームが閉じ、プロファイルのアクセス元のインタフェースが再表示されます。
 および
および の各アイコンが表示されます。
の各アイコンが表示されます。