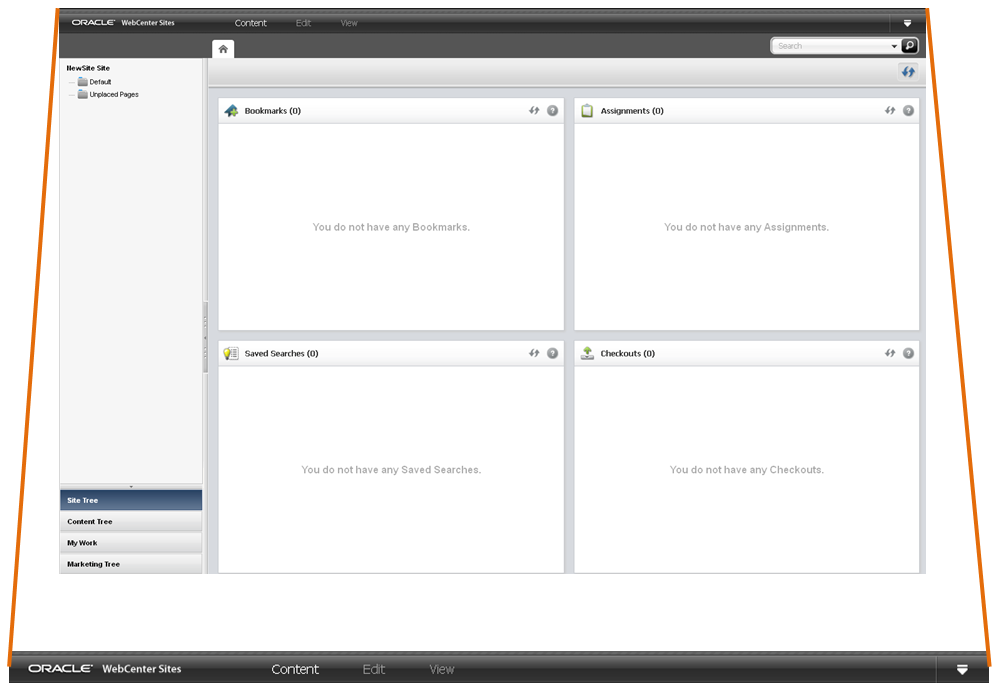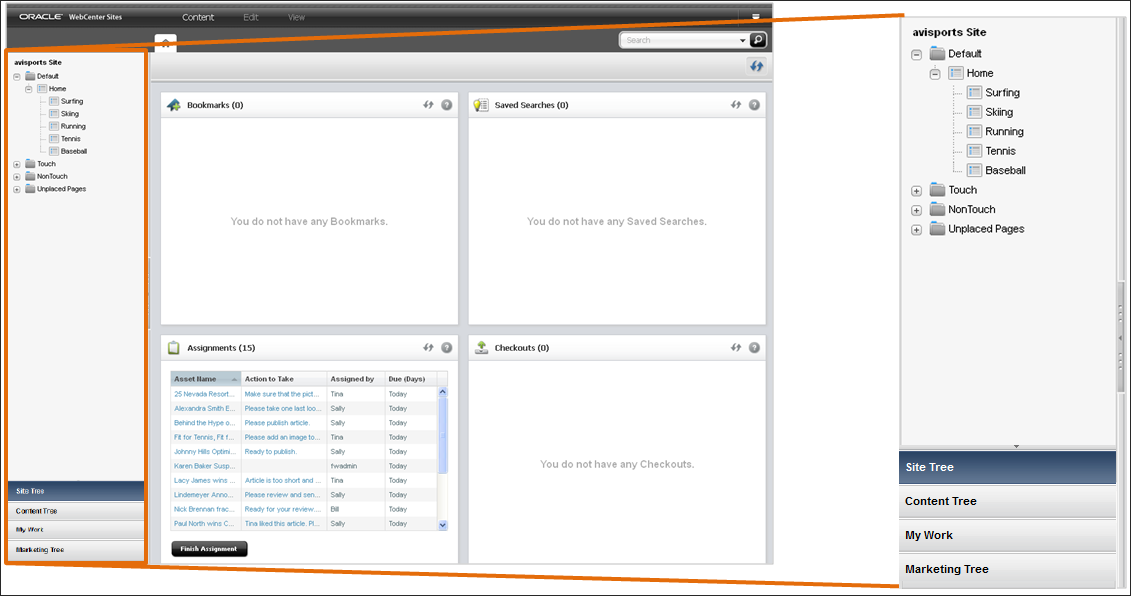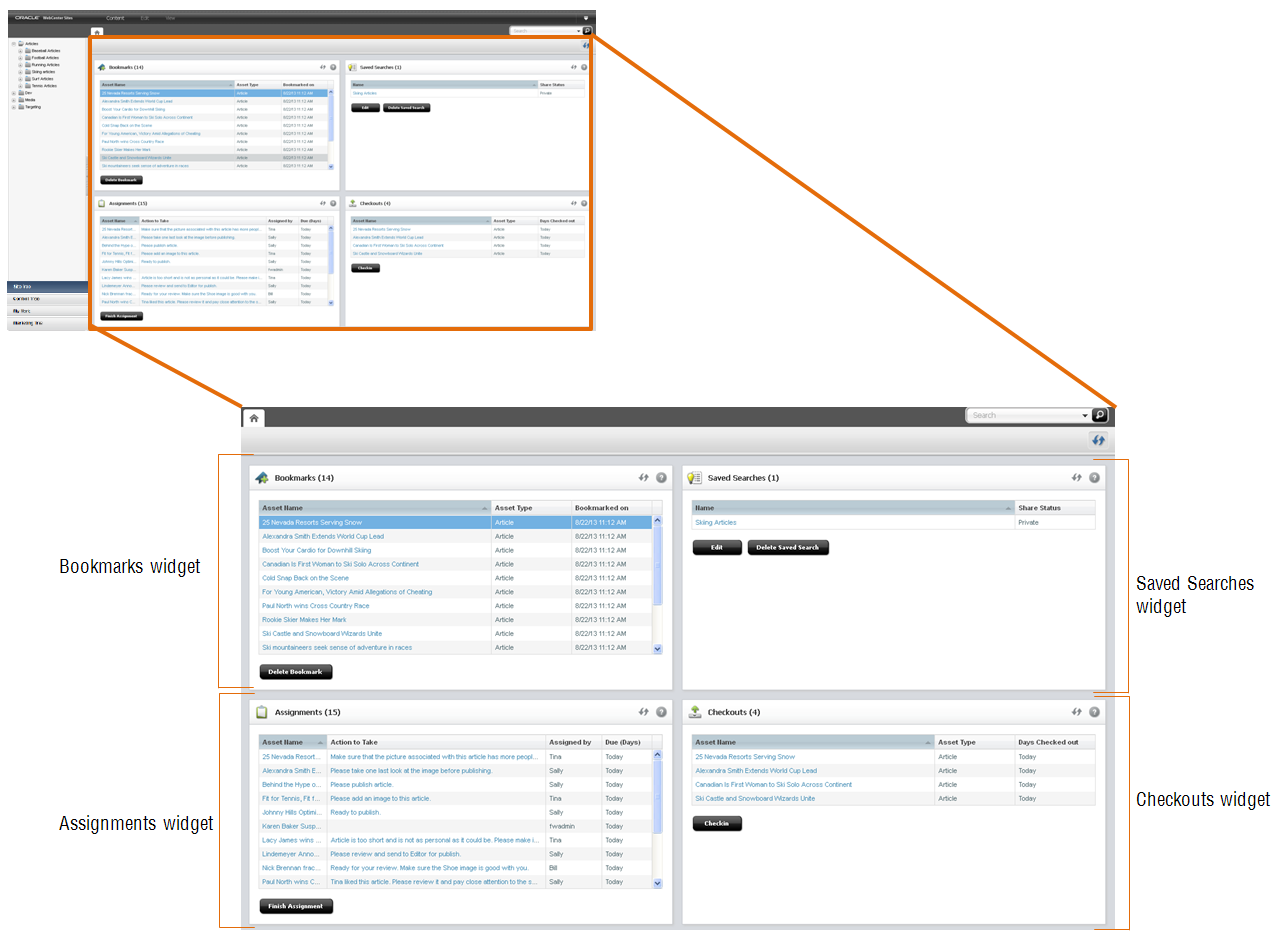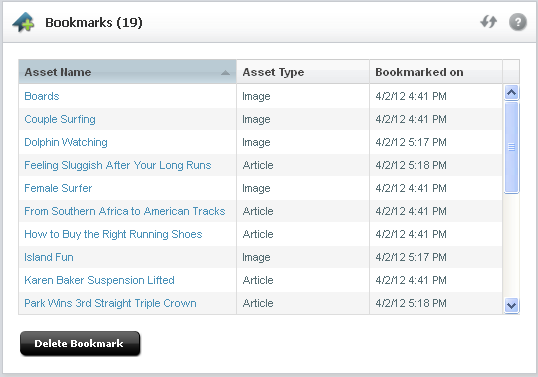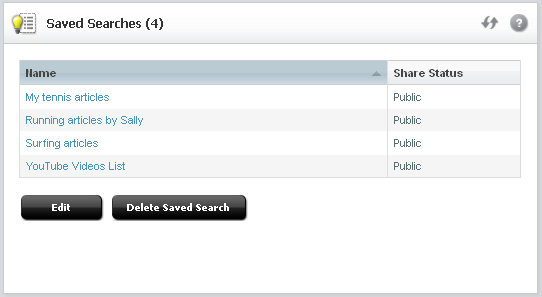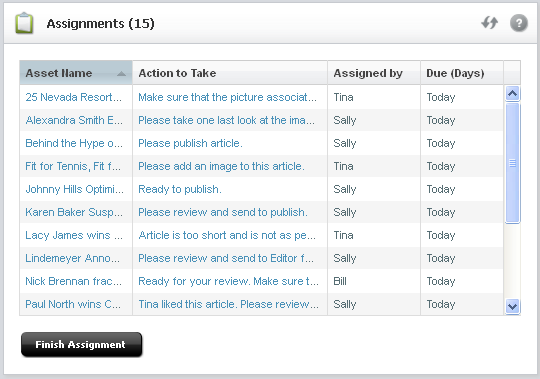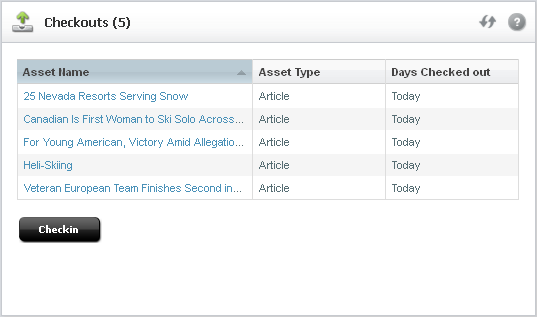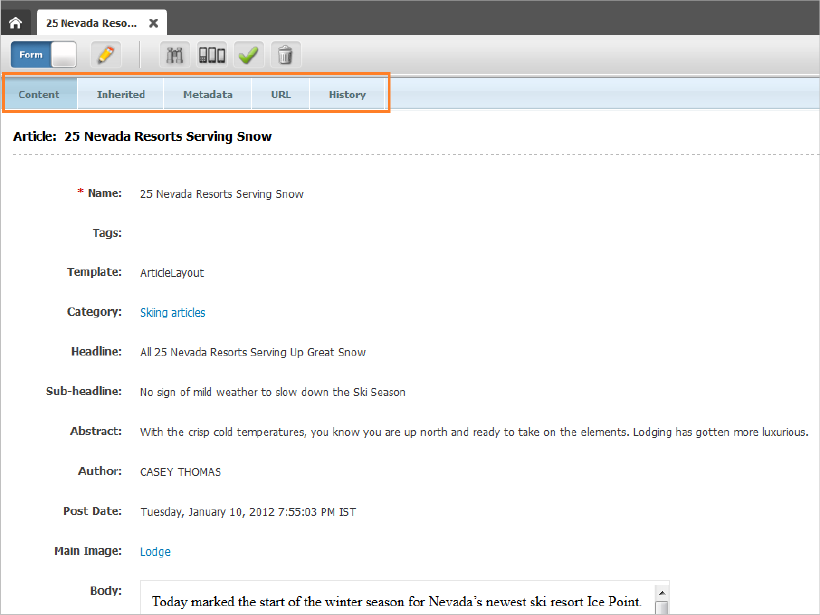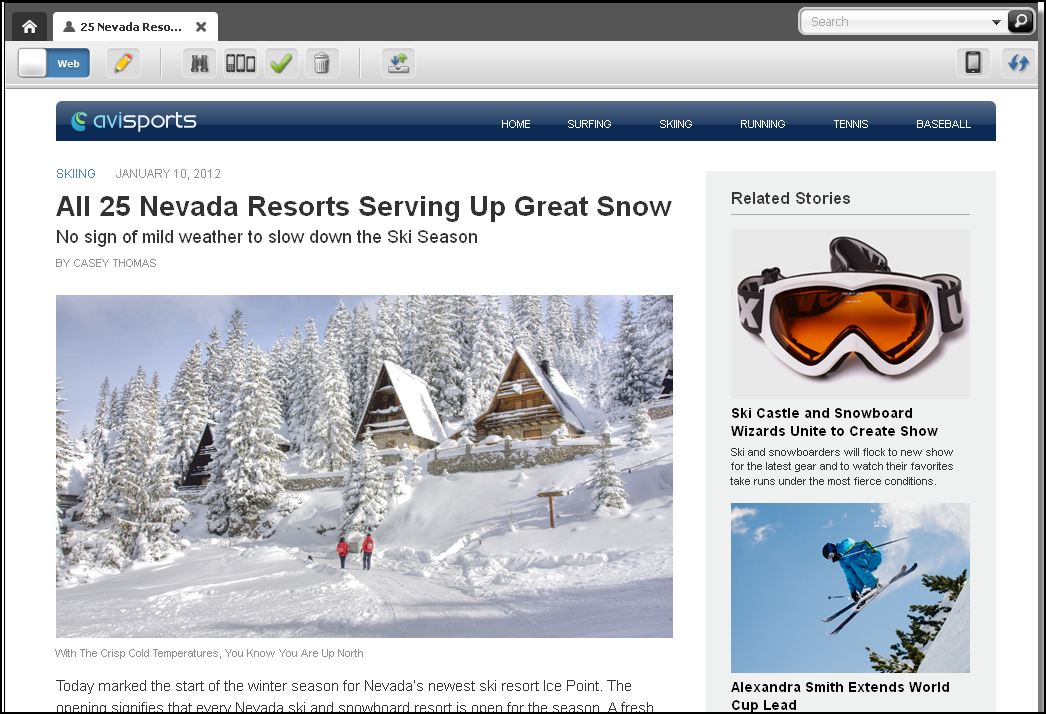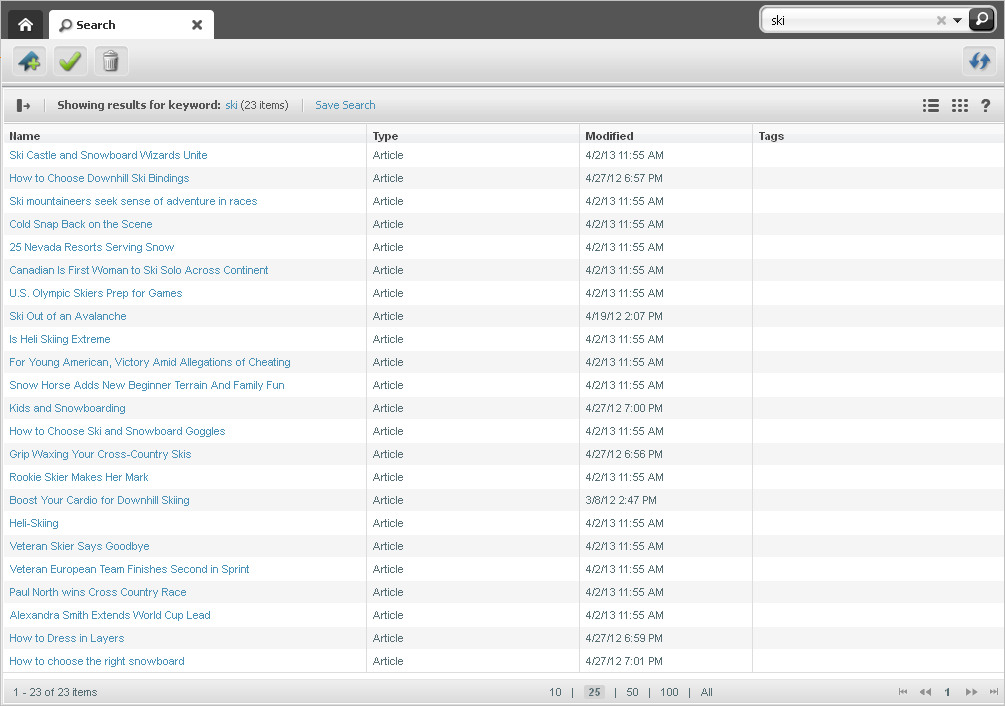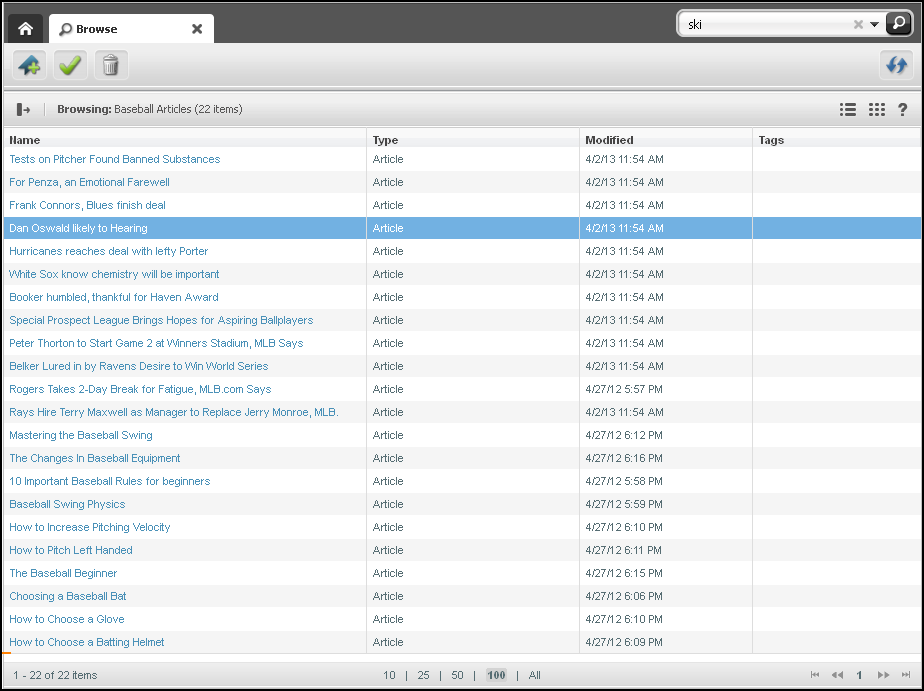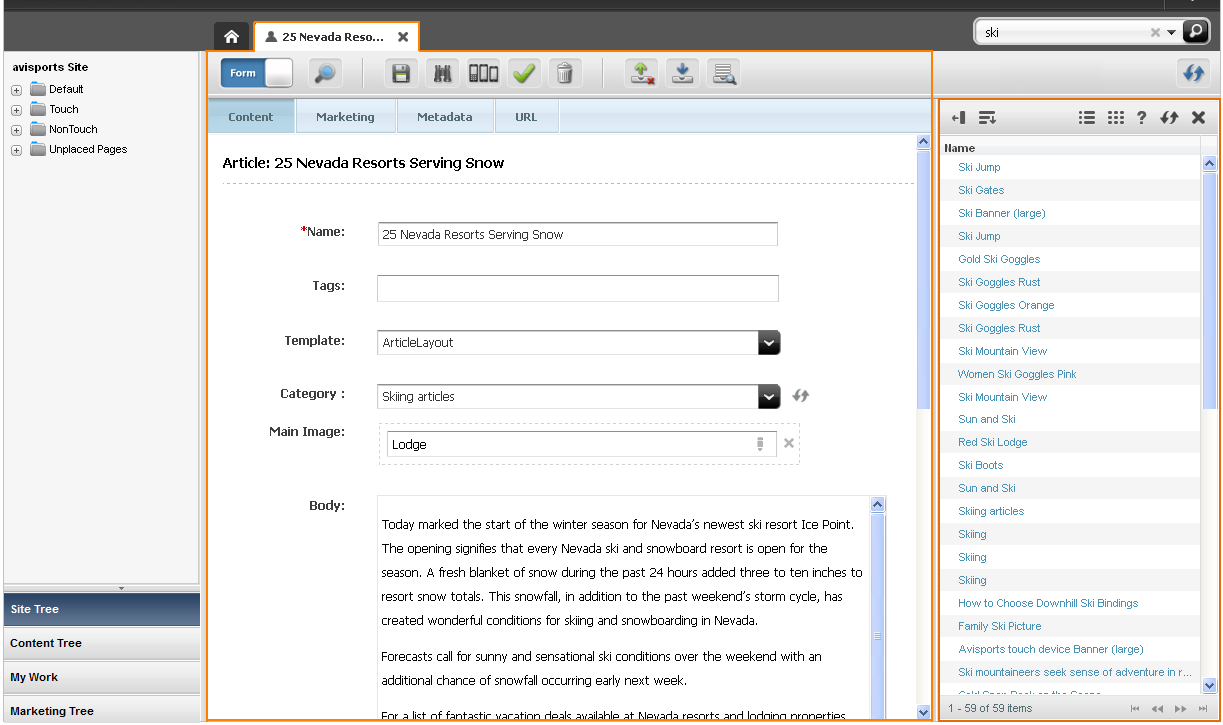15 ナビゲーションのリファレンス
15.1 メニュー・バー
図15-1は、Contributorインタフェースを示し、メニュー・バーを指し示しています。
メニュー・バーには次のオプションが含まれています。
-
コンテンツ: 現在操作しているアセットを管理するオプションが含まれているメニューを開きます。これらには、アセットの作成、アセットの保存、アセットのパブリッシュの承認、アセットのブックマーク、別のサイトとのアセットの共有、特定のアセットのアクセス権限の設定を行うためのオプションが含まれます。
-
編集: アセットを調査、変更、コピーおよび削除するコンテンツ管理ツールが含まれているメニューを開きます。このメニューでは、アセットに割り当てられているレイアウト(テンプレート)の変更や、リビジョン追跡の処理も可能です。
-
表示: フォーム・ビューまたはWebビューでアセットを表示するツール、および様々なレイアウト(テンプレート)やサイト・ラッパーを使用してアセットをプレビューしたり、別のブラウザ・ウィンドウでアセットをプレビューしたりして、様々な方法でアセットをプレビューするオプションが含まれているメニューを開きます。また、このメニューには、アセットのワークフローや承認ステータスに関する情報が含まれるアセットのステータス・サマリー・フォームを表示するためのオプションも含まれます。
-
下向き矢印アイコン: このアイコンをクリックすると、アプリケーション・バーが開きます。WebCenter Sitesに初めてログインする場合、アプリケーション・バーが開いており、表示されている上向き矢印アイコンをクリックするとアプリケーション・バーを閉じることができます。アプリケーション・バーには、次が含まれています。
-
最近使用したアプリケーション(5つまで)。権限を持っているアプリケーションであれば、WebCenter Sitesにログインしなおすことなく切り替えることができます。
管理インタフェースにアクセスする権限を持っている場合は、「管理」アプリケーション・アイコンがアプリケーション・バーで使用可能になります。このアイコンをクリックすると、管理インタフェースが開きます。
-
ユーザー名。クリックしてプロフィールを管理できます。
-
「サイト」ドロップダウン・メニュー。権限を持っている別のサイトに切り替えることができます。
-
「ログアウト」ボタン。セッションを終了し、WebCenter Sitesからログアウトします。
-
15.2 ナビゲーション・ペイン
図15-2は、Contributorインタフェースの左側にあるナビゲーション・ペインを示しています。
ノート:
ナビゲーション・ペインの右端をドラッグすると、ペインの幅を調整できます。ナビゲーション・ペインを非表示にするには、ナビゲーション・ペインの右端にある「ツリー・ナビゲーションの非表示」バーをクリックします。
ナビゲーション・ペインには次のセクションが含まれます。
-
サイト・ツリー: Webサイト上のページの編成を階層的に表示します。ページはサイト・プラン(Webサイトのナビゲーションを表現する)の下の階層に配置するか、または配置取消しにする(ページをサイト・プランに属さないようにする)ことができます。単一のCMサイト内に複数のサイト・プランが含まれることがあります。サイト・プランへのページの配置とページの配置取消し(サイト・プランからのページの除去)については、「ページの配置および配置取消し」を参照してください。
-
コンテンツ・ツリー: 現在のサイトで使用可能なアセット・タイプおよびフレックス関係階層を表示します。親アセットをダブルクリックして「参照」タブを開くと、関連付けられている子アセットを表示できます。フレックス関係階層の詳細は、「子アセットへの親アセットの割当て」を参照してください。
-
ワーク・ツリー: ワークロードを追跡できます。「ワーク」ツリーには、次に示すように、「ブックマーク」ノードと「履歴」ノードが含まれます。
-
ブックマーク: ブックマークを付けたアセットのリストを返します。ブックマークを付けたアセットは、ダッシュボード(「ホーム」タブ内)の「ブックマーク」ウィジェットにも表示されます。アセットにブックマークを付ける手順は、「アセットへのブックマーク付け」を参照してください。
-
履歴: 現在のサイトの現行セッションでこれまでに作業したアセットのリストを返します。このリストは、WebCenter Sitesからログアウトするたびに消去されます。
ノート:
「ワーク」ツリーは、作業を管理、編成する目的にのみ使用されます。「ワーク」ツリーを使用して配信用にアセットをグループ化することはできません。
-
-
マーケティング・ツリー: A/Bテストに関連付けられたセグメント、推奨、プロモーション、アセットなど、Webサイトのマーケティングと分析に使用できるアセットが表示されます。
15.3 ワークスペース: 「ホーム」タブ
ワークスペースは、Contributorインタフェースの中心にあります。「ホーム」タブは、Contributorインタフェースに初めてログインしたとき、最初に表示されるタブです。このタブには、図15-3に示すように、ダッシュボードが含まれています。
ノート:
「ホーム」タブには、いつでも、「ホーム」タブをクリックして戻ることができます。「ホーム」タブを閉じることはできません。
ダッシュボードの外観は、ユーザーによって異なる場合があります。あるユーザーのダッシュボードには、そのユーザーに関連する情報のみが表示されるからです。また、ウィジェットは、ダッシュボード上の異なる場所にドラッグ・アンド・ドロップすることによって、配置を変更できます。ダッシュボード上のウィジェットの詳細は次のとおりです。
-
ブックマーク: アセットを将来容易に取得できるようにブックマークした場合、このウィジェットからアセットにアクセスできます。ブックマークが付けられたアセットは、「ワーク」ツリーの「ブックマーク」ノードからもアクセスできます。
-
保存済検索: 「保存済検索」は、後で使用するために保存した検索基準です。このウィジェットには、保存済検索として保存したすべての検索条件と、ユーザーに割り当てられたロールで他のWebCenter Sitesユーザーが共有したすべての保存済検索のリストが表示されます。
-
割当て: 現在のサイトの現在のワークロードの概要を指定します。このウィジェットから、ワークフロー・プロセス中に割り当てられたアセットにアクセスし、割当てを終了できます。
-
チェックアウト: 現在、自分にチェックアウトされているアセットの概要を示します。
15.3.1 「ブックマーク」ウィジェット
アセットにブックマークを付けると、将来、それらのアセットに簡単にアクセスできます。ブックマークが付けられたアセットは、「ブックマーク」ウィジェット、および「ワーク」ツリーの「ブックマーク」ノードに表示されます。
ブックマークが付けられたアセットにアクセスするには、「ブックマーク」ウィジェットでアセットの名前をクリックします。ブックマークが付けられたアセットを削除すると、「ブックマーク」ウィジェットおよび「ワーク」ツリーから除去されます。
アセットへのブックマーク付けの詳細は、「アセットへのブックマーク付け」を参照してください。
15.3.2 「保存済検索」ウィジェット
保存済検索は、検索を実行した後、その検索の結果をレンダリングするために使用した検索条件を保存することによって作成します。保存済検索条件は、「保存済検索」ウィジェットで自動的にアクセス可能になります。別のWebCenter Sitesユーザーが検索条件を保存済検索として保存し、ユーザー自身に割り当てられている1つ以上のロールと共有した場合、その保存済検索がユーザーの「保存済検索」ウィジェットに表示されます。
保存済検索の詳細は、「「保存済検索」ウィジェットへの検索条件の保存」を参照してください。
15.3.3 「割当て」ウィジェット
現在作業中のサイトで、あるアセット・タイプに関してワークフローが有効になっている場合、「割当て」ウィジェットには、現在割り当てられているすべてのアセットのリストが表示されます。
「割当て」ウィジェットでは、自分に割り当てられているアセットを処理し、ワークフロー・プロセスの次のステップに渡すために割当てを終了できます。ワークフローの詳細は、「ワークフローへの参加」を参照してください。
15.4 ワークスペース: 「アセット」タブ
ログインしてアセットにアクセスすると、ワークスペースにタブが開き、アセットがフォーム・ビューまたはWebビューで表示されます。作成、編集または調査のどの処理を行うかによって、タブでのアセットの表示方法が決まります。ワークスペースで一度に開くことのできるタブの数に制限はありません。
15.4.1 アセット・ツールバー
アセット・ツールバーは、フォーム・ビューとWebビューの両方で使用でき、アセットの編集、保存、調査およびプレビューなど、最も一般的に使用されるコンテンツ管理機能を開始できます。
アセット・ツールバーは動的です。つまり、次の条件に基づいて様々な機能が表示されます。
-
実行中のコンテンツ管理タスク
-
選択したタスクを実行するために必要な権限があるかどうか
-
リビジョン追跡などのコンテンツ管理機能が、現在処理中のアセット・タイプおよびサイトに対して有効になっているかどうか
15.4.2 フォーム・セクションのセレクタ
フォーム・ビューでアセットを処理するとき、タブにはそのアセットのコンテンツ・エントリ・フォームが表示されます。1つのアセットのフォームは複数のセクションに分割されており、フォーム・セクション・セレクタを使用してアクセスできます。管理者は、ユーザーのサイト上のアセット・フォーム(および個々のセクション)をカスタマイズできるほか、特定のフォーム・セクションにアクセスする権限を付与または拒否することもできます。
表15-1は、WebCenter Sitesの実装で使用できるデフォルトのフォーム・セクションのリストです。
表15-1 フォーム・セクション
| セクション | 実行できる作業 |
|---|---|
|
コンテンツ |
アセットに格納されているコンテンツを表示および編集します。 詳細は、次の項を参照してください。 |
|
継承 |
親アセットから継承した属性を表示します。継承したアセットがない場合は表示されません。 詳細は、「親子関係アソシエーション」を参照してください。 |
|
マーケティング |
アセットのOracle WebCenter Sites: Engageオプションを表示および編集します。 詳細は、「Engageアセットの使用」を参照してください。 |
|
メタデータ |
作成日、変更日、アセットID、アセット固有の属性など、アセットのメタデータを表示します。 アセットのロケール設定を変更します(詳細は、「アセットのロケール指定の設定または変更」を参照)。 |
|
URL |
アセットのバニティURLを作成、管理および編集します。 詳細は、「バニティURLの使用」を参照してください。 |
|
履歴 |
作成、編集、チェックイン、チェックアウト、承認など、アセットで実行される様々なアクションを表示します。 詳細は、「「履歴」タブについて」を参照してください。 |
15.5 「検索」タブと「参照」タブ
「検索」タブは、Contributorインタフェースで検索または拡張検索を実行したときに開きます。ここには、図15-10に示すように、検索条件に一致するアセットのリストが表示されます。
「検索」タブは次のコンポーネントで構成されています。
-
検索ツールバー: 「検索」タブにリストされているアセットを承認、ブックマークおよび削除できるほか、検索結果リストのリフレッシュもできます。
-
検索リスト・オプション・バー: ワークスペースの右側に検索結果リストをドッキングしたり、検索の実行時に使用した検索基準を保存したり、検索結果リストのサムネイル表示とリスト表示を切り替えることができます。このバーには、検索問合せのヒントも表示されます。
検索結果リストをワークスペースの右側にドッキングすると、「ソート」メニューが表示され、検索の結果をソートできます。
-
検索結果リスト: 検索基準と一致するアセットのリストを表示します。リスト内のアセットの名前をクリックすると、タブが開き、アセットの調査ビューが表示されます。リスト内のアセットの名前を右クリックすると、そのアセットに対して実行可能なコンテンツ管理オプションを含むコンテキスト・メニューが表示されます。
ノート:
検索の実行の詳細は、「アセットの検索と編成」を参照してください。
次のいずれかをダブルクリックすると、「参照」タブが開きます。
-
「ワーク」ツリーの「ブックマーク」ノード: 「参照」タブが開き、ブックマークが付けられたアセットのリストが表示されます。詳細は、「ブックマークを付けたアセットの検索」を参照してください。
-
「コンテンツ・ツリー」の親アセット - 親に属する子のリストが表示された「参照」タブが開きます。詳細は、「子アセットへの親アセットの割当て」を参照してください。
「参照」タブは、「検索」タブと同じコンポーネントで構成されます(「検索の保存」オプションは例外です)。
15.6 分割表示: 「アセット」タブと検索結果リスト
ログイン後にアセットを最初に検索すると、返されたアセットのリストで「検索」タブのワークスペースが一杯になります。リスト内で任意のアセットをクリックすると、ワークスペースに別のタブが開き、選択したアセットが表示されます。「検索」タブに切り替えて「ドッキング」をクリックすると、アセットを表示しているタブの右側に検索結果がドッキングされます。これにより、アセットと検索結果リストを同時に表示できます。
図15-12は、アセットの「編集」ビューをフォーム・ビューで表示しているタブの右側に検索結果リストがドッキングされているワークスペースの例を示しています。
ヒント:
アセットが「編集」ビューで表示されているときに、検索を実行すると、検索結果リストはアセットのタブの右側に自動的にドッキングされます。
図15-13は、アセットの右側に検索結果リストがドッキングされた場合に検索ツールバーがどのように表示されるかを示しています。
-
検索結果を「検索」タブに表示するには、検索結果ペインで「ドッキング解除」をクリックします。
-
検索結果リストを閉じるには、「X」アイコンをクリックします。
15.7 アイコン
表15-2は、ユーザーの権限に従ってインタフェースに表示されるアイコンを示しています。
表15-2 アセット・ツールバーのアイコン
| アイコン | 実行できる作業 |
|---|---|
|
|
編集: アセットを「編集」ビューで表示して、変更できます。 アセットを編集する権限がない場合は、このアイコンは無効(グレー表示)になります。 |
|
|
調査: アセットを「調査」ビューで表示します。 |
|
|
プレビュー: アセットのプレビューを表示します。 アセットをプレビューする権限がない場合は、このアイコンは無効(グレー表示)になります。 |
|
|
セグメントを使用したプレビュー: セグメントを使用してアセットのプレビューを表示します。 |
|
|
マルチ・デバイス・プレビュー: 1種類以上のモバイル・デバイスのコンテキストでアセットのプレビューを開きます。 このアイコンは、Mobilityコンポーネントがサイトに対して構成されていない場合は無効(グレー表示)になります。 |
|
|
保存: アセットに対してこれまでに行った変更を保存して、アセットの「編集」フォームは開いたままにします。 |
|
|
削除: アセットを手動で削除します。 アセットを削除する権限がない場合は、このアイコンは無効になります。 |
|
|
承認: アセットのパブリッシュを承認します。 アセットを承認する権限がない場合は、このアイコンは無効(グレー表示)になります。 |
|
|
テンプレートの変更: 作業中のアセット用に、別のテンプレートを選択します。選択するテンプレートによって、Webサイトでのアセットのレンダリング方法が決まります。 アセットのテンプレートを変更する権限がない場合は、このアイコンは無効(グレー表示)になります。 |
|
|
チェックアウト: このアセット・タイプに関してリビジョン追跡が有効になっている場合は、このアイコンをクリックしてアセットをチェックアウトします。アセットを再度チェックインするまで、他のユーザーはこのアセットを変更できません。 アセットがリビジョン追跡されていない場合は、このアイコンは無効(非表示)になっています。 |
|
|
チェックイン: このアセット・タイプに関してリビジョン追跡が有効になっていて、アセットがチェックアウトされている場合は、このアイコンをクリックしてアセットを再度チェックインします。これで、他のユーザーがこのアセットを処理できます。 アセットがリビジョン追跡されていない場合や、アセットがチェックアウトされていない場合は、このアイコンは無効(非表示)になっています。 |
|
|
チェックアウトを元に戻す: このアセット・タイプに関してリビジョン追跡が有効になっている場合は、このアイコンをクリックしてチェックアウトを元に戻します。 アセットがリビジョン追跡されていない場合は、このアイコンは無効(非表示)になっています。 |
|
|
ロールバック: このアセット・タイプに関してリビジョン追跡が有効になっている場合は、このアイコンをクリックしてアセットを前のバージョンにロールバックします。 アセットがリビジョン追跡されていない場合は、このアイコンは無効(非表示)になっています。 |
|
|
バージョンの表示: このアセット・タイプに関してリビジョン追跡が有効になっている場合は、このアイコンをクリックしてアセットのリビジョン履歴レポートを表示します。 アセットがリビジョン追跡されていない場合は、このアイコンは無効(非表示)になっています。 |
|
|
チェックイン/チェックアウト: アセットをWebビューで開いているときに、アセットのツールバーに表示されます。このアイコンをクリックして、プライマリ・アセット(作業中のアセット)およびプライマリ・アセットのWebページ・ビューに表示されるすべてのアセットに対してリビジョン追跡機能を実行します。 このアイコンは、リビジョン追跡が無効な場合でも、常に表示されます。 |