Make Payment (Transfer Money)
The Transfer Money feature enables the user to initiate online payments from his bank account to any other bank account. Through this feature, the user is provided with the option to either transfer funds within his own accounts held in the same bank by selecting the ‘My Accounts’ option or to transfer funds to other accounts (held within the same bank or in other banks within the same country or even to accounts held beyond geographical boundaries) by selecting the ‘Existing Payee’ option.
On selecting the option, ‘Existing Payee’, the user has to simply select a payee towards which the transfer is to take place. The user is not required to explicitly select the transfer type (internal, domestic or international) since this categorization is undertaken at the time of payee creation.
Prerequisites:
- Transaction and account access is provided to corporate user
- Approval rule set up for corporate user to perform the actions
- Transaction working window is maintained
- Payees are maintained
- Purposes of Payments are maintained which are mandatory for Internal and Domestic Payment
- Transaction limits are assigned to user to perform the transaction
Features supported in the application
The ‘Transfer Money’ feature enables users to make payments towards:
- Existing Payee – Internal, Domestic and International transfers are supported and are triggered based on the payee and specific payee account selection.
- My Accounts – Users are able to transfer funds within their own accounts held in the bank.
Workflow
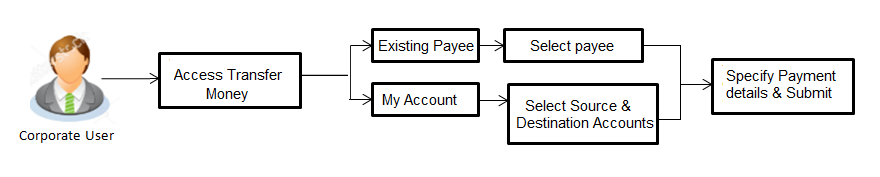
![]() How to reach here:
How to reach here:
Dashboard > Toggle menu > Payments > Payments and Transfers > Transfer Money
OR
Maker Dashboard > Quick Links > Funds Transfer
OR
Maker Dashboard > Quick Links > Own Account Transfer
Make Payment - Existing Payee
The existing payee option of the ‘Transfer Money’ feature enables the user to initiate payments towards existing registered payees. All account payees created by the logged in user and shared by other users of the Party![]() A party is any individual or business entity having a banking relationship with the bank. are listed for selection. Once a payee has been selected, the details are auto populated on the transaction screen. The user is then required to fill in payment details to initiate the funds transfer. Payment details will vary based on the transfer type associated with the payee’s account. The user can also view the payee and transaction limits by selecting the ‘View Limits’ link provided on the screen.
A party is any individual or business entity having a banking relationship with the bank. are listed for selection. Once a payee has been selected, the details are auto populated on the transaction screen. The user is then required to fill in payment details to initiate the funds transfer. Payment details will vary based on the transfer type associated with the payee’s account. The user can also view the payee and transaction limits by selecting the ‘View Limits’ link provided on the screen.
E-Receipt gets generated on the successful completion of the transaction in the Core Banking Application. E-Receipts can also be accessed from Activity Log detailed view.
![]() How to reach here:
How to reach here:
Dashboard > Toggle Menu > Payments > Payments and Transfers > Transfer Money > Make Pavement > Existing Payee
OR
Maker Dashboard > Quick Links > Fund Transfer > Existing Payee
To transfer money to an existing payee:
- In the Transfer Type field, select the Existing Payee option. The fields by which to initiate a fund transfer to an existing payee appear.
|
Field Name |
Description |
|---|---|
|
Transfer Type |
Select the type of transfer that you wish to initiate. The options are:
|
|
Existing Payee The following fields appear if the Existing Payee option is selected in the Transfer Type field. |
|
|
Payee |
Select the payee towards whom you wish to make a funds transfer and subsequently select the specific account of the payee in which the funds are to be transferred. |
|
The following details of the selected payee appear once you have selected the payee from the Payee field. |
|
|
Payee Photo |
The photo of the selected payee appears. |
|
Payee Name |
The name of the selected payee appears. |
|
Account Number |
The account associated with the payee along with the account nickname. |
|
Account Type |
Type of account or transfer type associated with the payee appears, once a payee is selected. |
|
Account Name |
The name of the payee as per payee’s bank records. |
|
Payee Address |
Address of the payee in the bank account. This field appears for International type of payee. |
|
Bank Details |
The details of the bank i.e. the name and address of the bank’s branch in which the payee’s account is held appears. |
|
Transfer From |
Select the source account from which the funds are to be transferred. |
|
Balance |
On selecting a source account, the net balance of the account appears below the Transfer From field. |
|
Currency |
Select the currency in which the transfer is to take place. The currency is defaulted to the destination account currency for Own and Internal Transfer and local currency for Domestic Transfer. For International transfers, the user can select a currency from the list. |
|
Amount |
Specify the amount to be transferred. |
|
View Limits |
Link to view the transaction limits applicable to the user. For more information on Limits, refer View Limits section. |
|
View Current Exchange Rate |
Link to view the current buy or sell per unit rate for the chosen currency combination. This link will be enabled only if Forex |
|
Book New Deal |
Click to initiate a new forex deal. This button gets enabled when an amount is entered in the Amount field. |
|
Use Pre-existing Deals |
Click to view and select an existing forex deal. |
|
Deal Number |
Enter a deal number. This field is displayed if the option Use Pre-existing Deals has been selected. |
|
Deal Number |
Displays the unique deal id of the forex deal. This field is displayed if the deal is selected from the Pre-existing Deals popup message window. |
|
Deal Type |
Displays the type of deal the user wants to initiate. This field is displayed if a deal is selected from the Pre-existing Deals popup message window. |
|
Exchange Rate |
Displays the buy or sell per unit rate for the chosen currency combination. This field is displayed if the deal is selected from the Pre-existing Deals popup message window. |
|
Transfer When |
The facility to specify when the funds are to be transferred. The options are:
|
|
Transfer Date |
The Date of transfer. This field appears if the option Later is selected from the Transfer When list. |
|
Pay Via |
Select the network through which the transfer is to take place. This field is displayed only if the transfer is a domestic transfer in India region. The options are:
Note: : The networks available for selection will be dependent on certain factors such as whether the payee’s bank supports the network or not, the amount entered and the network working window.
|
|
Correspondence Charges |
The facility to select the party by whom transfer charges are to be borne. The options are:
Note: This field appears if the transfer being initiated is an international transfer. |
|
Transfer via Intermediary Bank |
Specify whether the fund transfer is to be done through intermediary bank. Note: This field appears only for International Payee. |
|
Pay Via |
Select the network through which the payment is to be processed. The options are:
This field appears if you select Yes option from Transfer via Intermediary Bank field. |
|
SWIFT Code |
The SWIFT code will need to be identified if SWIFT Code has been selected in the Pay Via field. |
|
Lookup Swift Code |
Link to search the SWIFT code. |
|
SWIFT code Look up The following fields appear on a pop up window if the Lookup SWIFT Code link is clicked. |
|
|
SWIFT Code |
The facility to lookup bank details based on SWIFT code. |
|
Bank Name |
The facility to search for the SWIFT code based on the bank name. |
|
Country |
The facility to search for the SWIFT code based on the country. |
|
City |
The facility to search for the SWIFT code based on city. |
|
SWIFT Code Lookup - Search Result |
|
|
SWIFT Code |
The SWIFT code as identified. |
|
Bank Details |
Details of the bank based on the SWIFT code identified. These include the name of the bank as well as the physical address of the bank. |
|
NCC |
The national clearing code will need to be identified if NCC has been selected in the Pay Via field. |
|
Lookup National clearing code |
Link to search the National clearing code. |
|
National clearing code Look up The following fields appear on a pop up window if the Lookup National Clearing Code link is clicked. |
|
|
NCC Type |
The facility to search for the national clearing code by type. |
|
NCC Code |
The facility to search for bank details by defining the national clearing code. |
|
Bank Name |
The facility to search for the national clearing code by defining the name of the bank. |
|
City |
The facility to search for the national clearing code by city. |
|
NCC Lookup - Search Result |
|
|
Bank Name |
Name of the bank. |
|
Branch |
Bank branch name. |
|
Address |
Address of the bank. |
|
NCC Code |
NCC code of the bank branch. |
|
Bank Details |
Bank details based on the Swift / National clearing code selected for the bank. |
|
The following fields appear if the option Bank Details is selected in Pay Via field. |
|
|
Bank Name |
Enter the name of the bank in which the payee account is held. |
|
Bank address |
Complete address of the bank. |
|
Country |
Select the country in which the payee’s account is held. |
|
City |
City to which the bank belongs. |
|
Payment Details |
Specify payment details. Note: This field appears if the transfer type being initiated is an international transfer. |
|
Add Payment Details |
The link to add more details of the transfer. This field appears only for International Payee. |
|
Note |
Select the note/ remarks for fund transfer. This field appears only for International Payee. |
|
Note |
Enter a note or remarks. |
- From the Payee list, select the payee towards whom funds are to be transferred. The details of the selected payee appear.
- From the Transfer From account list; select the account from which transfer needs to be made.
- From the Currency list, select the appropriate currency for the amount to be transferred. (Applicable for international payees only. For domestic and internal payees, currency gets defaulted.)
- In the Amount field, enter the transfer amount.
- If user clicks to book the new forex deal. The Initiate Forex Deal Booking screen appears.
- If user selects the checkbox Use Pre-Existing Deals to select an existing forex deal.
|
Field Name |
Description |
|---|---|
|
Deal Number |
The unique deal ID of the forex deal. |
|
Validity |
The date up to which the deal is valid. |
|
Deal Amount |
The original buy or sell amount and currency of the deal. |
|
Outstanding Amount |
The remaining buy or sell amount and currency in the deal available for transaction. |
|
Exchange Rate |
Displays the buy or sell per unit rate for the chosen currency combination. |
- In the Deal Number field, enter the forex deal number.
Click . The deal details of selected deal appear.
OR
Select deal from the Lookup by clicking the Lookup Deal Number link.
In the Search by Deal Number field, enter the forex deal number to be searched.
Click to search. The list existing forex deal appears.
to search. The list existing forex deal appears.
Click on Deal Number field, to select the appropriate deal from the list.
Click to continue the transaction with selected deal.
The deal details of selected deal from Lookup appear.
Click to clear the entered details. - In the Transfer When field, select the option to indicate when the transfer is to take place.
- If you select the option Now, the transfer will be made on the same day.
OR
If you select the option Later select the date on which you want the transfer to be initiated from the Transfer Date field,. - If the transfer type is Domestic, in the Pay Via field, select the appropriate network for payment.
If the transfer type is Domestic India region, only those networks that are enabled, based on transfer details defined, will be selectable. Select a network of choice. - If the transfer type is International, select the appropriate option from the Correspondence Charges list.
- In the Transfer via Intermediary Bank field, select the appropriate option.(Applicable for international payees only.)
- If you have selected Yes option in the Transfer via Intermediary Bank field, select the appropriate network for payment in the Pay Via field.
-
- If you select Swift option:
- In the SWIFT Code field, enter the SWIFT code or search and select it from the lookup.
- Click to fetch bank details based on Bank Code (BIC).
- If you select National Clearing code option:
- In the National Clearing code field, enter the National Clearing code or search and select it from the lookup.
- Click to fetch bank details based on Bank Code (BIC).
- If you select Bank details option:
- In the Bank Name field, enter the bank name.
- In the Bank Address field, enter the complete address of the bank.
- From the Country list, select the country of the bank.
- From the City list, select the city to which the bank belongs.
- From the Payment Details list, select the appropriate purpose of transfer.(Applicable for international payees only.
- In the Note field, specify a note or remarks.
- Click to initiate the payment.
OR
Click to cancel the operation and to navigate back to the dashboard. - The Make Payment - Review screen appears. Verify the details, and click .
OR
Click to navigate to Dashboard .
OR
Click to navigate back to the previous screen. -
Note: If a standing instruction or a pay later transfer is due to the payee within the next X days (as configured), a warning message will appear on the review page intimating the user about the same. This is applicable only if the transfer being initiated is an internal or domestic transfer.
- The success message appears along with the transaction reference number, status and transaction details.
Click Go To Dashboard to go to the Dashboard screen.
OR
Click Add Favorite to mark the transaction as favorite. The favorite transaction is added. For more information, click here.
OR
Click the e-Receipt link to download the electronic receipt. For more information, click here.
Make Payment - My Accounts
By selecting the ‘My Accounts’ option as transfer type, the user is able to initiate funds transfers towards his own mapped accounts held with the bank.
An E-Receipt gets generated on successful completion of the transaction in the Core Banking Application. The E-Receipt can also be accessed from Activity Log detailed view.
To transfer money to own account:
- In the Transfer Type field, select the My Accounts option. The fields by which to initiate an own account transfer appear.
|
Field Name |
Description |
|---|---|
|
Transfer Type |
Select the type of transfer that you wish to initiate The options are:
|
|
Account Number |
Select the account number towards which you want to transfer funds. |
|
Balance |
The net balance of the selected account is displayed once an account is selected in the Account Number field. |
|
Transfer From |
Select the source account from which the funds are to be transferred. |
|
Balance |
On selecting a source account, the net balance of the account appears below the Transfer From field. |
|
Currency |
Select the currency in which the transfer is to take place. The currency is defaulted to destination account currency for Own Account Transfers. |
|
Amount |
Specify the amount to be transferred. |
|
View Limits |
Link to view the transaction limits for the user. For more information on Limits, refer View Limits section. |
|
View Current Exchange Rate |
Link to view the current buy or sell per unit rate for the chosen currency combination. This link will be enabled only if Forex Deal Creation has been enabled for the user’s party under Party Preferences. |
|
Book New Deal |
Click to initiate a new forex deal. This button gets enabled when an amount is entered in the Amount field. |
|
Use Pre-existing Deals |
Click to view and select an existing forex deal. |
|
Deal Number |
Enter a deal number. This field is displayed if the option Use Pre-existing Deals has been selected. |
|
Deal Number |
Displays the unique deal id of the forex deal. This field is displayed if the deal is selected from the Pre-existing Deals popup message window. |
|
Deal Type |
Displays the type of deal the user wants to initiate. This field is displayed if a deal is selected from the Pre-existing Deals popup message window. |
|
Exchange Rate |
Displays the buy or sell per unit rate for the chosen currency combination. This field is displayed if the deal is selected from the Pre-existing Deals popup message window. |
|
Transfer When |
The facility to specify when the funds are to be transferred. The options are:
|
|
Transfer Date |
Specify the date on which the transfer is to take place. This field is enabled if the Later option is selected in the Transfer when field. |
|
Note |
Enter a note or remarks against the transfer. |
- From the Account Number list, select the own account to which the funds need to be transferred.
- From the Transfer From account list, select the account from which the transfer needs to be made.
- From the Currency list, select the currency in which the transfer needs to be made. The currency of the destination account will be the only currency available for selection.
- In the Amount field, enter the transfer amount.
- If Deal is enabled, book a new deal or use a preexisting deal as explained in the Make Payment – Existing Payee section.
- In the Transfer When field, select the option to indicate when the transfer is to take place.
- If you select the Now option, the transfer will be made on same day.
OR
If you select the Later option in the Transfer On field, select the date on which you want the transfer to be initiated from the Transfer Date field. - In the Note field, specify a note or remarks.
- Click to initiate payment.
OR
Click to cancel the operation, and to navigate back to the dashboard. - The Make Payment - Review screen appears. Verify the details, and click .
OR
Click to navigate to Dashboard Screen.
OR
Click to navigate back to the previous screen. - The success message appears along with the transaction reference number, status and transfer details.
Click Go to Dashboard to go to the Dashboard screen.
OR
Click Add Favorite to mark the transaction as favorite. The favorite transaction is added. For more information, click here.
OR
Click Set Repeat Transfer to initiate standing instructions towards the account. For more information, click here.
OR
Click the e-Receipt link to download the electronic receipt. For more information, click here.
FAQs
![]() Can I set a future date for a fund transfer?
Can I set a future date for a fund transfer?
![]() What happens if the transaction amount is less than set Transaction Limit?
What happens if the transaction amount is less than set Transaction Limit?
![]() Can I make a payment to an account which is currently not registered as my payee?
Can I make a payment to an account which is currently not registered as my payee?
![]() Can I transfer the funds to any CASA
Can I transfer the funds to any CASA![]() Current Account or Savings Accounts are operative accounts through which account holders perform day to day operations such as deposits and withdrawal of money. available under party ID mapped to me by selecting My Accounts transfer?
Current Account or Savings Accounts are operative accounts through which account holders perform day to day operations such as deposits and withdrawal of money. available under party ID mapped to me by selecting My Accounts transfer?
![]() Can I transfer the funds to an account belongs to linked party?
Can I transfer the funds to an account belongs to linked party?