ACCOUNT STRUCTURE
Account structure is an efficient tool to optimize the working capital of a business processes. A suitable physical account structure provides greater degree of control and flexibility, to the corporate treasuries. It also allows the better visibility and control of corporate accounts. With the account structures corporate customers gets the holistic view of all group of accounts to take funding or investment decisions
The structure reflects the hierarchical relationship of the accounts as well as the corporate strategies in organizing accounts relationships.
Account Structures are broadly classified as under:
- Sweeping:
- Sweeping works on principles of automatic fund transfer between parent and child accounts to aggregate balances physically and achieves the mobilization and consolidation of the available balances into a central account called header account. OBDX enables the corporate customer to define various forms of Sweeps/Cash Concentration methods while building the sweep type of account structure. Sweeps are executed automatically based on a pre-arranged sweep instruction set by the customer at account structure level and at account pair level and per the set frequency.
- Notional Pooling:
- Notional pooling refers to the off set of interest income and expense (credit and debit interest), resulting from the varying cash positions in different accounts held with the bank. It is mechanism for calculating interest on the combined credit and debit balances of accounts that a corporate chooses to cluster together, without actually transferring any funds. The balances in accounts are pooled on a notional basis.
Account structure maintenance of OBDX enables the corporate customer to build their own account structures between the accounts available under primary Party![]() A party is any individual or business entity having a banking relationship with the bank. ID also between the linked internal and external accounts which are enabled for liquidity management. Further the application also supports viewing and modifying existing account structures using digital banking platform
A party is any individual or business entity having a banking relationship with the bank. ID also between the linked internal and external accounts which are enabled for liquidity management. Further the application also supports viewing and modifying existing account structures using digital banking platform
Prerequisites:
- Transaction and Party ID access is provided to corporate user
- Approval rule set up for corporate user to perform the actions
- Accounts are enabled at in the respective host application for liquidity management
- Account and Transaction access has been provided to the user
Workflow
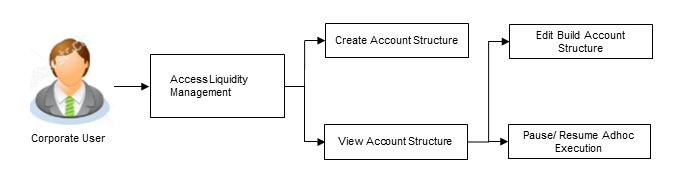
Features supported in application
Account structure allows the corporate user to
- Build Account Structure
- View Account Structure
- Edit Account Structure
- Adhoc Execution
- Pause-Resume Account Structure
![]() How to reach here:
How to reach here:
Dashboard > Toggle menu > Liquidity Management Overview > Quick Links > Structure List
OR
Dashboard > Toggle menu > Liquidity Management > Structure List
Account Structure - Summary
Account Structure Summary page displays the summary of all the account structures available under the primary Party ID of the logged in corporate user, in a card form. Account Structures are listed based on the User- Account access maintenance. Account Structure access is granted only if the user has an access to all accounts participating in the account structure.
Different types of structures (Sweep, Pool and Hybrid) and statuses (Active and Paused) are depicted in different colors for easy identification. An option is also provided on the screen to search the specific structure with the name of associated with it. The user can also choose to create a new structure from this screen.
It also has an option to customize the information displayed on the screen based on default three views provided. The options available are as follows:
- Summarized View
- Detailed View
- Tabular View
In case if there are no structures available under the Party ID mapped to the logged in user, a screen with the related information and an option to create a new account structure is shown to the user.
Account Structure - Summarized View
This is a default view; the user is landed on this screen on accessing ‘Structure List’ menu option. The summary all the structures of a corporate are listed with basic information of each structure. User can choose to check the complete details of a specific structure by clicking on a card.
|
Field Name |
Description |
|---|---|
|
Search By Structure Name |
Enter the name of the account structure to search and view its details. Partial search is allowed. In case of no matching structures as per the search criteria provided is available, then an image with the specific result and an option to create new structure is provided on the screen. |
|
Account Structure Card |
The account structure card displays the name of the account structure along with the other details like type of account structure (Sweep, Pool or Hybrid) and status of account structure (Active or Paused). |
|
Structure Type |
The type of account structure. The options are:
|
|
Status |
The status of account structure. The options are:
|
|
The following fields appear on clicking |
|
|
Status |
The status of the account structure by which the data is to be filtered. The options are:
|
|
Structure Type |
The type of the account structure by which the data is to be filtered. The options are:
|
|
Views |
The user can select the view type.
|
- Select and click the structure card whose details you want to view.
OR
In the Search By Structure Name field, enter the name of the specific account structure whose details you want to view.
The specific Account Structure detail record appears.
OR
Click to create a new Account Structure.
to create a new Account Structure.
OR
Click refine and display the account structure based on account structure 'Status' and 'Type'.
refine and display the account structure based on account structure 'Status' and 'Type'.
Click Reset to reset the refine criteria.
OR
Click to cancel the operation and navigate back to ‘Dashboard’.
Account Structure - Detailed View
The Account Structure - Detailed View allows the corporate user to view the details of each account structure. The details like type of account structure, name and status of account structure, start date, end date, interest method and structure priority are displayed on the Account Structure - Detailed View page. User can choose to check the complete details of a specific structure by clicking on a card.
To view the detailed account structure:
- In the Account Structure - Summary page, click
 and then click the Detailed icon in the Views section.
and then click the Detailed icon in the Views section.
The Account Structure detailed view page appears.
|
Field Name |
Description |
|---|---|
|
Search By Structure Name |
Enter the name of the account structure to search and view its details. Partial search the allowed. In case of no matching structures as per the search criteria provided is available, then an image with the specific result and an option to create new structure is provided on the screen |
|
Account Structure Card |
This account structure card displays the name of the account structure along with the other details like type of account structure, status of account structure, start date, end date interest method. |
|
Structure Type |
The type of account structure. The options are:
|
|
Status |
The status of account structure. The options are:
|
|
Start Date |
Start date of the date range within which the instruction has been setup. |
|
End Date |
End date of the date range within which the instruction has been setup. |
|
Interest Method |
The method by which the interest is calculated. |
|
Structure Priority |
The priority of the account structure. |
|
The following fields appear on clicking |
|
|
Status |
The status of the account structure by which the data is to be filtered. The options are:
|
|
Structure Type |
The type of the account structure by which the data is to be filtered. The options are:
|
|
Views |
The user can select the view type.
|
- Select and click the structure card whose details you want to view.
OR
In the Search By Structure Name field, enter the name of the specific account structure whose details you want to view.
The specific Account Structure detail record appears.
OR
Click to create a new Account Structure.
to create a new Account Structure.
OR
Click refine and display the account structure based on account structure 'Status' and 'Type'.
refine and display the account structure based on account structure 'Status' and 'Type'.
Click Reset to reset the refine criteria.
OR
Click to cancel the operation and navigate back to ‘Dashboard’.
Account Structure - Tabular View
The Account Structure - Tabular View allows the corporate user to view the account structure in table format.
To view the account structure in tabular form:
- In the Account Structure - Summary page, click
 and then click the Tabular icon in the Views section..
and then click the Tabular icon in the Views section..
The Account Structure tabular view page appears.
|
Field Name |
Description |
|---|---|
|
Search By Structure Name |
Enter the name of the account structure to search and view its details. In case of no matching structures as per the search criteria provided is available, then an image with the specific result and an option to create new structure is provided on the screen. |
|
Structure Id |
The unique id associated to each account structure. |
|
Structure Name |
This name of the account structure. |
|
Type |
The type of account structure. The options are:
|
|
Start Date |
Start date of the date range within which the instruction has been setup. |
|
End Date |
End date of the date range within which the instruction has been setup. |
|
Priority |
The priority of the account structure. |
|
Status |
The status of account structure. The options are:
|
|
The following fields appear on clicking |
|
|
Status |
The status of the account structure by which the data is to be filtered. The options are:
|
|
Structure Type |
The type of the account structure by which the data is to be filtered. The options are:
|
|
Views |
The user can select the view type.
|
- Select and click the structure card whose details you want to view.
OR
In the Search By Structure Name field, enter the name of the specific account structure whose details you want to view.
The specific Account Structure detail record appears.
OR
Click to create a new Account Structure.
to create a new Account Structure.
OR
Click refine and display the account structure based on account structure 'Status' and 'Type'.
refine and display the account structure based on account structure 'Status' and 'Type'.
Click Reset to reset the refine criteria.
OR
Click to cancel the operation and navigate back to ‘Dashboard’.
View Account Structure Details
User can view the structure details on clicking on specific Account Structure Card. By default, the structure details are displayed in a tree format with the details of header/ parent and child accounts linked with each other whereas user can choose to change the view to table format as per the convenience.
![]() How to reach here:
How to reach here:
Dashboard > Toggle menu > Liquidity Management > Overview > Quick Links > Structure List > Click on Specific Card
OR
Dashboard > Toggle menu > Liquidity Management > Structure List > Click on Specific Card
To search the specific account structure:
- In the Account Structure - Summary screen, enter the name of the specific account structure in the Search By Structure Name field.
The specific Account Structure detail record appears.
View Account Structure Details – Sweep Type
The hierarchical relationship between the accounts is displayed on clicking on the specific ‘Sweep Type Account Structure’. An option is provided to view the structure in tabular view or in tree view format.
View Account Structure Details – Tree View
|
Field Name |
Description |
|---|---|
|
Account Structure Name |
The name of the account structure is displayed. |
|
Account Structure ID |
The structure ID of the structure is displayed. |
|
Account Structure Type |
The type of the structure is displayed.
|
|
Information displayed on header account and each parent-child account card. |
|
|
Party Name |
The name of the party linked to the user’s account. |
|
Account Name |
Account name of the user. |
|
Account Number and Type |
Account numbers of the user in masked format along with the type of account as,
|
|
Account Balance |
The available balance in the account. |
|
Priority |
Sweep priority set between the accounts is displayed for child accounts. Applicable only for sweep instructions. |
|
Link Between Parent and Child Account |
A linkage between the two accounts (parent and child accounts) will be shown along with the type of instructions (Sweep or Pool) set between two accounts. Clicking on the link, will display the sweep/ pool instructions set between two accounts. |
View Account Structure Details – Tabular View
|
Field Name |
Description |
|---|---|
|
Account Structure Name |
The name of the account structure is displayed. |
|
Account Structure ID |
The structure ID of the structure is displayed. |
|
Account Structure Type |
The type of the structure is displayed. The options are:
|
|
Information displayed in a table form. |
|
|
Party Name |
The name of the party linked to the user’s account. |
|
Account Name |
Account name of the user. |
|
Account Type |
Type of account as,
|
|
Account Number |
Account numbers of the user in masked format. |
|
Account Balance |
The available balance in the account. |
|
Priority |
Sweep priority set between the accounts is displayed for child accounts. Applicable only for sweep instructions. |
|
Linked Accounts |
Number of child accounts linked to the header/ parent account. |
|
Instructions |
Link to view the sweep instructions set between each account pair. |
- Click
 to zoom-in the account structure image.
to zoom-in the account structure image.
OR
Click to zoom-out the account structure image.
to zoom-out the account structure image.
OR
Click to fit the account structure image to the screen.
to fit the account structure image to the screen.
OR
Click to cancel the operation, and navigate back to ‘Dashboard’.
OR
Click to navigate back to the previous screen. - Click
 to view the account structure in the tabular format.
to view the account structure in the tabular format.
OR
Click to view the account structure in tree format.
to view the account structure in tree format.
OR
Click to access more options, for example:
to access more options, for example:
Click View Details to view the structure parameters.
The View Account Structure Details - Structure Parameters overlay screen appears. -
Click Edit Structure to edit the details of the account structure.
-
Click Execute Structure to execute the account structure.
-
Click Pause Structure to pause the account structure.
-
Click Download to download the account structure.
OR
Click the Sweep link available between parent and child account in an account structure in tree view. The View Account Structure Details - Instruction Details overlay appears
View Account Structure Details – Sweep Type – Instruction Details
Following overlay screen is displayed to the user on accessing ‘Sweep’ link available between parent and child account in an account structure in tree view or Instruction-view link available in Account Structure – Tabular view. The sweep instructions set between an account pair along with the parent and child account information is shown on the screen.
|
Field Name |
Description |
|---|---|
|
Specifications |
|
|
Instruction |
Cash concentration method set between the account pair is displayed. |
|
Frequency |
Frequency at which the sweep is executed is displayed. |
|
Sweep Priority |
Sweep priority set between the account pair is displayed. |
|
Sweep Direction |
Sweep direction set between the account pair is displayed.
|
|
Reverse Sweep Frequency |
Reverse sweep priority set between the account pair is displayed. |
|
Parameters |
|
|
Maximum |
Maximum amount set for executing sweep is displayed. |
|
Maximum Deficit |
Maximum deficit amount set for executing sweep is displayed. |
|
Minimum |
Minimum amount set for executing sweep is displayed. |
|
Minimum Deficit |
Minimum deficit amount set for executing sweep is displayed. |
|
Threshold Amount |
The threshold amount for which the sweep is executed is displayed (if set). |
|
Multiple |
The amount in multiples of which the sweep is executed is displayed. |
- Click
 to close the overlay displayed with Structure Parameters.
to close the overlay displayed with Structure Parameters.
View Account Structure Details – Pool Type
The hierarchical relationship between the accounts are displayed on clicking on the specific ‘Pool Type Account Structure’. An option is provided to view the structure in tabular view or in tree view format.
View Account Structure Details - Pool Type - Tree View
|
Field Name |
Description |
|---|---|
|
Account Structure Name |
The name of the account structure is displayed. |
|
Account Structure ID |
The structure ID of the structure is displayed. |
|
Account Structure Type |
The type of the structure is displayed. The options are:
|
|
Information displayed on header account and each parent-child account card. |
|
|
Party Name |
The name of the party linked to the user’s account. |
|
Account Name |
Account name of the user. |
|
Account Number and Type |
Account numbers of the user in masked format along with the type of account as,
|
|
Account Balance |
The available balance in the account. |
|
Link Between Parent and Child Account |
A linkage between the two accounts (parent and child accounts) will be shown along with the type of instructions (Sweep or Pool) set between two accounts. Clicking on the link, will display the sweep/ pool instructions (Reallocation Method set in case of a Pool type of structure) set between two accounts. |
View Account Structure Details - Pool - Tabular View
|
Field Name |
Description |
|---|---|
|
Account Structure Name |
The name of the account structure is displayed. |
|
Account Structure ID |
The structure ID of the structure is displayed. |
|
Account Structure Type |
The type of the structure is displayed. The options are:
|
|
Information displayed in a table form. |
|
|
Party Name |
The name of the party linked to the user’s account. |
|
Account Name |
Account name of the user. |
|
Account Type |
Type of account as,
|
|
Account Number |
Account numbers of the user in masked format. |
|
Account Balance |
The available balance in the account. |
|
Link Account |
Number of child accounts linked to the header/ parent account. |
|
Instructions |
Link to view the reallocation method set between each account pair. |
- Click
 to zoom-in the account structure image.
to zoom-in the account structure image.
OR
Click to zoom-out the account structure image.
to zoom-out the account structure image.
OR
Click to fit the account structure image to the screen.
to fit the account structure image to the screen.
OR
Click to cancel the operation, and navigate back to ‘Dashboard’.
OR
Click to navigate back to the previous screen. - Click
 to view the account structure in the tabular format.
to view the account structure in the tabular format.
OR
Click to view the account structure in tree format.
to view the account structure in tree format.
OR
Click to access more options, for example:
to access more options, for example:
Click View Details to view the structure parameters.
The View Account Structure Details - Structure Parameters overlay screen appears. -
Click Edit Structure to edit the details of the account structure.
-
Click Execute Structure to execute the account structure.
-
Click Pause Structure to pause the account structure.
-
Click Download to download the account structure.
OR
Click the Sweep link available between parent and child account in an account structure in tree view. The View Account Structure Details - Reallocation Method overlay appears.
View Account Structure Details – Pool Type – Reallocation Method
Following overlay screen is displayed to the user on accessing ‘Pool’ link available between parent and child account in an account structure in a tree format or clicking on ‘Instructions – View’ from tabular form. The reallocation instructions set between an account pair along with the parent and child account information is shown on the screen.
|
Field Name |
Description |
|---|---|
|
Specifications |
|
|
Reallocation Method |
Reallocation method set at the parent and child account pair is displayed. |
- Click
 to close the overlay displayed with Reallocation Details.
to close the overlay displayed with Reallocation Details.
View Account Structure Details – Hybrid Type
The hierarchical relationship between the accounts are displayed on clicking on the specific ‘Hybrid Type Account Structure’. An option is provided to view the structure in tabular view or in tree view format. The instructions set as sweep and pool between each account pairs are depicted in different colors in a tree structure.
View Account Structure Details – Hybrid Type - Tree View
|
Field Name |
Description |
|---|---|
|
Account Structure Name |
The name of the account structure is displayed. |
|
Account Structure ID |
The structure ID of the structure is displayed. |
|
Account Structure Type |
The type of the structure is displayed. The options are:
|
|
Information displayed on header account and each parent-child account card. |
|
|
Party Name |
The name of the party linked to the user’s account. |
|
Account Name |
Account name of the user. |
|
Account Number and Type |
Account numbers of the user in masked format along with the type of account as,
|
|
Account Balance |
The available balance in the account. |
|
Priority |
Sweep priority set between the accounts is displayed for child accounts. Applicable only for sweep instructions. |
|
Link Between Parent and Child Account |
A linkage between the two accounts (parent and child accounts) will be shown along with the type of instructions (Sweep or Pool) set between two accounts. Clicking on the link, will display the sweep/pool instructions set between two accounts. For more information on viewing sweep link details, click View Account Structure Details – Sweep Type – Instruction Details. For more information on viewing pool link details, click View Account Structure Details – Pool Type – Reallocation Details. |
View Account Structure Details – Hybrid Type - Tabular View
|
Field Name |
Description |
|---|---|
|
Account Structure Name |
The name of the account structure is displayed. |
|
Account Structure ID |
The structure ID of the structure is displayed. |
|
Account Structure Type |
The type of the structure is displayed. The options are:
|
|
Information displayed in a table form. |
|
|
Party Name |
The name of the party linked to the user’s account. |
|
Account Name |
Account name of the user. |
|
Type |
Type of the instructions (Sweep/ Pool) set between two account pairs is displayed. |
|
Account Type |
Type of account as,
|
|
Account Number |
Account numbers of the user in masked format. |
|
Account Balance |
The available balance in the account. |
|
Priority |
Sweep priority set between the accounts is displayed for child accounts. Applicable only for sweep instructions. |
|
Linked Accounts |
Number of child accounts linked to the header/ parent account. |
|
Instructions |
Link to view the reallocation method set between each account pair. |
- Click
 to zoom-in the account structure image.
to zoom-in the account structure image.
OR
Click to zoom-out the account structure image.
to zoom-out the account structure image.
OR
Click to fit the account structure image to the screen.
to fit the account structure image to the screen.
OR
Click to cancel the operation, and navigate back to ‘Dashboard’.
OR
Click to navigate back to the previous screen. - Click
 to view the account structure in the tabular format.
to view the account structure in the tabular format.
OR
Click to view the account structure in tree format.
to view the account structure in tree format.
OR
Click to access more options, for example:
to access more options, for example:
Click View Details to view the structure parameters.
The View Account Structure Details - Structure Parameters overlay screen appears. -
Click Edit Structure to edit the details of the account structure.
-
Click Execute Structure to execute the account structure.
-
Click Pause Structure to pause the account structure.
-
Click Download to download the account structure.
OR
Click the Sweep link available between parent and child account in an account structure in tree view. The View Account Structure Details - Reallocation Method/ Instruction Details overlay appears.
View Account Structure Details - Structure Parameters (Overlay)
Following screen is displayed to the user on accessing ‘View Details’ option available on ‘View Account Structure Details’ screen. The parameters set at the account structure level are shown on the screen.
|
Field Name |
Description |
|---|---|
|
Structure Description |
The name of the account structure that is displayed. |
|
Structure Type |
The type of account structure. The options are:
|
|
Structure Status |
The status of account structure. The options are:
|
|
Start Date |
Start date of the date range within which the instruction has been setup. |
|
End Date |
End date of the date range within which the instruction has been setup. |
|
Interest Method |
The method by which the interest is calculated. |
|
Structure Priority |
The priority of the account structure. |
|
Reallocation Method |
The method in which the interest is shared with the participating accounts with in the account structure. |
- Click
 to close the overlay displayed with Structure Parameters.
to close the overlay displayed with Structure Parameters.
Create Account Structure
The Liquidity Management module enables the corporate customer to build their own account structures between the accounts available under primary Party ID also between the linked internal and external accounts which are enabled for liquidity management and are mapped to the user.
While building a structure, corporate user is expected to capture:
- Basic parameters of the structure
- Choose Accounts for mapping and specifying the hierarchies
- Linking of Accounts
- Check basic validations
- Set up instructions between each account pair
The left side of the screen displays the various steps of creating the account structure that gets enabled when the user reaches to that step.
![]() How to reach here:
How to reach here:
Dashboard > Toggle menu > Liquidity Management > Overview > Create Structure
OR
Dashboard > Toggle menu > Liquidity Management >Create structure
OR
Dashboard > Toggle menu > Liquidity Management >Structure List > Click + (Create New Structure)
To create an account structure:
- Navigate to the Create Account Structure screen.
OR
In the Account Structure - Summary page, click .
.
The Create Account Structure - Structure Parameters screen appears.
Create Account Structure - Structure Parameters
The first step of account structure creation involves defining the basic details of the account structure like structure description, structure type, start-end dates etc.
|
Field Name |
Description |
|---|---|
|
Structure Description |
The name of the account structure that is to be created. |
|
Structure Type |
The type of account structure. The options are:
|
|
Start Date |
The date and time from which the account structure execution should take place. |
|
End Date |
The date and time till which the account structure execution should take place. |
|
Interest Method |
The method by which the interest is calculated. The options are:
This field is enabled for selection if you select, Pool from the Structure Type list. Else will be defaulted to ‘Interest’ for Sweep’ and ‘Hybrid’ structure types. |
|
Reallocation Method |
The method in which the interest is shared with the participating accounts with in the account structure. The options are:
|
|
Central Account |
The account in which the interest arrived is credited to one central account, which can be any one of the participating accounts or a separate account. This field appears if you select Central Distribution from the Reallocation Method list. |
|
Structure Priority |
The priority of the account structure. |
|
Default Instructions Details This section appears if you select Sweep or Hybrid from the Structure Type list. (Information specified here is defaulted at each parent-child account pair whereas user can override and define a specific frequency for a specific pair of account as a part for instruction set up.) |
|
|
Reverse Frequency |
The reverse frequency at which the reverse sweep for account structure should be executed. The list displays all the frequencies maintained in the core banking application. |
|
Default Frequency |
The default frequency at which the account structure should be executed. The list displays all the frequencies maintained in the core banking application. |
|
Instruction Type |
The instruction type that is to be applied to the structure. The options are:
|
- In the Structure Description field, enter the name of the account structure.
- From the Structure Type list, select the type of account structure.
- From the Start Date and End Date list, select the appropriate date to set up the instruction.
- From the Interest Method list, select the appropriate method for interest calculation, in case you have selected Pool option from the Structure Type list.
- From the Reallocation Method list, select the appropriate reallocation method.
- If you have selected Central Distribution option:
From the Central Account list, select the appropriate account. - In the Structure Priority field, enter the priority of the account structure.
- In the Default Instructions Details section, select the Reverse Frequency and Default Frequency for the structure.
- From the Instruction Type list, select the appropriate instruction type for Sweep or Hybrid Structure Type.
- Click . A popup screen appears displaying the information that default instruction is applied to all the account pairs and user can modify the instructions for any account pair.
OR
Click to cancel the operation, and navigate back to ‘Dashboard’.
OR
Click to navigate back to the previous screen. - Click to continue. The Create Account Structure - Choose Account screen appears.
OR
Click , if you do not want to continue with account structure creation.
Create Account Structure - Choose Accounts
As a part of the second step, corporate user can filter the accounts within which the account structure needs to be built. All the accounts available under the primary party IDs and linked party ids (Internal and external accounts) and which are enabled for liquidity management and which are mapped to the user for Account Structure Creation are listed for selection.
- Click Add Accounts. The Create Account Structure - Add Accounts screen with the list of account to be chosen for structure creation appears.
OR
Click to cancel the operation, and navigate back to ‘Dashboard’.
OR
Click to navigate back to the previous screen.
|
Field Name |
Description |
|---|---|
|
Party Name |
The name of the party linked to the user's account. |
|
Account Type |
Account type is displayed if internal or external. |
|
Account Number |
Internal and External account numbers mapped to the user in masked format. |
|
Branch |
This name of the bank branch of the user's account. |
|
Current Balance |
The current balance in the account. |
|
Available Balance |
The available balance in the account. |
- In the Add Accounts screen, select the accounts that you want to add in the structure.
OR
In the Search By party Name, Account Number field, enter and search the specific account numbers that you want to add for structure creation. - Click Add. The selected account is added.
Create Account Structure - Added Accounts
The following screen displays the filtered account list for creating structure. User can choose remove the accounts from the list or can add more accounts using ‘Add Accounts’ button.
- Click . The Create Account Structure - Add Header Accounts screen appears.
OR
Click to add more accounts.
OR
Click the Remove link against the added account, if you want to remove the account from the structure creation.
OR
Click to cancel the operation, and navigate back to ‘Dashboard’.
OR
Click to navigate back to the previous screen.
Create Account Structure - Add Header Account
As a part of following step, user can select the header account in which the funds will concentrated. The filtered account list will appear on the screen. In case of a Sweep type of structure, user will be expected to select one of the real account from the chosen account list as header account.
- In the Add Header Accounts screen, select the accounts that you want to add as a header.
OR
In the Search By party Name, Account Number field, enter and search the specific account number that you want to add as a header. - Click Add. The selected account is added as a header account.
Create Account Structure - Create Header Account
As a part of following step, user can create the notional header account in which the funds will concentrated. User is expected to select the bank branch and currency in which the notional header account to be added. This step will be displayed if the account structure you are creating is either ‘Pool’ or ‘Hybrid’
|
Field Name |
Description |
|---|---|
|
Branch |
Select the branch in which the notional header account to be opened. All bank branches in which the notional account opening is permitted are listed for selection. |
|
Currency |
Select the currency in which the notional header account to be opened. All permissible currencies in which the notional account can be opened are listed for selection. |
- In the Create Header Accounts screen, select the Branch and the Currency to open the notional header account.
- Click . The dummy account is added as a header account. (Notional Account will be created once the account structure creation request is saved).
- Click
 and then Link on the Account Header card.
and then Link on the Account Header card.
The Create Account Structure - Link Accounts screen appears.
OR
Click . A Remove pop appears confirming the removal of accounts.
Click , if you want to remove the added header and child accounts.
OR
Click to cancel the removing process.
Create Account Structure - Choose Accounts - Link Accounts
Once the header account is selected, you can further link the child accounts. You can pick and choose the accounts to be linked to the selected header/ parent account. The filtered account list will appear for linking the accounts.
|
Field Name |
Description |
|---|---|
|
Priority |
The priority in which the child accounts are to be linked to the parent account. This field will be shown, only in case of the sweep instructions are being set up. |
|
Party Name |
The name of the party linked to the user's account. |
|
Account Type |
Account type is displayed if internal or external. |
|
Account Number |
Account numbers of the user in masked format. |
|
Branch |
This name of the bank branch of the user's account. |
|
Current Balance |
The current balance in the account. |
|
Available Balance |
The available balance in the account. |
- In the Priority field, enter the value against each account to define the priority to be linked.
- Select the accounts that you want to link to the header account.
OR
In the Search By party Name, Account Number field, enter and search the specific account numbers that you want to link to the header account. - Click Link. The selected account is linked.
Create Account Structure - Choose Accounts - Validate
After creating a structure, you will have to validate the structure. Once the validation is successful, you can set up the instructions and reallocation method for each account pair.
- Click . The success message appears on the screen.
OR
Click to view the account structure in tree format.
to view the account structure in tree format.
OR
Click to view the account structure in the tabular format.
to view the account structure in the tabular format.
OR
Click the Panning Windowto move the structure with in the screen.
OR
Click to cancel the operation, and navigate back to ‘Dashboard’.
OR
Click to navigate back to the previous screen. - Click . The Create Account Structure – Link Accounts screen appears with a pop up message to set the instructions between the account pair.
Create Account Structure – Link Accounts
- If you have selected Sweep option from the Structure Type list:
- Click the link available between parent and child account in the sweep account structure. The Create Account Structure – Instruction Details screen appears.
Create Account Structure – Instruction Details / Reallocation Method
The sweep instructions set between an account pair along with the parent and child account information is displayed on the screen.
|
Field Name |
Description |
|---|---|
|
Specifications |
|
|
Instruction |
Specify the cash concentration method set between the account pair. Value defined as a part of 1st step will be shown in an editable form. |
|
Frequency |
Specify frequency at which the sweep is to be executed. Value defined as a part of 1st step will be shown in an editable form. |
|
Sweep Direction |
Select the sweep direction between the account pair. The options are:
|
|
Reverse Sweep Frequency |
Specify the reverse sweep priority between the account pair. Value defined as a part of 1st step will be shown in an editable form. |
|
Parameters |
|
|
Collar Amount |
The collar amount set for executing sweep is displayed. This field appears for if you have selected Collar Model from Instruction Type list. Value set at the Core Banking Application is displayed in an editable form |
|
Maximum |
Enter the maximum amount for executing sweep. Value set at the Core Banking Application is displayed in an editable form. |
|
Maximum Deficit |
Enter the maximum deficit amount for executing sweep. Value set at the Core Banking Application is displayed in an editable form. |
|
Minimum |
Enter the minimum amount for executing sweep. Value set at the Core Banking Application is displayed in an editable form. |
|
Minimum Deficit |
Enter the minimum deficit amount for executing sweep. Value set at the Core Banking Application is displayed in an editable form. |
|
Threshold Amount |
Enter the threshold amount for which the sweep is to be executed. Value set at the Core Banking Application is displayed in an editable form. |
|
Multiple |
Enter the amount in multiples of which the sweep is to executed. Value set at the Core Banking Application is displayed in an editable form. |
- From the Instruction list, select the appropriate option.
- From the Frequency list, select the appropriate frequency.
- From the Sweep Direction list, select the appropriate option.
- From the Reverse Sweep Frequency list, select the appropriate option.
- In the Collar Amount field, enter the value for collar amount, if you have selected Collar Model from Instruction Type list.
- In the Maximum field, enter the value.
- In the Maximum Deficit field, enter the value for deficit.
- In the Minimum field, enter the value, if required.
- In the Minimum Deficit field, enter the value for deficit
- Click
 to close the overlay displayed.
to close the overlay displayed.
- If you have selected Pool option from the Structure Type list:
- Click the link available between parent and child account in the pool account structure. The Create Account Structure – Reallocation Method screen appears.
Reallocation Method
|
Field Name |
Description |
|---|---|
|
Specifications |
|
|
Reallocation Method |
Reallocation method set at the parent and child account pair is displayed. |
- From the Reallocation Method list, select the appropriate option.
- Click .
Note: In case of Hybrid type of account structure, user has to set both Instruction Details and reallocation Method.
- Click .
The Create Account Structure - Review screen appears. Verify the details, and click .
OR
Click the View Account Structure link to view the created structure details. The Structure Details overlay appears.
OR
Click to navigate to Dashboard Screen.
OR
Click to navigate back to the previous screen.
- The success message appears along with the transaction reference number, status and structure details.
Click Go To Dashboard to go to Dashboard screen.
OR
Click Overview to go to the liquidity management dashboard.
OR
Click List Structure to view the complete list of account structures.
OR
Click Download Structure Details to download the created structure.
Edit Account Structures
OBDX enables the corporate user to edit the account structure details. A user can add or remove the linked accounts and also can change the instructions set between an account pair. The account structure details are displayed in an editable mode. Incase if any new accounts are added in the structure, the user is expected to provide the linkage and provide the instructions between child and parent account.
![]() How to reach here:
How to reach here:
Dashboard > Toggle menu > Liquidity Management > Overview > Structure List > View Account Structure Details > Edit Structure
OR
Dashboard > Toggle menu > Liquidity Management > Structure List > View Account Structure Details > Edit Structure
To edit an account structure:
- In the Account Structure page, click the Account Structure card, of which you want to edit the details. The View Account Structure Details screen appears.
- Click
 and then Edit Structure to edit the details of the account structure. The Structure Parameters screen appears in the editable form.
and then Edit Structure to edit the details of the account structure. The Structure Parameters screen appears in the editable form.
Edit Account Structure - Structure Parameters
Account structure parameters, linkage between the accounts, instructions will be shown editable form. User can choose to edit the structure level information, can add new accounts and linkage or remove the existing account linkage. Also user can edit the instructions set up for each account pair.
|
Field Name |
Description |
|---|---|
|
Structure Description |
The name of the account structure will be shown in an editable mode. |
|
Structure Type |
The type of account structure will be shown, no modification will be allowed. The options are:
|
|
Start Date |
The date from which the account structure execution should take place. If the date and time is of future, then the information will be shown in an editable format. |
|
End Date |
The date till which the account structure execution should take place. If the date and time is of future, then the information will be shown in an editable format |
|
Interest Method |
The method by which the interest is calculated. The options are:
This field is displayed if structure type is Pool. Else will be defaulted to ‘Interest’ for Sweep’ and ‘Hybrid’ structure types. |
|
Reallocation Method |
The method in which the interest is shared with the participating accounts with in the account structure. The options are:
The information will be displayed in an editable form. |
|
Central Account |
The account in which the interest arrived is credited to one central account, which can be any one of the participating accounts or a separate account. This field appears if you select Central Distribution from the Reallocation Method list. The information will be displayed in an editable form. |
|
Structure Priority |
The priority of the account structure. The information will be displayed in an editable form |
|
Default Instructions Details This section appears when the structure type is selected as Sweep or Hybrid. (Information specified here is defaulted at each parent-child account pair whereas user can override and define a specific frequency for a specific pair of account as a part for instruction set up.) |
|
|
Reverse Frequency |
The reverse frequency at which the reverse sweep for account structure should be executed. The list displays all the frequencies maintained in the core banking application. |
|
Default Frequency |
The default frequency at which the account structure should be executed. The list displays all the frequencies maintained in the core banking application. |
|
Instruction Type |
The instruction type that is to be applied to the structure. The options are:
This field appears if you select Sweep or Hybrid from the Structure Type list. |
- In the Structure Description field, edit the name of the account structure, if required.
- From the Start Date and End Date list, select the appropriate date to set up the instruction, if required.
- From the Reallocation Method list, select the appropriate reallocation method, if required.
- In the Structure Priority field, edit the priority of the account structure, if required.
- In the Default Instructions Details section, select the Reverse Frequency and Default Frequency for the structure, if required.
- From the Instruction Type list, select the appropriate instruction type for Sweep orHybridStructure Type, if required.
- Click . The Edit Account Structures - Choose Accounts screen appears
OR
Click to cancel the operation, and navigate back to ‘Dashboard’.
OR
Click to navigate back to the previous screen.
Note: The field Structure Type and Interest Method cannot be edited.
Edit Account Structure - Choose Accounts
- Click . The Edit Account Structure - Add Accounts screen with the list of account to be chosen for adding in the structure appears.
OR
Click the Remove link to remove the added account.
Edit Account Structure - Add Accounts
|
Field Name |
Description |
|---|---|
|
Party Name |
The name of the party linked to the user's account. |
|
Account Type |
Account type is displayed if internal or external. |
|
Account Number |
Account numbers of the user in masked format. |
|
Branch |
This name of the bank branch of the user's account. |
|
Current Balance |
The current balance in the account. |
|
Available Balance |
The available balance in the account. |
- In the Add Accounts screen, select the accounts that you want to add in the structure.
OR
In the Search By party Name, Account Number field, enter and search the specific account numbers that you want to add for structure creation. - Click Add. The selected account is added.
- Click . The Edit Account Structure – Choose Accounts - Validate screen appears.
Edit Account Structure - Choose Accounts - Validate
- Click
 and then Link on the Account Header card.
and then Link on the Account Header card.
The Link Accounts screen appears.
OR
Click Remove if you want to remove the account from the structure. - Select the accounts that you want to link to the header account.
OR
In the Search By party Name, Account Number field, enter and search the specific account numbers that you want to link to the header account. - Click Link. The selected account is linked.
- Click . The success message appears on the screen.
OR
Click to view the account structure in tree format.
to view the account structure in tree format.
OR
Click to view the account structure in the tabular format.
to view the account structure in the tabular format.
OR
Click the Panning Windowto move the structure with in the screen.
OR
Click to cancel the operation, and navigate back to ‘Dashboard’.
OR
Click to navigate back to the previous screen. - Click . The Edit Account Structure – Link Accounts screen appears.
Edit Account Structure – Link Accounts
- For the Sweep type of Account Structure:
- Click the link available between parent and child account in the sweep account structure. The Edit Account Structure – Instruction Details screen appears.
- Click
 and then Replace on the account card that you want to replace.
and then Replace on the account card that you want to replace.
The Edit Account Structure screen with Replace Account overlay screen appears.
Edit Account Structure - Choose Accounts - Replace Accounts
You can pick and choose the accounts to be replaced from the account structure list. The select account gets replaced without deleting the entire structure.
|
Field Name |
Description |
|---|---|
|
Party Name |
The name of the party linked to the user's account. |
|
Account Type |
Account type is displayed if internal or external. |
|
Account Number |
Account numbers of the user in masked format. |
|
Branch |
This name of the bank branch of the user's account. |
|
Current Balance |
The current balance in the account. |
|
Available Balance |
The available balance in the account. |
- Select the record from the list to replace and click , The selected account gets replaced.
Edit Account Structure – Instruction Details / Reallocation Method
The sweep instructions set between an account pair along with the parent and child account information is displayed on the screen.
|
Field Name |
Description |
|---|---|
|
Specifications |
|
|
Instruction |
Cash concentration method set between the account pair is displayed in editable form. Incase if any information set as a part of 1st screen that can be modified at the account pair level. |
|
Frequency |
Frequency at which the sweep is executed is displayed in editable form. Incase if any information set as a part of 1st screen that can be modified at the account pair level. |
|
Sweep Direction |
Sweep direction set between the account pair is displayed for existing account pairs. For new account pairs, user will be expected to set the details. The options are:
|
|
Reverse Sweep Frequency |
Reverse sweep priority set between the account pairs is displayed in editable form. Incase if any information set as a part of 1st screen that can be modified at the account pair level. |
|
Parameters |
|
|
Collar Amount |
The collar amount set for executing sweep is displayed in editable form. In case if any information set as a part of 1st screen that can be modified at the account pair level. This field appears for if you have selected Collar Model from Instruction Type list. |
|
Maximum |
Maximum amount set for executing sweep is displayed in an editable form. |
|
Maximum Deficit |
Maximum deficit amount set for executing sweep is displayed in an editable form. |
|
Minimum |
Minimum amount set for executing sweep is displayed in an editable form. |
|
Minimum Deficit |
Minimum deficit amount set for executing sweep is displayed in an editable form. |
|
Threshold Amount |
The threshold amount for which the sweep is executed is displayed in an editable form. |
|
Multiple |
The amount in multiples of which the sweep is executed is displayed in an editable form. |
- From the Instruction list, select the appropriate option.
- From the Frequency list, select the appropriate frequency.
- From the Sweep Direction list, select the appropriate option.
- From the Reverse Sweep Frequency list, select the appropriate option.
- In the Collar Amount field, enter the value for collar amount, if you have selected Collar Model from Instruction Type list.
- In the Maximum field, edit the value, if required.
- In the Maximum Deficit field, edit the value for deficit, if required.
- In the Minimum field, edit the value, if required.
- In the Minimum Deficit field, edit the value for deficit, if required.
- In the Threshold Amount field, edit the value for amount, if required.
- In the Multiple Amount field, edit the value for amount, if required.
- Click
 to close the overlay displayed.
to close the overlay displayed. - For the Pool type of Account Structure:
- Click the link available between parent and child account in the pool account structure. The Edit Account Structure – Reallocation Method screen appears.
Reallocation Method
|
Field Name |
Description |
|---|---|
|
Specifications |
|
|
Reallocation Method |
Reallocation method set at the parent and child account pair is displayed in an editable form. Incase if any information set as a part of 1st screen that can be modified at the account pair |
- From the Reallocation Method list, select the appropriate option.
- Click .
Note: In case of Hybrid type of account structure, user has to set both Instruction Details and reallocation Method.
- Click .
The Edit Account Structure - Review screen appears. Verify the details, and click .
OR
Click the View Account Structure link to view the structure details. The Structure Details overlay appears.
OR
Click to navigate to Dashboard Screen.
OR
Click to navigate back to the previous screen. - The success message appears along with the transaction reference number, status and structure details.
Click Go To Dashboard to go to Dashboard screen.
OR
Click Overview to go to the liquidity management dashboard.
OR
Click List Structure to view the complete list of account structures.
OR
Click Download Structure Details to download the created structure.
Execute Account Structure
These options allow the corporate user to execute account structure.
To execute account structure temporarily:
- In the Account Structure page, click the Account Structure card, of which you want to execute. The View Account Structure Details screen appears.
- Click
 and then Execute Structure.
and then Execute Structure.
The Execute Structure - Review screen appears. Verify the details, and click .
OR
Click the View Account Structure link to view the structure details. The Structure Details overlay appears.
OR
Click to navigate to Dashboard Screen.
OR
Click to navigate back to the previous screen. - The success message appears along with the transaction reference number, status and structure details.
Click Go To Dashboard to go to Dashboard screen.
OR
Click Overview to go to the liquidity management dashboard.
OR
Click List Structure to view the complete list of account structures.
Pause-Resume Account Structure
These options allow the corporate user to pause/ resume the execution of the account structure temporarily.
To pause the account structure temporarily:
- In the Account Structure page, click the Account Structure card, of which you want to pause temporarily. The View Account Structure Details screen appears.
- Click
 and then Pause Structure.
and then Pause Structure.
The Pause Structure - Review screen appears. Verify the details, and click .
OR
Click the View Account Structure link to view the structure details. The Structure Details overlay appears.
OR
Click to navigate to Dashboard Screen.
OR
Click to navigate back to the previous screen. - The Verification screen appears if the transaction is configured for Two Factor Authentication.
- The success message appears along with the transaction reference number, status and structure details.
Click Go To Dashboard to go to Dashboard screen.
OR
Click Overview to go to the liquidity management dashboard.
OR
Click List Structure to view the complete list of account structures.
Resume Account Structure
This option allows the corporate user to resume the execution of the account structure that were paused temporarily.
To resume the account structure temporarily:
- In the Account Structure page, click the Account Structure card, of which you want to resume. The View Account Structure Details screen appears.
- Click
 and then Resume Structure.
and then Resume Structure.
The Resume Structure - Review screen appears. Verify the details, and click .
OR
Click the View Account Structure link to view the structure details. The Structure Details overlay appears.
OR
Click to navigate to Dashboard Screen.
OR
Click to navigate back to the previous screen. - The Verification screen appears if the transaction is configured for Two Factor Authentication.
- The success message appears along with the transaction reference number, status and structure details.
Click Go To Dashboard to go to Dashboard screen.
OR
Click Overview to go to the liquidity management dashboard.
OR
Click List Structure to view the complete list of account structures.
FAQs
![]() The account information displayed are the accounts which are mapped to me?
The account information displayed are the accounts which are mapped to me?
![]() What is the meaning of different colors given for the account boxes in tree format?
What is the meaning of different colors given for the account boxes in tree format?
![]() In case of adhoc execution, will my scheduled execution also be initiated?
In case of adhoc execution, will my scheduled execution also be initiated?