View / Edit Invoice
Pre-Requisites
User must be having a valid corporate login credentials for creation of program.
![]() How to reach here:
How to reach here:
Dashboard > Toggle menu >Supply Chain Finance > Invoice Management > View/ Edit Invoice
OR
Dashboard > Toggle menu > Supply Chain Finance > Overview > Quick Links > View Invoice
View Invoice
Using this option you can view your invoices on the basis of your role of a buyer or a seller. Accordingly invoices receivables or payables will be displayed.
On selection of Buyer view, you can view all the invoices as of current date where he/she is a buyer in the program. where as on selection of Supplier view, you can view all the invoices as of current date where he/she is a Supplier in the program.
To view invoice:
- The Select Role popup appears.
|
Field Name |
Description |
|---|---|
|
Select Role |
Select user's role as a Buyer or a Supplier to view data in terms of Receivables or Payables. The options are:
|
- Select the Buyer or Supplier option to view your data in terms of Receivables or Payables.
- Click to view the existing invoices. The View Invoice screen appears.
OR
Click Cancel to cancel the transaction.
|
Field Name |
Description |
|---|---|
|
Party Name and ID |
Displays the party name along with ID of the logged on Corporate. |
|
Switch View |
Select user's role as a Buyer or a Supplier to view data in terms of Receivables or Payables. The options are:
|
|
Search |
|
|
Invoice No |
Enter the customers own reference number of the invoice. |
|
Invoice Status |
Select the invoice status to search the invoice. |
|
Payment Status |
Select the payment status of the invoice to search the invoice. |
|
Invoice Due Date |
Select the due date of the invoice to search the invoice. |
|
Counter Party Name |
Select the associated party to search the invoice. |
|
Program Name |
Select the program name under which invoice is created to search the invoice. |
|
Invoice Amount Range |
Select the from and to Invoice amount to be search invoice. |
|
Search Result Displays the invoices list based on entered search criteria. |
|
|
Counterparty Name |
Displays the counter party name as fetched from the Host. |
|
Program Name |
Displays the program name as fetched from the Host. |
|
Invoice No |
Displays the invoice number as fetched from the Host. |
|
Invoice Amount |
Displays the invoice amount along with the currency as fetched from the Host. |
|
Due Date |
Displays the due date of the invoice as fetched from the Host. |
|
Invoice Status |
Displays the status of the invoice as fetched from the Host. It could be:
|
|
Amount Payable / Receivable |
Displays the amount payable / Receivable depending on the role selected. If its buyer it will be amount payable else it will be amount receivable. |
|
Payment Status |
Displays the status of the invoice. It could be:
|
- Enter the search criteria, click Search, The invoice list appears based on entered search criteria.
OR
Click Clear to reset the search parameters.
OR
Click Cancel to cancel the transaction. - Click
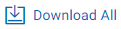 icon to download the list of all invoices in .csv format.
icon to download the list of all invoices in .csv format. - Click on the Invoice No link, the details of the specific invoice appears.
View Invoice Details
|
Field Name |
Description |
|---|---|
|
Party Name & ID |
Displays the name and ID of the corporate party. |
|
Invoice Creation Date |
Displays the invoice creation date. |
|
Name of Program |
Displays the program to which the invoice is linked. |
|
Payment Status |
Displays the payment status of the invoice |
|
Invoice Status |
Displays the invoice status. |
|
Preview and Download Invoice |
Click on the link to download the invoice details in .pdf format which is password protected. The password is combination of the first four letters of corporate user in UPPERCASE followed by birthdate in DDMM format. |
|
Invoice Details |
|
|
Invoice Reference No. |
Displays the invoice reference number as fetched from the Host. |
|
Customer Invoice No. |
Displays the customer invoice number as fetched from the Host. |
|
Name of Program |
Displays the program to which the invoice is to be linked. |
|
Payment Terms |
Displays the terms agreed for payment of the invoice. |
|
Invoice Due Date |
Displays the due date of the invoice |
|
Purchase Order No |
Displays the purchase order number. |
|
Purchase Order Date |
Displays the customers purchase order number. |
|
Product Code |
Displays the product code under which invoice is raised. |
|
Shipment Date |
Displays the date when shipment is expected to take place. |
|
Accepted Date |
Displays the date on which the invoice is accepted. |
|
Pre Accepted |
Displays the date if invoice is pre-accepted before the acceptance date. |
|
Comments |
Displays the added comments or remarks regarding a particular invoice. |
|
Amount Details |
|
|
Invoice Amount |
Displays the invoice amount along with the currency |
|
Discount Percentage |
Displays the discount percentage. |
|
Discount Amount |
Displays the calculated value on basis of discount percentage entered. |
|
Tax Percentage |
Displays the tax percentage. |
|
Tax Amount |
Displays the calculated value on basis of tax percentage entered. |
|
Final Invoice Amount |
Displays the net calculated value on basis of discount and tax values are entered. Net Invoice Amount= Total Amount (Invoice Amount) - Discount value - Tax value |
|
Acceptance Amount |
Displays the acceptance invoice amount. |
|
Outstanding Amount |
Displays the value of invoices outstanding for the counter party under this program. |
|
Party Details Depend upon the corporate's role to view the invoice as a 'Buyer' or 'Supplier', the details related 'Buyer Details' or 'Supplier Details' are displayed in this section. |
|
|
Buyer / Supplier Name |
Displays the name of the buyer / supplier. |
|
Buyer / Supplier Address |
Displays the address of the buyer / supplier. |
|
Buyer / Supplier ID |
Displays the ID of the buyer / supplier. |
|
Commodity Details |
|
|
Name |
Displays the name of the commodity. |
|
Description |
Displays the brief description of the commodity. |
|
Quantity |
Displays the quantity of the commodity. |
|
Cost per unit |
Displays the cost per unit of the commodity. |
|
Amount |
Displays the amount along with the currency, it is product of entered quantity and Cost per unit. Amount = Quantity * Cost per unit |
- Click Edit to modify the invoice details. The Edit Invoice screen appears.
OR
Click Cancel Invoice to cancel the raised invoice to stop the invoice from being accepted or rejected from the buyer
Only single Invoice can be cancelled by the user using this button.
OR
Click Cancel to cancel the transaction.
OR
Click Back to navigate back to previous screen. - Click on the Preview and Download invoice. The Invoice Details are displayed as a physical invoice in an overlay window.
The invoice fields displayed here are those fields which were entered during creation of an invoice. - Click Download Invoice to download the invoice details in .pdf format.
OR
Click icon to close the window.
icon to close the window. -
 Field Description
Field Description
Field Name
Description
Invoice No
Displays the invoice reference number.
Party Name
Displays the name of the corporate party.
External Invoice Ref No.
Displays the invoice reference number.
Invoice Date
Displays the invoice date.
Program Name
Displays the program to which the invoice is to be linked.
Party Name
Displays the name of the corporate party.
Purchase Order No
Displays the customers purchase order number.
Purchase Order Date
Displays the date of purchase order.
Balance Due
Displays the invoice due amount along with the currency.
Due Date
Displays the invoice due date.
Commodity Details
Name
Displays the name of the commodity.
Description
Displays the brief description of the commodity.
Quantity
Displays the quantity of the commodity.
Cost per unit
Displays the cost per unit of the commodity.
Amount
Displays the amount along with the currency, it is product of entered quantity and Cost per unit.
Amount = Quantity * Cost per unit
Tax Percentage
Displays the tax percentage applicable on invoice.
Discount Percentage
Displays the discount percentage applicable on invoice.
Payment Terms
Displays the terms agreed for payment of the invoice.
Tax Value
Displays the calculated value on basis of tax percentage entered.
Discount Value
Displays the calculated value on basis of discount percentage entered.
Net Invoice Amount
Displays the calculated value on basis of discount and tax values are entered.
Net Invoice Amount= Total Amount (Invoice Amount) - Discount value - Tax value
Note:
1) Accept and Reject buttons are gets displayed only to Buyer, and when Invoice Status is ‘Raised’ and the invoice Payment Status is 'Unpaid'.
2) Click Accept / Reject button to accept or to reject the invoice.
Edit Invoice
Using this option, you can modify the required changes to the invoice raised by you.
Note: Following are the condition where you can edit the Invoice:
1) If the status of the invoice is Raised or Initiated i.e. before the invoice is either accepted or rejected by the Buyer.
2) If the status is 'Accepted', in this case only the due date of the invoice should be allowed to be edited.
To edit invoice details:
- The Select Role popup appears.
- Select the Buyer or Supplier option to view your data in terms of Receivables or Payables.
- Click to view the existing programs. The View Invoice screen appears.
OR
Click Cancel to cancel the transaction. - Select the Buyer or Supplier option.
- Enter the search criteria, click Search, The invoice list appears based on entered search criteria.
OR
Click Clear to reset the search parameters.
OR
Click Cancel to cancel the transaction. - Click
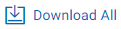 icon to download the list of all invoices in .csv format.
icon to download the list of all invoices in .csv format. - Click on the Invoice No link whose details to be modified. The detail of the specific invoice appears in the View Invoice screen.
- Click Edit to modify the invoice details. The Edit Invoice screen appears.
OR
Click Cancel Invoice to cancel the raised invoice to stop the invoice from being accepted or rejected from the buyer
Only single Invoice can be cancelled by the user using this button.
OR
Click Cancel to cancel the transaction.
OR
Click Back to navigate back to previous screen.
|
Field Name |
Description |
|---|---|
|
Party Name & ID |
Displays the name and ID of the corporate party. |
|
Invoice No. |
Displays the invoice number as fetched from the Host. |
|
Status |
Displays the invoice status. |
|
Customer Invoice No. |
Displays the customer invoice number as fetched from the Host. |
|
Name of Program |
Select the program to which the invoice is to be linked. |
|
Purchase Order No |
Enter the purchase order number. |
|
Invoice Date |
Displays the due date of the invoice |
|
Shipment Date |
Displays the date when shipment is expected to take place. |
|
Invoice Amount |
Select the invoice amount along with the currency |
|
Discount Percentage |
Enter the applicable discount percentage if required. |
|
Tax Percentage |
Enter the applicable tax percentage if required. |
|
Buyer Name |
Select the counter party/spoke belonging to the selected program on whom the invoice is to be raised. |
|
Payment Terms |
Enter the terms agreed for payment of the invoice. |
|
Purchase Order Date |
Select the purchase order date. The date that is greater than Today's date. You can enter the previous date if required. |
|
Invoice Due Date |
Select the invoice due date. Invoice Due date should greater than or equal to the Invoice Date. |
|
Add Commodity Details |
Select the option whether corporate wants to add commodity details. The options are:
|
|
Commodity Details This section appears if the "Yes" option is selected in the Add Commodity Details field. |
|
|
Currency |
Select the invoice amount currency. |
|
Name |
Enter the name of the commodity. |
|
Description |
Enter the brief description of the commodity. |
|
Quantity |
Enter the quantity of the commodity. |
|
Cost per unit |
Enter the cost per unit of the commodity. |
|
Amount |
Displays the amount, it is product of entered quantity and Cost per unit. Amount = Quantity * Cost per unit |
|
Actions |
Click on the copy or remove icons to copy the contents of the row to the next row or remove the row in the Add Commodity Details section. |
|
Add Row |
Click on link to add new row in the Add Commodity Details section. |
|
Discount Percentage |
Enter the applicable discount percentage if required. |
|
Tax Percentage |
Enter the applicable tax percentage if required. |
|
Total Amount |
Displays the total amount of all commodities. |
|
Discount Value |
Displays the calculated value on basis of discount percentage entered. |
|
Tax Value |
Displays the calculated value on basis of tax percentage entered. |
|
Net Invoice Amount |
Displays the calculated value on basis of discount and tax values are entered. Net Invoice Amount= Total Amount (Invoice Amount) - Discount value - Tax value Note: If Commodity Details are not entered, then Net Invoice gets auto calculated as follows: |
- Modify the required details.
- Click to the new changes.
OR
Click Cancel to cancel the transaction.
OR
Click Back to navigate back to previous screen. - The review screen appears. Verify the details, and click .
OR
Click Edit to modify the submitted parameters if required.
OR
Click Cancel to cancel the transaction. - The success message of modification appears along with the reference number.