Configuring a Desktop ID Document Scanner
Adding a New Desktop ID Document Scanner
-
From the Administration menu, select Interfaces, and select ID Document Scanners.
-
Click New.
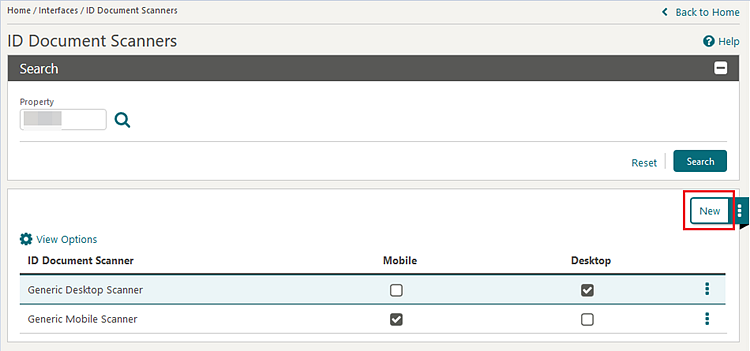
-
Select the Property if signed in at Hub level. If signed in at property level, the Property field is populated by default.
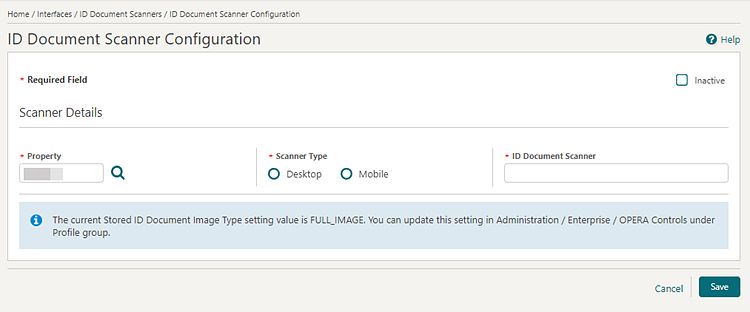
-
Select the Scanner Type, Desktop radio button. If ID Document scanning for Desktop configuration already exists for the selected property, you are presented with the following warning message: Desktop scanner configuration for [Property Code] already exists. If you continue and save this new configuration it will overwrite the existing record.
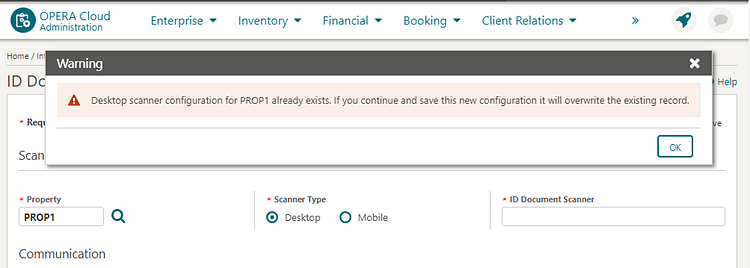
-
Enter the name of the partner into the ID Document Scanner field. This is a free text field.
-
In the Communication section, enter the full service URL – including domain, port, and resource location – into the URL field. Example: https://domain.com:443/scan.
-
In the ID Type Mapping section, select the Identification Types configured in Administration > Client Relations > Geographic Management > Identification Types for the supportable ID Document Types shown.
-
Click Save to complete the Desktop ID Document scanner configuration.
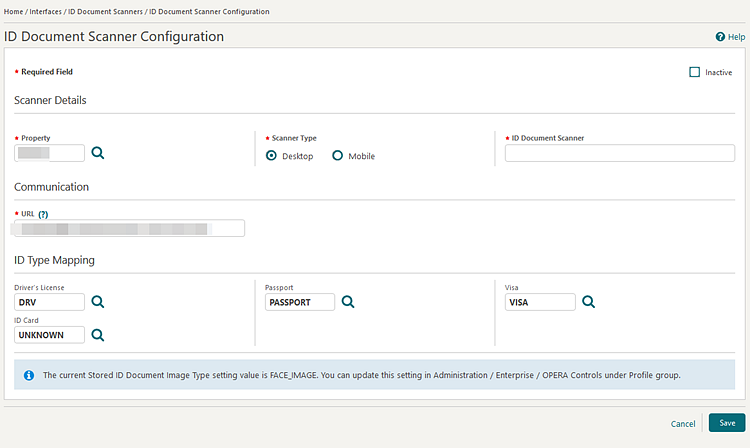
Editing a Desktop ID Document Scanner
-
From the Administration menu, select Interfaces, and select ID Document Scanner.
-
Select the ID Document Scanner configuration entry that has the Desktop column checked.
-
Click the vertical ellipsis and select Edit.
-
The following fields are read only:
-
Property
-
Scanner Type
-
-
You can modify the following fields:
-
Inactive check box
-
ID Document Scanner
-
URL
-
ID Type Mappings
-
-
Click Save.
Deleting a Desktop ID Document Scanner
-
From the Administration menu, select Interfaces, and select ID Document Scanner.
-
Select the ID Document Scanner configuration entry that has the Desktop column checked.
-
Click the vertical ellipsis and select Delete.
-
Click Delete to confirm.
Inactivating a Desktop ID Document Scanner
-
From the Administration menu, select Interfaces, and select ID Document Scanner.
-
Select the ID Document Scanner configuration entry that has the Desktop column checked.
-
Click the vertical ellipsis and select Edit.
-
Select the Inactive check box in the upper right corner.
-
Click Save.
Parent topic: Desktop ID Document Scanning