Creating Block Reservations Using Rooming List Import
Using Excel or equivalent software you can produce a .csv , .xls or .xlsx data file containing profile and reservation details for import as a Block rooming list.
Ensure the block has available rooms and that the block is in a status that allows for pickup, click View Room/Rate Grid to view the available rooms in the block.
-
Files must be in .csv or Microsoft Excel .xls or .xlsx formats.
-
Begin each column with headings at cell A1. Upon import, the spreadsheet's column headings map to corresponding rooming list field names.
-
Only columns with data import.
-
Only mapped columns import.
-
The following columns are mandatory:
-
Last name
-
First name (Initial)
-
Room Type
-
Email Type if an email address is supplied.
-
ID Type if an ID Number is supplied.
-
Rate Code if the Rate Code Mandatory Block Header OPERA Control is active.
-
-
Create columns for Line and Sharer and reference the line number of the row for the first (primary) reservation in the Sharer column of the secondary reservation(s).
Figure 3-1 Rooming List Spreadsheet

Figure 3-2 Field Mapping
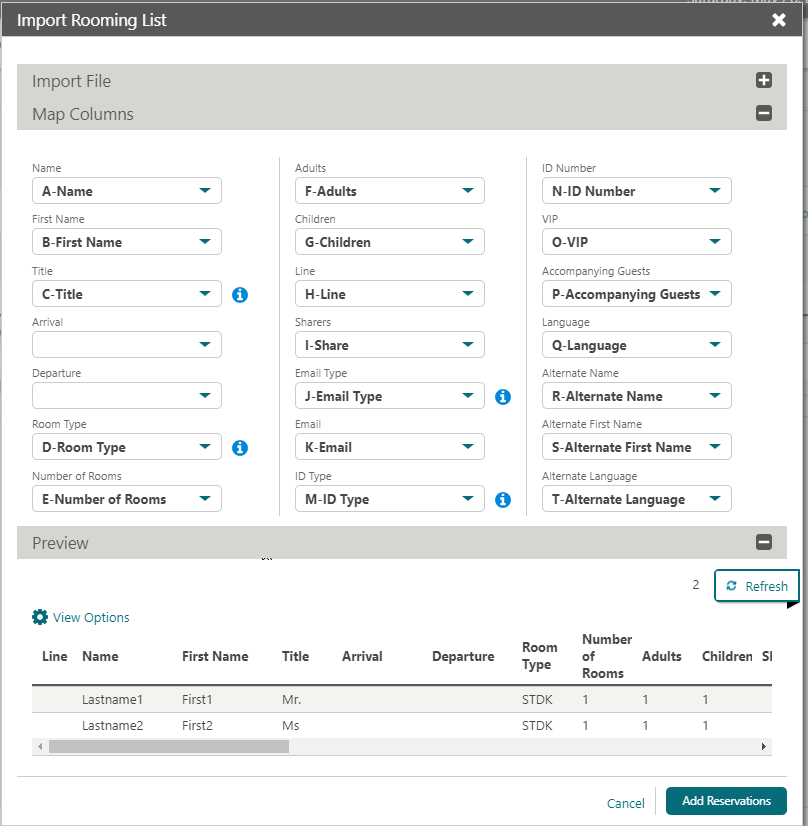
Importing A Rooming List File
When importing a rooming list, OPERA Cloud attempts to map the spreadsheet columns to their corresponding rooming list fields.
If a column does not map, you can manually map the column.
-
The Map Columns section shows the Rooming List fields.
-
The drop-down lists next to the fields show the column headers from the spreadsheet.
-
The Preview pane shows the columns ready to import.
-
From the OPERA Cloud menu, select Bookings, select Blocks, and then select Manage Block.
-
Enter search criteria and click Search.
-
Select the block in the search result, click I Want To... and then click Rooming List.
-
Click Import Rooming List.
-
Click Choose File and browse folders and select the .csv or Microsoft Excel .xls or .xlsx file, and click Open.
-
Click Import File.
Note:
If you need to re-import a corrected data file, clickClear and repeat the Choose File and Import File steps. -
The Map Columns panel expand:
-
If there are data errors to be corrected in the data file an X
 displays in the column with the error in the preview panel.
displays in the column with the error in the preview panel. -
Click
 next to a field in the Mapping panel to view a list of values for a specific field - ensure values in data file match the configuration.
next to a field in the Mapping panel to view a list of values for a specific field - ensure values in data file match the configuration. -
Click the list button below a field you need to map to data file column.
-
Select the column name that corresponds to field.
-
In the Preview panel click Refresh. The spreadsheet data populates the column in the import preview pane.
-
-
Review the mapped columns and make any adjustments.
-
Click Add Reservations.
-
The reservation are imported to the Rooming List page.
-
Update reservations with any additional details. For more details see Creating Blocks Reservations Using Rooming List Entry.
-
Click Save.
-
Reservations will be created and assigned a confirmation number.
Parent topic: Group Rooming Lists