- ユーザーズ・ガイド
- Smart ViewおよびNarrative Reporting
- Smart ViewでのNarrative Reportingへの接続
Smart ViewでのNarrative Reportingへの接続
Microsoft Excel、WordまたはPowerPointを起動しているときにはいつでもNarrative Reportingに接続できます。
注意:
Narrative Reportingに接続する前に、「Smart Viewインストーラのダウンロードと実行」および「Narrative Reportingへの接続の作成」の手順が完了していることを確認
Oracle Smart View for Officeの設定およびNarrative Reportingへの接続のチュートリアルを参照するには、このビデオを見てください。
Narrative Reportingに接続するには、次のようにします:
- 次のいずれかのアクションを行います:
-
Narrative Reportingレポート・パッケージを操作している場合、レポート・パッケージのコンテンツに応じてWordまたはPowerPointを起動します。
注意:
レポート・パッケージは、Word文書またはPowerPointスライドのいずれかで構成できますが、両方ではありません。
-
Narrative Reportingモデルおよびレポートを操作している場合は、Excelを起動します。
-
- 「Smart Viewリボン」を選択し、「パネル」をクリックします。
- 「Smart Viewパネル」で、「プライベート接続」を選択します。
または、「Smart Viewパネル」から「切り替える」ボタン
 の横にある矢印をクリックし、ドロップダウン・リストから「プライベート接続」を選択します。
の横にある矢印をクリックし、ドロップダウン・リストから「プライベート接続」を選択します。
- 図19-2のテキスト・ボックスで、矢印をクリックしてドロップダウン・メニューを表示し、接続を選択します。
図19-2 ドロップダウン・リストのクイック接続矢印

「Narrative Reportingへの接続の作成」のプロシージャを使用してデータ・ソース接続を作成した場合は、ドロップダウン・リストの「クイック接続URL」の下にリストされます。
- 「ログイン」ウィンドウで、「ユーザー名」と「パスワード」を入力して、「サインイン」をクリックします。
「Narrative Reportingホーム」パネルが表示されます。 「Narrative Reportingホーム」を使用すると、保留中のタスクや関連する他の作業にすばやくアクセスできます。 「Narrative Reportingホーム」からアクセスできます:
-
「未完のタスク」 - あなたに割り当てられた不完全なタスク。
-
「アクティブなレポート・パッケージ」 - これは、未処理のタスクと責任を持っているアクティブなレポート・パッケージです。
-
「最近のアイテム」 - 最近アクセスしたアイテム。
-
「ライブラリ」-レポート・パッケージやレポート・アプリケーションなど、Narrative Reporting内のアイテムのライブラリ。
-
新規レポート・パッケージ-「新規レポート・パッケージ」ダイアログに表示されます。ここでレポート・パッケージ構造を定義します。
「図19-3」では、「Narrative Reportingホームページ」の例が示されています。
図19-3 Narrative Reportingホームページ
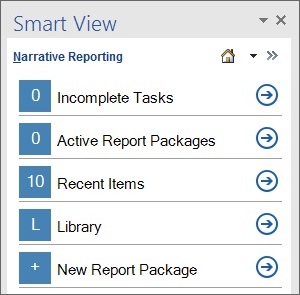
注意:
次のステップでは、「Narrative Reportingホーム」で「ライブラリ」をクリックして、Narrative Reportingライブラリ・ノードからレポート・パッケージまたはレポート・アプリケーションにアクセスする方法について説明します。 「未完のタスク」、「アクティブなレポート・パッケージ」、および「最近のアイテム」を使用して、レポート・パッケージおよびタスクにアクセスすることもできます。 これらのアクセス・メソッドについては、「Narrative Reportingホームの使用」で説明されています。
-
- ライブラリをクリックし、次にアクションを実行します:
-
WordまたはPowerPointでレポート・パッケージを使用するには:
-
Narrative Reportingノードを展開し、次に「ライブラリ」ノードを展開し、「レポート・パッケージ」フォルダを展開して、レポート・パッケージを選択します。
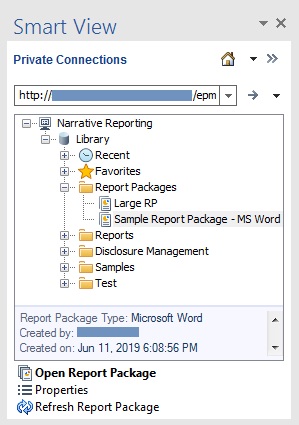
次の項目に移動して、レポート・パッケージを見つけることもできます:
-
Narrative Reporting webインタフェースでレポート・パッケージに最近アクセスした場合は、「最近」フォルダ
-
レポート・パッケージをNarrative Reporting webインタフェースでお気に入りとして指定した場合は、「お気に入り」フォルダ。
-
レポート・パッケージがNarrative Reporting webインタフェースで作成されたフォルダに保存されている場合は、ユーザー定義のフォルダ。
-
-
アクション・パネルで、「レポート・パッケージのオープン」を選択します。
または、レポート・パッケージ名を右クリックして「レポート・パッケージのオープン」を選択するか、レポート・パッケージ名をダブルクリックして開きます。
-
レポート・パッケージを操作するには、この章の次のトピックに進みます:
-
-
ExcelでNarrative Reportingモデルを操作するには:
-
「アプリケーションの報告」フォルダを展開し、アプリケーションを展開してモデルを選択します。
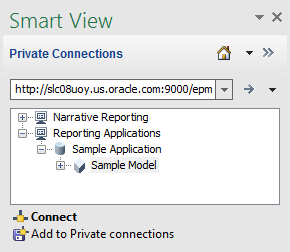
-
アクション・パネルで、「接続」をクリックします。
または、モデル名を右クリックして「接続」を選択するか、モデル名をダブルクリックして接続します。
-
Narrative Reportingレポート・アプリケーションまたは他のOracleプロバイダのアプリケーションの操作の詳細は、このガイドの「アド・ホック分析」の章を参照してください。
-
注意:
Excelで、「Smart Viewパネル」からNarrative Reporting、「ライブラリ」の順にナビゲートして、レポート・パッケージを選択することもできます。 Smart Viewは、適用可能なWordまたはPowerPointでレポート・パッケージを起動します。
-
- オプション: Smart ViewでのNarrative Reportingの使用方法の簡単な説明は、『例 : Smart ViewでのNarrative Reportingデータの使用』を参照してください。