 or
Collapse
or
Collapse  .
.The application enhances data visualization and analyses by providing the ability to generate operational reports of cases. Use the filter mechanism to narrow down the cases of your interest, select the row and column data, and generate the report for cases you have access to view. These reports are available in tabular and graphical formats. You can save, update, or delete the search criteria of generated report.
To generate a report, follow these steps:
1. From the Navigation List, click Case Reports.
2. Expand the
Case Filters pane, if it's not already expanded,
by clicking Expand  or
Collapse
or
Collapse  .
.
3. Provide your filter criteria. See step 4 of the Using Advanced section for information on providing the filter criteria.
4. Collapse the
Case Filters pane by clicking Expand
 or Collapse
or Collapse .
.
5. Select one or more of the following options from the Columns list.
Fields in Case Filter Window and their Descriptions
Field |
Description |
Case ID |
Enter one or more unique case IDs you want to search. For multiple case IDs, separate them with a comma. Ensure that you do not enter a space after the comma. Case IDs are not case-sensitive. This overrides all other filter criteria. Example: CA660, ca671 |
Created From |
Use calendar to specify a date on or after which the case was created. For example: Select 08/15/19 to search for cases created on or after August 15, 2019. You can also use this along with the Created To filter to search for cases created within a date range. |
Created To |
Use calendar to specify a date up to which case was created. For example: Select 12/06/19 to search for cases created up to and including December 6, 2019. You can also use this in conjunction with the Created From filter to search for cases created within a date range. |
Age |
Use this option to specify a case's age in number of days. For example, if you want to search a case not older than two days, use the “<” operator followed by 2 using the up/down arrows. A case's age is calculated as the number of calendar days between its date of creation and the current date. Cases stop aging when they are closed. |
Case Class |
A class is a grouping of case types. For example: AML is a class consisting of types AML_DD, AML_PAT, AML_SURV, and so on. Select the case class to narrow your search to include only cases associated with the selected class. |
Case Type |
A logical grouping of cases. For example: AML_DD, AML_PAT, and so on. Select the case type to narrow your search to include only cases of the selected type. |
Status |
The current status of the case. Select the case status to narrow your search to include only cases currently in the selected case status. |
Reason |
Search cases based on the
reason selected for the last resolution action performed. |
Title |
Search cases based on case title by enter a few letters of the case's title (case-sensitive). For example: if you type AML, you will find cases with titles AML, AML8, AML_Events_Processing_Rule, and so on in the Case Search and List. |
Jurisdiction |
Search cases that belong to a certain business jurisdiction. The drop-down list contains only jurisdictions which you are authorized to view. |
Business Domain |
Search cases that belong to a certain business domain. For example: EMP, GEN, and INST. The drop-down list contains only business domains which you are authorized to view. |
Entity Type |
Search cases based on one or more entity type(s). When the entity type is specified, you must enter a value in the Entity ID or Entity Name field. |
Entity ID |
Used in conjunction with Entity Type. When the entity type is specified, you must enter a value in the Entity ID. |
Entity Name |
Search cases by the entity name associated with a case. When the Entity Type is specified, you must enter a value for Entity Name. |
Case Action |
Select one or more Case Actions to search for cases, which are marked for the specified action to be taken. This list is updated based on the Action Type you select. |
Last Action |
Used in conjunction with Case Action. Search for cases where the selected Case Action is the last action recorded on the case. For example: If you selected Clear Due Date as the Case Action and Yes as the Last Action, only cases for which the last Case Action was to clear the due date are listed. |
Action From |
Used in conjunction with Case Action. Search for cases on which the Case Action is recorded within the time range specified in the Action From and Action To filters. For example: If you select Case Accessed as the Case Action and 12/01/19 as the Action From date, all cases on which the action Case Accessed is recorded from and including December 1st are listed. You can use Action From and Action To date fields to specify a date range within which a selected action was taken. |
Action To |
Used in conjunction with Case Action. Search for cases on which the Case Action is recorded within the time range specified in the Action From and Action To filters. For example: If you selected Case Accessed as the Case Action and 12/01/19 as the Action To date, all cases accessed up to but not including December 1st are listed. You can use Action From and Action To date fields to specify a date range within which a selected action was taken. For example: If you selected Case Accessed and specify 12/01/19 and 12/06/19 as the Action From and To dates, respectively; all cases accessed between Dec 1st and Dec 6th are listed. |
Priority |
Select the priority of the case (High, Medium, or Low) from the drop-down to search based on the case’s priority. |
Due Date From |
Select the date using the calendar to filter the Case List by the past date before the action should be taken on the case. |
Due Date To |
Select the date using the calendar to filter the Case List up to the date before the action should be taken on the case. |
Closed From |
Search cases closed on or after the specified date. You can also use this in conjunction with Closed To date filter to search cases closed within a date range. |
Closed To |
Search cases closed up to including the specified date. You can also use this in conjunction with Closed From date filter to search cases closed within a date range. |
Event Type |
Search cases based on the selected event type. For example: AML or CS_EDD. |
Scenario |
Use one or more scenario options to filter and narrow your search based on the selected scenarios associated with the case. |
Assignee |
Search cases by assigned user. For example: if you select CM Analyst as the Assignee, all cases assigned to the CM Analyst are listed. You can select multiple assignees to search using multiple-choice selections. |
Comments |
Search for cases based on comments provided on the case. |
6. From the Rows list, select a different option from the one you chose from the Columns list. Note that the options available in the Rows list are the same as those available in the Columns List. If you select Case Age, you must select one of the Row Aggregation options: Weekly, Daily, Monthly, Quarterly, or Yearly.
Use the Case Aggregation option to specify how the cases meeting your criteria must be displayed, that is, on a daily, weekly, monthly, quarterly, or yearly basis.
NOTE:
The selected Column and Row options should not be the same.
7. Click Generate Report. The report is generated and displayed in the Case Report pane.
Samples:
Sample report showing cases aggregated Daily in tabular and graphical formats
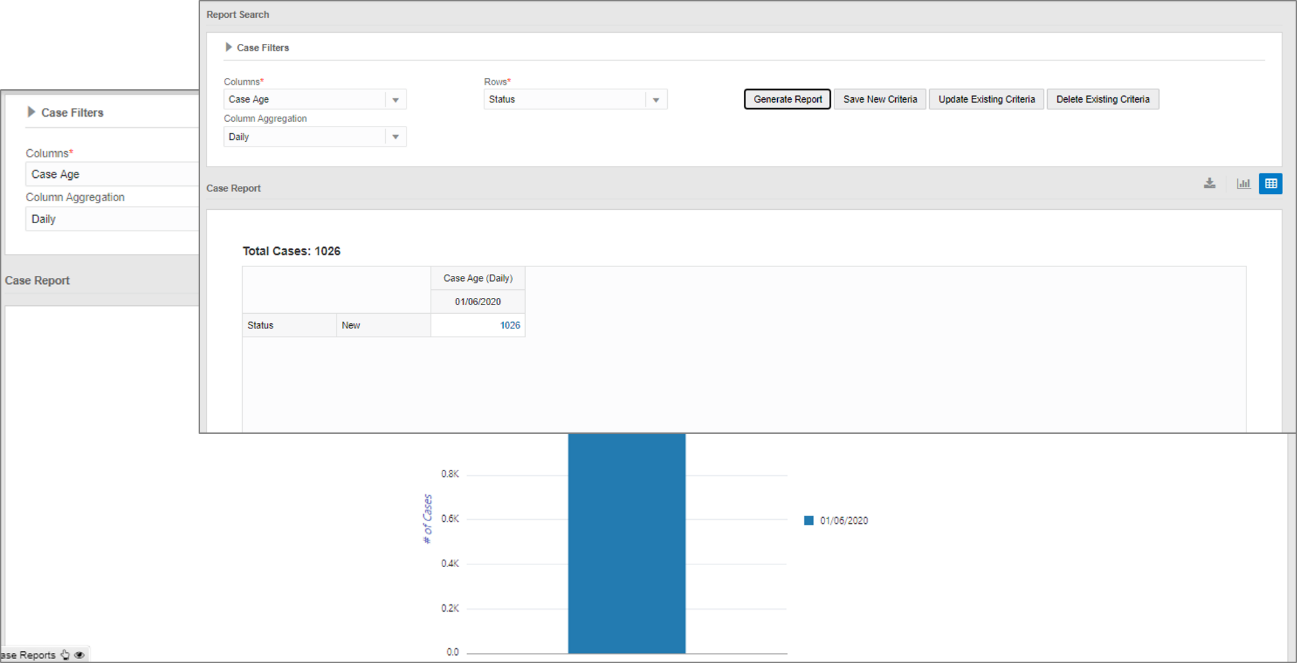
Sample report showing the same cases aggregated Weekly in tabular and graphical formats
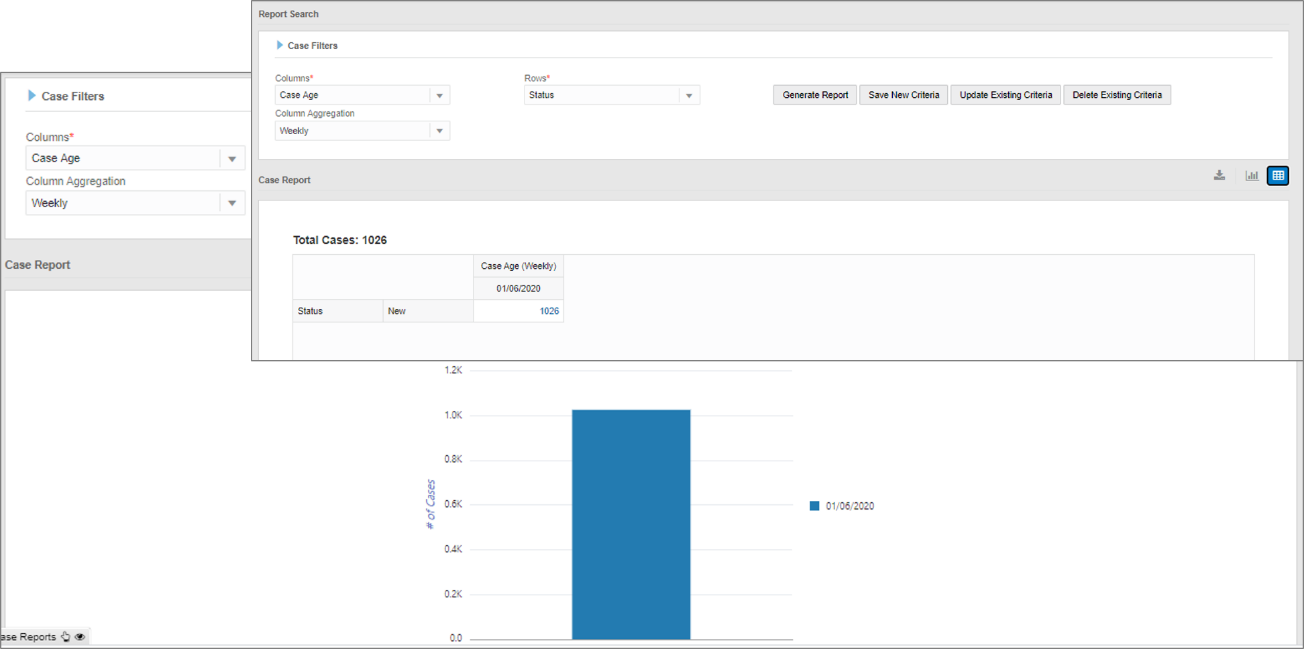
Description of the Sample reports follows
In the graphical view, the Columns values form the y-axis and the Rows values form the x-axis of the chart.
8. Click the
Graphical View  or
Tabular View
or
Tabular View  on
the top-right corner of this pane to view the report as a chart or a table,
respectively.
on
the top-right corner of this pane to view the report as a chart or a table,
respectively.
You can view and analyze the generated report. The search criteria of the report are also displayed in the Report Search pane.
To view a report, follow these steps:
1. Navigate to Case Reports page. Click the Report from the Report List pane. The report is displayed in the Case Report pane. You can view the report in graphical or tabular format.
The following tasks can be performed on an existing report:
The Save New Criteria option allows you to create and manage personal search criteria for your future uses.
To save the search criteria, follow these steps:
1 Navigate to the Case Reports page.
2. Generate Report or view the existing report and click Save New Criteria. See the Generate Report section for information on generating the report. See the View Report section for information on viewing the existing report. The Save New Criteria window is displayed.
3. Enter the name and description of new criteria. Click Save. A confirmation message is displayed: Criteria Added Successfully. The newly added search criteria are updated in Report List section.
The Update Existing Criteria option allows you to update the search criteria of selected report.
To update the search criteria, follow these steps:
1. Navigate to the Case Reports page.
2. Select the existing report from Report List section and update the Columns and Rows of the report. Provide your filter criteria, if required. See Step 4 of the Using Filters section for information on providing the filter criteria.
3. Click Update Existing Criteria. The Update Existing Criteria window is displayed. Enter the Selected Criteria’s description and click Update Existing Criteria. A confirmation message is displayed: Criteria Updated Successfully. Click OK.
The Delete Existing Criteria option allows you to delete the search criteria.
To delete the search criteria, follow these steps:
1. Navigate to the Case Reports page.
2. Select the existing report from Report List section and click Delete Existing Criteria. The Delete Existing Criteria window is displayed. Click Delete. A confirmation message is displayed: Criteria Deleted Successfully.
The Export as Excel option allows you to export reports available in the application to your local machine. Reports are exported in the Excel (*.xlsx) file format, which can be saved.
To export a report, follow these steps:
1. Navigate to the Case Reports page.
2. Generate a new report or view the existing report and click Save New Criteria. See the Generate Report section for information on generating the report.
3. Click Export as Excel  .
.
4. Browse the path you want to save the Excel file and click Save.
The Report is downloaded to the selected path in .xlsx format.