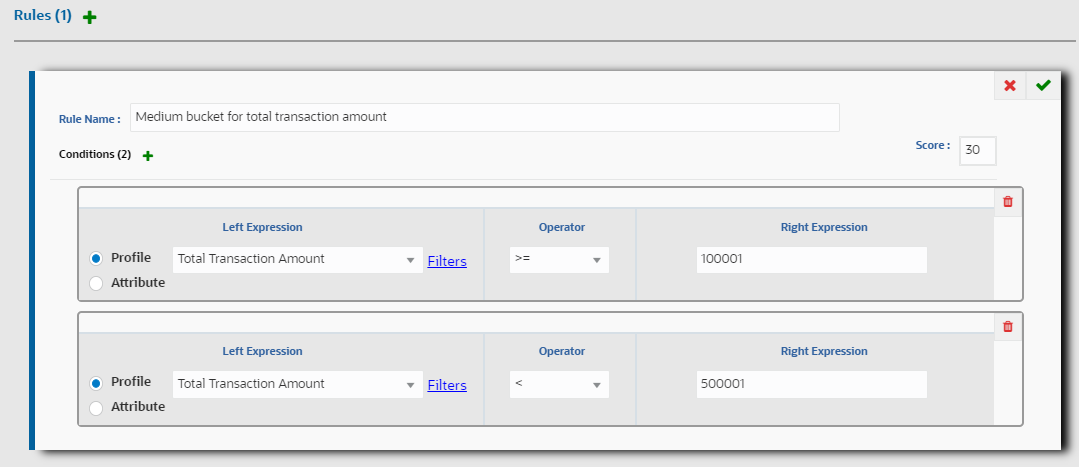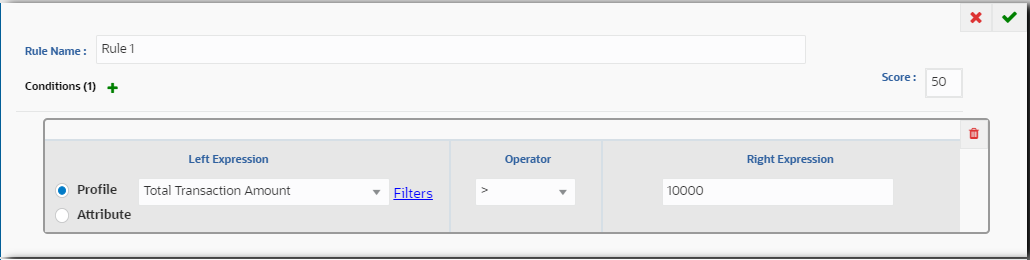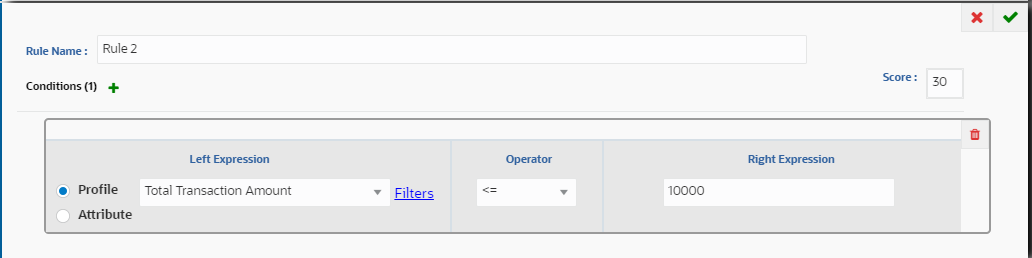5
Managing Scoring Pipelines
A Scoring Pipeline is used to calculate Event and Correlation
scores, and define Decision Rules for case promotion. Logical conditions
are used to define the Event and Correlation scores. These logical conditions
are grouped in Rules.
Scoring can be performed on events or correlations. The
Pre-Case score is the sum of score of all events and the correlation.
Events are promoted to case based on decision rules which run on
the pre-case score calculated earlier.
After creating the Jurisdiction in the system, create a
pre-case decision rule in the scoring pipeline with respect to the Case
Type, Jurisdiction combination. You need to take a copy of the existing
pipeline and create the decision rule.
You cannot use the default ECMProcess Batch unless you
configure a Case Scoring Pipeline and associate it with the Batch.
Scoring
Pipeline
A scoring pipeline has the following major operations:
· Correlation
Scoring: Scoring each correlation based on the defined rules and condition.
· Event Scoring:
Scoring each event based on the defined rules and condition.
· Moving
Scoring Data: The result of the event scoring and correlation scoring
rule sets are moved to the related tables in Case Management and then
the Pre-Case score is calculated.
· Pre-case
Decision: Rules defining a threshold through which decision to promote
a correlation to a case is taken.
The following table lists the widgets available in a scoring
pipeline.
Widgets in Scoring Pipeline and their Descriptions
Widget |
Name |
Description |

|
Correlation Scoring |
Use this widget to set a Correlation Score.
The correlation scoring rule is driven by the events that are
part of the correlation. For more information, see Defining
a Correlation Scoring. |

|
Event Scoring |
Use this widget to set an Event Score. For
more information, see Defining
an Event Scoring. |

|
External Services |
Move Scoring Data. For more information,
see External
Service |

|
Pre-case Decision |
For more information, see Defining
a Pre-case Scoring. |
FCCM TM Cloud Service
comes with the following set of ready-to-use scoring pipelines.
· Rules in
Correlation Scoring Pipelines
· Rules in
Event Scoring Pipelines
· Rules in
Pre-case Decisions
Rules in Correlation Scoring Pipeline
The following table lists the ready-to-use Correlation
Scoring Pipeline Rules.
Rules in Correlation Scoring Pipeline
Rule Name |
Condition Details |
Correlation
score for high number of events |
If Event Count> 10, then
Score is 50. |
Correlation
score for low number of events |
If Event Count > 3 and
Event Count <= 5 , then Score is 30. |
Correlation
score for medium number of events |
If Event Count > 5 and
Event Count <= 10 , then Score is 40. |
High
bucket for total transaction amount |
If Total Transaction Amount
>= 500001, then Score is 50. |
Medium
bucket for total transaction amount |
If Total Transaction Amount
>= 100001 and Total Transaction Amount < 500001, then Score
is 20. |
Lower
bucket for total transaction amount |
If Total Transaction Amount
>= 50000 and Total Transaction Amount < 100001, then Score
is 20. |
Rules in Event Scoring Pipeline
The following table lists the ready-to-use Event Scoring
Pipeline Rules.
Rules in Event Scoring Pipeline
Rule Name |
Condition Details |
High
bucket score for total transaction amount |
If Total Transaction Amount>=
100001, then Score is 40. |
Lower
bucket score for total transaction amount |
If Total Transaction Amount
>= 0 and Total Transaction Amount < 50001, then Score is
20. |
Medium
bucket score for total transaction amount |
If Total Transaction Amount
>= 50001 and Total Transaction Amount < 100001, then Score
is 30. |
Rules in Pre-case Decision
The following table lists the ready-to-use Pre-case Scoring
Pipeline Rules.
Pre-Case Scoring Pipeline
Rule Name |
Condition Details |
AML_SURV |
Threshold Score =70 and Jurisdiction
Code = AMEA |
NOTE:
These ready-to-use scoring pipelines are not editable.
You can make a copy of the pipeline and edit the scoring rules.
To create a scoring pipeline, follow these steps:
1. Navigate to
the Pipeline Designer page.
2. Follow the
steps in Creating_a_Pipeline
to create a new scoring pipeline.
3. Drag and drop
the Scoring Widgets (Correlation, Event, External Services, and Pre-case
Decision) from the widgets pane in the upper-right corner to the designer
pane. It is recommended to use the Standard flow.
4. Connect the
widgets in correct order as mentioned in the Flow
of Scoring Pipeline section.
5. Hover on the
scoring widget and click Edit  .
.
6. Define the
following scoring pipeline components:
§ Correlation
Scoring
§ Event Scoring
§ External
Service
§ Pre-case
Decision
Step1: Defining Correlation
Scoring Rule
To create rules for Correlation Scoring, follow these steps:
1. Hover on the
Correlation widget and click Edit  . The Ruleset
Details window is displayed for the Correlation Scoring widget.
. The Ruleset
Details window is displayed for the Correlation Scoring widget.
2. Provide the
details as described in the following table.
Fields to Define Correlation Scoring Pipeline and their
Descriptions
Field |
Description |
Ruleset Name |
Enter the name for the correlation
scoring. |
Ruleset
Description |
Enter the description for
the correlation scoring. |
Scoring
Aggregation Type |
Select the scoring aggregation
type from the Scoring Aggregation Type
drop-down list. There are three Score Aggregation Types:
· SUM:
This option calculates the sum of the scores among the associated
rules and assigns it as the final score.
· MIN:
This option calculates the minimum score among the associated
rules and assigns it as the score.
· MAX:
This option calculates the maximum score among the associated
rules and assigns it as the score. |
Rules |
Define the conditions using
the Rules section for scoring. For more information, see the Adding
a Rule section. |
3. To add a rule,
click Add  on the
left (Rules pane) and specify conditions for the rule. You can add multiple
rules and multiple conditions under each rule. For more information, see
the Adding
a Rule section.
on the
left (Rules pane) and specify conditions for the rule. You can add multiple
rules and multiple conditions under each rule. For more information, see
the Adding
a Rule section.
4. Click Save  to
save the changes.
to
save the changes.
5. Add more rules
as needed to define all the rules for Correlation Scoring.
6. You can perform
certain tasks that are common in all the widgets, such as edit, delete,
filter, and so on. For more information, see the Common
Tasks section.
Step
2: Defining Event Scoring Rule
To define an event scoring, follow these steps:
1. Hover on the
Event widget and click Edit  .
The Ruleset Details window is displayed for the Event Scoring widget.
.
The Ruleset Details window is displayed for the Event Scoring widget.
2. Provide the
details as described in the following table.
Fields to Define Event Scoring Pipeline and their Descriptions
Field |
Description |
Ruleset
Name |
Enter the name for the event
scoring. |
Ruleset
Description |
Enter the description for
the event scoring. |
Scoring
Aggregation Type |
Select the scoring aggregation
type from the Scoring Aggregation Type
drop-down list. There are three Score Aggregation Types:
· SUM:
This option calculates the sum of the scores among the associated
rules and as the final score.
· MIN:
This option calculates the minimum score among the associated
rules and assigns it as the score.
· MAX:
This option calculates the maximum score among the associated
rules and assigns it as the score. |
Rules |
Define the conditions using
the Rules section for scoring. For more information, see the Adding a Rule section. |
3. To add a rule,
click Add  on the
left (Rules) and specify conditions for the rule. You can add multiple
conditions under each rule. For more information, see the Adding
a Rule section.
on the
left (Rules) and specify conditions for the rule. You can add multiple
conditions under each rule. For more information, see the Adding
a Rule section.
4. Click Save  to
save the changes. The event scoring rule is created.
to
save the changes. The event scoring rule is created.
5. Add more rules
as needed to define all the rules for Event Scoring.
6. You can perform
certain tasks that are common in all the widgets, such as edit, delete,
filter, and so on. For more information, see the Common
Tasks section.
Step
3: External Service
This is a persist widget that moves the data from rule
set result table to main scoring tables. That is, scoring data will move
from the FCC_M_CM_RULESET_RESULT
table to the FCC_CM_CORRELATION_SCORE
table for correlation scoring and the FCC_CM_EVENT_SCORE table for event
scoring, respectively. Before moving the data to the main scoring table,
data will be stored in the CC_M_CM_RULESET_RESULT
table from event scoring and correlation scoring. You cannot make any
changes in this widget. For more information about the Persist widget,
see Creating a Persist.
Pre-case score is performed on event scoring and correlation
scoring. For example, there are Event A, Event B, and Event C in the system,
then the pre-case score is the sum of Event A + Event B + Event C + Correlation
Score.
If the pre-case score does not cross the promote to case
threshold, it remains in only the pre-case layer.
To move the scoring data after creating a correlation scoring
widget and defining the correlation and event scoring rules, follow these
steps:
1. Hover on the
Pre-case Decision widget and click Edit  .
The External Service window is displayed. Select
Move Scoring Data from Name
drop-down list.
.
The External Service window is displayed. Select
Move Scoring Data from Name
drop-down list.
Step
4: Pre-case Decision
Based on decision rules which run on the pre-case score
calculated earlier, correlations are promoted to case. Using this widget,
you can define threshold value and if the pre-case score crosses this
threshold value, the correlation is promoted to case.
To define threshold value, follow these steps:
1. Hover on the
Pre-case Decision widget and click Edit  .
The Pre Case Decision window is displayed.
.
The Pre Case Decision window is displayed.
2. Provide the
details as described in the following table:
Fields to Define Pre-case Decision and their Descriptions
Field |
Description |
Case Type |
Select the case type from Case Type
drop-down list. For example: AML_DD,
AML_PAD, and so on. |
Jurisdiction |
Select a Jurisdiction. |
Threshold Score |
Enter the threshold score. If pre-case
score exceeds the threshold score, then it gets promoted to
case. |
3. Click Save  from
Add Rule section.
from
Add Rule section.
4. Click Save  from
the top-corner of the window to save the changes. After defining the rule, the
Scoring page is displayed.
from
the top-corner of the window to save the changes. After defining the rule, the
Scoring page is displayed.
You can use Edit  to
edit the rule or click Delete
to
edit the rule or click Delete  to
delete the rule.
to
delete the rule.
Rules are logical comparisons against conditions that result
in a score.
To add a rule, follow these steps:
1. Navigate to
the Rules section of the Scoring page.
2. Enter a name
for this rule.
3. Enter a score
for this rule.
4. Define the
conditions. You can add multiple conditions.
· Left
Expression: Select the expression on which rule must be operated.
The following two types are available:
§ Profiles:
are an aggregation of information. Profiles can be based on different
grouping entities and can be filtered to only look at kinds of transactions.
By default, Event Count, Total Transaction Count and Total Transaction
Amount profiles are available. You can also use filters on profile. For
more information, see Adding Filters.
§ Attributes:
this list is the group of data condition such as correlation, generated
events, and so on.
§ Operator:
select the operator from the Operator drop-down
list for the expression and also the expression that it is to be operated
on. The available operators are IN, =, >, <, <=, >=, and <>.
· Right
Expression: Provide the value on which the left expression and
operators will work.
5. Click Save  to
save the Rule.
to
save the Rule.
This section provides some examples of scoring.
Example of Correlation Scoring
In the following example, the correlation scoring rule-based
Event Count and Total Transaction Amount is defined as follows:
Correlation 1: Total Transaction Amount = 170000, Event
Count =3
Correlation 2: Total Transaction Amount = 180000, Event
Count = 7
Correlation 3: Total Transaction Amount = 50000, Event
Count = 8
· Define
a rule (Rule1) with the score 30 based on the following conditions:
· Conditions:
Transaction Amount >= 100001 and Transaction Amount < 500001,
· Result:
Correlation 1 and Correlation 2 will be assigned a score as 30.
· Define
a rule (Rule2) with the score 50 based on the following conditions:
· Conditions:
Event Count > 5 and Event Count < = 10
· Result:
Correlation 2 and Correlation 3 will be assigned a score as 50.
Follow these steps to define this use case:
1. Add a rule
(Rule1) using Add  from the Rules window. The Rules window is displayed. Enter
the Rule Name, Description, and Score as 30.
from the Rules window. The Rules window is displayed. Enter
the Rule Name, Description, and Score as 30.
2. Define condition
1 and condition 2 as Transaction Amount >= 100001 and Transaction Amount
< 500001.
Example of Correlation Scoring – Condition 1
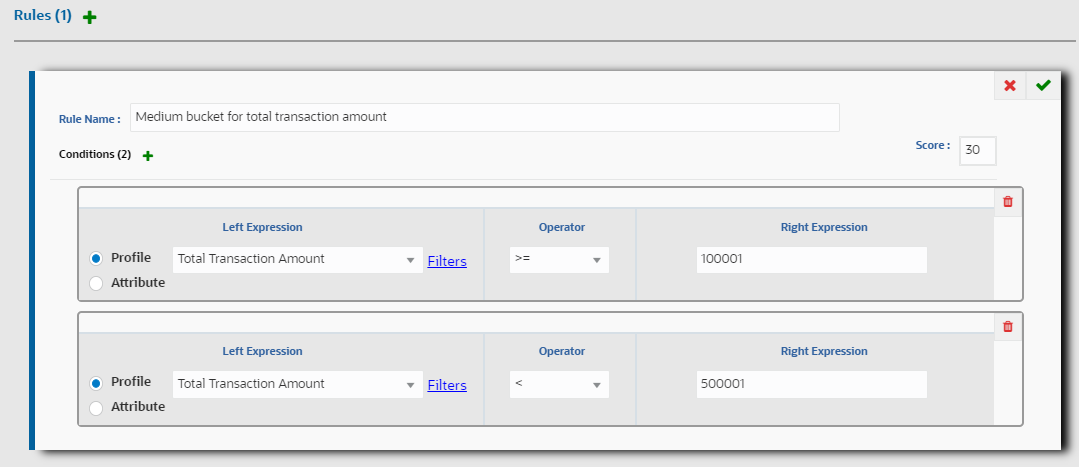
3. Click Save  .
.
4. Add a rule
(Rule2) using Add  from
the Rules window The Rules window is displayed.
Enter the Rule Name and Score as 50.
from
the Rules window The Rules window is displayed.
Enter the Rule Name and Score as 50.
5. Define the
condition 1 and condition 2 as Event Count > 5 and Event Count <
= 10
Example of Correlation Scoring – Condition 2

6. Click Save  .
.
7. After defining
the scoring rules, the total correlation score will be calculated based
on the Score Aggregation Type. There are three Score Aggregation Types
as shown in the following table.
Score Aggregation Types
Aggregation
Type |
Correlation 1 |
Correlation 2 |
Correlation 3 |
SUM |
30 |
30+50=80 |
50 |
MIN |
30 |
30 |
50 |
MAX |
30 |
50 |
50 |
Example of Event Scoring
The following example shows how to create a rule based
on the Total Transaction Amount and Jurisdiction conditions:
Event 1: Total Transaction Amount = 17500, Jurisdiction
code = AMEA
Event 2: Total Transaction Amount = 4000, Jurisdiction
code = INDA
Event 3: Total Transaction Amount = 5000, Jurisdiction
code = EMEA
· Define
a rule (Rule 1) with the score 50 based on the following conditions:
§ Conditions:
When Total Transaction Amount > 10000
§ Result:
Event 1 and Event 2 will be assigned a score as 50.
· Define
a rule (Rule 2) with the score 30 based on the following conditions:
§ Conditions:
Total Transaction Amount < = 10000
§ Result:
Event 3 will be assigned a score as 30.
· Define
a rule (Rule 3) with the score 20 based on the following conditions::
§ Conditions:
Jurisdiction code = AMEA
§ Result:
Event 1 will be assigned a score as 20.
Follow these steps to define this use case:
1. Add a rule
(Rule1) using Add  from Rules window.
The Rules window is displayed. Enter the Rule Name and Score as 50.
from Rules window.
The Rules window is displayed. Enter the Rule Name and Score as 50.
2. Define the
condition (Condition 1) as Total Transaction Amount >10000.
Example of Event Scoring – Rule 1
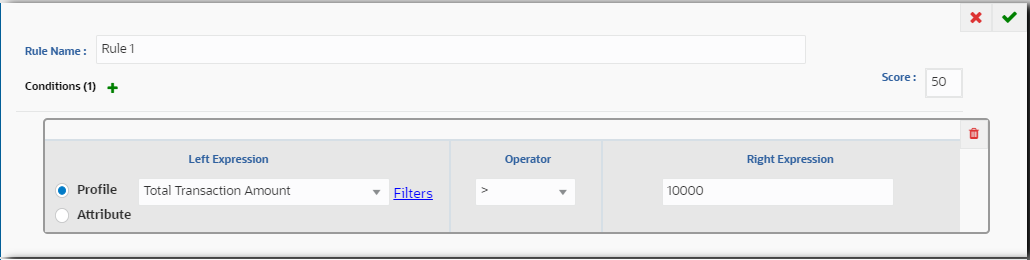
3. Click Save  .
.
4. Add a rule
(Rule 2) using Add  from
the Rules window. The Rules window is displayed.
Enter the Rule Name and Score as 30.
from
the Rules window. The Rules window is displayed.
Enter the Rule Name and Score as 30.
5. Define the
Condition 1 as Total Transaction Amount < = 10000.
Example of Event Scoring – Rule 2
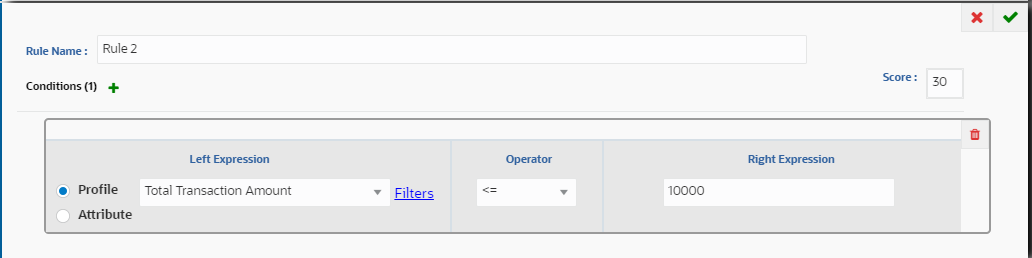
6. Click Save .
.
7. Add a rule
(Rule 3) using Add  from
the Rules window. The Rules window is displayed.
Enter the Rule Name and Score as 20.
from
the Rules window. The Rules window is displayed.
Enter the Rule Name and Score as 20.
8. Define the
Condition 1 as Jurisdiction code = AMEA.
Example of Event Scoring – Rule 3

9. Click .
.
10. After defining
the scoring rules, the total event score will be calculated based on the
Score Aggregation Type. There are three Score Aggregation Types as shown
in the following table.
Score Aggregation Types
Aggregation
Type |
Event 1 |
Event 2 |
Event 3 |
SUM |
50+20 |
50 |
30 |
MIN |
20 |
50 |
30 |
MAX |
50 |
50 |
30 |




 .
. on the
left (Rules pane) and specify conditions for the rule. You can add multiple
rules and multiple conditions under each rule. For more information, see
the
on the
left (Rules pane) and specify conditions for the rule. You can add multiple
rules and multiple conditions under each rule. For more information, see
the  to
save the changes.
to
save the changes. to
edit the rule or click Delete
to
edit the rule or click Delete  to
delete the rule.
to
delete the rule.