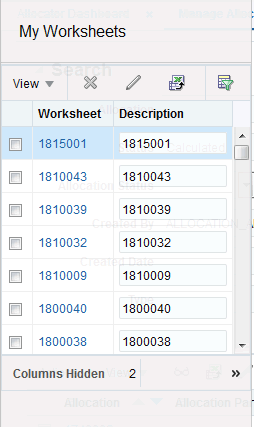3 My Worksheets
Worksheets allow you to select items that you want to use while creating an allocation. After you search and select the items you want to allocate and create a worksheet, each worksheet is assigned a unique ID. The newly created worksheet is available in the My Worksheets container and you can provide a description here to better identify the items in the worksheet. At any point of time, while creating an allocation, you can access a worksheet created earlier to allocate items you had already searched for. The worksheets are unique to each Allocation user.
Items are sent to worksheets from multiple sources including the create allocation windows and the quick create allocation container. The My Worksheet container allows you to select an existing worksheet and open it in maintenance mode. In the maintenance mode, you can add more items to the worksheet or select items to allocate. You can also delete worksheets which are no longer required from the My Worksheets container.