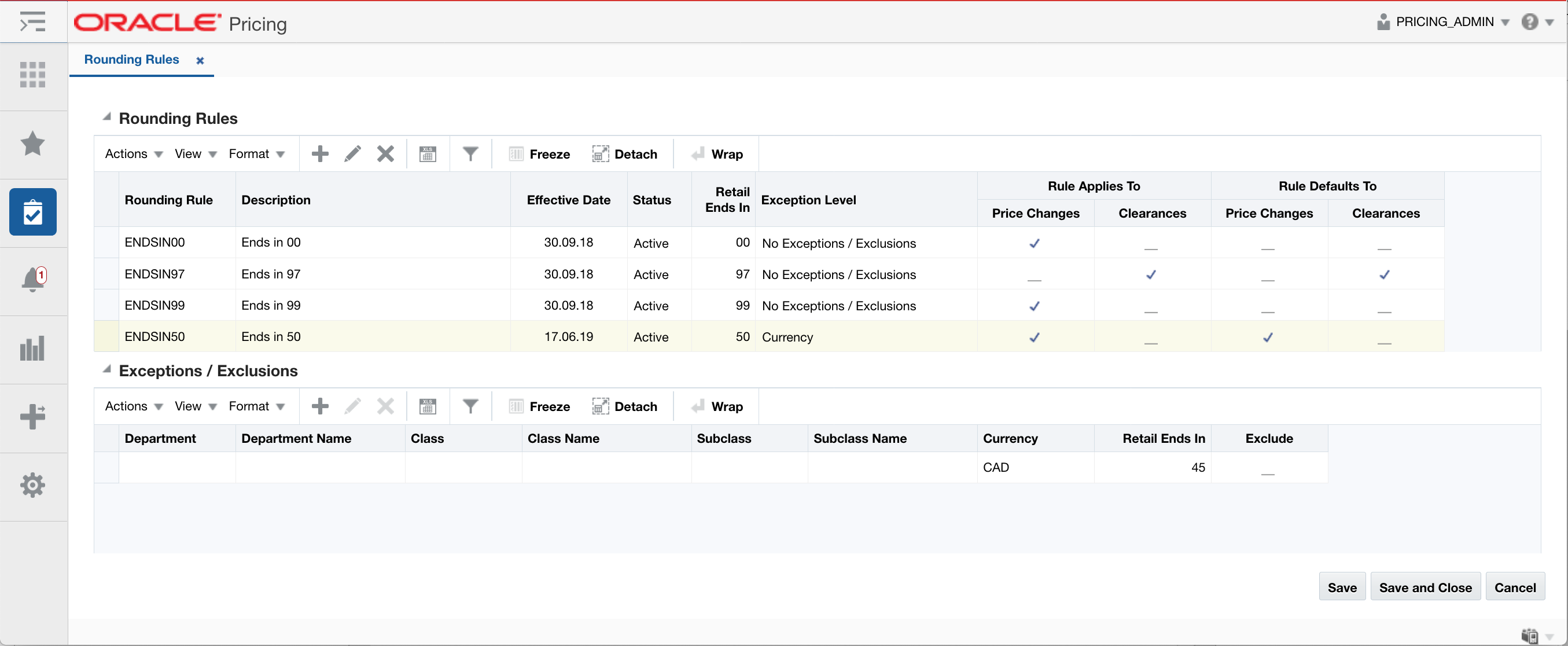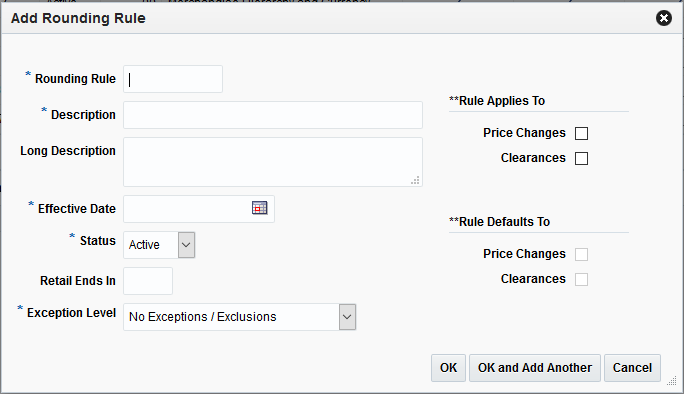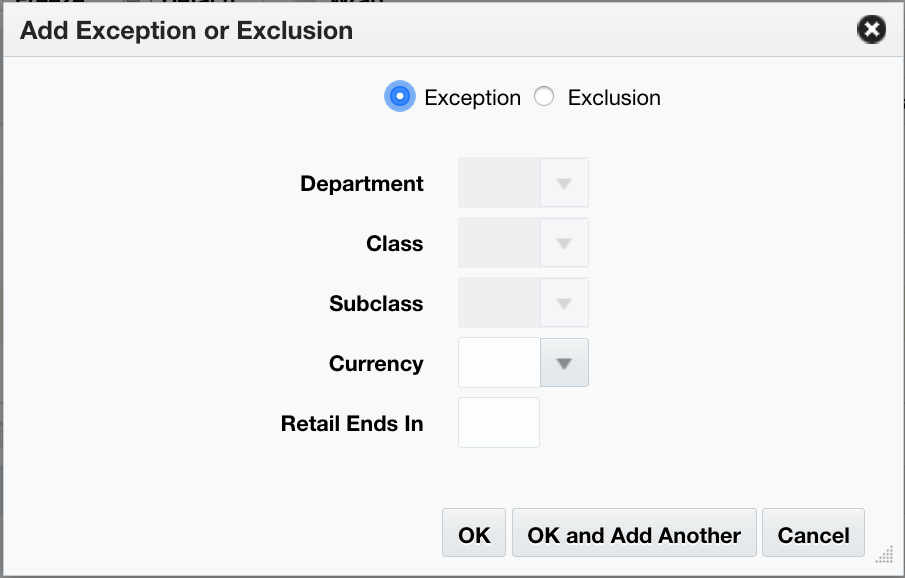2 Use Rounding Rules
Rounding rules help you create a uniform pricing strategy. They are used to smooth proposed retails in order to maintain a consistent set of price points by applying "ends in" logic to retail values. Rounding Rules are defined globally, but can also include exceptions or exclusions based on merchandise hierarchy and/or currency. This provides a simple but flexible configuration to handle a wide variety of scenarios.
Note:
Editing rounding rules details will only affect retails derived by the rounding rules from that point on. It will not affect/overwrite any retails that have already been derived based on the old rounding rules.Rounding rules are optional. If you do not use rounding rules, the following rules are enforced for "percent off" price events, based on the number of decimal places defined as part of the currency set up in Merchandising:
-
Regular Price Changes: if the extra digit (beyond the number of digits for the currency) is between 0 and 4, round down; if it is between 5 and 9, round up.
-
Clearance Events: retail will always round down
Manage Rounding Rules
Perform the following procedure to create rounding rules:
-
From the Tasks menu, select Rounding Rules under Foundation Data. The Rounding Rules tab appears.
-
Select Add from the Action menu. The Add Rounding Rule dialog appears.
-
Enter the rounding rule details for the following fields:
-
Rounding Rule – The identification number of the rounding rule.
-
Description – The description of the rounding rule.
-
Effective Date – The date when the Rounding Rule will become available.
-
New Retail Ends In – Used for adjusting the decimal value. This field supports 1 to 4 positions. The Ends In value assumes to start in the right most decimal position. For example, if the Retail Ends In is 9 and the currency uses two decimal positions, the value is treated as x9.
-
Exception Level – The Exception/Exclusion Level of the rounding rule. This field allows the user to decide what type or exceptions or exclusions (if any) are allowed for the rounding rule. This value drives what fields are available in the Exceptions/Exclusions table.
-
Rule Applies To – The check boxes indicating if this rounding rule applies to Clearances or Price Changes.
-
Rule Defaults To – The check boxes indicating if this rounding rule is the default for Clearances or Price Changes.
-
-
Click OK to add the new rounding rule. You are returned to the Rounding Rule tab.
Click OK and Add Another to add the current rounding rule and create another.
Manage Exceptions
The Exception or Exclusion table will show exceptions and exclusions related to the highlighted row in the Rounding Rules table. Actions taken in the Exception or Exclusion table are related to the highlighted rounding rule. For instance, when the Add action is taken on the Exception/Exclusion table, it means the Exception or Exclusion row being added is for the highlighted rounding rule.
Perform the following procedure to create exceptions or exclusions to rounding rules:
-
From the Tasks menu, select Rounding Rules under Foundation Data. The Rounding Rules tab appears.
-
From the Rounding Rules table, select the rounding rule to which you want to add an exception or exclusion.
Note:
The rounding rule selected must have had the Exception Level specified when it was initially added. -
From the Exceptions/Exclusions table, select Add from the Action menu. The Add Exception or Exclusion dialog appears.
Note:
Fields on the Add Exceptions and Exclusions are enabled or disabled based on the 'Exception Level selected on the Rounding Rule. For instance, when Merchandise Hierarchy is specified as the exception level, the Currency field is disabled. When Currency is specified as the exception level, the Department, Class, and Subclass fields are disabled. -
Enter the Exceptions/Exclusions details for the following fields:
-
Exclusion/Exception – The radio button for Exceptions and Exclusions defaults to Exceptions. When Exclusion is selected, the Retail Ends In field is cleared and disabled.
-
Department – The single department to use as an exception or exclusion to the rounding rule.
-
Class – The single class to use as an exception or exclusion to the rounding rule.
-
Subclass – The single subclass to use as an exception or exclusion to the rounding rule.
-
Currency – The currency to use as an exception or exclusion to the rounding rule.
-
Retail Ends In – Used for adjusting the decimal value. This field supports 1 to 4 positions. The Ends In value assumes to start in the right most decimal position. For example, if the Retail Ends In is 9 and the currency uses two decimal positions, the value is treated as x9.
Note:
This field is enabled for exceptions but disabled for exclusions.
-
-
Click OK to add the exception or exclusion. You are returned to the Rounding Rule tab.
Click OK and Add Another to add the current exception or exclusion and create another.