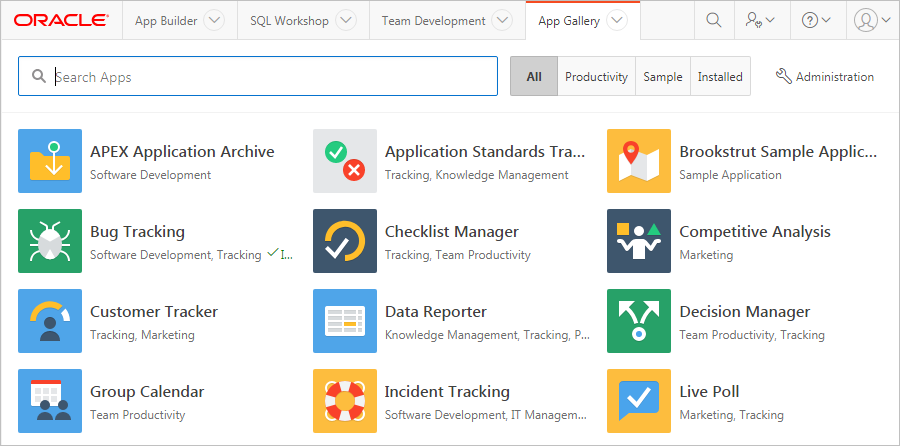3.2 完全開発環境での生産性およびサンプル・アプリケーションの管理
開発者は、完全開発環境で生産性およびサンプル・アプリケーションを表示、インストール、実行、削除、ロック解除、エクスポート、認証変更および更新できます。
- 「アプリケーション・ギャラリ」ページへのアクセス
- 生産性およびサンプル・アプリケーションのインストール
- 生産性およびサンプル・アプリケーションの実行
- 生産性およびサンプル・アプリケーションの削除
- インストール済の生産性およびサンプル・アプリケーションの認証の変更
- インストールした生産性アプリケーションのロック解除
- 生産性およびサンプル・アプリケーションの更新
関連項目:
Oracle Application Express管理ガイドの「カスタム・アプリケーションの管理」および生産性およびサンプル・アプリケーション専用ワークスペースの使用
親トピック: アプリケーション・ギャラリの使用
3.2.1 「アプリケーション・ギャラリ」ページへのアクセス
ヒント:
新しいワークスペースでは、アプリケーション・ビルダー・ホームページに、「生産性またはサンプル・アプリケーションのインストール」というラベルが付いたグレーのボックスが表示されます。このボックスをショートカットとして使用して、アプリケーション・ギャラリにアクセスします。
生産性およびサンプル・アプリケーションを表示、インストール、実行、削除、ロック解除、エクスポート、認証変更および更新するには、「アプリケーション・ギャラリ」ページを使用します。
アプリケーション・ギャラリにアクセスするには、次のステップを実行します。
3.2.2 生産性およびサンプル・アプリケーションのインストール
ヒント:
新しいワークスペースでは、アプリケーション・ビルダー・ホームページに、「生産性またはサンプル・アプリケーションのインストール」というラベルが付いたグレーのボックスが表示されます。このボックスをショートカットとして使用して、アプリケーション・ギャラリにアクセスします。
生産性およびサンプル・アプリケーションをインストールする手順は、次のとおりです。
3.2.3 生産性およびサンプル・アプリケーションの実行
インストール済の生産性およびサンプル・アプリケーションを実行する手順は、次のとおりです。
-
ワークスペースのホームページで、「アプリケーション・ギャラリ」アイコンをクリックします。
「アプリケーション・ギャラリ」ページが表示されます。
-
「インストール済」タブをクリックし、アプリケーションを選択して、「実行」アイコンをクリックします。
-
適切な資格証明を入力します。
-
ユーザー名: ワークスペース・ユーザー名を入力します。
-
パスワード: ワークスペース・パスワードを入力します。
-
「サインイン」をクリックします。
アプリケーションが新しいウィンドウに表示されます。
関連項目:
-
3.2.4 生産性およびサンプル・アプリケーションの削除
インストール済の生産性およびサンプル・アプリケーションを削除する手順は、次のとおりです。
ヒント:
このタスクは、アプリケーション詳細ページで実行することもできます。「アプリケーション・ギャラリ」ページへのアクセスを参照してください。
3.2.5 インストール済の生産性およびサンプル・アプリケーションの認証の変更
インストールされている生産性およびサンプル・アプリケーションの認証を変更する手順は、次のとおりです。
ヒント:
このタスクは、アプリケーション詳細ページで実行することもできます。「アプリケーション・ギャラリ」ページへのアクセスを参照してください。
関連項目:
3.2.6 インストールした生産性アプリケーションのロック解除
Oracle提供のサンプルと生産性アプリケーションの間の主な相違点は、サポート・レベルです。生産性アプリケーションをインストールした場合、それを編集するには、ロックを解除する必要があります。デフォルトでは、サンプル・アプリケーションは完全に編集可能です。
注意:
生産性アプリケーションのロックを解除すると、そのアプリケーションは今後のアップグレードまたはOracleサポートによるサポートを受けられなくなります。
インストールした生産性アプリケーションのロックを解除するには、次のステップを実行します。