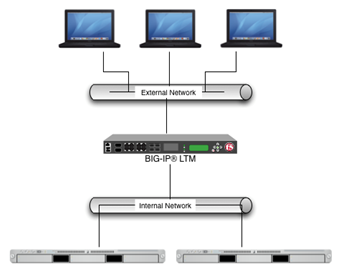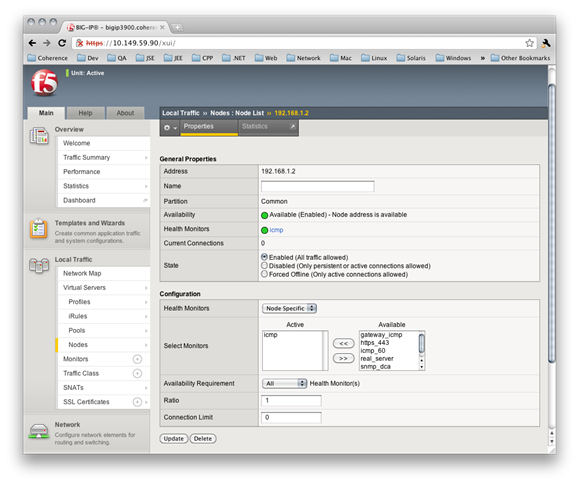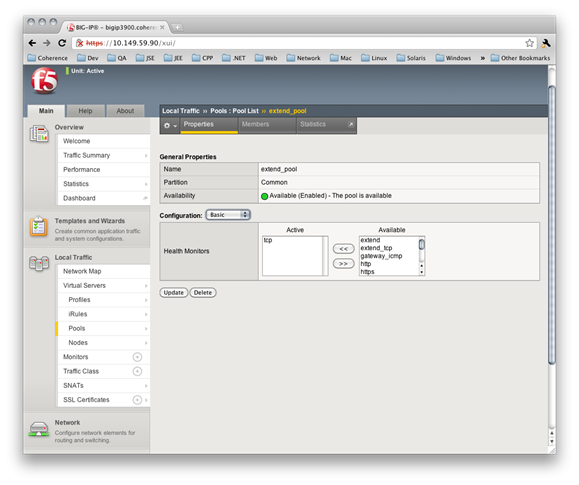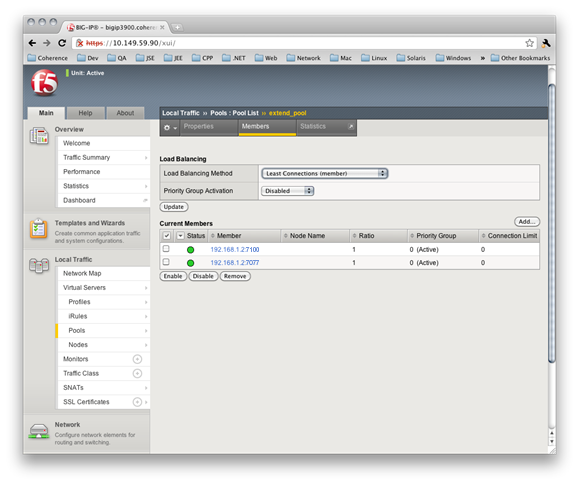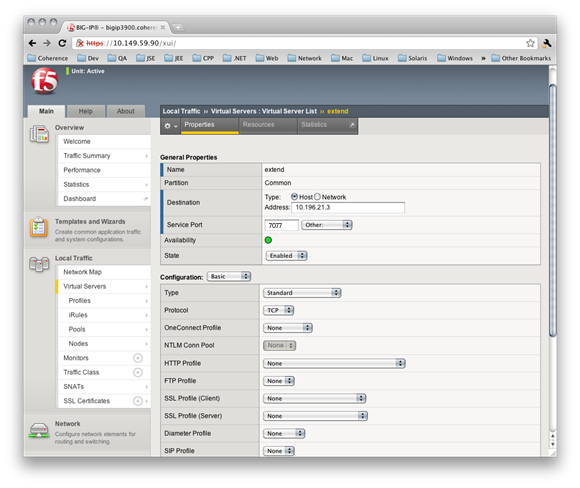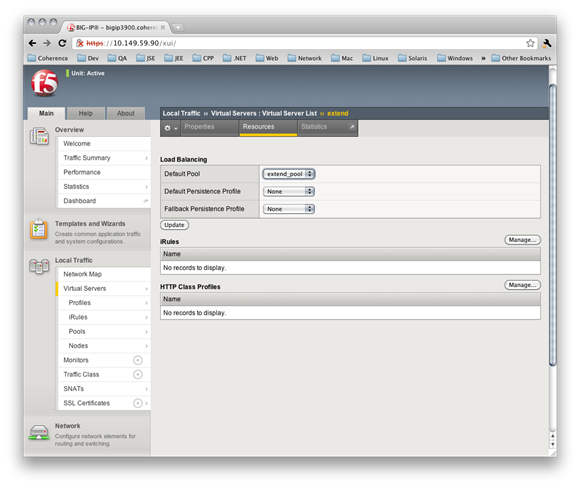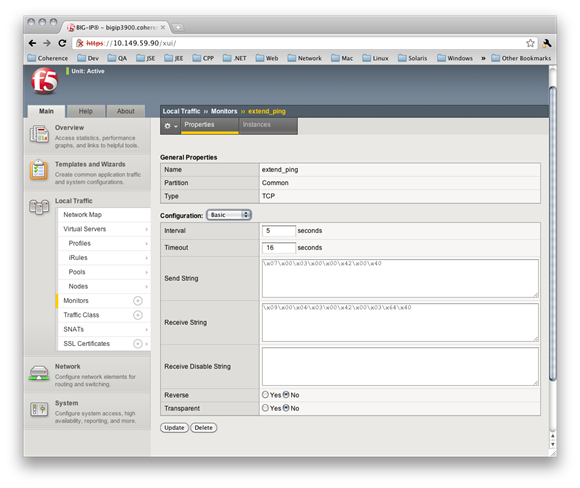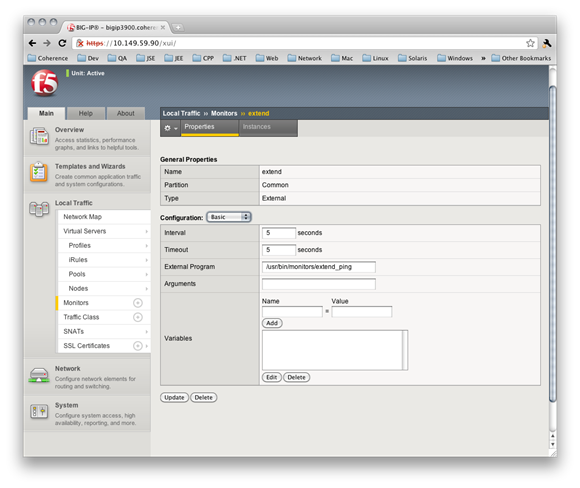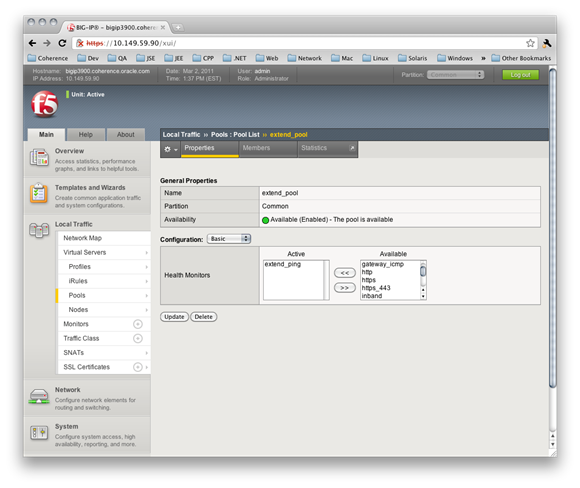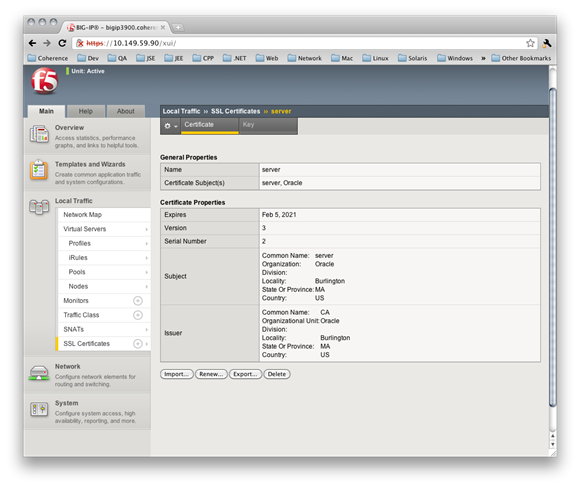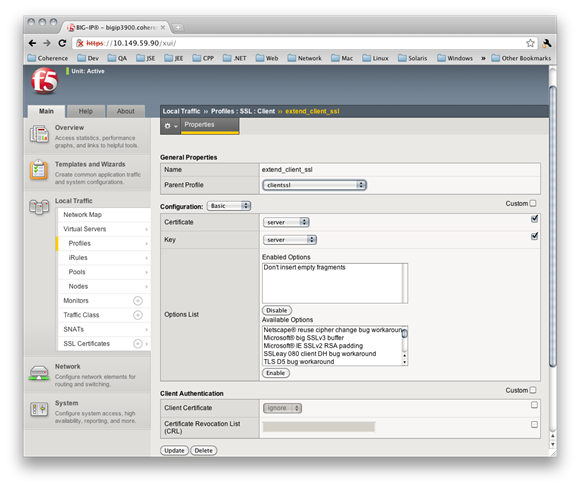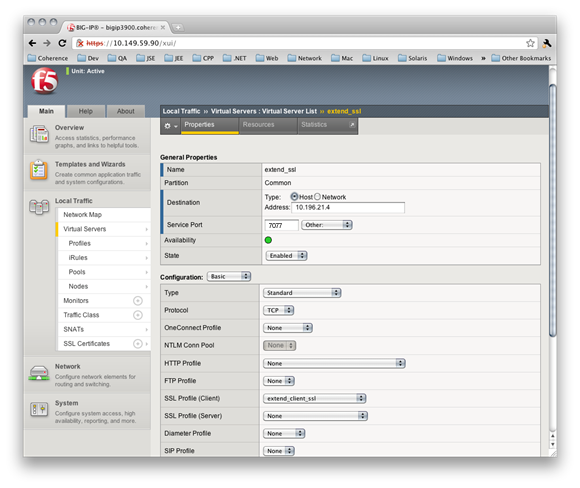B F5 BIG-IP LTMとの統合
この指示はCoherence*Extend設定に関係するので、BIG-IP構成ユーティリティを使用する場合に特有です。使用方法に関する指示を実行する方法の詳細は、ユーティリティに付属しているヘルプを参照してください。さらに、指示はBIG-IP LTM 10.2.1に基づいて作成されており、将来リリースされるBIG-IP LTMでは正確でなくなる場合があります。
この付録の内容は次のとおりです。
- 基本概念
F5 BIG-IP LTMとは、Coherence*Extendクライアント(クライアント層)を実行している1台以上のコンピュータと、Coherence*Extendプロキシ・サーバー(プロキシ層)を実行している1台以上のコンピュータとの間にあるハードウェア・デバイスのことです。 - ノードの作成
ノードとは、ネットワーク上にある物理リソースのIPアドレスを識別するBIG-IPシステム上の論理オブジェクトのことです。 - ロード・バランシング・プールの構成
ロード・バランシング・プールは、トラフィックを受信および処理する論理デバイス(プロキシ・サーバーなど)のグループです。 - 仮想サーバーの構成
仮想サーバーとは、BIG-IPシステム上でIPアドレスとポートで示されるトラフィック管理オブジェクトのことです。 - BIG-IP LTMを使用するようにCoherence*Extendを構成する方法
BIG-IP LTM仮想サーバーを使用するようにCoherence*Extendを構成する必要があります。 - 高度なヘルス・モニタリングの使用
サーバーが稼働状態にありトラフィックを受信できることをヘルス・モニターにより確認できます。 - SSLオフロードの使用
BIG-IP SSL Accelerationにより、プライバシのために保護されているデータの暗号化および復号化という困難な処理からプロキシ・サーバーが解放されます。
基本概念
図B-1は、外部ネットワーク・クライアントと内部ネットワーク・サーバーとの間において設定されているBIG-IPシステムの概念図を示します。
親トピック: F5 BIG-IP LTMとの統合
ノードの作成
ノードを作成するには:
- BIG-IP構成ユーティリティにログインします。
- ナビゲーション・ペインの「Main」タブで、「Local Traffic」を展開してから「Nodes」をクリックします。
- 画面の右上隅にある「Create」をクリックします。「New Node」画面が表示されます。
- 「Address」設定で、ノードのIPアドレスを入力します。
- その他の設定のそれぞれに関して値を指定するか、そのままにするか、変更します。
- 「Finished」をクリックします。
図B-2に、ノード構成例を示します。
親トピック: F5 BIG-IP LTMとの統合
ロード・バランシング・プールの構成
プールを作成する際、プール・メンバーをプールに割り当てます。プール・メンバーとは、サーバー・エンドポイントをネットワーク上で示す論理オブジェクトのことです。Coherence*Extendの場合、プロキシ層コンピュータ上で実行している各JVMプロキシ・サーバーに対してプール・メンバーを作成します。
BIG-IPシステムがリクエストの送信先に選択した特定プール・メンバーは、そのプールに割り当てたロード・バランシング方法により判別されます。ロード・バランシング方法とは、リクエストを処理するプール・メンバーを選択するためにBIG-IPシステムで使用するアルゴリズムのことです。たとえば、デフォルトのロード・バランシング方法はラウンド・ロビンで、これによってBIG-IPシステムで各入力リクエストを次に利用可能なプール・メンバーに送信し、プールにあるサーバーにおいてリクエストが均等に分散されます。
この項には次のトピックが含まれます:
ロード・バランシング・プールの作成
ロード・バランシング・プールを作成するには:
- BIG-IP構成ユーティリティにログインします。
- ナビゲーション・ペインの「Main」タブで、「Local Traffic」を展開してから「Pools」をクリックします。「Pools」画面が表示されます。
- 画面の右上隅にある「Create」をクリックします。「New Pool」画面が表示されます。
- 「Configuration」リストで、「Advanced」を選択します。
- 「Name」設定で、プールの名前を入力します。
- その他の設定のそれぞれに関して値を指定するか、そのままにするか、変更します。
- 「Finished」をクリックします。
図B-3は、プール構成例を示します。
親トピック: ロード・バランシング・プールの構成
ロード・バランシング・プールのメンバーの追加
プールのメンバーをロード・バランシング・プールに追加するには:
- 「Members」タブで、表示されている番号をクリックします。これによって、プールの既存メンバーが一覧表示されます。
- 画面の右にある「Add」をクリックします。「New Pool Member」画面が表示されます。
- 「Address」ボックスで、「Node List」を選択してからIPアドレスを選択します。
- 「Service Port」ボックスで、対応プロキシ・サーバーがリスニングするポート番号を入力します。
- その他の設定のそれぞれに関してそのままにするか変更します。
- 「Finished」をクリックします。
図B-4は、プール構成例を示します。以前に作成したノード上で2つのプロキシ・サーバー用プール・メンバーが稼働し、ポートの7100と7077をそれぞれリスニングしていることが示されています。さらに、接続数最小型ロード・バランシング・ポリシーを使用するようにプールが構成されます。
親トピック: ロード・バランシング・プールの構成
仮想サーバーの構成
仮想サーバーを作成するには:
- BIG-IP構成ユーティリティにログインします。
- ナビゲーション画面の「Main」タブで、「Local Traffic」を展開してから「Virtual Servers」をクリックします。「Virtual Servers」画面が表示されます。
- 画面の右上にある「Create」をクリックします。「New Virtual Server」画面が表示されます。
- 「Name」設定で、仮想サーバーの名前を入力します。
- 「Destination」ボックスで、BIG-IPデバイスの外部IPアドレスを割り当て、「Service Port」ボックスでリスニング・ポートを指定します。これは、Coherence*Extendクライアントの接続先となるIPアドレスとポートです。
- 「SNAT Pool」リストから「Automap」を選択します。
- 以前に作成したプールを「Default Pool」ドロップダウン・ボックスで選択します。
- その他の設定のそれぞれに関してそのままにするか変更します。
- 「Finished」をクリックします。
親トピック: F5 BIG-IP LTMとの統合
BIG-IP LTMを使用するようにCoherence*Extendを構成する方法
BIG-IP LTMを使用するようにCoherence*Extendを構成するには:
親トピック: F5 BIG-IP LTMとの統合
高度なヘルス・モニタリングの使用
Coherence*Extendの場合、TCPヘルス・モニターを使用して、プロキシ・サーバーのプールをモニターできます。BIG-IPデバイスがプロキシ・サーバーとTCP/IP接続を確立できる場合に、このタイプのモニターでプロキシ・サーバーがマークアップされます。プロキシ・サーバーが機能していることが示されているとしても、プロキシ・サーバーで実際にクライアントのトラフィックを処理できることは保証されません。より詳細にモニタリングするには、BIG-IPを使用すればカスタム・ヘルス・モニターを作成して、Coherence*Extendのpingリクエストをプロキシ・サーバーに送信して適切なレスポンスが返されることを確認できます。これによって、プロキシ・サーバーが稼働してクライアントのトラフィックを処理できます。
ノート:
BIG-IP LTMモニターは、SSL over TCPをサポートしていません。ヘルス・モニタリング・チェック(pingなど)はクリア・テキストで送信されます。プロキシ・サーバーとのすべての通信を確実に保護するには、SSLオフロードを使用します。「SSLオフロードの有効化」を参照してください。
この項には次のトピックが含まれます:
- カスタム・ヘルス・モニターを作成してCoherenceにpingを送信する方法
- カスタム・ヘルス・モニターを手動で作成してCoherenceにpingを送信する方法
- カスタム・ヘルス・モニターをロード・バランシング・プールと関連付ける方法
親トピック: F5 BIG-IP LTMとの統合
カスタム・ヘルス・モニターを作成してCoherenceにpingを送信する方法
Coherence*Extendのpingリクエストをプロキシ・サーバーに送信して稼働していることを確認するカスタムCoherence*Extendヘルス・モニターを作成するには:
図B-7は、カスタムCoherence*Extendヘルス・モニター構成例を示します。
親トピック: 高度なヘルス・モニタリングの使用
カスタム・ヘルス・モニターを手動で作成してCoherenceにpingを送信する方法
10.2.1より前のバージョンのBIG-IPを使用する解決法では、手動で外部ヘルス・モニターを構成する必要があります。このためには、実行可能ファイルのシェル・スクリプトをextend_pingの名前でBIG-IPデバイスの/usr/bin/monitorsディレクトリに作成します。スクリプトの内容は次のようにします。
#! /bin/bash
###############################################################################
### EXTERNAL MONITOR FOR COHERENCE*EXTEND
### INPUTS:
### $1 The IPV6 formatted IP address of the pool member to test
### $2 The port number of the pool member to test
### $3+ White space delimited parms as listed in the monitor "args"
### OUTPUTS:
### If null is returned, the member is "down"
### If any string of one or more characters is returned, the member is "up"
###############################################################################
IP=${1:-"127.0.0.1"}
IP=${IP##*:} # This removes the leading ::ffff:
PORT=${2:-"80"}
TIMEOUT=${3:-1}
SLEEP=${4:-1}
PID_FILE="/var/run/extend_ping.$IP.$PORT.pid"
HEX_REQUEST="0700030000420040"
HEX_RESPONSE="09000403004200036440"
###
### Terminate existing process, if any
###
if [ -f $PID_FILE ]
then
kill -9 `cat $PID_FILE` > /dev/null 2>&1
fi
echo "$$" > $PID_FILE
###
### Ping the server and return a user friendly result
###
RESULT=`/bin/echo "$HEX_REQUEST" | /usr/bin/xxd -r -p | /usr/bin/nc -i \
$SLEEP -w $TIMEOUT $IP $PORT | /usr/bin/xxd -p | /bin/grep \
"$HEX_RESPONSE" 2> /dev/null`
if [ "$RESULT" != "" ] ; then
/bin/echo "$IP:$PORT is \"UP\""
fi
rm -f $PID_FILE
extend_pingスクリプトを使用するようにBIG-IPを構成するには:
図B-8は、外部Coherence*Extendヘルス・モニター構成例を示します。
親トピック: 高度なヘルス・モニタリングの使用
カスタム・ヘルス・モニターをロード・バランシング・プールと関連付ける方法
カスタム・ヘルス・モニターはロード・バランシング・プールと関連付ける必要があります。カスタムCoherence*Extendモニターを作成したら、それをCoherence*Extendロード・バランシング・プールと関連付けます。
カスタム・ヘルス・モニターをロード・バランシング・プールと関連付けるには:
- BIG-IP構成ユーティリティにログインします。
- ナビゲーション・ペインの「Main」タブで、「Local Traffic」を展開してから「Pools」をクリックします。「Pools」画面が表示されます。
- Coherence*Extendプールの名前をクリックします。「Pool」画面が表示されます。
- カスタムCoherence*Extendヘルス・モニターの名前を「Health Monitors」ボックスで選択します。
- 「Update」をクリックします。
図B-9は、カスタム・ヘルス・モニターを使用するCoherence*Extendプールを示します。
親トピック: 高度なヘルス・モニタリングの使用
SSLオフロードの使用
この項には次のトピックが含まれます:
SSLオフロードの有効化
SSLオフロードを有効にするには、次のステップを記載順に実行する必要があります。
- Coherence*Extendクライアントのキャッシュ構成ファイルでSSLを有効にします。『Securing Oracle Coherence』のSSLを使用したExtendクライアント通信の保護に関する項を参照してください。
- サーバーのSSL証明書とキーのインポート
- クライアントSSLプロファイルの作成
- クライアントSSLプロファイルの関連付け
親トピック: SSLオフロードの使用
サーバーのSSL証明書とキーのインポート
サーバーのSSL証明書とキーをBIG-IPシステムにインポートするには:
- BIG-IP構成ユーティリティにログインします。
- ナビゲーション・ペインの「Main」タブで、「Local Traffic」を展開し、マウスのポインタを「SSL Certificates」の上に移動してから「Import」選択します。「SSL Certificate」画面が表示されます。
- 「Import Type」ドロップダウン・ボックスで、「PKCS12」を選択します。
- 証明書の名前を「Certificate Name」ボックスに入力します。
- 「Choose File」をクリックしてから、サーバーのPKCS12ファイルを参照します。
- PKCS12ファイルのパスワードを入力します。
- 「Import」をクリックします。
図B-10は、サーバーSSL証明書構成例を示します。
親トピック: SSLオフロードの使用
クライアントSSLプロファイルの作成
クライアントSSLプロファイルを作成するには:
- ナビゲーション・ペインの「Main」タブで、「Local Traffic」を展開し、マウスのポインタを「Profiles」の上に移動してから「SSL」の上に移動し、「Client」を選択します。「Client SSL Profiles」画面が表示されます。
- 画面の右上隅にある「Create」をクリックします。「New Client SSL profile」画面が表示されます。
- クライアントSSLプロファイルの名前を「Name」ボックスに入力します。
- 右側で「Custom」チェック・ボックスを選択します。
- 以前にインポートしたサーバー証明書の名前を「Certificate」と「Key」の両ドロップダウン・ボックスで選択します。
- 「Finished」をクリックします。
図B-11は、クライアントSSLプロファイル構成例を示します。
親トピック: SSLオフロードの使用
クライアントSSLプロファイルの関連付け
クライアントSSLプロファイルを使用するようにCoherence*Extend仮想サーバー構成を変更するには:
- ナビゲーション画面の「Main」タブで、「Local Traffic」を展開してから「Virtual Servers」をクリックします。「Virtual Servers」画面が表示されます。
- 仮想サーバーの名前をクリックします。
- クライアントSSLプロファイルの名前を「SSL Profile (Client)」ドロップダウン・ボックスで選択します。
- 「Update」をクリックします。
図B-12は、クライアントSSLプロファイルを使用する仮想サーバー構成例を示します。
親トピック: SSLオフロードの使用