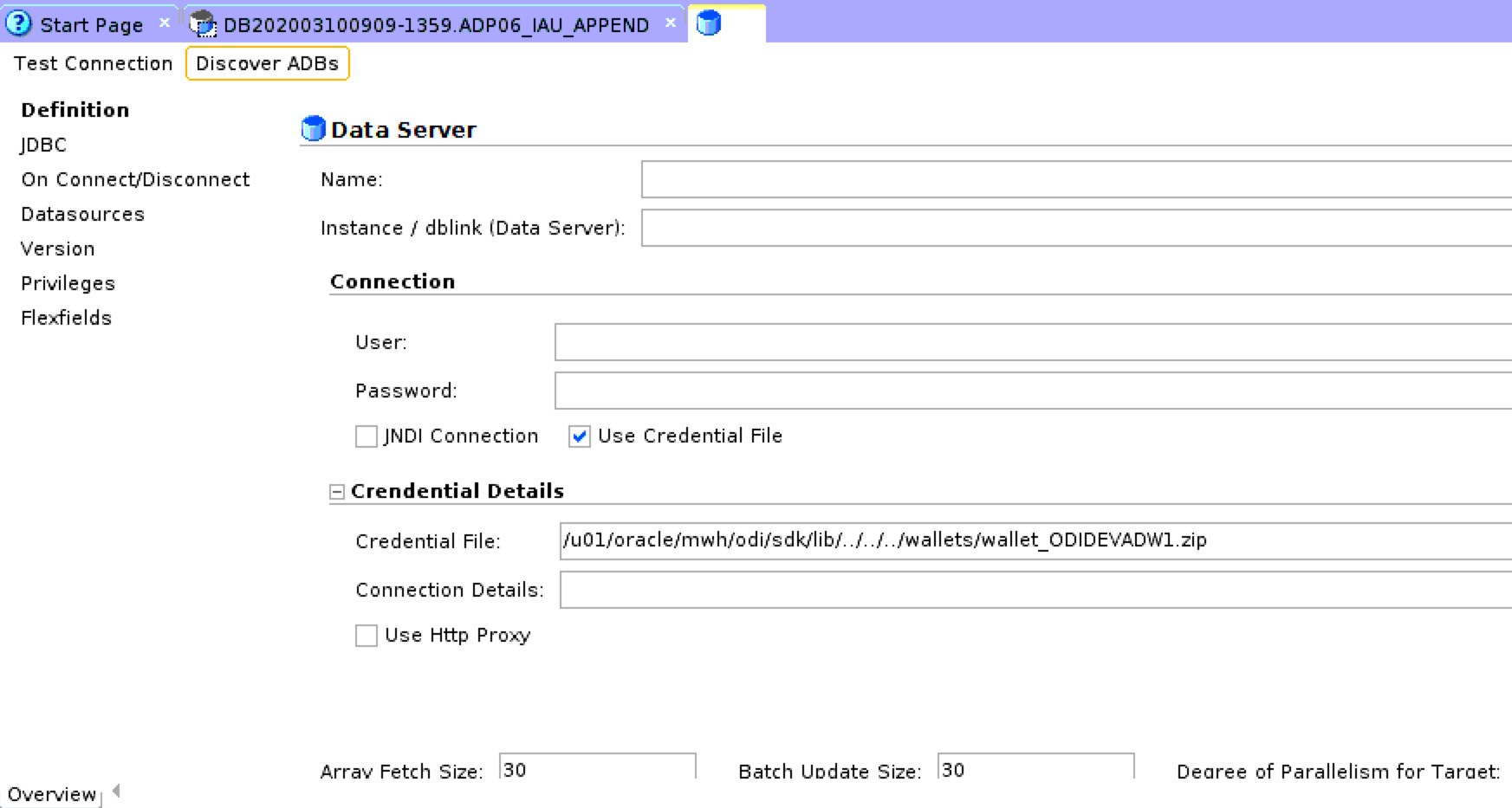1 ODI Studioの使用
この章は、Oracle Cloud MarketplaceでODI Studioを構成および使用する場合に役立ちます。
ODI Studioに関連する用語と各機能の詳細は、「用語の情報」を参照してください。
内容は次のとおりです。
1.1 ODI Studioへのアクセス
- VNCビューアをローカル・コンピュータにインストールします。
ノート:
VNCを使用してODIインスタンスにアクセスするには、次の手順を実行します:
- opcユーザーとしてSSHを使用して、Oracle Cloud MarketplaceでプロビジョニングされたODIインスタンスにログインします:
ssh –i <private_key> opc@<<IP Address> - 次のファイアウォール・コマンドを実行して、VNCポートを開きます:
sudo firewall-cmd --permanent --new-service=odissh sudo firewall-cmd --permanent --service=odissh --set-description="ODI SSH server" sudo firewall-cmd --permanent --service=odissh --add-port=5901-5905/tcp sudo firewall-cmd --permanent --add-service=odissh sudo firewall-cmd --reload
- opcユーザーとしてSSHを使用して、Oracle Cloud MarketplaceでプロビジョニングされたODIインスタンスにログインします:
- 「ODIコンピュート・インスタンスへの接続」 の説明に従って、SSHを使用して、Oracle Data Integratorイメージを実行しているコンピュート・インスタンスに接続します。
- ローカル・コンピュータで、インスタンスに接続し、(表示番号1の)ポート5901のsshトンネルを作成します:
$ ssh -L 5901:localhost:5901 –i id_rsa oracle@<IP Address> - ローカル・コンピュータで、VNCが機能するように、イングレス・ルールを次のように追加します:
No 0.0.0.0/15 TCP All 5901 TCP traffic for ports: 5901 - ローカル・コンピュータでVNCビューアを起動して、
localhost:1へのVNC接続を確立します。 - スタック作成時に指定したVNCパスワードを入力します。
- 複数のユーザーに接続する場合は、vncpasswdユーティリティを終了した後に、
vncserverと入力してVNCサーバーを起動します。oracleユーザーに対して表示番号1のVNCサーバーが起動し、インスタンスが再起動された場合はVNCサーバーが自動的に起動します。たとえば、vncserver@:2またはvncserver@:3とします。
ODIインスタンスを起動するには、
- アプリケーション・メニューから、プログラミング→ODI Studioに移動します
または
デスクトップに存在するODI Studioのショートカット・アイコンをダブルクリックしますまたは
VNCで、$MW_HOME/oracle/odi/studio/bin/odiの場所に移動します。 -
ログイン資格証明がすでに移入されているリポジトリに接続します。「ログイン名」の値は、選択したリポジトリによって異なります。ADBリポジトリの場合、「ログイン名」は
ODI_ADW_REPOで、MySQL埋込みリポジトリの場合はODISA_MYSQLです。 -
正常に構成した後、新しく作成したデータサーバーが
トポロジ・ナビゲータ→「テクノロジ」→「Oracle」で使用可能かどうかを確認します。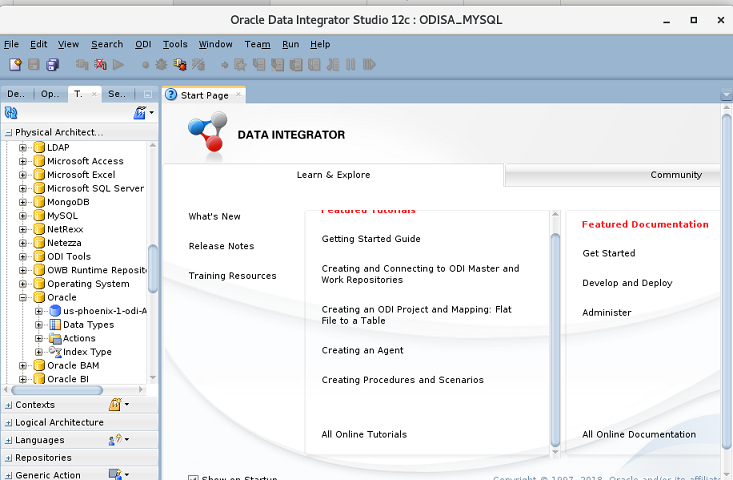
図data-server.pngの説明MySQLサービスの詳細は、「OCIでのODIのトラブルシューティング」を参照してください
-
ODI Studioで
「トポロジ」→「物理アーキテクチャ」→「エージェント」→「OracleDIAgent1」に移動し、「テスト」をクリックして、スタンドアロン・エージェントが機能しているかどうかを確認します。 -
ネットワークによっては、データベース・サーバーJDBC接続のプロキシ詳細を指定する必要がある場合があります。
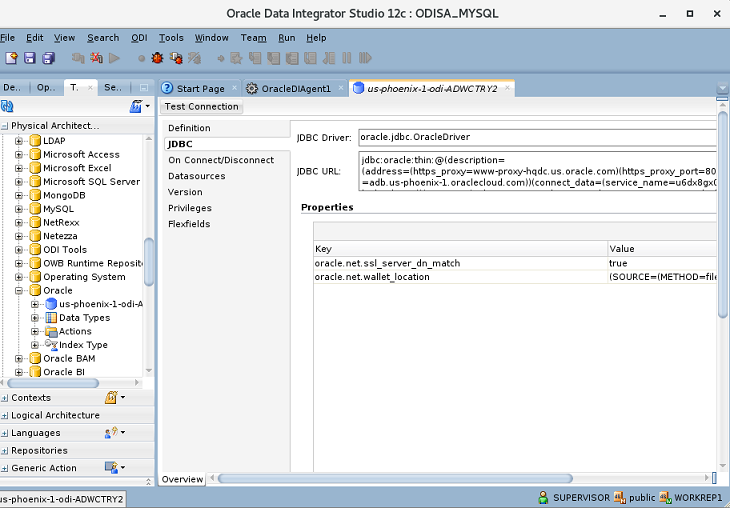
図jdbc_connection_url.pngの説明 -
「テスト接続」をクリックして、作成されたADBデータサーバーが機能しているかどうかを確認します。
-
ネットワークによっては、ODIのプロキシを設定できます。ODI Studioで、「ツール」→「プリファレンス」→「Webブラウザとプロキシ」に移動し、ネットワークのプロキシを設定します。プロキシは、特定のホスト(Oracle Object Storageなど)へのアクセスに必要になる場合があります。
ノート:
OCIネットワーク構成に応じて、プロキシ・ホストを介したアクセスが必要な場合と不要な場合があります。プロキシを介して接続する場合、プロキシ・アドレス/ポートまたはソース・データサーバーがOCI VCN構成を通じて許可されていることを確認してください。ノート:
BI Cloud Connectorデータサーバーを使用している場合、プロキシ除外フィールドにBI Cloud Connectorホストを追加する必要がある場合があります。
1.2 ODIでのAutonomous Databaseの使用
新しく作成したODIリポジトリには、定義済のポリシーに基づいて、アクセス可能なすべてのAutonomous Databaseを表すOracle Data Serverが事前に移入されます。ODI変換の一部としてこれらのいずれかを使用する場合は、ODI Studioの「トポロジ」タブで、データサーバーのプロパティにユーザー名とパスワードを追加する必要があります。
後日、他のAutonomous Databaseが使用可能になった場合は、ODI StudioのOracleテクノロジの新しいデータサーバーの作成で使用可能なADBの検出の機能を使用して、インスタンスの作成時に使用できなかった追加のインスタンスを迅速に設定できます。表示されるインスタンス・リストから必要なADBインスタンスを選択すると、ウォレットが自動的にダウンロードされて、データサーバー名、資格証明を指定し、接続詳細/サービス・プロファイルを選択して保存すると、選択したADBインスタンスの新しいOracleデータサーバーが作成されます。
ODIリポジトリで自律型(ADB)データサーバーを作成するには、
ODIリポジトリでの事前作成済ADBデータサーバーへの接続
ODI Studioのすぐに使用できるADBデータサーバーまたは事前に作成されているADBデータサーバーに接続します。データサーバーに接続して実際のユーザー名とパスワードを追加し、テスト接続を行い、ODI Studioのデータ統合プロジェクトを続行する必要があります。
ノート:
事前に移入されたログイン資格証明が機能しない場合があるため、作成されたインスタンスにユーザー名およびパスワードを指定する必要があります。ODI Studioでのデータサーバー設定の使用
ODI StudioでOracleテクノロジのデータサーバー設定を使用して、追加のADBデータサーバーを作成できます。
- 「定義」タブで、ADBの検出をクリックします。使用可能なADBインスタンスのリストが表示されます。
- Autonomous Databaseの検出ドロップダウン・リストから必要なADBインスタンスを選択します。
選択すると、接続ノードの「資格証明ファイルの使用」チェック・ボックスが自動的に選択されます。
「資格証明詳細」ノードで、「資格証明ファイル」テキスト・ボックスに、それぞれのマップ済資格証明ファイルが自動的に移入されます。 - 「データ・サーバー」ノードで、
- 名前: 新規に作成したデータ・サーバーの名前を入力します。
- インスタンス/dblink (データ・サーバー): このOracleインスタンスに使用されるTNS別名。データベース・リンクおよびSQL*Loaderの使用時に、Oracleインスタンスを識別するために使用されます。
- 「接続」ノードで、
- ユーザー/パスワード: ソース・スキーマでの選択権限、ターゲット・スキーマでの選択および挿入の権限、およびこのデータ・サーバーの下に作成されたOracle物理スキーマ内に示される作業スキーマでの選択、挿入およびオブジェクト作成の権限を持つOracleユーザー(およびユーザーのパスワード)。
- JNDI接続: このチェック・ボックスを選択して、JNDI接続設定を構成します。「JNDI」タブに移動して、必要なフィールドに入力します。
- 「資格証明詳細」ノードで、
- 接続の詳細 - 「接続の詳細」ドロップダウン矢印をクリックして、tnsnames.oraから取得された使用可能な接続URLのリストから、必要な接続URLを選択します。
- 「テスト接続」をクリックします。
テスト接続が成功すると、ODIリポジトリに新規データサーバーが作成されます。
1.3 ODIインスタンスの使用
この章では、ODIインスタンスに接続して使用する方法について説明します。
内容は次のとおりです。
1.3.1 データ・ソースおよびターゲットの構成
Oracle Data Integrator (ODI)で構造化データを格納および公開する物理コンポーネントは、データ・サーバーとして定義されています。各データ・サーバーは常に単一テクノロジにリンクしています。関連付けられた物理スキーマに宣言されている特定の技術ロジックに従って情報が格納されます。
たとえば -
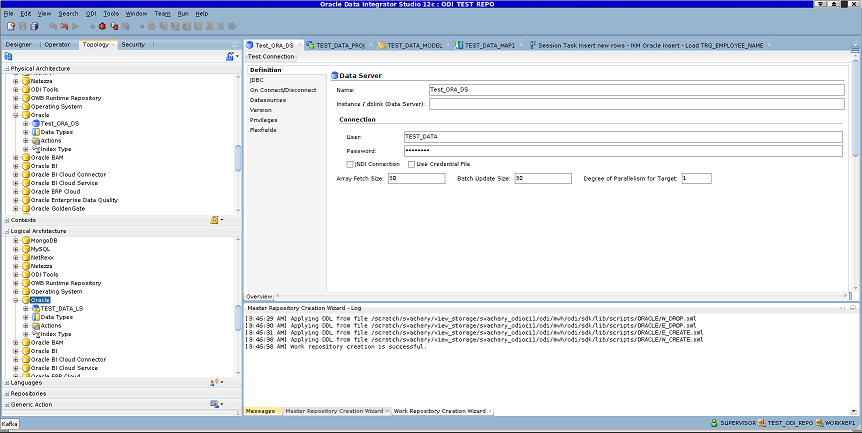
図topology.pngの説明
詳細は、『Oracle Data Integratorでの統合プロジェクトの開発』の「Oracle Data Integratorトポロジの概要」の章を参照してください。
1.3.2 データ・モデルのリバース・エンジニアリング
モデルにデータストアを自動的に移入するには、そのモデルをリバースエンジニアリングします。標準リバースエンジニアリングでは、データ・サーバーの接続に使用するJDBCドライバの機能を使用して、モデルのメタデータを取得します。カスタマイズしたリバースエンジニアリングでは、リバースエンジニアリング・ナレッジ・モジュール(RKM)を使用して、特定タイプのテクノロジのメタデータを取得し、対応するデータストア定義をデータ・モデルに作成します。
たとえば -
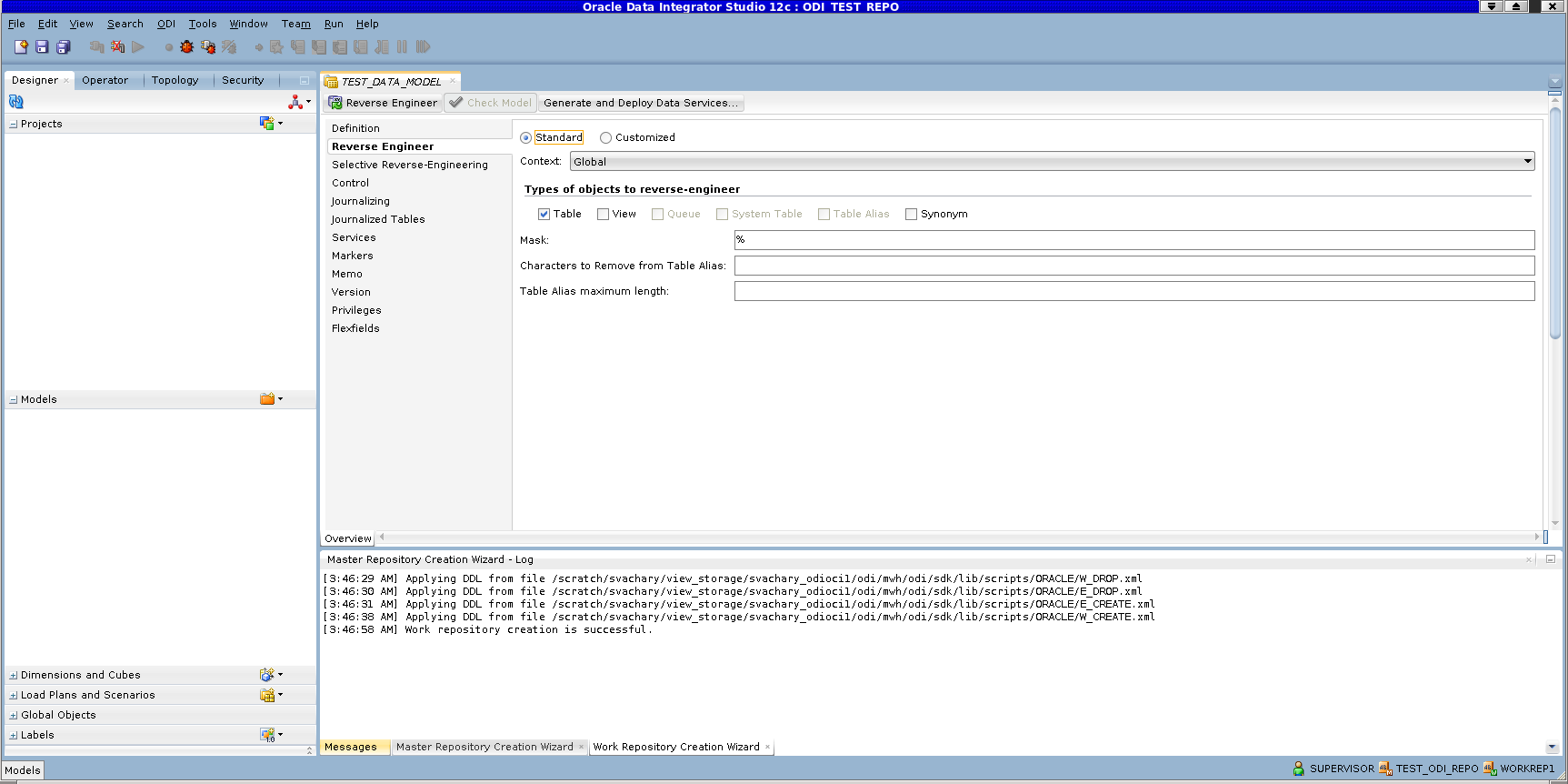
図reverse-engineer.pngの説明
詳細は、『Oracle Data Integratorでの統合プロジェクトの開発』の「モデルの作成およびリバース・エンジニアリング」の章を参照してください。
1.3.3 マッピングの作成
Oracle Data Integrator (ODI)におけるマッピングは、データ・ソースやターゲット、変換(ソースからターゲットへのデータの移動)を論理的および物理的に取りまとめることです。マッピングは、複数のパーツ(データストア、データセット、再使用可能マッピング、コネクタ、ナレッジ・モジュール、変数、順序、ユーザー関数、およびその他のコンポーネント)で構成されます。オプションで、ステージング・スキーマを指定できます。マッピングの作成と管理にはマッピング・エディタを使用しますが、マッピングを開くと、このマッピング・エディタが必ず開きます。マッピングは、デザイナ・ナビゲータの「プロジェクト」の下にあり、個々のプロジェクトの下のフォルダに編成されます。
たとえば -
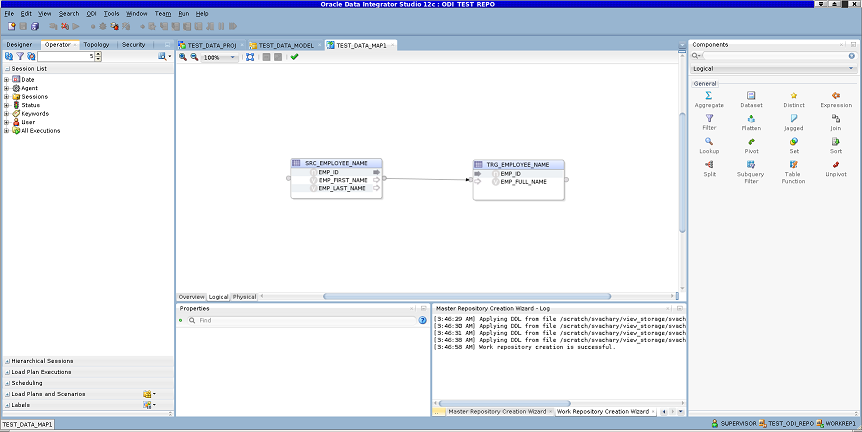
図mappings.pngの説明
詳細は、『Oracle Data Integratorでの統合プロジェクトの開発』の「マッピングの作成および使用」を参照してください。
1.3.4 ODI実行のモニタリング
開発実行のモニタリングには、実行が成功した場合またはエラーになった場合の実行結果の表示、および開発実行の管理が含まれます。オペレータ・ナビゲータを使用すると、実行結果を表示でき、セッションの開発実行および本番のシナリオとロード計画を管理できます。オペレータ・ナビゲータは、マスター・リポジトリに定義されているトポロジを使用して、この情報を作業リポジトリに格納します。
たとえば -
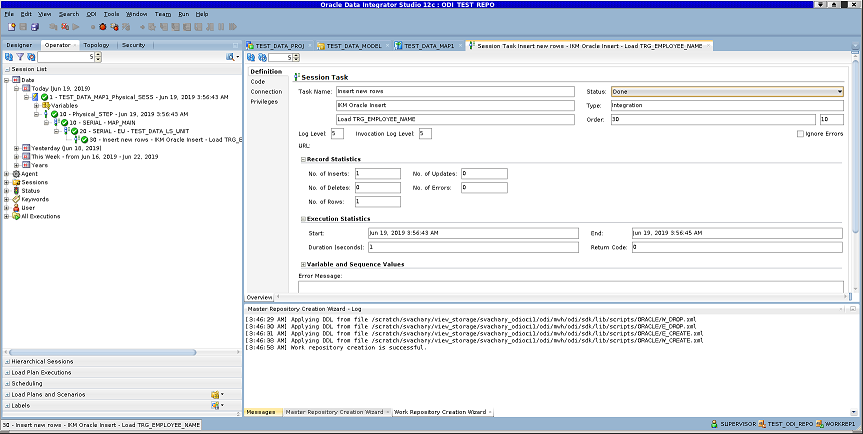
図monitoring-odi.pngの説明
詳細は、『Oracle Data Integratorの管理』ガイドの「統合プロセスのモニタリング」の章を参照してください。