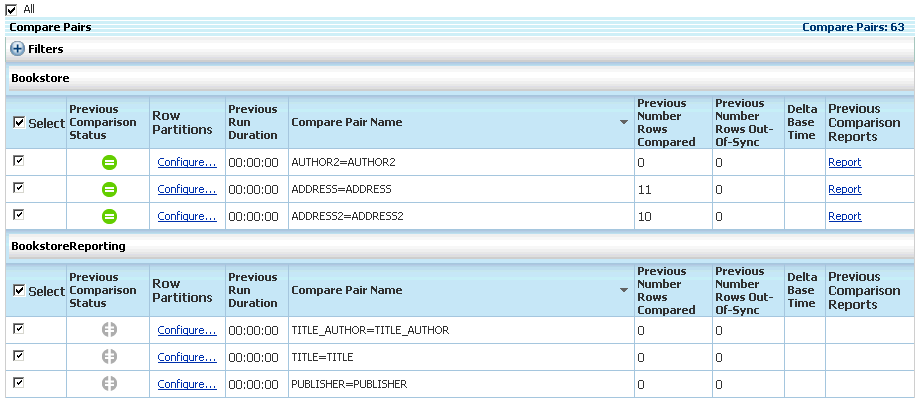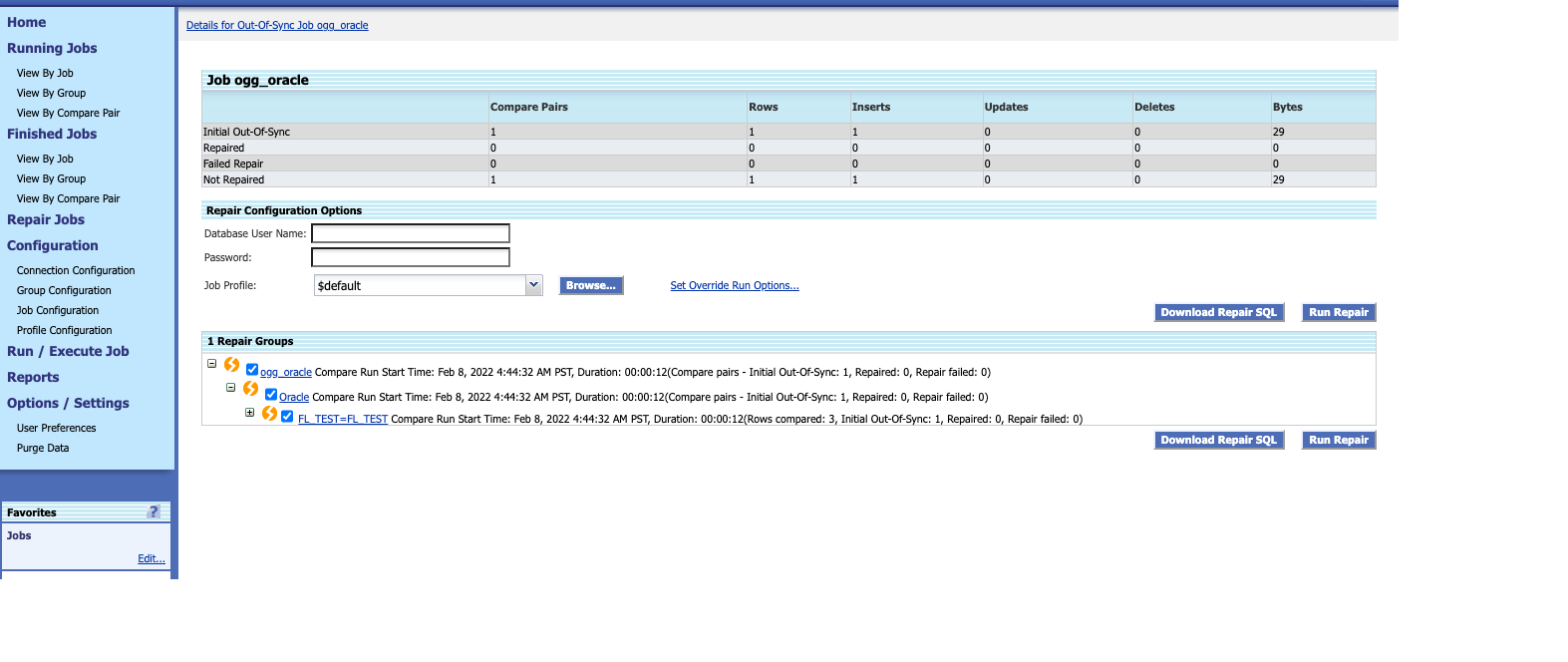3 ジョブの操作
3.1 ジョブの概要
グループおよび比較ペアをジョブに構成すると、これらのジョブを実行できます。Oracle GoldenGate Veridataでは、指定されたジョブの実行中に処理されるグループと比較ペア、および使用するランタイム・パラメータを制御できます。ジョブの実行中に、現在の実行および終了した実行のビューに簡単にアクセスできます。
関連項目
親トピック: ジョブの操作
3.2 比較時間の見積り
表が大きい場合、完全比較の実行前に、比較にかかる時間の見積りが必要にあることがあります。見積りを取得するには、限られた行数のテスト比較を実行します。たとえば、表に1億行ある場合は、最初の100万行で比較を実行し、その時間に100を乗算します。
比較する行数を指定する手順
-
ナビゲーション・ペインで、「プロファイルの構成」をクリックします。
-
リストで、ジョブにリンクされるプロファイルの名前をクリックします(または、選択して「編集」をクリックします)。「プロファイルの編集」ページが表示されます。
-
「初回比較」をクリックします。
-
「全般」で、「入力行数の上限」設定の「デフォルトの使用」ボックスをクリアし、比較する行数を入力します。
-
テスト比較を実行したら、「入力行数の上限」を完全比較実行のデフォルト戻します。
親トピック: ジョブの操作
3.3 ジョブの実行
ジョブは、「実行/ジョブの実行」ページから実行されます。前に構成したジョブは、このページから実行できます。ジョブを実行する前に、ジョブの期間を見積もることができます。
変更なしのジョブの実行
- 「ジョブ」で、ドロップダウン・リストからジョブを選択するか、「参照」ボタンをクリックして、「ジョブの選択」ページを開きます(フィルタを使用して選択項目を制約できます)。
-
(オプション)「フィルタ」で、「名前が次と相似」または「名前が次と相似でない」に文字列を入力して、含めるジョブまたは除外するジョブの名前を指定し、「フィルタの適用」をクリックして、選択したジョブを表示します。
-
「選択」列をクリックして、リストからジョブを選択します。一度に開始できるジョブは1つのみです。
-
「選択」ボタンをクリックしてジョブを選択し、「ジョブの選択」ページを閉じます。
-
- (オプション)ジョブ・プロファイルについては、このジョブにリンクされているプロファイルをオーバーライドする場合、プロファイルを選択します。ドロップダウン・リストから選択するか、「参照」ボタンをクリックし、フィルタが含まれた「プロファイルの選択」ページを開きます。
-
(オプション)「フィルタ」で、「名前が次と相似」または「説明が次と相似」に文字列を入力して、名前または説明の文字列に基づいて、含めるプロファイルを指定し、「フィルタの適用」をクリックして、選択したプロファイルを表示します。
-
使用するプロファイルの名前の横の「選択」列をクリックします。
-
「選択」ボタンをクリックしてプロファイルを選択します。
-
- 「ジョブの実行」をクリックします。デフォルトでは、選択したジョブにリンクされている比較ペアの名前が「比較ペア」リストに表示されていない場合でも、すべての比較ペアが処理されます。
ジョブの実行前の変更
ジョブおよび(オプションの)プロファイルを選択したら、「比較ペア・リストの取得」をクリックします。ジョブ内の比較ペアがすべて「比較ペア」リストに表示され、デフォルトではすべてが選択されます。
比較ペアは、その比較グループ含むグループに従って構成され、グループはアルファベット順でリストされます(例は、「「実行/ジョブの実行」ページでのグループの表示内容」を参照してください)。
リスト列について:
次の情報は「比較ペア」リストに表示されます。この情報により、ジョブ構成を調整できます。
-
前の比較ステータス: 比較ペアの前の比較実行の結果を示します。
-
行パーティション: 手動行パーティションを構成またはオーバーライドできます。
-
前の実行期間: 前の比較にかかった時間。次の比較の時間の見積りの基準として使用できます。
-
比較ペア名: 比較ペアの名前。実際のオブジェクト名を表示するには、マウスを名前の上に置きます。
-
前の比較された行数: 前の実行で比較された行数。
-
前の非同期行数: 前の実行で同期されなかった行数。
-
デルタ・ベース時間: 前の比較の終了時間(次の実行のデルタ処理の起点となる開始時間)を示します。
-
前の比較レポート: 前の実行から比較レポートにリンクします。
実行前のジョブの変更:
- 必要に応じて、リストをフィルタします。
比較ペアのリストをフィルタするには、「フィルタ」を展開して、フィルタ・オプションを表示します。比較ペアのリストは、次に基づいてフィルタできます。
-
グループ名が次と相似: 検索文字列を入力して、その文字列を含む名前を表示します。
-
比較ペア: 前の比較ステータスに基づいて、比較ペアをフィルタできます。
-
比較ペア名が次と相似: 文字列を入力して、比較ペアの名前でフィルタします。
-
ソース表名が次と相似: 文字列を入力して、ソース表またはファイルの名前でフィルタします。
-
ターゲット表名が次と相似: 文字列を入力して、ターゲット表またはファイルの名前でフィルタします。
フィルタ基準を指定したら、「フィルタの適用」をクリックします。デフォルトでは、フィルタで返されるすべての項目が処理対象として選択されます。
-
- このジョブで処理する比較ペアを選択します。
-
リスト(すべてのグループ)のすべての比較ペアを選択するには、「すべて」チェック・ボックスにチェック・マークが表示されていることを確認します。(このボックスは、「比較ペア」ヘッダーのすぐ上にあります)。このアクションの影響を受けるのは、フィルタで除外された比較ペアではなく、リストにある比較ペアのみです。
-
リスト内のすべての比較ペアをクリアするには、「すべて」をクリアします。選択されているペアと選択されていないペアがある場合に、すべてを選択解除するには、「すべて」を2回クリックします(1回クリックするとすべて選択され、2回クリックするとすべて選択解除されます)。
-
指定されたグループにあるすべての比較ペアを選択するには、グループの名前の下にある、「選択」ボックスを選択します。
-
個別の比較ペアを含めるか除外するには、名前の横の「選択」ボックスを選択またはクリアします。
大きいリストのナビゲーション方法を学習するには、「ページ・ビューの管理」を参照してください。
-
- 行パーティションを構成またはオーバーライドするには、「行パーティション」列の「構成」をクリックして行パーティション・エディタを開きます。
- デフォルトのジョブ属性およびプロファイル・パラメータを変更するには、「オーバーライド実行オプションの設定」リンクをクリックして、「実行オプション」ページに移動します(「実行オプションの構成」を参照)。
ノート:
「使用されるコマンドライン」ボックスは、このジョブの実行に使用される基礎となるVericomコマンドを示します。Vericomの詳細は、Veridataコマンドライン・ツールの使用を参照してください。
- このジョブ内のいずれかの比較ペアに対してデルタ処理が有効な場合、「デルタ処理有効」チェック・ボックスが表示されます。デルタ処理を無効にするには、チェック・ボックスをクリアします。
- 「ジョブの実行」をクリックします。
ジョブの実行の結果
処理対象として選択したグループは、リストに表示されている順序でスケジュールされますが、その順序で処理されない場合があります。各グループの処理にかかる時間は、そのグループのサイズ、データベースをホストしているオペレーティング・システム、データベースの速度、使用可能なシステムリソースとそのアクティビティ、およびその他の各要因によって異なります。Oracle GoldenGate Veridataでは、マルチスレッドの処理を使用するため、グループの実行は順不同で開始される場合があります。これは正常です。特定のグループをすぐに開始するには、専用のジョブに割り当て、他のジョブの前に、そのジョブを実行します。
ジョブを実行すると、Oracle GoldenGate Veridata Webからログアウトしてもそのまま実行されます。再度ログインすると、ジョブがまだ実行されている場合は現在の統計が表示され、ジョブが終了した場合は結果が表示されます。
3.3.2 手動行パーティションのオーバーライド
既存の行パーティションを選択する手順
- 現在アクティブなパーティションの横の「使用」列にチェック・マークが表示されています。別のものを選択するには、その名前の横の「選択」列をクリックします。
- 「編集」をクリックします。
- 「行パーティション構成」で、「実行時に使用」を選択します。
- 「適用」をクリックします。このパーティションの横の「使用」にチェック・マークが表示されます。
- 「OK」をクリックして、「比較ペアの行パーティション」ウィンドウを閉じます。
新しい行パーティションを指定する手順
- 「ソース」または「ターゲット」で「新規作成」をクリックします。「行パーティション構成」下の「名前」ボックスに"Override_Partition_<n>"という名前(<n>は通し番号)が表示されます。パーティションのオーバーライド名はカスタマイズできません。
- 次のいずれかの操作を行います。
-
SQL表: 「SQL述語文」フィールドに、述部文を入力します。SQL述部とは、WHEREキーワードに続く条件文です(たとえば: LAST_NAME BETWEEN "A" AND "M")。WHEREキーワードは、実行時にOracle GoldenGate Veridataによって自動的に追加されるため、入力しないでください。
-
Enscribe: Enscribeパーティションの場合は、開始キー値をStart Keyの後、終了キーをEnd Keyの後に入力します。キーがASCII形式の場合は、ASCIIの横のチェック・ボックスを選択します。デフォルトは16進形式です。
-
- (オプション)「実行時に使用」をクリックして、このパーティションをこのジョブ実行のアクティブなパーティションにします。
- 「適用」をクリックします。新しいパーティションの名前は、「行パーティション」リストに表示され、パーティション定義が表示されます。
- これらのステップを繰り返して、別のパーティションを作成します。
ノート:
ソースおよびターゲット・オブジェクトごとに作成できる上書きパーティションは1つのみです。
- 「OK」をクリックして、パーティション・エディタを閉じます。
ノート:
自動パーティション化比較ペアを除き、他のすべての比較ペアは、実行ページで手動行パーティションを構成またはオーバーライドできます。
親トピック: ジョブの実行
3.3.3 実行オプションの構成
ジョブ・プロファイルに構成された実行設定を上書きするには、「実行オプション」ページを使用します。デフォルトでは、すべてのパラメータが「プロファイルの使用」に設定されます。
実行オプションを変更する手順
-
「プロファイルの使用」ボックスをクリアします。
-
「値」で、変更を行います。
ノート:
パラメータがトグル'(有効または無効)の場合、「値」の下のチェック・マークは、それが有効であることを示します。
-
「OK」をクリックします。
ノート:
その他の処理オプションは、「プロファイルの構成」ページに移動して指定できます。
3.3.3.1 パラメータの詳細
-
全般(実行された比較なし)
指定された実行のこれらの項目は相互に排他的であるため、1つのみを選択します。
-
前の非同期結果の確認: 非同期ファイルに格納された情報に基づき、前の実行で非同期であった行のみ比較します。Oracle GoldenGate Veridataでは、これらの行を現在の状態に対して比較します。結果では、レプリケーションまたは別のメソッドで同期に戻された行が識別されます。デフォルトでは、このパラメータは無効になっています。「値」を選択して有効にします。
-
前の実行から非同期XMLを生成: 前の実行からのOOSファイルに基づいて、OOSXMLファイルを生成します。OOSファイルからのすべての行でXMLを生成します。このファイルのXMLは、XMLエディタで非同期情報を表示するなど、独自のプロセスに使用できます。デフォルトでは、このパラメータは無効になっています。「値」を選択して有効にします。このパラメータが有効の場合、「前の非同期結果の確認」は無視されます。
-
-
プロファイル設定オーバーライド
-
最大同時比較スレッド: 使用する同時処理スレッドの数を指定します。サーバー・システム上にプロセッサがあるため、同じ数のスレッドまで使用できます。
-
非同期確認の遅延間隔(秒): レプリケーション遅延を考慮して指定した秒数だけ確認ステップを遅らせます。確認ステップを遅らせると、更新済みソース値のレプリケーションが間に合わなかったために発生する非同期結果のFalse数が減ります。
-
非同期確認ステップの実行: 確認ステップを実行するかどうかを制御します。デフォルトでは、実行されます。「値」の下のチェック・ボックスをクリアして、確認ステップをスキップし、初回(行ハッシュ)比較のみを実行します。ソース表のアクティビティが停止、またはレプリケーションでターゲット表を連続して更新できないなど場合は、確認ステップをスキップできます。
-
非同期出力形式: 非同期行の情報がディスクのOOSファイルにどのように書き込まれるかを制御します。デフォルトはバイナリ形式で、Oracle GoldenGate Veridata Webユーザー・インタフェース・ブラウザと互換性があります。出力オプションを変更するには、「値」で次のいずれかを選択します。
-
XMLのみに出力するには、「XML」を選択します。
-
バイナリおよびXMLの両方の形式で出力するには、「両方」を選択します。
-
非同期出力を抑止するには、「なし」を選択します。
-
-
各非同期XMLチャンクの最大サイズ(行数): XMLベースのOOSレポート・チャンクに書き込まれる非同期行の数を制限します。1つのファイルが大きくなりすぎてシステム・リソースに影響するのを防ぐため、OOSファイルは、実際は複数のファイルとして書き込まれます。チャンクを使用すると、定期的にアーカイブまたはパージして、古くなったファイルを削除できます。指定した行数が書込まれると現在のファイルは閉じられ、新規ファイルが開きます。
-
-
トレース中
-
エージェント行ハッシュのトレース: 初回比較ステップのトレースをオンに設定します。
-
エージェントCOOSのトレース: 確認ステップのトレースを有効にします。
-
サーバーのトレース: Oracle GoldenGate Veridataサーバーのトレースをオンに設定します。値を選択または入力して、目的のトレース・レベルを設定します。このレベルが高いほど、トレース・データがより詳細になります。
デフォルトでは、すべてのトレースがオフになっています。
-
親トピック: 実行オプションの構成
3.4 実行中のジョブの表示
実行中のジョブに関してリアルタイムに近い情報を表示するには、「実行中のすべてのジョブ」ページを使用します。このページにアクセスするには、ナビゲーション・ペインの「実行中のジョブ」をクリックします。
チャート・ビューの使用
チャート・ビューには、実行中のすべてのジョブに含まれるすべての比較ペアの集計ステータスが表示されます。
リスト・ビューの使用
リスト・ビューには、実行中の比較の統計およびステータス状態が表示されます。デフォルトでは、リストはジョブのコンテキスト内にユニットとして構成されます。リストをフィルタして、グループまたは比較ペア、および比較ステータス別に構成できます。
-
リストのコンテキストを変更する簡単な方法は、ナビゲーション・ペインの「実行中のジョブ」ノードで、「グループ別に表示」、「グループ別に表示」または「比較ペア別に表示」をクリックします。列は、選択したノードに基づいてコンテキストを変更します。Oracle GoldenGate Veridataリリース12.2.1.4.230531以降では、「比較ペア別に表示」ページに次の新しい列があり、比較ペアの実行のモニタリング・プロセスを支援するために既存の列が拡張されています。
- 最後のソース・フェッチ/最後のターゲット・フェッチ(新しい列): これらの列では、Oracle GoldenGate Veridataサーバーがフェッチされた行を取得した最新の時刻が記録されます。値
-は初期値です。 - ソース・フェッチ・レイテンシ/ターゲット・フェッチ・レイテンシ(新しい列): UIによって最後にフェッチが検出されてからのデルタ時間を表します。行のフェッチが終了しているか開始していない場合は、「使用不可」と表示されます。
- ソース・フェッチ残り時間/ターゲット・フェッチ残り時間(新しい列): Oracle GoldenGate Veridataで予測される、残りの行をフェッチするための推定時間です。行フェッチが終了している場合、またはOracle GoldenGate Veridataに計算を行うための関連行数情報がない場合は、「使用不可」と表示されます。
ノート:
ソース・フェッチ・レイテンシ、ターゲット・フェッチ・レイテンシ、ソース・フェッチ残り時間およびターゲット・フェッチ残り時間は、デフォルトでは表示されません。列をUIに表示するには、「フィルタ」パネルを構成する必要があります。 - ソースからの行数/ターゲットからの行数(既存の列): これらの列に新しく追加されたコンテンツは、この表の推定合計行数です。Oracle GoldenGate Veridataは、現在Oracleデータベースでのみこの新しいコンテンツをサポートしています。たとえば、1,987/~6,000です。
ノート:
Oracle GoldenGate Veridataでは、この推定合計行数がデータベース統計表から取得されます。この値はリアルタイムではなく、データベース統計収集スケジュールによって異なります。次のプロシージャをOracleで実行し、コレクション収集を手動で開始できます:EXECUTE DBMS_STATS.GATHER_SCHEMA_STATS(ownname => 'schema');
- 最後のソース・フェッチ/最後のターゲット・フェッチ(新しい列): これらの列では、Oracle GoldenGate Veridataサーバーがフェッチされた行を取得した最新の時刻が記録されます。値
-
リストをさらに絞り込むには、「比較ペア・ステータス」チャートの選択項目をクリックして、選択したステータスの比較ペアを含むジョブを表示します。(「可能な比較ステータスの状態」を参照。)「すべてのステータスの表示」をクリックして、すべてのジョブを表示します。
-
ビューをさらに制御するには、「フィルタ」でリストをフィルタします。
このリストをフィルタする方法の詳細:
「実行中のジョブ」リストのフィルタ・オプションをすべて表示するには、「フィルタ」を展開します。
-
基本的なフィルタ・オプション:
-
次の基準でフィルタできます。
-
比較ステータス: すべてのジョブ(デフォルト)を表示するか、特定の比較ステータスのジョブに基づいて、リストを制約します(「比較ペア・ステータス」チャートを使用したフィルタリングと同じ)。
-
ジョブ名
-
グループ名
-
比較ペア名
-
-
-
拡張フィルタ・オプション
- 追加のフィルタ・オプションを確認するには、「拡張フィルタ」オプションを展開します。
- 「リストの表示単位」では、リストの表示方法(「ジョブ」、「グループ」または「比較ペア」別)を設定できます。ビューでは、リストの列にある情報のコンテキストを確認します。これは、「実行中のジョブ」でコンテキスト・ノードを使用するのと同じです。
たとえば、ビューに「グループ」を使用すると、「処理された比較ペア数」列には、指定されたグループで処理中の比較ペアの数が表示されます。反対に、ビューを「ジョブ」に変更すると、指定されたジョブで処理中の比較ペアの数がこれと同じ列に表示されます。
「ジョブ別に表示」は、ナビゲーション・ペインで「実行中のジョブ」をクリックしたときのデフォルトのビューですが、ユーザー・プリファレンスで変更できます(ユーザー・プリファレンスの設定を参照)。
-
「表示するリスト列」では、表示する列名を選択または選択解除することで、選択したビューを調整できます。
たとえば、情報を名前、ステータス、および非同期行の数の基本的な概要に制限することもできます。詳細な情報を取得するには、詳細情報を含むページにいつでもドリルダウンできます。
操作できる列は、選択したビューによって異なります。
列フィルタは、アクティブなページのみに適用されます。このページから戻ると、選択したビューのデフォルトに列リストが戻ります。
-
「フィルタの適用」をクリックして、選択したビューを表示します。
ドリルダウン
リスト内の名前をクリックし、選択したビューに基づいて、特定のジョブ、グループまたは比較ペアの詳細を表示します。
親トピック: ジョブの操作
3.4.1 一般的なタスクの管理
頻繁に作業するジョブおよびタスクのリンクを格納するには、お気に入りマネージャを使用します。お気に入りは、Oracle GoldenGate Veridataリポジトリにユーザー・プロファイルの一部として格納されます。お気に入りは、自分のみが利用可能で、Oracle GoldenGate Veridata Webユーザー・インタフェース・アプリケーションのページ(画面の左下側)に表示されます。
Webブラウザのお気に入りやブックマークと同様、お気に入りのリンクをクリックすると、ナビゲーションやフィルタリングを必要とせずに、基礎となるジョブまたはタスクに直接移動できます。たとえば、マップする表が大量にあり、タスクの一部を今日完了して、残りのタスクを明日に完了したい場合は、その日の作業をリポジトリに保存して、マッピング・ページをショートカット・リストに保存します。翌日に、ナビゲーション・ペインからタスクに移動することなく、お気に入りのリンクをクリックします。同様に、ジョブを頻繁に実行する場合は、お気に入りのジョブとして追加し、「実行/ジョブの実行」ページから実行するのではなく、お気に入りのリンクをクリックします。
3.4.1.1 お気に入りのジョブの使用
頻繁に作業するジョブのリンクを格納するには、お気に入りマネージャの「ジョブ」セクションを使用します。このセクションには、ジョブのみを追加できます。グループまたは比較ペアを追加しようとすると、コンテナ・ジョブの名前がお気に入りに追加されます。
お気に入りのジョブは、「ジョブの編集」ページおよび終了したジョブの詳細ページから追加できます。
これらのお気に入りのジョブのみを表示するには、ホーム・ページのユーザー・プリファレンスを設定します。
お気に入りのジョブに使用可能な最新データが常に表示されます。たとえば、ジョブの実行が終了すると、「終了したジョブ」ページに表示されるのと同じデータが表示されます。
お気に入りのジョブを追加するには:
お気に入りマネージャの「ジョブ」の横にある「追加」リンクが表示されたら(表示された場合のみ)、お気に入りのジョブを追加できます。
ジョブを「ジョブ」リストに追加するには、「ジョブ」の横の「追加」リンクをクリックします。ジョブの名前が「ジョブ」セクションに表示されます。
親トピック: 一般的なタスクの管理
3.4.1.2 ショートカットの使用
特定のオブジェクト、前のジョブ、グループ、レポートまたはその他のワークフロー・オブジェクトへのリンクを格納するには、お気に入りマネージャの「ショートカット」セクションを使用します。
ジョブを「ジョブ」リストに追加して、「ショートカット」リストにも追加することはできません。ただし、そのジョブの別の実行は「ショートカット」リストに保存できます。終了したジョブを「ショートカット」リストに追加する場合は、履歴から最新の実行または特定の実行にリンクで移動するかを制御できます。
お気に入りのショートカットを追加する手順:
お気に入りマネージャの「ショートカット」の横にある「追加」リンクが表示されたら(表示された場合のみ)、お気に入りのショートカットを追加できます。ショートカットを「ショートカット」リストに追加するには、次のステップに従います。
-
「ショートカット」の横の「追加」リンクをクリックします。「お気に入りに追加」ダイアログ・ボックスが表示され、オブジェクトの名前が「タスク・データ」ボックスに表示されます。
-
説明を「説明」ボックスに入力します。空白を使用できます。重要この説明は、「ショートカット」リストに表示されるため、簡潔にすることをお薦めします。
-
(終了したグループ、ジョブまたは比較ペアのみ)「タスク・タイプ」では、次のいずれかを選択できます。
-
終了したジョブ、グループまたは比較ペアの最新ステータスまたはデータを常に表示するには、「常に最新データを使用」を選択します。オブジェクトのステータスが変更されると、現在の状態が常に表示されます(たとえば、ジョブの最新の実行)。これは、ジョブ、グループまたは比較ペアではないオブジェクトの強制デフォルトです。
-
終了したジョブ、グループまたは比較ペアのステータスまたはデータの統計スナップショットを作成するには、「この時点のデータを使用」を選択します。1つ以上のスナップショット・ビューを作成すると、比較の実行を比較する場合に便利です。終了した同じオブジェクトのスナップショットごとに、異なる名前を指定する必要があります。たとえば、3月末と6月末に実行した同じジョブに対して、ALL_3_31の名前のショートカットとALL_6_30の名前のショートカットを作成できます。
-
親トピック: 一般的なタスクの管理
3.4.1.3 ジョブおよびショートカットの編集
保存したジョブまたはショートカットのプロパティを編集できます。編集プロパティは、お気に入りのタイプに応じて、少し異なる場合があります。
お気に入りのジョブまたはショートカットを編集する手順:
-
お気に入りマネージャで、編集するオブジェクトが含まれる「ジョブ」または「ショートカット」セクションのヘッダー・バーにある「編集」をクリックします。「お気に入りタスク・リスト」が表示されます。「お気に入り」列には、お気に入りの項目のタイプ(「ジョブ」または「ショートカット」)が表示されます。
-
必要に応じて、「フィルタ」を展開し、次の属性の1つまたは両方に基づいてリストをフィルタします。
-
「説明」を使用して、ジョブまたはショートカットの名前に基づいてフィルタします。ワイルドカードは使用しないでください。
-
(ショートカットのみ)「次と相似するタスク・タイプを使用」を使用して、タイプ(「常に最新データを使用」または「この時点のデータを使用」)に基づいて、ショートカットをフィルタします。「説明」フィルタと「タスク・タイプ」フィルタを組み合せると、ショートカットとして保存した1つ以上のジョブ、グループまたは比較ペアのすべてのスナップショットをすぐに特定できます。
-
-
次のいずれかの操作を行います。
-
ジョブまたはショートカットを編集するには、リストの「説明」列の名前をクリックし、「タスクの詳細」ページで変更します。
-
ジョブまたはショートカットを削除するには、リスト内の名前の横にある「選択」列をクリックし、「削除」をクリックします。
-
親トピック: 一般的なタスクの管理
3.4.2 ジョブの編集
ジョブの属性を変更するには、「ジョブの編集」ページを使用します。このページにアクセスする手順
-
ナビゲーション・ペインで、「ジョブ構成」をクリックします。
-
「既存のジョブ」リストで、ジョブの名前をクリックするか、「選択」列で選択して、「編集」をクリックします。
ジョブの属性を編集する手順
-
名前: ジョブ名は変更できません。
-
説明: 説明を変更できます。
-
ソース接続とターゲット接続: このジョブに関連付けられているソースまたはターゲット接続を変更するには、ドロップダウン・リストから接続を選択するか、「参照」ボタンをクリックして、「接続を選択します」ページ(フィルタ・オプションを表示)で検索します。接続のオーバーライドはこのジョブにのみ適用されます。
ノート:
接続セクションはオプションです。ここで接続を設定すると、グループ・レベルで指定した接続情報が上書きされ、ジョブのすべてのグループで、これらの接続がジョブの実行時に使用されます。他と異なるメタデータ接続がグループで必要な場合は、ここで接続を設定しないでください。
-
「プロファイル情報」: このジョブに関連付けられているプロファイルを変更するには、ドロップダウン・リストからプロファイルを選択するか、「参照」ボタンをクリックして、「プロファイルの選択」ページ(フィルタ・オプションを表示)で検索します。プロファイルが選択されていない場合は、デフォルトのプロファイルが使用されます。
グループをリンクまたはリンク解除する手順
「リンクされたグループ」リストには、リポジトリに存在し、このジョブにリンク可能なグループが表示されます。また、各グループで使用される接続、および各グループに含まれる比較ペアの数も表示されます。
リスト・ヘッダーには、使用可能なグループの合計数が表示されます。
「リンク」列の選択ボックスを使用して、次を実行します。
-
名前の横のボックスを選択して、このジョブにグループを追加します。
-
名前の横のボックスをクリアして、このジョブからグループを削除します。
このジョブを次に実行すると、変更がアクティブになります。
リストをフィルタするには:
「リンクされたグループ」リストをフィルタするには、「フィルタ」を展開します。リストをフィルタすると、次を表示できます。
-
すべて: リポジトリにあるすべてのグループを表示します。
-
有効のみ: このジョブにリンクされているグループのみを表示します。
-
無効のみ: このジョブにリンクされていないグループのみを表示します。
リストをフィルタして、指定した文字列に一致するグループ名を表示したり、除外することもできます。
「フィルタの適用」をクリックして、選択したグループを表示します。
「保存」をクリックして、変更をリポジトリに保存します。
関連項目
親トピック: 実行中のジョブの表示
3.5 完了したジョブの表示
処理が完了したジョブに関してリアルタイムに近い情報を表示するには、「終了したすべてのジョブ」ページを使用します。このページにアクセスするには、ナビゲーション・ペインで「終了したジョブ」をクリックします。
デフォルトでは、このページには処理されたすべてのジョブが表示されます。「時間範囲フィルタ」を使用して、必要に応じてビューを制約します。
「時間範囲フィルタ」を使用する手順
-
最新の比較実行: 存在するジョブごとに最新の実行を選択します。
-
次の過去期間の表示: 最後の<n>時間(または分)以内に開始されたすべてのジョブの全実行を選択します。
-
開始: 特定の日付範囲(時刻を含めるオプションを含む)内で終了したすべてのジョブの全実行を選択します。日時書式はGMT (グリニッジ標準時間)で指定します。
「フィルタの適用」をクリックして、選択内容をアクティブ化します。フィルタにより、取り消されたジョブと完了したジョブの両方が選択されます。
チャート・ビューの使用
チャート・ビューには、「時間範囲フィルタ」で選択した終了したすべてのジョブのすべての比較ペアの集計ステータスが表示されます。
リスト・ビューの使用
リスト・ビューには、選択した時間範囲内で終了した比較の統計およびステータス状態が表示されます。デフォルトでは、リストはジョブのコンテキスト内にユニットとして構成されます。リストをフィルタして、グループまたは比較ペア、および比較ステータス別に構成できます(「可能な比較ステータスの状態」を参照)。
-
リストのコンテキストを変更する簡単な方法は、ナビゲーション・ペインの「終了したジョブ」ノードで、「ジョブ別に表示」、「グループ別に表示」または「比較ペア別に表示」をクリックします。列は、選択したノードに基づいてコンテキストを変更します。
-
リストをさらに絞り込むには、「比較ペア・ステータス」チャートの選択項目をクリックして、選択した比較ステータス(非同期など)の比較ペアを含むジョブを表示します。比較ペアにスキップされた行がある場合、比較ステータス・アイコンとともに追加のアイコンが表示されます。「すべてのステータスの表示」をクリックして、すべてのジョブを表示します。
-
ビューをさらに制御するには、「フィルタ」でリストをフィルタします。
「終了したジョブ」リストのフィルタ・オプションをすべて表示するには、「フィルタ」を展開します。
基本的なフィルタ・オプション
次の基準でフィルタできます。
-
比較ステータス: すべてのジョブ(デフォルト)を表示するか、特定の比較ステータスのジョブに基づいて、リストを制約します(「可能な比較ステータスの状態」を参照)
-
ジョブ名
-
グループ名
-
比較ペア名
拡張フィルタ・オプション
追加のフィルタ・オプションを確認するには、「拡張」フィルタ・オプションを展開します。
-
「リストの表示単位」では、リストの表示方法(「ジョブ」、「グループ」または「比較ペア」別)を設定できます。ビューでは、リストの列にある情報のコンテキストを確認します。
たとえば、ビューに「グループ」を使用すると、「処理された比較ペア数」列には、指定されたグループで処理された比較ペアの数が表示されます。反対に、ビューを「ジョブ」にすると、指定されたジョブで処理された比較ペアの数がこれと同じ列に表示されます。
ユーザー・プリファレンスを設定して、これらのビューをデフォルトとして設定できます(ユーザー・プリファレンスの設定を参照)。
-
「表示するリスト列」では、表示する列名を選択または選択解除することで、選択したビューを調整できます。
たとえば、情報を名前、ステータス、および非同期行の数の基本的な概要に制限することもできます。詳細な情報を取得するには、詳細情報を含むページにドリルダウンできます。
操作できる列は、選択したビューによって異なります。
列フィルタは、アクティブなページのみに適用されます。このページから戻ると、選択したビューのデフォルトに列リストが戻ります。
「フィルタの適用」をクリックして、選択したビューを表示します。
可能な比較ステータスの状態
ドリルダウン
リスト内の名前をクリックして、選択したビューに応じて、特定のジョブ(終了したジョブの詳細の表示を参照)、グループ(完了したグループの詳細の表示を参照)または比較ペアの詳細を表示します。
レポートの表示
レポートには、処理結果およびエラーの原因が表示されます。リストの「レポート」列をクリックして、特定のジョブ、グループまたは比較ペアのレポートを表示します。
レポートは、ディスクに保存されているテキストファイルです。デフォルトの場所は、domain_home/veridata/reportsです。この場所は、domain_home/config/veridata/veridata.cfgファイルで定義されているserver.veridata_dataプロパティによって異なります。
3.5.1 終了したジョブの詳細の表示
終了したジョブの特定の実行の情報を表示するには、終了したジョブの詳細ページを使用します。このページにアクセスするには:
-
ナビゲーション・ペインの「終了したジョブ」で、ジョブ別に表示をクリックします。
-
「終了したジョブ」リストで、表示するジョブ実行をクリックします。
表示されるのは次のとおりです。
-
ジョブの名前および説明
-
この実行の開始および終了時間
-
この実行の時間(処理にかかった時間)
チャート・ビューの使用
チャート・ビューには、このジョブ実行で処理されたすべてのグループのすべての比較ペアの集計ステータスが表示されます。
リスト・ビューの使用
リスト・ビューには、このジョブ実行で処理されたすべてのグループが最初に表示されます。「フィルタ」オプションを使用して、リストをフィルタできます。
リストをフィルタするには:
-
このジョブの比較ペアの特定の出力に基づいてリストをフィルタするには、「比較ペア・ステータス」チャートの選択項目をクリックします。(「可能な比較ステータスの状態」を参照。)
-
「フィルタ」を展開して「次の比較ステータスのグループを表示」を使用することで、同じフィルタ取得できます。
-
「フィルタ」内では、グループ名でフィルタすることもできます。「次と相似するグループ名を表示」に検索文字列を指定します。この文字列を含むすべてのグループ名が表示されます。
「フィルタの適用」をクリックして、フィルタをアクティブ化します。
レポートの表示
このジョブ実行のグループの比較レポートを表示するには、そのグループの行の「レポート」をクリックします。
ドリルダウン
リスト内のグループ名をクリックして、終了したグループの詳細ページを表示します。このページには、結果がグループ・レベルで表示されます。
その他のアクション
このジョブを編集するには、ページの上部の「ジョブ構成」をクリックし、ジョブの編集ページに移動します。
このページからジョブを実行するには、ページの上部の「実行」をクリックし、「実行/ジョブの実行」ページに移動します。
レポートのパージ
古いレポート、比較結果および不要なデータをパージするには、「終了したジョブ」リスト・ビューの「削除」オプションを使用します。「終了したジョブ」リストで、「選択」チェック・ボックスを選択して、レポートをパージするジョブを選択し、「削除」をクリックします。
ジョブ・レポートをパージする場合は、オプションの「ディレクトリを完全に削除」チェック・ボックスを選択して、ユーザーが作成したファイルおよびディレクトリを含む、レポート・ディレクトリの内容全体を削除します。
デフォルトでは、「ディレクトリを完全に削除」チェック・ボックスが選択されていないため、Veridataで作成されたファイルのみパージされます。ディレクトリがパージされるのは、Veridataファイルがパージされた後にディレクトリが空の場合のみです。ユーザーが作成した、レポート・ディレクトリ内のファイルは削除されません。
ノート:
パージは、終了したジョブでのみ実行されます。比較ペアまたはグループのレポートはパージできません。
関連項目
親トピック: 完了したジョブの表示
3.5.2 完了したグループの詳細の表示
完了したグループの特定の実行の情報を表示するには、終了したグループの詳細ページを使用します。このページにアクセスするには:
- ナビゲーション・ペインの「終了したジョブ」で、「グループ別に表示」を選択します。
- 「グループ名」で、グループの名前をクリックします。
表示されるのは次のとおりです。
-
グループの名前および説明
-
この実行の開始および終了時間
-
この実行の時間(処理にかかった時間)
「ホスト接続情報」には、グループのこの実行に使用されたソースおよびターゲット接続が表示されます。
チャート・ビューの使用
チャート・ビューには、このジョブ実行のこのグループで処理されたすべての比較ペアの集計ステータスが表示されます。
リスト・ビューの使用
リスト・ビューには、このジョブ実行のこのグループで処理されたすべての比較ペアが最初に表示されます。「フィルタ」オプションを使用して、リストをフィルタできます。
リストをフィルタするには:
- 「フィルタ」を展開して、フィルタ・オプションを表示します。次の属性でフィルタできます。
-
比較ステータス: 「次のステータスの比較ペアを表示」リストから選択し、グループ内のすべての比較ペア(デフォルト)を表示するか、特定の比較ステータスの比較ペアに基づいて、リストを制約します。「比較ペア・ステータス」チャート内のステータスをクリックして、同じフィルタを取得できます。(「可能な比較ステータスの状態」を参照。)
-
次と相似する比較ペア名を表示: 比較ペアの文字列に基づいてフィルタします。
-
次の場合に比較ペアを表示: 非同期数: リストから選択して、特定の値より大きい、小さいまたは等しい数量の非同期行を含む比較ペアのみを表示します。このフィルタを使用すると、非同期行が最も多い表またはファイルを絞り込むことができます。
-
- 「フィルタの適用」をクリックして、フィルタをアクティブ化します。
レポートの表示
この実行の比較ペアに関する比較レポートを表示するには、リストの「レポート」列の「レポート」をクリックします。
比較ペアの非同期レポートを表示するには、リストの「非同期行」列の「表示」をクリックします。このリンクは、比較ペアに非同期行が含まれる場合にのみ表示されます。
ドリルダウン
リスト内の比較ペアをクリックして、終了した比較ペアの詳細ページを表示します(「完了した比較ペアの詳細の表示」を参照)。
その他のアクション
このグループを編集するには、ページ上部の「グループ構成」をクリックして、「グループの編集」ページに移動します。
このグループに関連付けられているジョブを実行するには、ページ上部の「実行」をクリックして、「実行/ジョブの実行」ページに移動します。
親トピック: 完了したジョブの表示
3.5.3 完了した比較ペアの詳細の表示
処理が完了した比較ペアに関してリアルタイムに近い情報を表示するには、終了した比較ペアの詳細ページを使用します。
ページの上部に、次の情報を含む比較ペアの特定の情報が表示されます。
-
比較ペア名: 比較ペアの名前。
-
「ソース表」および「ターゲット表」: 基礎となるソースおよびターゲット・オブジェクトの名前。
-
比較ペアの実行ID: 比較の実行中にOracle GoldenGate Veridataサーバーによって使用される識別子。これは、この比較に関連するメッセージをveridata.logファイルで検索する場合に便利で、サポート・ケースの解決時にトラブルシューティングに使用されます。
-
比較ペア開始時間: この比較ペアで処理を開始した時刻。
-
比較ペア実行期間: この比較ペアの処理にかかった時間。
-
実行ステータス: この比較の出力(「待機中」、「取消済」、「取消中」、「実行中」、「終了」)
- 取り消された比較ペア数: 実行中の比較ペアがジョブの停止、グループの停止または比較ペアの停止を使用して停止された場合、比較ペアのステータスは「取消済」になります。
- 失敗した比較ペア数: Oracle GoldenGate Veridataレポート・ファイルの「エラーありの比較ペア数」に対応します。
-
比較ステータス: 比較のステータス(「可能な比較ステータスの状態」を参照)。この比較ペアでデルタ処理が有効の場合は、デルタ記号が表示されます。
-
全体の比較された行数: 比較ペアのこの実行中に比較されたソースおよびターゲット・オブジェクトの行の合計数。
-
全体の非同期ありの行数: 非同期状態のソースおよびターゲット・オブジェクトの行数。
親トピック: 完了したジョブの表示
3.5.3.1 チャートの使用
このページのチャートを使用すると、最も非同期状態になる操作のタイプと、完了に最も時間のかかる処理のフェーズを確認できます。
「全体の比較された行数」円グラフ
比較の出力(「同期」または「非同期」)に従って、「全体の比較された行数」フィールドから結果をプロットします。
「非同期操作」円グラフ
それらの操作タイプに従って、非同期行の数をプロットします。
-
挿入数: ソース表に行が含まれますが、ターゲット表には含まれません。
-
更新数: ソース表とターゲット表の行値が異なります。
-
削除数: ターゲット表に行が含まれますが、ソース表には含まれません。
「比較ペアのパフォーマンス」表
実行の各フェーズ(ソースおよびターゲット)、初回比較フェーズおよび確認フェーズに基づいて、パフォーマンス統計をリストします。ノート: ソート統計は、ジョブ・プロファイルでサーバー側のソートを指定する場合のみ使用できます(行ソートは、データベース・エンジンではなく、Oracle GoldenGate Veridataによって実行されます)。
-
開始時間: 実行フェーズの開始時間。
-
実行期間: 実行フェーズの完了にかかった時間。
-
処理された行数: 実行フェーズで処理された行数。
-
行数/秒: 処理された行に関する、実行フェーズのパフォーマンス率。
-
処理されたバイト: 実行フェーズで処理されたデータの合計ボリューム(バイト)。
-
行数/秒: 処理されたバイトに関する、実行フェーズのパフォーマンス率。
「比較ペアのパフォーマンス履歴」チャート
各実行フェーズのパフォーマンスを棒グラフとしてプロットします。このチャートを使用するには:
-
「ステップの表示」から、プロットする実行フェーズを選択します。
-
初回比較ステップ: 初回比較の選択。
-
確認ステップ: 非同期確認の選択。
-
ソート・プロセス: ソートの選択。
-
-
「パフォーマンス履歴の表示単位」から、このパフォーマンス分析の基準を選択します。これにより、チャートの縦軸の単位が設定されます。測定できるのは次のとおりです。
-
処理された行またはバイト数
-
処理された1秒当たりの行またはバイト数
-
実行時間(行の処理にかかった時間)
-
その他のアクション
この比較ペアのこの実行の結果のレポートを表示するには、「比較レポートの表示」をクリックします。
列値を含む、非同期行の詳細を表示するには、「非同期行の表示」をクリックします。このリンクは、比較ペアに非同期行がある場合にのみ表示されます。
この比較ペアを編集するには、ページの上部の「比較ペア構成」をクリックし、「比較ペア構成」ページに移動します。
親トピック: 完了した比較ペアの詳細の表示
3.6 非同期ジョブの修復
ノート:
表に重複レコードがある場合は、比較ペアでシステム生成のマッピングを使用することをお薦めします。ユーザー定義マッピングを使用する場合は、ユーザー定義の列マッピングに一意のデータセットがあることを確認してください。行にスキップ済ステータス・アイコン(「修復ジョブ」ページには、すべての修復ジョブのサマリーが表示されます。このページの「フィルタ」を使用して、古い修復ジョブを表示したり、修復ステータスおよびジョブ名で修復ジョブをフィルタできます。可能な修復ステータスは次のとおりです。
| フィルタ | 説明 |
|---|---|
|
|
取消中: 取消しがリクエストされたが、項目の処理が停止していないことを示します。 |
|
|
実行中: アクティブな修復ジョブが実行中であることを示します。 |
|
|
保留中: 修復リクエストが保留中であることを示します。このステータスは、実行中の修復ジョブ内の修復グループおよび修復ペアで表示されます。 |
|
|
エラー: 修復ジョブがエラーで完了したことを示します。 |
|
|
取消済: 修復ジョブ操作が取り消されたことを示します。 |
|
|
警告: 修復できなかった行が1行以上あることを示します。 |
|
|
非同期: 基準比較で行が非同期で、修復が試行されなかったことを示します。 |
|
|
成功: 修復操作が正常に適用されたことを示します。 |
|
|
行に無効なデータがあることを示します。その結果、行は修復から無視されます。 |
- 非同期ジョブの詳細の表示
- 修復レポートの表示
- 非同期レコードのSQL文のダウンロード
Oracle GoldenGate Veridataには、Veridata修復の一部として生成されたSQL問合せを表示する修復SQLのダウンロード機能が用意されています。SQL問合せのダウンロードは、OracleまたはSQL Serverのいずれかがターゲット・データベースとして使用されている場合にのみ有効になります。
親トピック: ジョブの操作
3.6.1 非同期ジョブの詳細の表示
ノート:
例: ソース表とターゲット表に重複する行が存在し、それらの表が同期していない場合は、「非同期」ページの「非同期行の詳細」表で、「操作」列にアスタリスク(*)が表示されます。Oracle GoldenGate Veridataには、重複行を回避する機能はサポートされていません。自動マッピングでは、ソース表とターゲット表に主キーが存在しない場合、重複行が発生する可能性が高くなります。このページから修復ジョブを開始できるのは、認可ユーザーのみです。基準比較ジョブで修復ジョブが実行中の場合、このページには、実行中の修復ジョブの現在のステータスが表示され、定期的に自動リフレッシュされます。基準比較に対して1つ以上の修復ジョブが実行された場合、このページには、すべての修復ジョブの累積統計が表示されます。
親トピック: 非同期ジョブの修復
3.6.3 非同期レコードのSQL文のダウンロード
Oracle GoldenGate Veridataには、Veridata修復の一部として生成されたSQL問合せを表示する修復SQLのダウンロード機能が用意されています。SQL問合せのダウンロードは、OracleまたはSQL Serverのいずれかがターゲット・データベースとして使用されている場合にのみ有効になります。
親トピック: 非同期ジョブの修復
3.7 比較レポートの使用
比較レポートを表示するには、「レポート」ページを使用します。
比較レポートは、処理が終了したジョブ、グループおよび比較ペアごとに表示されます。これには、非同期行の数、処理されたレコードの数、パフォーマンス統計、エラーなどのサマリー詳細が表示されます。
比較レポートにより、非同期の問題の範囲を確認できます。また、パフォーマンス統計や列の詳細(オプション)も表示されます。比較レポートは、どのユーザー・ロールでも表示できます。
時間範囲を選択する手順
-
「レポート期間」で、次のビューのいずれかを選択します。
-
最新の比較実行の表示: 存在するジョブごとに最新のレポートを選択します。
-
次の過去期間の表示: 最後の<n>時間(または分)以内に作成されたレポートを選択します。
-
表示の開始: 特定の日付範囲(時刻を含めるオプションを含む)内で作成されたレポートを選択します。Oracle GoldenGate Veridata Webユーザー・インタフェースを実行中のクライアント・マシンで使用可能な形式で日時を指定します。
-
-
「適用」をクリックします。
選択項目をフィルタする手順
-
「レポートのフィルタ」を展開します。
-
次のいずれかのフィールドに検索基準を入力します。
-
ジョブが次と相似: 指定した文字列に一致する文字列が名前に含まれるジョブのレポートを取得します。
-
グループが次と相似: 指定した文字列に一致する文字列が名前に含まれるグループのレポートを取得します。
-
比較ペアが次と相似: 指定した文字列に一致する文字列が名前に含まれる比較ペアのレポートを取得します。
-
次と相似するレポート名を表示: 指定した文字列に一致する文字列がファイル名に含まれるレポートを取得します。
-
-
「フィルタの適用」をクリックします。
レポートを表示する手順
レポートを表示するには、「既存のレポート」リストの「レポート名」列のレポート名をクリックします。
または、レポート名の横のリストの「選択」ボタンをクリックして、「表示」をクリックします。「レポート・ビュー」ページが表示されます。
ディスク上のレポート・ファイルの表示
レポートは、ディスクに保存されているテキストファイルです。ディスク上の場所から表示できます。
親トピック: ジョブの操作