Auto Deployment on WebLogic
Note:
If the Token Proxy Portal is installed on WebLogic, then the Manage Server(s) that are hosting the Token Proxy Portal will need to be restarted once the installation has been completed in order for the configuration changes to take effect.Granting permissions on WebLogic user account
-
On the Deployment Options screen, select Auto deployment on WebLogic option for a guided deployment of the Token Proxy Service Web Portal.

-
Click Next.
-
On the WebLogic Connection Settings screen, enter the following details. This screen does not appear when performing a manual deployment.
The connection is used to push the Token Proxy Service Web Portal .WAR file into WebLogic, and to create the Token Proxy Service Web Portal datasource configuration.
-
Host: WebLogic IP address.
-
Port: WebLogic port number.
-
Username: WebLogic user name.
-
Password: WebLogic password.
-
Protocol:
-
T3 is the default WebLogic Protocol.
-
T3S is the T3 Protocol with SSL.
-
HTTP is T3 wrapped in HTTP to allow routing through firewalls, if required.
-
HTTPS is T3S wrapped in HTTP to allow routing through firewalls, if required.
-
-
Demo Trust: Select this option for T3S or HTTPS when user certificates are not installed while installing the WebLogic.
-
-
Click Test Connection to verify connectivity. If necessary, adjust the settings until the test succeeds, and then click Next.
By default, the WebLogic logical server Listen Address is localhost. In order for the Token Proxy Service installer to connect to WebLogic, the WebLogic logical server Listen Address may need to be set to an IP, Hostname, or 0.0.0.0, depending on your WebLogic Environment.
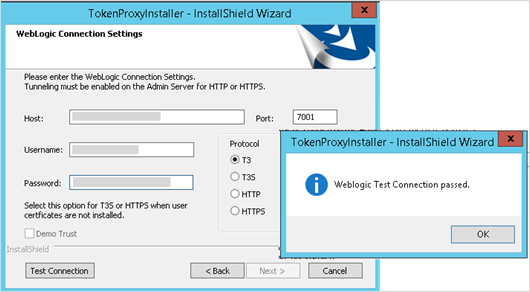
-
Enter the name of the WebLogic Server you want to deploy or undeploy the Token Proxy Service Web Portal.
-
Admin Server: Deploy the Web Portal to the Admin server. Not recommended.
-
Deploy to one or more named servers: Enter the name(s) of the WebLogic target server(s) where you want to deploy the WebPortal. Multiple servers can be specified as a comma-delimited list.
-
Prior to deploying the Web Portal configuration, verify the following:
-
WebLogic Node Manager is running.
-
WebLogic is running.
-
The server you select for Web Portal deployment is running in WebLogic.
-
-
-
-
Click Next.
-
Select a datasource creation option.
-
Create a default datasource for the database connection: Select this option for the installer to configure the WebLogic datasource that the Token Proxy Service Web Portal uses to communicate with the database.
-
I will create and manage the datasource myself: Select this option to configure the datasource manually.
-
-
Click Next. If you have previously selected Create a default datasource for the database connection, the Token Proxy Service installer attempts to add the datasource configuration.
If any part of the WebLogic deployment fails, then you are returned to the WebLogic Connection Settings dialog box. Resolve the issue and try to deploy again.
The installer will deploy the WebLogic configuration for the WebLogic Deployment and WebLogic Datasource components if WebLogic and Database are available.
-
The OPI Token Service Windows service installation completes. The service remains in stopped state until the Web Portal configuration is complete.
-
Click Finish to complete the Token Proxy Service installation.
Parent topic: Token Proxy Service Custom Installation