Part 1: Database
-
Right-click TokenProxyInstaller_19.2.0.0.exe file and select Run as Administrator to perform an installation.
-
Click Next to proceed with the installation.
-
On the Setup Type screen, select the Custom installation option and then click Next.
-
Click Browse to amend the installation drive or Token Proxy installation path, if required and then click Next.
-
On the Select Features screen, select the Database component and then click Next.
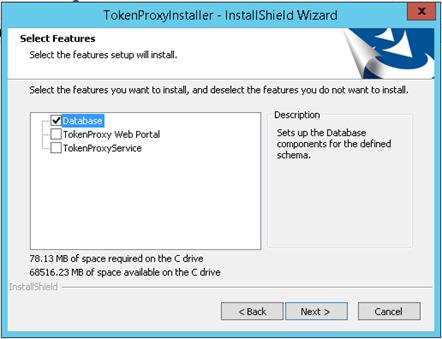
-
Click Install to begin the installation.
-
Select your Database type:
-
MySQL
-
Oracle DB
-
-
Click Next.
-
Enter the relevant connection details for your database type. Details can be provided by the individual who installed or configured the database software.
-
On the Database Server screen, enter the following credentials to allow the Token Proxy Service installer to connect to your Oracle 12c/19c or MySQL Database. The installer supports pluggable and legacy non-pluggable database formats.
MySQL
-
Name/IP: The Hostname or IP Address used for communication to the database. If the TPS and its database are installed on the same host machine, then you can enter the value as ‘localhost’ here.
-
Port #: The Port number used for communication to the database.
Oracle DB
-
Name/IP: The Hostname or IP Address used for communication to the database. If the TPS and its database are installed on the same host machine, you can enter the value as ‘localhost’ here.
-
Port #: The Port number used for communication to the database.
-
Service Name: The service name used to connect to the Oracle database.
-
-
Click Next.
-
Enter the database credentials. The installer requires DBA access to create a Token Proxy Service database user and configure a Token Proxy Service database schema.
-
For MySQL the Login ID: = root
-
For Oracle database, enter the DBA user name or Login ID.
-
Enter the correct password for the DBA user.
-
-
Click Next.
-
Enter the following details.
-
User Name: Create a new user. When creating the username for the database, the installer allows only alphanumeric characters and should start only with an alphabetic character.
-
Password: Create a password. The Password is case sensitive, and should be at least 8 characters in length and must have at least one upper case letter, one lower case letter, one number and one special character from the following list:!@#$%^&*
-
Confirm the password, and then click Next.
-
The installer attempts to connect to the database using the DBA credentials provided. If the connection fails, logs are written to your installation path. If required, resolve any connectivity or user/password issues and retry the database connection.
-
The installer attempts to create the user details specified in Step 14. If there are any issues in creating the DB User, make sure the database specified is open for updating.
-
-
-
Click Finish.
Parent topic: Token Proxy Service Custom Installation