チュートリアル
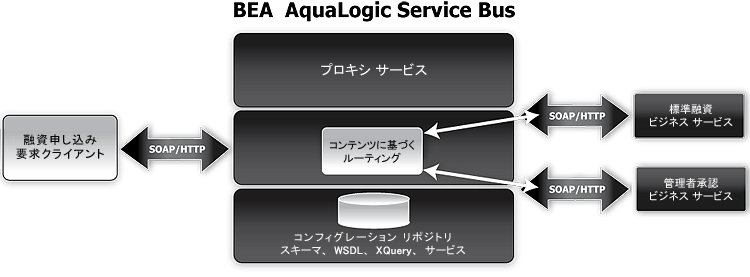
標準」は「管理者用」に置き換えられます。
|
|
|
|
|
|
|
|
|
|
|
|
|
|
|
![[Change Center] を使用したセッションの管理 [Change Center] を使用したセッションの管理](wwimages/change_center.gif)
|
|
|
|
|
|
|
|
|
|
|
|
|
|
|
|
|
|


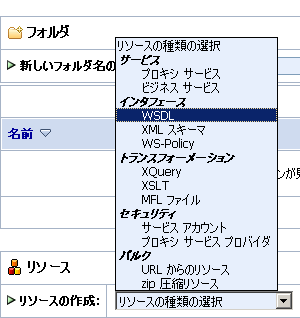
BEA_HOME\weblogic91\samples\servicebus\examples\src\examples\webservices\jws_basic\normal\NormalLoanApprovalService.wsdl
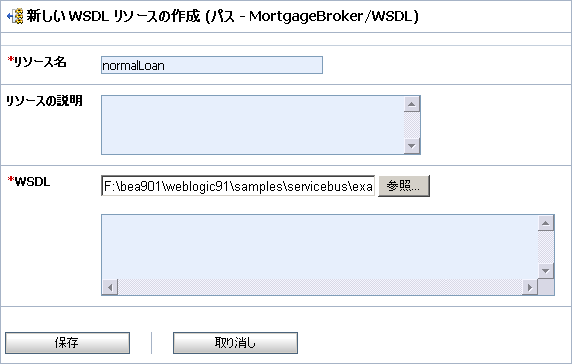
|
|
|
|
|
managerApproval
|
|
|
BEA_HOME\weblogic91\servicebus\examples\src\examples\webservices\jws_basic\manager\ManagerApprovalService.wsdl
|
normalLoan WSDL を選択します。
helloPort) を選択します。
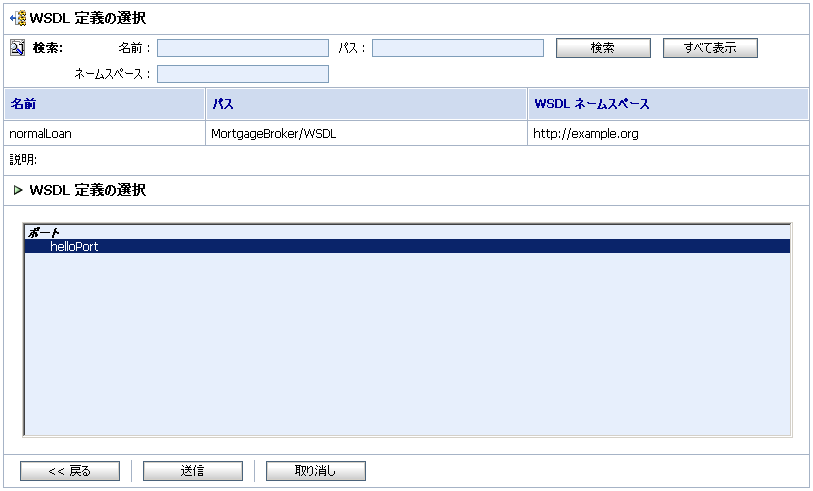
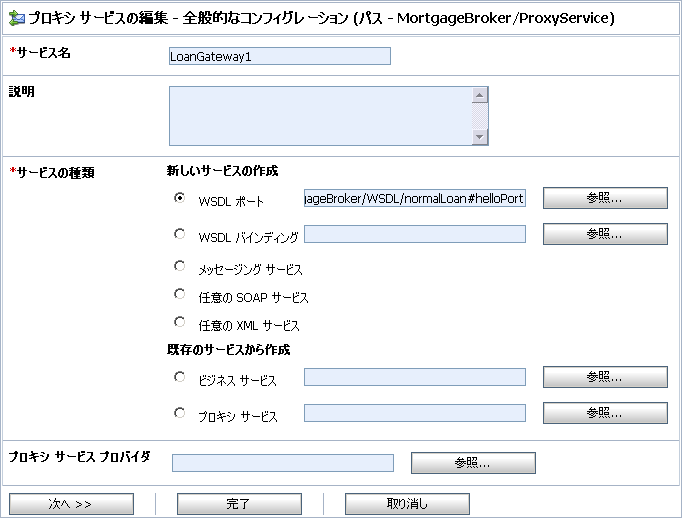
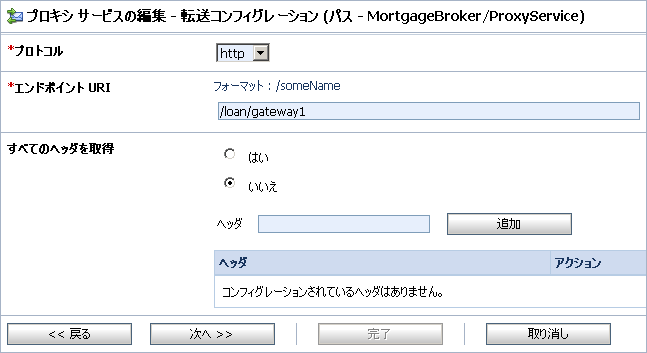
/loan/gateway1 に設定します。これはクライアントからのメッセージの送信先 URI です。
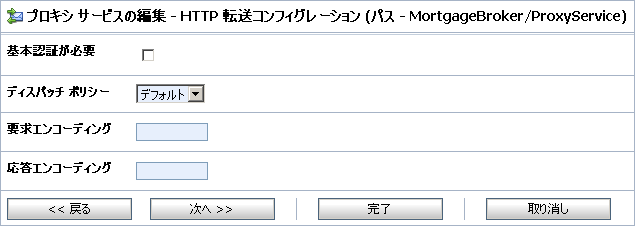
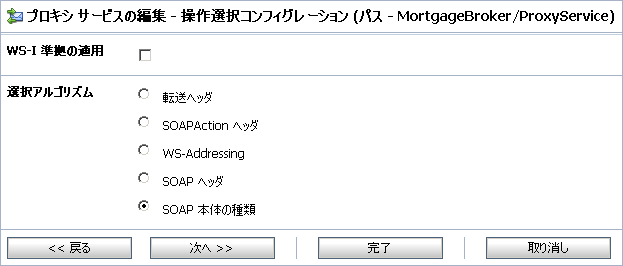
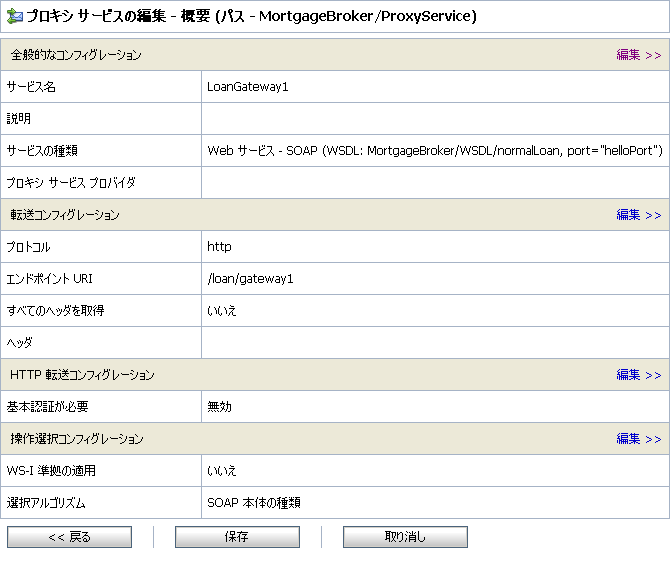
![[モニタの管理] アイコン [モニタの管理] アイコン](wwimages/Icon_ManageMonitor.gif) をクリックします。
をクリックします。
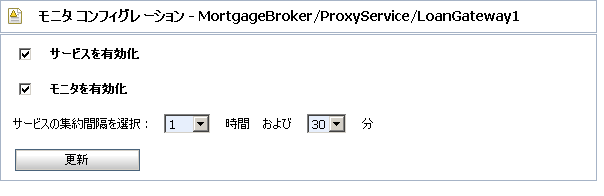
- 『AquaLogic Service Bus Console の使い方』の「モニタ」
- BEA AquaLogic Service Bus の『ユーザーズ ガイド』の「モニタ」
LoanGateway1 プロキシ サービスのコンフィグレーションは完了しました。
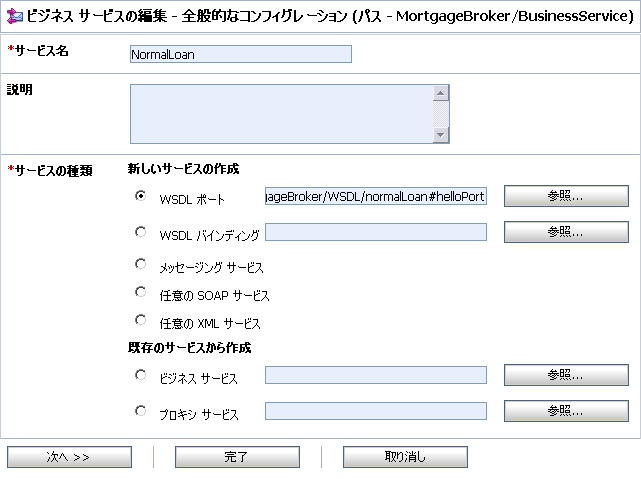
NormalLoan と入力します。
normalLoan] WSDL を選択します。
helloPort) を選択します。
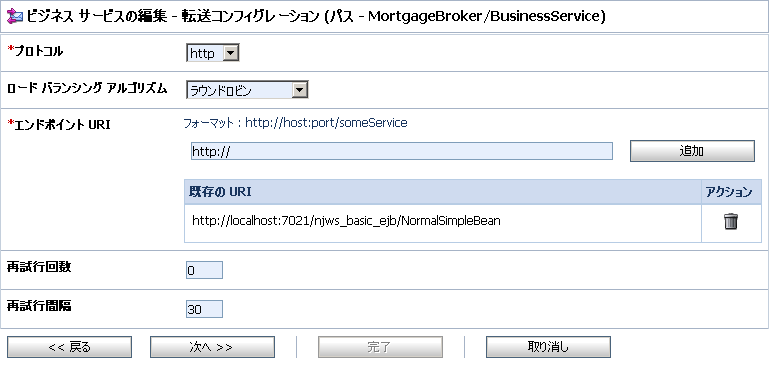
なし] を選択します。これは、ロード バランシングが関係するのは、サービスが複数のエンドポイントを指定する場合のみであるためです。
http://host:port/njws_basic_ejb/NormalSimpleBean であることを確認します。 host:port は、AquaLogic Service Bus サーバが動作するマシンとポートを表します。host と port の値は、BEA_HOME\weblogic91\samples\servicebus\examples\src\examples.properties に指定された値と同じである必要があります。
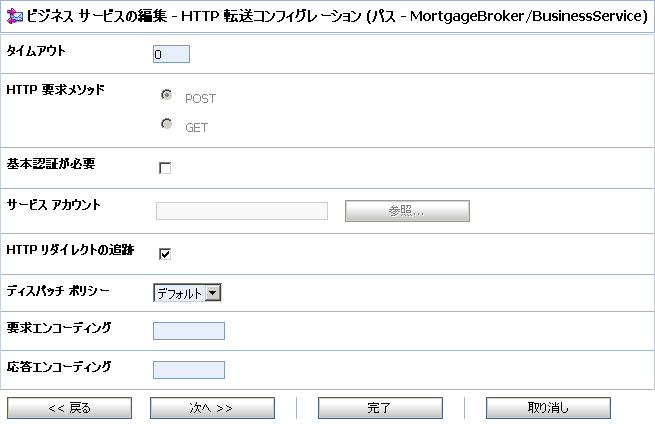

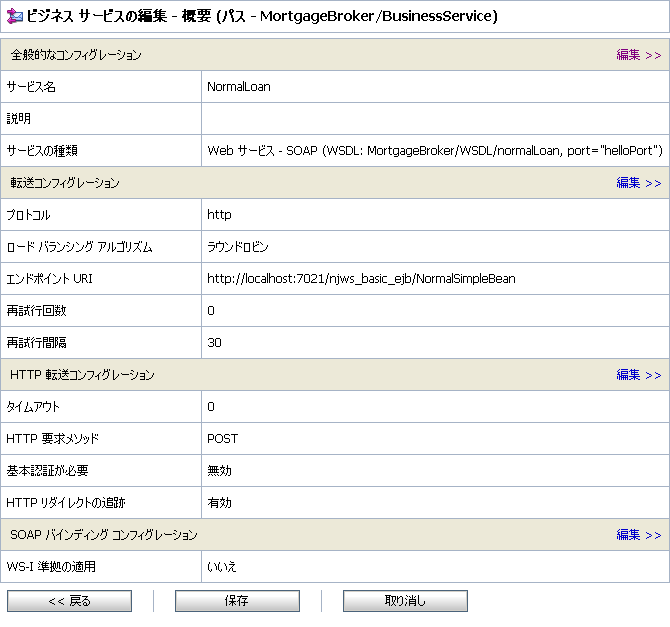
![[モニタの管理] アイコン [モニタの管理] アイコン](wwimages/Icon_ManageMonitor.gif) をクリックします。
をクリックします。
- 『AquaLogic Service Bus Console の使い方』の「モニタ」
- BEA AquaLogic Service Bus の『ユーザーズ ガイド』の「モニタ」
|
|
|
|
|
managerLoanReviewService
|
|
|
BEA_HOME\weblogic91\servicebus\examples\src\examples\webservices\jws_basic\manager\ManagerApprovalService.wsdl に基づいて作成した managerApproval WSDL を選択する。
helloPort ポートを選択する。
|
|
|
http://host:port/mjws_basic_ejb/ManagerSimpleBean
|
NormalLoan と managerLoanReviewService)、1 つのプロキシ サービス (LoanGateway1)、および WSDL (normalLoan) を作成しました。
LoanGateway1 プロキシ サービスのルーティング動作をコンフィグレーションするには、メッセージ フローに対して次の操作を行います。
![[メッセージ フローの編集] アイコン [メッセージ フローの編集] アイコン](wwimages/Icon_EditFlow.gif) をクリックします。
をクリックします。 LoanGateway1 の [メッセージ フローの編集] ページが表示されます。
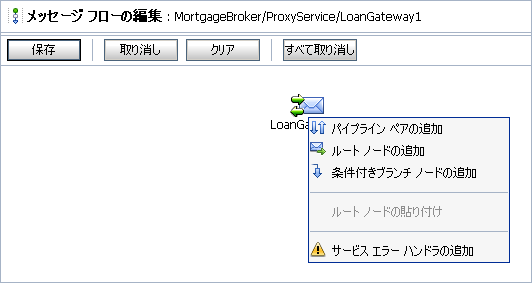
RouteNode1 が追加されます。
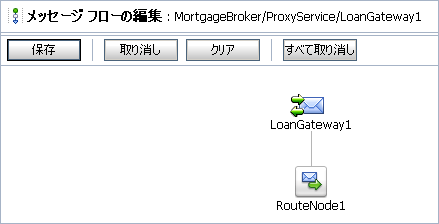
<式>] をクリックします。[XQuery 式エディタ] ページが表示されます。
body] を選択します。 body 要素の構造が [変数の構造] ペインに表示されます。
rate 要素の値に基づいてルーティングを決定します。
Rate ノード要素に対応する円形アイコン  を選択し、XQuery 式のテキスト ボックスにドラッグ アンド ドロップします。
を選択し、XQuery 式のテキスト ボックスにドラッグ アンド ドロップします。
$body/exam:processLoanApp/loanRequest/java:Rate XQuery 式がテキスト ボックスに書き込まれます。
rate 要素を選択します。式が [プロパティ インスペクタ] パレットに表示されます。XQuery 式のテキスト ボックスにカーソルを置いて、[プロパティのコピー] をクリックします。式がテキスト ボックスにコピーされます。パレットの式をコピーし、XQuery 式のテキスト ボックスに貼り付けることもできます。
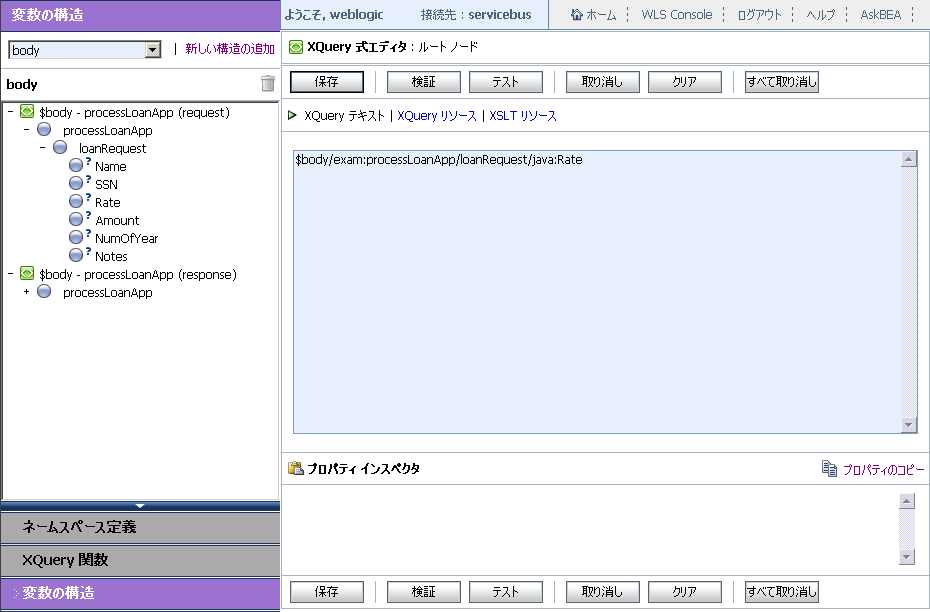
<式> は、メッセージの Rate 要素の値を返す式に置き換えられています。
5 と入力します。
managerLoanReviewService ビジネス サービスへの融資申し込みのルーティング ケースが定義されました。
NormalLoan ビジネス サービスにルーティングされます。次の節では、このケース (デフォルト ケース) の説明のために、ルーティング テーブルに条件を追加する方法を示します。
![[ケース] アイコン [ケース] アイコン](wwimages/icon_case.gif) をクリックし、[デフォルト ケースの挿入] を選択します。else 条件がルーティング テーブルに追加されます。
をクリックし、[デフォルト ケースの挿入] を選択します。else 条件がルーティング テーブルに追加されます。
NormalLoan ビジネス サービスを選択します。
processLoanApp] を選択します。
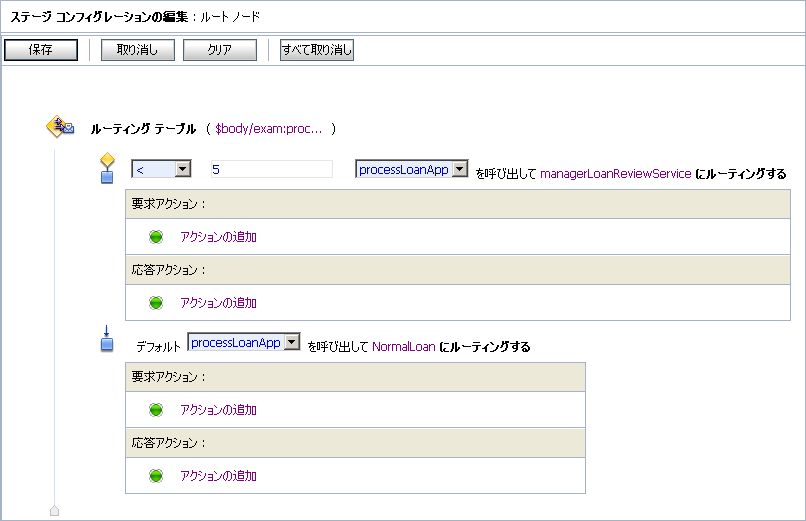
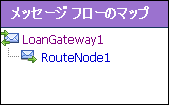
managerLoanReviewService ビジネス サービスにルーティングされ、それ以外の場合、NormalLoan ビジネス サービスにルーティングされます。
build.xml ファイルの金利フィールドの値を変更し、ant を実行します。このシナリオのプロキシ サービスのルーティング動作は、融資申し込みメッセージの要求金利に基づいています。金利を変更すると、ルーティング動作は次のように変わります。
managerLoanReviewService ビジネス サービスにルーティングされる。NormalLoan サービスにルーティングされる。
setEnv.cmd を実行して環境を設定する作業が済んでいない場合は、ここで実行します。
BEA_HOME\weblogic91\samples\servicebus\examples\src\
setEnv.cmd
setEnv.sh スクリプトを実行します。
BEA_HOME\weblogic91\samples\servicebus\examples\src\examples\webservices\jws_basic\normal
build.xml ファイルで、run ターゲットを編集する必要があります。
build.xml ファイルの最後までスクロールして次の文字列を探します。
4.9 に指定されます。
arg line で指定されるその他の入力パラメータの内容を次の表に示します。
|
|
|
|
|
|
|
|
|
|
|
|
|
|
|
|
|
|
cd BEA_HOME\weblogic91\samples\servicebus\examples\src\examples\webservices\jws_basic\normal
ant と入力し、〔Enter〕を押します。「BUILD SUCCESSFUL」メッセージが出力として表示されます。
ant run
[java] Loan Application Response: <i><b>管理者用</b></i>融資申し込み確認サービスにより承認されました
[java] Rate: 4.9
BUILD SUCCESSFUL
BEA_HOME\weblogic91\samples\servicebus\examples\src\examples\webservices\jws_basic\normal
NormalLoan ビジネス サービスをテストするため、build.xml ファイルの金利の値を 5.1 に設定し (表 3-5 を参照)、変更を保存します。
BEA_HOME\weblogic91\samples\servicebus\examples\src\examples\webservices\jws_basic\normal
ant と入力し、〔Enter〕を押します。「BUILD SUCCESSFUL」メッセージが出力として表示されます。
ant run
[java] Loan Application Response: <i><b>標準</i></b>融資申し込み処理サービスにより承認されました
[java] Rate: 5.1
BUILD SUCCESSFUL