| Oracle Database Application Expressユーザーズ・ガイド リリース2.2 B31492-01 |
|
 戻る |
 次へ |
アプリケーションを構築する際、ナビゲーション・バー・エントリ、タブ、ブレッドクラム、リスト、ツリーなど、様々なナビゲーション・コントロールを含めることができます。 このセクションでは、アプリケーションでナビゲーションを実装する方法について説明します。
ナビゲーション・コントロールは共有コンポーネントです。 ナビゲーション・コントロールを作成した後、アプリケーション内の任意のページにそれらを追加できます。 「共有コンポーネント」ページで、アプリケーション・レベルで特定のタイプのナビゲーション・コントロールを追加します。
内容は次のとおりです。
ナビゲーション・バー・エントリを使用すると、アプリケーションのページ間を容易に移動できます。 ナビゲーション・バーの位置は、関連付けられたページ・テンプレートによって異なります。 ナビゲーション・バー・エントリを使用すると、イメージまたはテキストからのリンクを表示できます。
このセクションの内容は次のとおりです。
ナビゲーション・バー・エントリは、イメージ、説明付きのイメージまたはテキストです。 ナビゲーション・バー・エントリのイメージおよびテキストを指定する必要があります。 ナビゲーション・バー・エントリの作成時に、イメージ、テキスト、表示順序またはURLを指定できます。
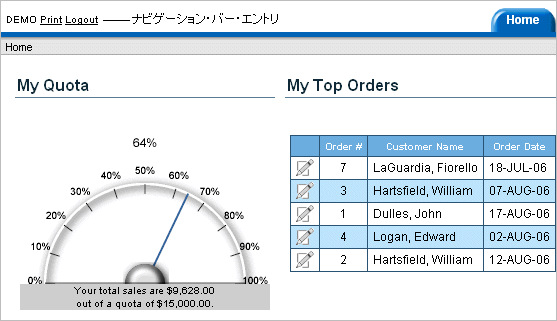
ナビゲーション・バーは、ページごとにこれらを参照する必要がないという点で、他の共有コンポーネントとは異なります。 ご使用のページ・テンプレートに#NAVIGATION_BAR#置換文字列が含まれている場合、Application Expressエンジンは、ページをレンダリングする際、自動的に定義済ナビゲーション・バーを含めます。
ナビゲーション・バーを追加するには、「ナビゲーション・バー」ページでナビゲーション・バー・エントリを作成する必要があります。 「ナビゲーション・バー」ページには、「ページ定義」または「共有コンポーネント」ページのいずれかからアクセスできます。
アイコンを参照するナビゲーション・バー・エントリを作成するには、次のステップを実行します。
該当する「ページ定義」にナビゲートします。
「作業領域」ホームページにナビゲートします。
「アプリケーション・ビルダー」アイコンをクリックします。
アプリケーションを選択します。
ページを選択します。
「ページ定義」が表示されます。
「共有コンポーネント」で、「ナビゲーション・バー」までスクロールします。
「ナビゲーション・バー」で、「作成」アイコンをクリックします。
次のナビゲーション・バー・エントリ属性を指定します。
順序: このコンポーネントの評価の順序を指定します。
altタグ・テキスト: イメージのナビゲーション・アイテムであるaltテキストを入力します。 イメージ名を指定しないと、このテキストが表示されます。
アイコン・イメージ名: 表示されるイメージの名前を定義します。
イメージの高さ: イメージの高さを定義します。
イメージの幅: イメージの幅を定義します。
テキスト: イメージとともに表示する追加テキストを入力します。 テキストを含めるか、テキストなしのアイコンを使用することができます。 この属性はオプションであり、言語変換可能です。
ターゲット位置を指定します。
ターゲット位置がURLの場合、次のステップを実行します。
「ターゲット」から、「URL」を選択します。
「URLターゲット」で、URLを入力します。
ターゲット位置がページの場合、次のステップを実行します。
「ターゲット」から、「このアプリケーションのページ」を選択します。
「ページ」で、ページ番号を指定します。
ナビゲーション・バー・エントリを条件付きで表示する場合、適切な条件情報を指定して、「作成」をクリックします。
アイコンを含まないナビゲーション・バー・エントリを作成するには、次のステップを実行します。
該当する「ページ定義」にナビゲートします。
「作業領域」ホームページにナビゲートします。
「アプリケーション・ビルダー」アイコンをクリックします。
アプリケーションを選択します。
ページを選択します。
「ページ定義」が表示されます。
「共有コンポーネント」で、「ナビゲーション・バー」までスクロールします。
「ナビゲーション・バー」で、「作成」アイコンをクリックします。
次のアイコン属性を指定します。
順序: このコンポーネントの評価の順序を指定します。
テキスト: イメージとともに表示する追加テキストを入力します。 テキストを含めるか、テキストなしのアイコンを使用することができます。 この属性はオプションであり、言語変換可能です。
ターゲット位置を指定します。
ターゲット位置がURLの場合、次のステップを実行します。
「ターゲット」から、「URL」を選択します。
「URLターゲット」で、URLを入力します。 次に例を示します。
http://www.yahoo.com
ターゲット位置がページの場合、次のステップを実行します。
「ターゲット」から、「このアプリケーションのページ」を選択します。
「ページ」で、ページ番号を指定します。
ナビゲーション・バー・エントリを条件付きで表示する場合、適切な条件情報を指定して、「作成」をクリックします。
作成したナビゲーション・バー・エントリは、「ナビゲーション・バー・エントリ」ページで編集できます。
ナビゲーション・バー・エントリを編集するには、次のステップを実行します。
「作業領域」ホームページで、「アプリケーション・ビルダー」アイコンをクリックします。
アプリケーションを選択します。
「アプリケーション」ホームページで、「共有コンポーネント」をクリックします。
「ナビゲーション」で、「ナビゲーション・バー・エントリ」を選択します。
「ナビゲーション・バー・エントリ」ページが表示されます。 「ビュー」リストから選択し、「実行」をクリックして、ページの外観を変更できます。 使用可能なオプションは次のとおりです。
アイコン(デフォルト): 各ナビゲーション・バー・エントリを大きいアイコンとして表示します。 ナビゲーション・バー・エントリを編集するには、このアイコンをクリックします。
詳細: 各ナビゲーション・バーをレポートで1行に表示します。 ナビゲーション・バーを編集するには、該当する順序番号をクリックします。
ナビゲーション・バー・エントリを選択します。
「ナビゲーション・バー・エントリ」ページが表示されます。
「ナビゲーション・バー・エントリの編集」は、「順序」、「サブスクリプション」、「イメージ属性」、「ターゲット」、「条件」、「認可」、「構成」および「コメント」というセクションに分けられます。
ページをスクロールするか、ページ上部にあるナビゲーション・ボタンをクリックすると、これらのセクションにアクセスできます。 ページ上部にあるボタンを選択すると、選択したセクションが表示され、その他のセクションはすべて一時的に非表示になります。 ページのすべてのセクションを表示するには、「すべての表示」をクリックします。
該当する属性を編集します。
ページの特定のアイテムの詳細を表示するには、アイテム・ラベルをクリックします。
ヘルプが使用可能な場合は、カーソルを置くと、アイテム・ラベルが赤色に変わり、カーソルが矢印と疑問符に変わります。 「フィールド・レベル・ヘルプの概要」を参照してください。
「変更の適用」をクリックします。
複数のナビゲーション・バー・エントリを一度に編集するには、次のステップを実行します。
「作業領域」ホームページで、「アプリケーション・ビルダー」アイコンをクリックします。
アプリケーションを選択します。
「アプリケーション」ホームページで、「共有コンポーネント」をクリックします。
「ナビゲーション」で、「ナビゲーション・バー・エントリ」を選択します。
「ナビゲーション・バー・エントリ」ページが表示されます。
ページ上部にある「グリッド編集」をクリックします。
該当する属性を編集し、「変更の適用」をクリックします。
「ナビゲーション・バー・エントリ」ページ上部にある該当するタブをクリックすると、ナビゲーション・バー・エントリ・サブスクリプションおよびナビゲーション・バー・エントリ履歴のレポートを表示できます。
|
注意: 「サブスクリプション」ボタンと「履歴」ボタンが表示されるのは、ナビゲーション・バーを作成した後のみです。 |
タブは、アプリケーションのページ間でのナビゲートに有効な方法です。 親タブ、標準タブおよびリストを使用して、アプリケーションのタブ付きの外観を作成できます。
アプリケーション・ビルダーには、次の2つのタイプのタブが含まれています。
標準タブ
親タブ
タブが1レベルのみのアプリケーションでは、標準タブ・セットを使用します。 標準タブ・セットは、特定のページおよびページ番号に関連付けられます。 標準タブを使用すると、特定のページにユーザーをリンクできます。 親タブ・セットは、標準タブのグループを保持するコンテナとして機能します。 親タブを使用すると、ナビゲーションのレベルおよびアプリケーション内でのコンテキスト(位置)を増やすことができます。 親タブを使用すると、特定のページに関連付けられた特定のURLにユーザーをリンクできます。
このセクションの内容は次のとおりです。
|
注意: 「アプリケーションの作成」ウィザードを実行すると、オプションで、タブ付きのアプリケーションを作成できます。 次のステップでは、タブ付きでないアプリケーションを作成済であると想定しています。 |
親タブおよび標準タブを作成する前に、デフォルトのテンプレートで、適切な置換文字列を使用して標準タブおよび親タブの両方に位置を定義していることを確認する必要があります。 このテンプレートは、ページ・レベルで上書きしないでください。
|
参照:
|
「ページ定義」上でタブを作成および編集できます。 タブは、「共有コンポーネント」セクションに表示されます。
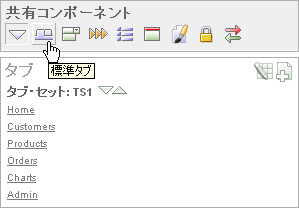
「タブ」アイコンをクリックして、他のすべてのサブセクションを一時的に非表示にできます。 表示をリストアするには、「すべての表示」をクリックします。 「すべての表示」アイコンは、逆三角形のように見えます。
セクションのタイトルの横には次のアイコンが表示されます。
すべての編集: 「すべての編集」アイコンは、鉛筆が付いた小さいグリッドに似ています。 このアイコンを使用して一度にすべてのタブを編集します。
作成: 「作成」アイコンは、小さなページに重なっているプラス(+)記号のように見えます。 新しいタブを作成するには、このアイコンをクリックします。
タブを編集するには、タブ名をクリックします。
「タブ」ページには、アプリケーションで定義されたタブがグラフィカルに表示されます。 「タブ」ページには、「共有コンポーネント」ページから、または「ページ定義」の「タブ」ヘッダーをクリックしてアクセスします。
このセクションの内容は次のとおりです。
「共有コンポーネント」ページから「タブ」ページにアクセスするには、次のステップを実行します。
「作業領域」ホームページで、「アプリケーション・ビルダー」アイコンをクリックします。
アプリケーションを選択します。
「アプリケーション・ビルダー」ホームページで、「共有コンポーネント」をクリックします。
「ナビゲーション」で、「タブ」を選択します。
「タブ」ページには、アプリケーションで定義されたタブがグラフィカルに表示されます。
別のタブをカレントに設定するには、そのタブをクリックします。
2つの「追加」ボタンがあることに注意してください。 親タブを追加するには、上部の行の左にある「追加」ボタンを使用し、標準タブを追加するには、標準タブの左にあるボタンを使用します。
新しいタブを追加するには、該当するタブ・タイプの横にある「追加」をクリックします。
親タブは、標準タブを保持するためのコンテナであると考えます。 たとえば、2つのレベルのタブを追加するには、最初に親タブを作成し、次にこの親タブに標準タブを追加します。
ページ定義からタブ・マネージャにアクセスするには、次のステップを実行します。
該当する「ページ定義」にナビゲートします。
「作業領域」ホームページにナビゲートします。
「アプリケーション・ビルダー」アイコンをクリックします。
アプリケーションを選択します。
ページを選択します。
「ページ定義」が表示されます。
「共有コンポーネント」で、「タブ」ヘッダーを選択します。
「タブ」ページには、アプリケーションで定義されたタブがグラフィカルに表示されます。 現在選択されている標準タブまたは親タブがハイライト表示されています。
別のタブをカレントに設定するには、そのタブをクリックします。
2つの「追加」ボタンがあることに注意してください。 親タブを追加するには、イメージの右上にある「追加」ボタンを使用します。 標準タブを追加するには、イメージの左下にある「追加」ボタンを使用します。
新しいタブを追加するには、該当するタブ・タイプの横にある「 追加 」をクリックします。
親タブは、標準タブを保持するためのコンテナであると考えます。 たとえば、2つのレベルのタブを追加するには、最初に親タブを作成し、次にこの親タブに標準タブを追加します。
「ページ定義」から新しいタブを作成するには、次のステップを実行します。
該当する「ページ定義」にナビゲートします。
「作業領域」ホームページにナビゲートします。
「アプリケーション・ビルダー」アイコンをクリックします。
アプリケーションを選択します。
ページを選択します。
「ページ定義」が表示されます。
「タブ」で、「作成」アイコンをクリックします。
「タブの作成」ウィザードが表示されます。
画面に表示されるステップに従います。
「標準タブのタスク」リストが「タブ」ページの右側に表示されます。 このリスト上のリンクにアクセスすると、標準タブ・セットの名前の変更、表示順序の変更、タブ・セットへのページの関連付け、新規標準タブの作成または新規標準タブ・セットの作成ができます。
「標準タブのタスク」リストにアクセスするには、次のステップを実行します。
「タブ」ページにナビゲートします。
「作業領域」ホームページで、「アプリケーション・ビルダー」アイコンをクリックします。
アプリケーションを選択します。
「共有コンポーネント」をクリックします。
「ナビゲーション」で、「タブ」を選択します。
「標準タブのタスク」リストから選択します。 使用可能なオプションは次のとおりです。
標準タブ・セット名の変更
表示順序の変更
選択した標準タブでページを関連付け
新しい標準タブの作成
新しい標準タブ・セットの作成
「タブ」ページの「標準タブの編集」および「親タブの編集」をクリックすると、複数のタブを一度に編集できます。
複数のタブを一度に編集するには、次のステップを実行します。
タブ・マネージャにナビゲートします。 「「タブ」ページ」を参照してください。
次のいずれかのボタンをクリックします。
標準タブの編集
親タブの編集
「ページ定義」の「タブの順序変更」アイコンをクリックして、タブのラベルおよび位置を簡単に編集できます。 このアイコンは、薄緑色の下矢印と上矢印に似ています。
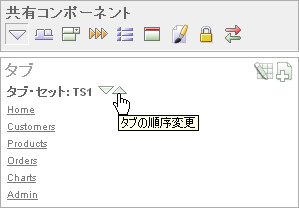
「タブの順序変更」アイコンを使用してタブを編集するには、次のステップを実行します。
該当する「ページ定義」にナビゲートします。
「作業領域」ホームページにナビゲートします。
「アプリケーション・ビルダー」アイコンをクリックします。
アプリケーションを選択します。
ページを選択します。
「ページ定義」が表示されます。
「タブ」で、「タブの順序変更」アイコンをクリックします。
「タブの順序変更」ページが別のウィンドウに表示されます。
「ラベル」で、タブのラベルを入力します。
「ページ」で、タブに対応するページ番号を入力します。
「カレント・タブ」で、このタブに対応する他のページも指定します。 複数のページを入力する場合は、カンマで区切られたページ・リストを入力します。次に例を示します。
11,12,13,14,29,14
タブに表示される順序を変更するには、右端の列の上矢印または下矢印をクリックします。
「変更の適用」をクリックします。
ブランチは、指定したページの送信後に特定のページ、プロシージャまたはURLにリンクするための指示です。 たとえば、ページ1の送信後、ページ1からページ2にブランチできます。
新しいブランチを作成するには、「ブランチの作成」ウィザードを実行して、ブランチ・ポイントおよびブランチ・タイプを指定します。
ブランチを作成するには、次のステップを実行します。
該当する「ページ定義」にナビゲートします。
「作業領域」ホームページで、「アプリケーション・ビルダー」アイコンをクリックします。
アプリケーションを選択します。
ページを選択します。
「ページ定義」が表示されます。
「ブランチ」で、「作成」アイコンをクリックします。
ブランチ・ポイントを選択します。
送信時: 計算の前: 計算、検証またはプロセスの前に実行されます。 このオプションは、「取消」ボタンに使用します。
送信時: 検証の前: 計算の後、検証またはプロセスの前に実行されます。 通常は使用しません。 検証が失敗すると、ページ・プロセスは停止し、ロールバックが実行され、ページにエラーが表示されます。 このデフォルト動作のために、ブランチを作成して検証を提供する必要がありません。 ただし、計算の結果に応じてブランチする必要がある場合があります(たとえば、前のブランチ・ポイントに戻る場合)。
送信時: プロセスの前: 計算および検証の後、プロセスの前に実行されます。 このオプションを使用すると、検証されたセッション・ステートに基づいて、ページ・プロセスの実行前にブランチされます。
送信時: プロセスの後: 計算、検証およびプロセスの後に実行されます。 このオプションを使用すると、計算、検証およびプロセスの実行後にURLまたはページにブランチされます。 このオプションを使用する際、任意のブランチ・ポイントに複数のブランチが存在する場合は、ブランチを順序付ける必要があります。
ロード時: ヘッダーの前: ページのレンダリング前に実行されます。 このオプションを使用すると、カレント・ページではなく別のページが表示されるか、またはユーザーが別のURLまたはプロシージャにリダイレクトされます。
ブランチ・タイプを選択します。
ブランチ・タイプに応じて、後続のページに関する次の情報を指定します。
ブランチ先ページのページ番号
PL/SQLコード
URLアドレス
画面に表示されるステップに従います。
送信するコンポーネント付きのページでのブランチの作成
送信するコンポーネント付きのページがある場合、そのページに戻るブランチを作成する必要があることに注意してください。 たとえば、選択リストおよび送信ボタン付きのページがあるとします。 適切に実行するように処理するには、そのページに戻るページにブランチを作成する必要があります。
ブレッドクラムを使用すると、階層的にナビゲートできます。 ブレッドクラムは、テンプレートを使用して表示されるリンクの階層的なリストです。 ブレッドクラムは、リンクのリストまたはブレッドクラム・パスとして表示できます。
このセクションの内容は次のとおりです。
ブレッドクラム・トレイルは、アプリケーションでのユーザーの位置を階層的に示します。 また、特定のブレッドクラム・リンクをクリックしてそのページを即時に表示できます。 タブやリストなどの他のユーザー・インタフェースのために、各ページ上部にある2番目のレベルのナビゲーションとしてブレッドクラムを使用します。
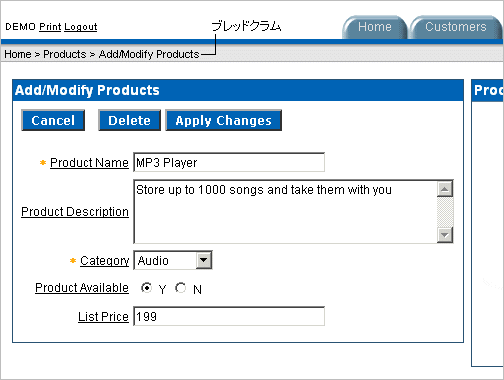
ページの作成中にブレッドクラムを作成したり、「ブレッドクラムの作成」ウィザードを実行して手動でブレッドクラムを作成できます。
このセクションの内容は次のとおりです。
ページの作成中にブレッドクラムを作成するには、次のステップを実行します。
「ページの作成」ウィザードを実行して、新しいページを追加します。 「ページのアプリケーションへの追加」を参照してください。 このウィザードにアクセスする方法を次に示します。
「アプリケーション」ホームページで「ページの作成」をクリックする
「ページ定義」で「作成」をクリックする
「開発者」ツールバーで「作成」リンクをクリックする
ウィザードの実行時に、「ブレッドクラム」リストが表示されます。 このリストが表示される実際のページは、作成中のページのタイプによって異なります。
「ブレッドクラム」リストから、次のオプション以外のオプションを選択します。
- do not use breadcrumbs on page -
「ブレッドクラム・エントリの作成」フォームが表示されます。
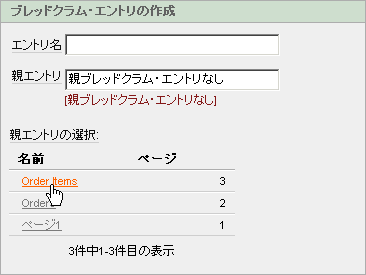
「エントリ名」に、ブレッドクラムの名前を入力します。
「親エントリ」で、次のステップを実行します。
親を指定するには、「親エントリの選択」リストから親ページを選択します。
このブレッドクラムに親が存在しない場合は、「親ブレッドクラム・エントリなし」を選択します。
画面に表示されるステップに従います。
ブレッドクラムを手動で作成するには、次のようにアプリケーションの各ページにブレッドクラムを追加する必要があります。
「共有コンポーネント」ページからブレッドクラムを作成するには、次のステップを実行します。
「作業領域」ホームページで、「アプリケーション・ビルダー」アイコンをクリックします。
アプリケーションを選択します。
「アプリケーション・ビルダー」ホームページで、「共有コンポーネント」をクリックします。
「ナビゲーション」で、「ブレッドクラム」を選択します。
「ブレッドクラム」ページが表示されます。
「作成」をクリックします。
名前を入力して、「作成」をクリックします。
「ページ定義」からブレッドクラムを作成するには、次のステップを実行します。
該当する「ページ定義」にナビゲートします。
「作業領域」ホームページにナビゲートします。
「アプリケーション・ビルダー」アイコンをクリックします。
アプリケーションを選択します。
ページを選択します。
「ページ定義」が表示されます。
「共有コンポーネント」で、「ブレッドクラム」までスクロールし、「作成」をクリックします。
名前を入力して、「作成」をクリックします。
ブレッドクラムを作成した後、エントリを追加します。
ブレッドクラム・エントリを追加するには、次のステップを実行します。
「ブレッドクラム」ページにナビゲートします。
「作業領域」ホームページにナビゲートします。
「アプリケーション・ビルダー」アイコンをクリックします。
アプリケーションを選択します。
「アプリケーション・ビルダー」ホームページで、「共有コンポーネント」をクリックします。
「ナビゲーション」で、「ブレッドクラム」を選択します。
「ブレッドクラム」ページが表示されます。
エントリを追加するブレッドクラムを選択します。
「ブレッドクラム・エントリの作成」をクリックします。
「ブレッドクラムの指定」で、このメニューをカレントに設定するページを指定します。
「エントリ」で、次のステップを実行します。
順序: ブレッドクラム・エントリを表示する順序を指定します。
親ブレッドクラム・エントリ: このエントリの親を指定します。
短縮名: (ブレッドクラム・テンプレートで参照される)このエントリの短縮名を指定します。
詳細な名前: (ブレッドクラム・テンプレートで参照される)このエントリの詳細な名前を指定します。
「ターゲット」で、次のステップを実行します。
ターゲット位置がURLの場合、次のステップを実行します。
「ターゲット」から、「URL」を選択します。
「URLターゲット」で、URLを入力します。
ターゲット位置がページの場合、次のステップを実行します。
「ターゲット」から、「このアプリケーションのページ」を選択します。
「ページ」で、ページ番号を指定します。
「条件」で条件を選択して、ブレッドクラムを条件付きにできます。
ブレッドクラムを条件付きにするには、次のステップを実行します。
「条件タイプ」リストから選択します。
表示されるフィールドに式を入力します。
メニュー属性の定義の終了後、ページ上部にある「作成」をクリックします。
作成する必要がある各ブレッドクラム・エントリに対して、これらのステップを実行します。
リージョンはページ上の領域で、コンテンツのコンテナとして機能します。 ブレッドクラムおよびブレッドクラム・テンプレートを作成した後、リージョンを作成します。 リージョンを作成すると、ページにブレッドクラムを追加できます。
ブレッドクラム・リージョンを作成するには、次のステップを実行します。
該当する「ページ定義」にナビゲートします。
「作業領域」ホームページにナビゲートします。
「アプリケーション・ビルダー」アイコンをクリックします。
アプリケーションを選択します。
ページを選択します。
「ページ定義」が表示されます。
「リージョン」で、「作成」アイコンをクリックします。
「リージョン・タイプ」で、「ブレッドクラム」を選択して「次へ」をクリックします。
「ブレッドクラム・コンテナ・リージョン」で、次のステップを実行します。
このリージョンのタイトルを入力します。
リージョン・テンプレートを選択します。
「表示ポイント」を選択します。
リージョンは位置(「表示ポイント」)によって編成されます。 適切なリージョン位置を決定するには、懐中電灯アイコンをクリックします。 図が表示されます。
順序を入力します。
「次へ」をクリックします。
「ブレッドクラム」で、次のステップを実行します。
「ブレッドクラム」で、このリージョンに関連付けられるブレッドクラムを選択します。
「ブレッドクラム・テンプレート」で、テンプレートを選択します。
「次へ」をクリックします。
(オプション) このページの指定に使用するブレッドクラム・エントリを識別して、「次へ」をクリックします。
ブレッドクラム・エントリ・ラベル: このブレッドクラム・エントリのラベルを入力します。
親ブレッドクラム・エントリ: 階層内の適切な親を選択します。
「終了」をクリックします。
ブレッドクラム・ナビゲーションを追加する各ページに対して、これらのステップを実行します。
より詳細なコンテキストを表示するために、ブレッドクラムにセッション・ステートを含めて、ブレッドクラムを動的にすることができます。 たとえば、アプリケーションのページに特定の会社への注文リストが表示される場合に、次のブレッドクラムを含めるとします。
Home > Orders > Orders for ACME Inc
この例で、ACME Incは、ユーザーが現在表示しているページのみでなく、ナビゲーション・パスも示しています。 Application Expressエンジンによって、ACME Inc.のセッション・ステートの値が格納されます。
このタイプの動的メニューを作成するには、ブレッドクラムの短縮名または詳細な名前に、セッション・ステート・アイテムへの参照を含める必要があります。次に例を示します。
&COMPANY_NAME.
作成したブレッドクラムは、「ブレッドクラム」ページで編集できます。
ブレッドクラムを編集するには、次のステップを実行します。
「作業領域」ホームページにナビゲートします。
「アプリケーション・ビルダー」アイコンをクリックします。
アプリケーションを選択します。
「アプリケーション・ビルダー」ホームページで、「共有コンポーネント」をクリックします。
「ナビゲーション」で、「ブレッドクラム」を選択します。
「ブレッドクラム」ページが表示されます。
「ビュー」リストから選択し、「実行」をクリックして、ページの外観を変更できます。 使用可能なビュー・リスト・オプションは次のとおりです。
アイコン(デフォルト): 各ブレッドクラムを大きいアイコンとして表示します。 ブレッドクラムを編集するには、該当するアイコンをクリックします。
詳細: 各ブレッドクラムをレポートで1行に表示します。 ブレッドクラムを編集するには、該当する名前を選択します。
ブレッドクラムを選択します。
「ブレッドクラム・エントリ」ページが表示されます。「階層表示」と「表形式表示」の2つの表示形式があります。
該当するブレッドクラム・エントリ名を選択します。
「ブレッドクラム・エントリの作成/編集」ページが表示されます。
該当する属性を編集します。
ページの特定のアイテムの詳細を表示するには、アイテム・ラベルをクリックします。
ヘルプが使用可能な場合は、カーソルを置くと、アイテム・ラベルが赤色に変わり、カーソルが矢印と疑問符に変わります。 「フィールド・レベル・ヘルプの概要」を参照してください。
「変更の適用」をクリックします。
「ブレッドクラム」ページ上部にある該当するタブをクリックすると、ブレッドクラムの使用状況レポートおよびブレッドクラム履歴レポートを表示できます。
|
注意: 「使用状況」ボタンと「履歴」ボタンが表示されるのは、ブレッドクラムを作成した後のみです。 |
「使用状況」をクリックすると、ブレッドクラムの使用状況レポートにアクセスできます。 このレポートには、ブレッドクラムがページごとに表示されます。 ページ番号をクリックして、特定のページにリンクします。
「履歴」をクリックすると、ブレッドクラムの履歴レポートにアクセスできます。 このレポートには、ブレッドクラムの最近の変更が示されます。
リストは、リンクの共有コレクションです。 リストの外観は、リスト・テンプレートで制御します。 各リスト要素には、いつ表示するかを制御できる表示条件があります。 リスト要素は、特定のページについてカレントまたは非カレントのいずれかに定義できます。 また、テンプレート属性を使用して、カレント時の外観を指定できます。 ページにリストを追加するには、リージョンを作成してリージョン・タイプを「リスト」に指定します。
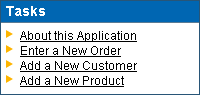
このセクションの内容は次のとおりです。
アプリケーションのページにリストを追加するには、次のステップを実行します。
「共有コンポーネント」ページからリストを作成するには、次のステップを実行します。
「作業領域」ホームページで、「アプリケーション・ビルダー」アイコンをクリックします。
アプリケーションを選択します。
「アプリケーション」ホームページで、「共有コンポーネント」をクリックします。
「ナビゲーション」で、「リスト」を選択します。
「リスト」ページが表示されます。
新しいリストを作成するには、「作成」をクリックします。
表示されるフィールドで、次のステップを実行します。
リストの名前を入力します。
リスト・テンプレートを選択します。
このコンポーネントのビルド・オプションを選択します(使用可能な場合)。 ビルド・オプションは、アプリケーション内のコンポーネントが有効かどうかを判別する事前定義の設定です。
「作成」をクリックします。
「ページ定義」からリストを作成するには、次のステップを実行します。
該当する「ページ定義」にナビゲートします。
「作業領域」ホームページにナビゲートします。
「アプリケーション・ビルダー」アイコンをクリックします。
アプリケーションを選択します。
ページを選択します。
「ページ定義」が表示されます。
「共有コンポーネント」で、「リスト」までスクロールし、「作成」アイコンをクリックします。
表示されるフィールドで、次のステップを実行します。
リストの名前を入力します。
リスト・テンプレートを選択します。
このコンポーネントのビルド・オプションを選択します(使用可能な場合)。 ビルド・オプションは、アプリケーション内のコンポーネントが有効かどうかを判別する事前定義の設定です。
「作成」をクリックします。
作成したリストには、エントリを追加する必要があります。
サブリストを含む階層的なリストを作成できます。 階層的なリストを作成するには、次のステップを実行します。
階層的なリストをサポートするリスト・テンプレートを選択します。 階層的なリストをサポートするリスト・テンプレートを判別するには、サブリスト付きというネーミング規則のあるテンプレートを検索します。
各リスト・エントリの作成時には親リスト・アイテムを選択します。
リストにエントリを追加するには、次のステップを実行します。
「リスト」ページにナビゲートします。
「作業領域」ホームページで、「アプリケーション・ビルダー」アイコンをクリックします。
アプリケーションを選択します。
「アプリケーション」ホームページで、「共有コンポーネント」をクリックします。
「ナビゲーション」で、「リスト」を選択します。
「リスト」ページが表示されます。
リストを選択します。
「リスト・エントリを作成 」をクリックします。
「リスト・エントリの作成/編集」ページが表示されます。
「エントリ」で、次のステップを実行します。
親リスト・アイテム: このリスト・エントリの親を指定します。 サブリストを含む階層的なリストを作成する場合は、この属性を使用します。
順序: リスト・エントリを表示する順序を指定します。
イメージ: このリスト・エントリの表示に使用するイメージのファイル名を指定します。 この属性の制御はリスト・テンプレートによって行われます。
属性: リスト要素イメージのイメージ属性(width="12" height="12"など)を指定します。
リスト・ラベル・テキストを参照するには、#LIST_LABEL#置換文字列を使用します。 この置換文字列を使用すると、リスト・ラベル・テキストの値に基づいてタイトル・イメージ属性を自動的に設定できます。 次に例を示します。
title="#LIST_LABEL#"
リスト・エントリ・ラベル(必須): このリンクのラベル・テキストを入力します(必須)。
ターゲット位置を指定します。
ターゲット位置がページの場合、次のステップを実行します。
「ターゲット・タイプ」で、「このアプリケーションのページ」を選択します。
「ページ」で、ターゲット・ページ番号を指定します。
このページのページ区切りをリセットするには、「このページのページ区切りをリセット」を選択します。
「リクエスト」で、使用するリクエストを指定します。
「キャッシュの消去」で、キャッシュを消去するページ番号を指定します。 ページ番号をカンマで区切ってリストすることによって、複数のページを指定します。
次の2つの属性を使用して、セッション・ステートの設定(リストしたアイテムへの値の指定)を行うことができます。
セッション・ステートを設定するには、次のステップを実行します。
「次のアイテムを設定」で、セッション・ステートを設定するアイテム名をカンマで区切って入力します。
「次の値を使用」で、前述のステップで指定したアイテムの値をカンマで区切って入力します。
静的な値または置換構文(&APP_ITEM_NAME.など)を指定できます。 URLのf?p=に渡されるアイテム値にコロンは使用できないことに注意してください。 また、バックスラッシュでアイテム値全体を囲んだ場合(\1234,56\など)を除いて、カンマも使用しないでください。
ターゲット位置がURLの場合、次のステップを実行します。
「ターゲット・タイプ」で、「URL」を選択します。
「URLターゲット」で、URLを入力します。
「カレント・リスト・エントリ」で、次の項目を指定します。
リスト・エントリがカレントとなるページ・タイプ: ページ・タイプに基づいて、このリスト・エントリがカレントとなる時点を指定します。
リスト・アイテムはカレントまたは非カレントにできます。 カレント・リスト・アイテムではカレント・テンプレートが使用され、非カレント・リスト・アイテムでは非カレント・リスト・アイテム・テンプレートが使用されます。 実際の条件およびテンプレートは後続の属性で定義されます。
リスト・エントリがカレントとなる条件: 前述の選択に基づいて、評価する条件を定義します。 この条件がTRUEの場合は、リスト・アイテムがカレントになります。
条件付きのリスト・エントリを作成するには、次のステップを実行します。
「条件タイプ」リストから選択します。
表示されるフィールドに式を入力します。
「ユーザー定義属性」を使用して、追加の属性を指定します。 たとえば、次の文では、tabindexおよびaccesskeyを追加します。
tabindex="15" accesskey="D"
リスト属性の定義の終了後、「作成」または「作成後、別のものの作成」をクリックします。
リストを作成したら、次に、リージョンを作成してリージョン・タイプを「リスト」に指定することによって、このリストをページに追加します。
ページにリストを追加するには、次のステップを実行します。
該当する「ページ定義」にナビゲートします。
「作業領域」ホームページにナビゲートします。
「アプリケーション・ビルダー」アイコンをクリックします。
アプリケーションを選択します。
ページを選択します。
「ページ定義」が表示されます。
「リージョン」で、「作成」アイコンをクリックします。
リージョン・タイプに「リスト」を選択します。
次の表示属性を指定します。
タイトル: リージョンのタイトルを入力します。 選択するリージョン・テンプレートにリージョン・タイトルが表示されると、このタイトルが表示されます。
リージョン・テンプレート: リージョンの外観を制御するテンプレートを選択します。
表示ポイント: このリージョンの表示ポイントを指定します。
ページ・テンプレート位置およびページ・ボディ位置の2種類の表示ポイントが存在します。 ページ・テンプレート位置はページ・テンプレート置換文字列(#REGION_POSITION_01#..#REGION_POSITION_08#)によって制御されます。 ページ・テンプレート位置により、ページ・テンプレート内でリージョンを正確に配置できます。 ページ・ボディ位置は、ページ・テンプレート内の#BODY#置換文字列によって指定される位置に表示されます。
順序: このコンポーネントの順序を指定します。 これによって評価の順序が決まります。
列: このリージョンを表示する列を指定します。 1つのページに複数のリージョンを配置でき、それらのリージョンを異なる列に表示できます。 この属性はページ・テンプレート・ボディ位置に表示されるリージョンのみに適用されることに注意してください。
「リスト」から、追加するリストを選択します。
「リスト・リージョンの作成」をクリックします。
リストを追加する各ページに対して、これらのステップを実行します。
作成したリストは、「リスト」ページで編集できます。
リストを編集するには、次のステップを実行します。
「リスト」ページにナビゲートします。
「ページ定義」から、次の操作を実行します。
「作業領域」ホームページにナビゲートします。
「アプリケーション・ビルダー」アイコンをクリックします。
アプリケーションを選択します。
ページを選択します。
「共有コンポーネント」で、「リスト」というタイトルを選択します。
「共有コンポーネント」ページから、次のステップを実行します。
「作業領域」ホームページにナビゲートします。
「アプリケーション・ビルダー」アイコンをクリックします。
アプリケーションを選択します。
「アプリケーション」ホームページで、「共有コンポーネント」をクリックします。
「ナビゲーション」で、「リスト」を選択します。
「リスト」ページが表示されます。
「ビュー」リストから選択して、ページの外観を変更できます。 使用可能なオプションは次のとおりです。
アイコン(デフォルト): 各リストを大きいアイコンとして表示します。 リストを編集するには、該当するアイコンをクリックします。
詳細: 各リストをレポートで1行に表示します。 リストを編集するには、リスト名をクリックします。
リストを選択します。
「リスト・エントリ」ページが表示されます。
該当するリスト名を選択します。
「リスト・エントリの作成/編集」ページが表示されます。
「リスト・エントリの作成/編集」ページはセクションに分けられます。 ページをスクロールするか、ページ上部にあるナビゲーション・ボタンをクリックすると、これらのセクションにアクセスできます。 ページ上部にあるボタンを選択すると、選択したセクションが表示され、その他のセクションはすべて一時的に非表示になります。 ページのすべてのセクションを表示するには、「すべての表示」をクリックします。
該当する属性を編集します。
ページの特定のアイテムの詳細を表示するには、アイテム・ラベルをクリックします。
ヘルプが使用可能な場合は、カーソルを置くと、アイテム・ラベルが赤色に変わり、カーソルが矢印と疑問符に変わります。 「フィールド・レベル・ヘルプの概要」を参照してください。
「変更の適用」をクリックします。
「リスト・エントリ」ページの「グリッド編集」をクリックすると、複数のリスト・エントリを一度に編集できます。
複数のリスト・エントリを一度に編集するには、次のステップを実行します。
「作業領域」ホームページで、「アプリケーション・ビルダー」アイコンをクリックします。
アプリケーションを選択します。
「アプリケーション・ビルダー」ホームページで、「共有コンポーネント」をクリックします。
「ナビゲーション」で、「リスト」を選択します。
「リスト」ページが表示されます。
リスト名を選択します。
「リスト・エントリ」ページが表示されます。
「グリッド編集」をクリックします。
該当するアイテムを編集し、「変更の適用」をクリックします。
「リスト」ページ上部にある該当するタブをクリックすると、ページ別のリストの使用状況、未使用のリストおよびリスト履歴のレポートを表示できます。
|
注意: 「リストの使用状況」、「未使用のリスト」および「履歴」ボタンが表示されるのは、リストを作成した後のみです。 |
アプリケーションにツリーを使用すると、階層的なデータまたは複数のレベルのデータ間で効率的に通信を行うことができます。
このセクションの内容は次のとおりです。
ツリーを作成するには、次のステップを実行します。
「共有コンポーネント」ページにナビゲートします。
「作業領域」ホームページにナビゲートします。
「アプリケーション・ビルダー」アイコンをクリックします。
アプリケーションを選択します。
「アプリケーション・ビルダー」ホームページで、「共有コンポーネント」をクリックします。
「ナビゲーション」で、「ツリー」を選択します。
「ツリー」ページが表示されます。
新しいツリーを作成するには、「作成」をクリックします。
基本的なページ情報を入力します。
タブの実装方法を指定します。
ツリー名を入力して、デフォルトの展開レベルの数を指定します。
ツリー・テンプレートを選択します。
ツリーを表示するには、開始点を指定する必要があります。 「ツリーの開始方法」での選択に応じて、問合せまたは単一値を入力します。
「すべて閉じる」、「すべて開く」または「ツリーをリセット」ボタンを含めるかどうか指定します。
ツリーの基になる表の所有者と名前を指定します。
ツリーは問合せに基づき、階層形式で表現できるデータを戻します。 この階層は、IDと親IDの値の関係によって決定されます。 IDとして使用する列、親IDを識別して、リーフ・ノードに表示するテキストを指定します。
ID: IDとして使用する列を入力します。
親ID: 親IDを入力します。
リーフ・ノード・テキスト: リーフ・ノードに表示するテキストを指定します。
リンク・オプション: 「既存のアプリケーション・アイテム」を選択し、リーフ・ノード・テキストをリンクにします。 このオプションを選択する場合は、リンク先のページを指定します。
(オプション) 問合せに追加するオプションのWHERE句およびORDER BY句を指定します。
「実行」ボタンの表示テキストを指定します。
ユーザーがボタンをクリックしたときにブランチするページを指定します。
「終了」をクリックします。
作成したツリーは、「ツリー」ページで編集できます。
ツリーを編集するには、次のステップを実行します。
「作業領域」ホームページで、「アプリケーション・ビルダー」アイコンをクリックします。
アプリケーションを選択します。
「アプリケーション」ホームページで、「共有コンポーネント」をクリックします。
「ナビゲーション」で、「ツリー」を選択します。
「ツリー」ページが表示されます。
「ビュー」リストから選択して、ページの外観を変更できます。 使用可能なオプションは次のとおりです。
アイコン(デフォルト): 各ツリーを大きいアイコンとして表示します。 ツリーを編集するには、このアイコンをクリックします。
詳細: 各ツリーをレポートで1行に表示します。 ツリーを編集するには、該当する名前をクリックします。
ツリー・テンプレートを選択します。
「ツリーの編集」ページが表示されます。
該当する属性を編集します。
ページの特定のアイテムの詳細を表示するには、アイテム・ラベルをクリックします。
ヘルプが使用可能な場合は、カーソルを置くと、アイテム・ラベルが赤色に変わり、カーソルが矢印と疑問符に変わります。 「フィールド・レベル・ヘルプの概要」を参照してください。
「変更の適用」をクリックします。