| Oracle Fusion Middleware Oracle TopLink開発者ガイド 11gリリース1(11.1.1) B52030-01 |
|
 戻る |
 次へ |
この章では、TopLink Workbenchの概要、使用およびカスタマイジングについて説明します。
この章の内容は次のとおりです。
TopLink Workbenchを使用してセッションXMLを構成する方法の詳細は、第XXI部「TopLinkセッション」を参照してください。
TopLink Workbenchは、TopLinkランタイムとは別のコンポーネントであり、グラフィックを使用したディスクリプタの構成とプロジェクトのマップを可能にします。TopLink Workbenchでは、ディスクリプタのオプションの検証、データ・ソース(データベースまたはXMLスキーマ)へのアクセスおよびデータベース・スキーマの作成を実行できます。TopLink Workbenchを使用すると、コードを使用せずにTopLink Workbenchのディスクリプタと構成を定義できます。
TopLink Workbenchは、開発プロセスの開発フェーズ中に使用できます(2.1項「TopLinkアプリケーション開発の概要」を参照)。通常、このフェーズの内容は次のとおりです。
オブジェクト・モデル(一連のJavaクラス)を定義して問題を記述および解決します。
TopLink Workbenchプロジェクトを作成し、Javaクラスおよびデータ・ソースをインポートし、ディスクリプタを使用してデータ・ソース・モデルへのJavaクラスのマップ方法を記述します。
TopLinkセッションを作成し、ディスクリプタを登録します。アプリケーションで、セッションを使用してデータ・ソースからのオブジェクトの取得およびデータ・ソースへのオブジェクトの格納を行います。
TopLink Workbenchでは、<projectName>.mwpファイルを作成し、オブジェクト・モデル、ディスクリプタ、セッション情報などのすべてのTopLinkプロジェクト情報を保存します。
<projectName>.mwpファイルはTopLink Workbenchでのみ使用されます。通常、<projectName>.mwpファイルの変更が必要なのは、開発者チームによるアプリケーション開発中の変更をマージする場合のみです(7.2.2項「ファイルのマージ方法」)。
TopLink Workbenchを使用して、TopLink対応アプリケーションにより実行時に読み取られるproject.xmlファイルにこの情報をエクスポートします。
開発環境としてのTopLink Workbenchの使用の詳細は、図3-2を参照してください。
TopLink Workbenchでは、その環境変数を<TOPLINK_HOME>/binディレクトリにあるsetenvスクリプトから読み取ります。
TopLink Workbenchを起動する前に、その環境を次のように構成する必要があります。
テキスト・エディタを使用して<TOPLINK_HOME>/bin/setenvスクリプトを開きます。
Windowsの場合は、setenv.cmdファイルを開きます。
UNIXの場合は、setenv.shファイルを開きます。
JAVA_HOME環境変数が設定されていることを確認します。
Windowsの場合: set JAVA_HOME=C:/j2sdk1.5.0_04
UNIXの場合: JAVA_HOME=/usr/local/packages/java; export JAVA_HOME
DRIVER_CLASSPATH環境変数を更新して次のための場所を(必要に応じて)追加します。
|
注意: DRIVER_CLASSPATH変数には永続ビジネス・オブジェクトのJavaクラスを含めないでください。かわりに、この永続ビジネス・オブジェクトをTopLink Workbenchプロジェクトのクラスパスに追加します(117.3項「プロジェクト・クラスパスの構成」を参照)。 |
JDBCドライバ: リレーショナル・プロジェクトを使用している場合(18.1項「リレーショナル・プロジェクトの作成」を参照)
Java EE Connector Architecture(JCA)アダプタ: EISプロジェクトを使用している場合(71.1項「EISプロジェクトの概念」を参照)
JCA connector.jarファイル: EISプロジェクトを使用している場合(71.1項「EISプロジェクトの概念」を参照)
connector.jarファイルには、TopLink EISで使用されるjavax.resource.cciおよびjavax.resource.spiインタフェースが含まれています。デフォルトでは、TopLink Workbenchにより、そのクラスパスは、<ORACLE_HOME>/lib/java/apiにあるJava 1.5.n connector.jarファイルを含むように更新されます。このバージョンのconnector.jarファイルが環境と互換性を持たない場合、<TOPLINK_HOME>/utils/workbenchのworkbench.cmdまたはworkbench.shファイルを編集して、このファイルへのパスを変更します。
実行時に、このconnector.jarファイル(またはこれに相当するファイル)はアプリケーションまたはアプリケーション・サーバーのクラスパス上に存在する必要があります。
OracleデータベースORACLE_HOME/rdbms/jlib/xdb.jarファイル: XMLタイプへ直接マッピングをOracle9i以上のデータベースで使用している場合(27.4項「XMLタイプへ直接マッピング」を参照)
TopLinkでのマッピングのコンテナ・ポリシーに使用するデフォルトCollectionクラスをオーバーライドする際に使用するカスタムCollectionクラス(121.14項「コンテナ・ポリシーの構成」を参照)
例5-1は、Windows用のDRIVER_CLASSPATH変数の設定方法を、例5-2はUNIX用の設定方法を示しています。
例5-1 Windows上でのDRIVER_CLASSPATHの設定
set DRIVER_ CLASSPATH=C:\OraHome2\jdbc\lib\ojdbc14.jar;C:\Attunity\Connect\Java\lib\attunityResourceAdapt er.jar;C:\OraHome2\rdbms\jlib\xdb.jar
|
注意: ドライバへのパスにスペースが含まれている場合は、setenv.cmdファイル内でパスを二重引用符で囲む必要があります。次に例を示します。
set DRIVER_CLASSPATH="C:\Program Files\some directory\driver.jar" |
setenvスクリプトを保存して閉じます。
デフォルトとは異なる言語でTopLink Workbenchを使用する場合は、workbench.cmdまたは.shファイルのJVM_ARGS変数に-Duser.languageおよび-Duser.countryオプションを追加します。たとえば、次の引数を指定すると、オペレーティング・システムのデフォルト言語にかかわらず、TopLink Workbenchは英語(アメリカ)の設定で起動します。
JVM_ARGS="-Duser.language=en -Duser.country=en_US"
図5-1は、TopLink Workbenchウィンドウの主要部分を示します。
図5-1の数字の付いたコールアウトは、次のユーザー・インタフェース・コンポーネントを示しています。
メニュー・バーには、各TopLink Workbench機能のメニューが含まれています。一部のオブジェクトには、状況依存メニューも含まれています。詳細は、5.3.1項「メニューの使用方法」を参照してください。
ツールバーには、特定の機能へのショートカットが含まれています。詳細は、5.3.2項「ツールバーの使用方法」を参照してください。
ナビゲータ・ウィンドウ・セクションには、開かれているすべてのプロジェクトのプロジェクト・ナビゲーション・ツリーが表示されます(5.3.3項「ナビゲータの使用方法」を参照)。ツリーを開くには、オブジェクトの横にあるプラス(+)記号、閉じるにはマイナス(-)記号をクリックします。ナビゲータ・ウィンドウ・セクションでオブジェクトを選択すると、そのプロパティがエディタ・ウィンドウに表示されます。
エディタ・ウィンドウ・セクションには、現在選択されているオブジェクトに固有のプロパティ・シートとオプション・タブが含まれています。詳細は、5.3.4項「エディタの使用方法」を参照してください。
問題ウィンドウ・セクションには、ナビゲータ・ウィンドウ・セクションで現在選択されているオブジェクトについてのメッセージおよびエラーが表示されます(5.3.5項「問題ウィンドウの使用方法」を参照)。各エラー・メッセージの詳細は、A.3項「TopLink Workbenchエラー参照」を参照してください。
TopLink Workbenchには、次の2種類のメニューがあります。
メニュー・バー・メニュー(5.3.1.1項「メニュー・バー・メニューの使用」を参照)
コンテキスト・メニュー(5.3.1.2項「コンテキスト・メニューの使用」を参照)
TopLink Workbenchウィンドウの上部にあるメニュー・バーには、各TopLink Workbench機能のメニューがあります。一部のメニュー(「選択」など)は状況依存であり、使用可能なオプションは現在選択されているオブジェクトに応じて変化する場合があります。
TopLink Workbenchには、ウィンドウの上部に次のツールバーが含まれています。
標準ツールバー(5.3.2.1項「標準ツールバーの使用」を参照)
コンテキスト・ツールバー(5.3.2.2項「コンテキスト・ツールバーの使用」を参照)
ツールバーではツールのヒントが提供され、各ツールバー・ボタンの上にマウス・ポインタを置くと簡単な説明が表示されます。
標準ツールバーでは、標準メニュー・オプション(「ファイル」、「編集」、「選択」など)に簡単にアクセスできます。
コンテキスト・ツールバーでは、ナビゲータで現在選択されているオブジェクトの機能に簡単にアクセスできます(5.3.3項「ナビゲータの使用方法」を参照)。使用可能なボタンは、選択した項目によって異なります。
また、項目を右クリックし、適切なオプションをコンテキスト・メニューから選択することも可能です。
表5-2 コンテキスト・ツールバー・ボタン
| ボタン | 説明 | 使用対象 |
|---|---|---|
 |
データベースにログイン |
データベース |
 |
データベースからログアウト |
データベース |
 |
新規表の追加 |
データベース |
 |
データベースから既存の表を追加/更新 |
データベース |
 |
データベースからリフレッシュ |
データベース表 |
 |
表または選択したアイテムの削除 |
データベース表 |
 |
表または選択したアイテムの名前の変更 |
データベース表 |
 |
スキーマのインポート |
スキーマ |
 |
リレーショナル集約ディスクリプタ |
ディスクリプタ |
 |
リレーショナル・クラス・ディスクリプタ |
ディスクリプタ |
 |
リレーショナルEJBディスクリプタ |
ディスクリプタ |
 |
EISコンポジット・ディスクリプタ |
ディスクリプタ |
 |
EISルート・ディスクリプタ |
ディスクリプタ |
 |
EIS EJBディスクリプタ |
ディスクリプタ |
 |
XMLディスクリプタ |
ディスクリプタ |
 |
フィールドへ直接マッピング |
リレーショナル・ディスクリプタの属性 |
 |
オブジェクト・タイプ・マッピング脚注1 |
リレーショナル・ディスクリプタの属性 |
 |
タイプ変換マッピング脚注1 |
リレーショナル・ディスクリプタの属性 |
 |
シリアライズ・オブジェクト・マッピング脚注1 |
リレーショナル・ディスクリプタの属性 |
 |
XMLタイプへ直接マッピング |
リレーショナル・ディスクリプタの属性 |
 |
ダイレクト・コレクション・マッピング |
リレーショナル・ディスクリプタの属性 |
 |
ダイレクト・マップ・マッピング |
リレーショナル・ディスクリプタの属性 |
 |
集約マッピング |
リレーショナル・ディスクリプタの属性 |
 |
1対1マッピング |
リレーショナル・ディスクリプタの属性 |
 |
可変1対1マッピング |
リレーショナル・ディスクリプタの属性 |
 |
1対多マッピング |
リレーショナル・ディスクリプタの属性 |
 |
多対多マッピング |
リレーショナル・ディスクリプタの属性 |
 |
ダイレクト・マッピング |
EISディスクリプタの属性 |
 |
ダイレクト・コレクション・マッピング |
EISディスクリプタの属性 |
 |
コンポジット・オブジェクト・マッピング |
EISディスクリプタの属性 |
 |
コンポジット・コレクション・マッピング |
EISディスクリプタの属性 |
 |
1対1マッピング |
EISディスクリプタの属性 |
 |
1対多マッピング |
EISディスクリプタの属性 |
 |
XMLへ直接マッピング |
XMLディスクリプタの属性 |
 |
ダイレクト・コレクション・マッピング |
XMLディスクリプタの属性 |
 |
コンポジット・オブジェクト・マッピング |
XMLディスクリプタの属性 |
 |
コンポジット・コレクション・マッピング |
XMLディスクリプタの属性 |
 |
任意オブジェクト・マッピング |
XMLディスクリプタの属性 |
 |
任意コレクション・マッピング |
XMLディスクリプタの属性 |
 |
トランスフォーメーション・マッピング |
全ディスクリプタの属性 |
 |
アンマップ |
全ディスクリプタの属性 |
 |
セッション |
セッション構成 |
 |
セッション・ブローカ |
セッション構成 |
 |
名前付き接続プール |
サーバー・セッション |
 |
シーケンス接続プール |
サーバー・セッション |
 |
書込み接続プール |
サーバー・セッション |
 |
名前の変更 |
データベース・セッション、セッション・ブローカ |
 |
セッションの削除 |
データベース・セッション、セッション・ブローカ |
脚注1 非推奨。詳細は、27.2.2.2項「コンバータ・マッピングの使用」を参照してください。
TopLinkでは、図5-4に示すように、各プロジェクトに含まれている項目(ディスクリプタ、マッピング、データ・ソースなど)が、TopLink Workbenchウィンドウの左側にあるナビゲータに表示されます。
図5-4の数字の付いたコールアウトは、次のユーザー・インタフェース・コンポーネントを示しています。
項目を開くには項目の横にあるプラス(+)記号、閉じるにはマイナス(–)記号をクリックするか、あるいは項目名をダブルクリックします。
TopLink Workbenchでは、変更後にまだ保存されていない項目を、項目名の前にアスタリスク(*)を追加して識別します。
ナビゲータで項目を選択すると、そのプロパティがエディタに表示されます(5.3.4項「エディタの使用方法」を参照)。
項目に対して特定の機能を実行するには、項目をナビゲータで選択し、次のいずれかを実行します。
オブジェクトを右クリックし、機能をコンテキスト・メニューから選択します(5.3.1.2項「コンテキスト・メニューの使用」を参照)。
機能を「選択」メニューから選択します(5.3.1.1項「メニュー・バー・メニューの使用」を参照)。
ナビゲータをデータベースとともにリレーショナル・プロジェクトで使用する方法の詳細は、5.5.1項「ナビゲータ・ウィンドウでのデータベース表の使用方法」を参照してください。
ナビゲータをXMLスキーマとともにEISプロジェクト(XMLレコードを使用)およびXMLプロジェクトで使用する方法の詳細は、5.6.1項「ナビゲータでのXMLスキーマの使用方法」を参照してください。
アクティブおよび非アクティブ・ディスクリプタ
非アクティブなディスクリプタは、ナビゲータで選択不可として表示されます。プロジェクトがJavaにロードされる際、非アクティブなディスクリプタはセッションに登録されません。この機能により、ディスクリプタのサブセットの定義およびテストが可能になります。ディスクリプタをアクティブ化または非アクティブ化するには、ディスクリプタを右クリックし、「ディスクリプタをアクティブ化または非アクティブ化」をコンテキスト・メニューから選択します。
図5-5の数字の付いたコールアウトは、次のユーザー・インタフェース・コンポーネントを示しています。
非アクティブなディスクリプタ
アクティブなディスクリプタ
エラーおよび欠落情報
プロジェクト内の要素(ディスクリプタやマッピングなど)にエラーやその他の欠陥(または不足)がある場合、ナビゲータで要素アイコンの横に警告アイコンが表示され、問題ウィンドウにメッセージが表示されます(5.3.5項「問題ウィンドウの使用方法」を参照)。
TopLink Workbenchの各エラー・メッセージの詳細は、A.3項「TopLink Workbenchエラー参照」を参照してください。
TopLink Workbenchウィンドウの右側にあるエディタでは、図5-6に示すように、ナビゲータで現在選択されている項目に関連するプロパティ・シートが表示されます。
図5-6の数字の付いたコールアウトは、次のユーザー・インタフェース・コンポーネントを示しています。
ナビゲータで選択されている要素
エディタのプロパティ・タブ
プロジェクト内の要素(ディスクリプタやマッピングなど)にエラーやその他の欠陥(または不足)がある場合、図5-7に示すように、ナビゲータでその要素の左側に注意アイコン(黄色の三角形の中に黒の感嘆符があるアイコン)が表示され(5.3.3項「ナビゲータの使用方法」を参照)、問題ウィンドウにメッセージが表示されます。
エラーを選択すると、問題ウィンドウにエラー・メッセージ全文が表示されます。各エラー・メッセージの詳細は、A.3項「TopLink Workbenchエラー参照」を参照してください。
問題ウィンドウでエラー・メッセージをダブルクリックすると、該当するノードがナビゲータで自動的に選択されます。問題ウィンドウを表示または非表示にするには、「ウィンドウ」→「問題の表示」をメニューから選択します。
また、選択したプロジェクトのエラーがすべて記載されたステータス・レポート(116.2.3項「プロジェクト・ステータス・レポートの生成方法」を参照)を作成できます。
TopLink Workbenchをカスタマイズするには、メニューから「ツール」→「プリファレンス」を選択します。「プリファレンス」ダイアログ・ボックスが表示されます。
TopLink Workbenchには次のプリファレンスがあります。
このダイアログ・ボックスを使用してTopLink Workbenchプリファレンスを構成します。プリファレンスの変更後は、TopLink Workbenchを再起動する必要があります。
プリファレンスを既存ファイルからインポートするには、「インポート」をクリックし、ファイルを選択します。
プリファレンスをエクスポートするには、「エクスポート」をクリックし、ディレクトリの場所とファイル名を選択します。
一般プリファレンスは、TopLink Workbenchのルック・アンド・フィール(グラフィカル・ユーザー・インタフェース)のカスタマイズや、インターネットへのアクセスに必要なプロキシ情報の指定に使用します(たとえば、インターネット・サイトでホスティングされているXMLスキーマにTopLinkでアクセスできるようにする場合など)。一般プリファレンスをカスタマイズするには、次の手順に従います。
次の情報を参照し、ダイアログ・ボックスの各フィールドにデータを入力します。
| フィールド | 説明 |
|---|---|
| スプラッシュ画面を表示 | TopLink Workbenchで起動時にグラフィカル・スプラッシュ画面を表示するかどうかを指定します。 |
| ルック・アンド・フィール | TopLink Workbenchで使用するルック・アンド・フィールを選択します。 |
| 最近開いたファイルのリストのサイズ | 「ファイル」メニューで、保持するプロジェクトの数を選択します。詳細は、116.2.1項「既存のプロジェクトを開く方法」を参照してください。 |
| HTTPプロキシ・ホスト | PCでインターネットへのアクセスにプロキシ・サーバーが必要かどうかを指定します。 |
| HTTPプロキシ・ポート | プロキシ・ホストで使用するポートを指定します。 |
| ネットワーク接続タイムアウト | ネットワークまたはインターネット接続を確立する際のタイムアウト(秒)を指定します。 |
| ネットワーク読取りタイムアウト | ネットワークまたはインターネット接続からデータにアクセスする際のタイムアウト(秒)を指定します。 |
| 起動時にプロジェクトを再オープン | TopLink Workbenchの前回の終了時に開かれていたプロジェクトを再オープンする場合に選択します。 |
変更を適用するには、TopLink Workbenchを再起動する必要があります。
ヘルプ・プリファレンスは、ヘルプ・システム・プリファレンスの選択に使用します。
メニューから「ツール」→「プリファレンス」を選択します。「プリファレンス」ダイアログ・ボックスが表示されます。
カテゴリ・ウィンドウで「一般」を開き、「ヘルプ」を選択します。「プリファレンス」 - 「ヘルプ」ダイアログ・ボックスが表示されます。
次の情報を参照し、各フィールドにデータを入力します。
| フィールド | 説明 |
|---|---|
| 起動時にようこそを表示 | TopLink Workbenchを起動するたびにTopLinkで「ようこそ」画面を表示するかどうかを指定します。 |
| 外部HTMLブラウザ | 「参照」をクリックし、デフォルトのWebブラウザの場所を選択します。Webブラウザの指定は、クイック・ツアー、Javadoc(API)および他のWebベースの資料へのアクセスに必要です。 |
| ヘルプJAR | ヘルプ・トピックを含むJARファイルの場所を指定します。
「参照」をクリックし、ヘルプJARファイルの場所を選択します。デフォルトのファイル名は ローカルのデフォルト言語以外のヘルプ・コンテンツを使用するには、別のヘルプJARファイルを指定します。 注意: このオプションへの変更を適用するには、TopLink Workbenchを再起動する必要があります。 |
マッピング・プリファレンスは、一般マッピング・プリファレンスの指定に使用します。マッピング・プリファレンスを設定するには、次の手順に従います。
カテゴリ・ウィンドウで「マッピング」を選択します。「マッピング」ダイアログ・ボックスが表示されます。
次の情報を参照し、各フィールドにデータを入力します。
| フィールド | 説明 |
|---|---|
| 問合せタイプの変更を許可 | ディスクリプタに関連付けられている問合せタイプの変更を常に許可するか、常に禁止するか、または許可する前に確認を求めるかを構成します。 |
| 問合せ形式の変更を許可 | ディスクリプタに関連付けられている問合せの構成の変更を常に許可するか、常に禁止するか、または許可する前に確認を求めるかを構成します。 |
クラス・プリファレンスは、ゼロ引数コンストラクタの名前の変更または編集時にTopLink Workbenchでクラスを保持する方法の指定に使用します。クラス・プリファレンスを設定するには、次の手順に従います。
「プリファレンス」 - 「マッピング」 - 「クラス」ダイアログ・ボックスでは、ゼロ引数コンストラクタの名前の変更または編集時にTopLink Workbenchでクラスを保持する方法を指定します。
EJBプリファレンスは、EJBプロジェクトの保存時にTopLink Workbenchでejb-jar.xmlファイルを更新する方法の指定に使用します。EJBプリファレンスを設定するには、次の手順に従います。
次の情報を参照し、TopLink Workbenchでejb-jar.xmlファイルを更新する方法を選択します。
| フィールド | 説明 |
|---|---|
| プロジェクト保存時にejb-jar.xmlを書込み | プロジェクトを保存するたびにejb-jar.xmlファイルを常に更新するか、常に更新しないか、または更新する前に確認を求めるかを構成します。 |
| EJB情報削除を許可 | ディスクリプタに関連付けられているEJB情報の削除を常に許可するか、常に禁止するか、または許可する前に確認を求めるかを構成します。詳細は、119.18項「EJB CMPおよびBMP情報によるディスクリプタの構成」を参照してください。 |
| EJB 2.x情報削除を許可 | ディスクリプタに関連付けられているEJB 2.0または2.1情報の削除を常に許可するか、常に禁止するか、または許可する前に確認を求めるかを構成します。詳細は、119.18項「EJB CMPおよびBMP情報によるディスクリプタの構成」を参照してください。 |
データベース・プリファレンスは、TopLink Workbenchのカスタム・データベース・ドライバと接続URLの指定に使用します。指定後、これらのドライバとURLは、データベース・ログインの定義時に使用可能になります。データベース・プリファレンスを設定するには、次の手順に従います。
次の情報を参照し、各フィールドにデータを入力します。
セッション・プリファレンスを使用して、外部Javaクラスを必要とする機能(セッション・イベント・リスナーなど)について、新たに作成された各TopLinkセッション構成に追加するデフォルトのクラスパスを指定します。ここで追加されるエントリは、「セッション構成」プロパティ・シートに自動的に表示されます(88.3項「セッション構成の構成」を参照)。セッション構成プリファレンスを設定するには、次の手順に従います。
メニューから「ツール」→「プリファレンス」を選択します。「プリファレンス」ダイアログ・ボックスが表示されます。
カテゴリ・ウィンドウで「セッション構成」を選択します。
JARまたはZIPファイルを追加するには、「エントリの追加」または「参照」をクリックし、このセッション構成のデフォルトのコンパイル済Javaクラスを含むJARまたはZIPファイルを追加します。
JARまたはZIPファイルを削除するには、ファイルを選択して「削除」をクリックします。
これらのJARまたはZIPファイルを検索する順序を変更するには、ファイルを選択し、「上へ」をクリックしてリスト内でファイルを上へ移動するか、「下へ」をクリックして下へ移動します。
新規名プリファレンスは、新たに作成されたセッション、セッション・ブローカおよび接続プールのデフォルト値と名前の指定に使用します。新規名プリファレンスを設定するには、次の手順に従います。
メニューから「ツール」→「プリファレンス」を選択します。「プリファレンス」ダイアログ・ボックスが表示されます。
カテゴリ・ウィンドウで「セッション構成」を開き、「新規名」を選択します。
次の情報を参照し、各フィールドにデータを入力します。
| フィールド | 説明 |
|---|---|
| セッション構成 | 新たに作成されたセッション構成ファイルのデフォルト名を指定します(デフォルトはsessions.xml)。詳細は、88.2項「セッション構成の作成」を参照してください。 |
| セッション | 新たに作成されたセッションのデフォルト名を指定します(デフォルトはSession)。詳細は、88.1項「セッション作成の概要」を参照してください。 |
| ブローカ | 新たに作成されたセッション・ブローカのデフォルト名を指定します(デフォルトはSessionBroker)。詳細は、88.5項「セッション・ブローカおよびクライアント・セッションの作成」を参照してください。 |
| 接続プール | 新たに作成された接続プールのデフォルト名を指定します(デフォルトはConnectionPool)。詳細は、第100章「内部接続プールの作成」を参照してください。 |
プラットフォーム・プリファレンスは、新たに作成されたセッションのデフォルトのデータ・ソース・タイプの指定に使用します。ここで選択されるタイプは、「新規セッションの作成」ダイアログ・ボックスで自動的に表示されます。プラットフォーム・プリファレンスを設定するには、次の手順に従います。
メニューから「ツール」→「プリファレンス」を選択します。「プリファレンス」ダイアログ・ボックスが表示されます。
カテゴリ・ウィンドウで「セッション構成」を開き、「プラットフォーム」を選択します。
図5-17 「プリファレンス」 - 「セッション構成」 - 「プラットフォーム」ダイアログ・ボックス
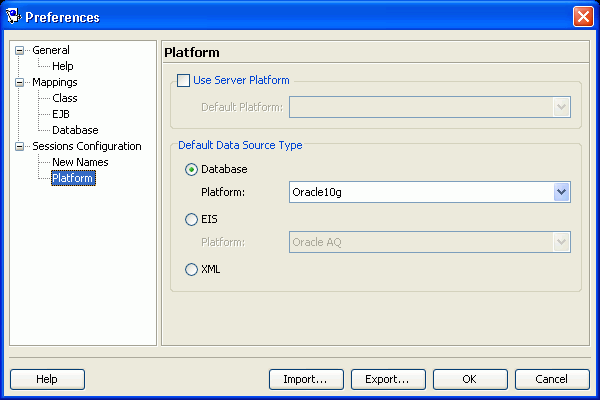
次の情報を参照し、各フィールドにデータを入力します。
| フィールド | 説明 |
|---|---|
| サーバー・プラットフォームを使用 | 新たに作成されたセッション構成ファイルのデフォルトのアプリケーション・サーバー・プラットフォームを指定します(デフォルトはsessions.xml)。詳細は、88.2項「セッション構成の作成」を参照してください。 |
| デフォルトのデータ・ソース・タイプ | 新たに作成されたセッションのデフォルトのデータ・ソース・タイプ(「データベース」、「EIS」または「XML」)とプラットフォームを選択します。詳細は、89.9項「サーバー・プラットフォームの構成」を参照してください。 |
TopLink Workbenchで、本番でプラットフォームを表示するかどうかを構成します。
リレーショナル・プロジェクトでは、ナビゲータでデータベース・オブジェクトを開くと、プロジェクトに関連付けられているデータベース表が表示されます。表はデータベースからインポートするか、TopLink Workbenchで作成することで、関連付けることができます。
図5-18の数字の付いたコールアウトは、次のデータベース・アイコンを示しています。
プロジェクト
データベース
データベース表
データベース表の各プロパティ・シートには、エディタに次のタブがあります。
列: 表のフィールドを追加または変更し、各フィールドのプロパティを指定します。
参照: 表の間の参照を指定します。
この項では、次の内容について説明します。
この項の内容は次のとおりです。
詳細は、5.5.2項「エディタ・ウィンドウでのデータベース表の使用方法」を参照してください。
リレーショナル・データベースにログインまたはリレーショナル・データベースからログアウトするには、次の手順に従います。
データベース・ログインを作成します(98.1項「データベース・ログイン構成の概要」を参照)。
リレーショナル・データベースにログインするには、ナビゲータでデータベース・オブジェクトを右クリックしてコンテキスト・メニューから「データベースにログイン」を選択するか、メニューから「選択」→「データベースにログイン」を選択します。
リレーショナル・データベースからログアウトするには、ナビゲータでデータベース・オブジェクトを右クリックしてコンテキスト・メニューから「データベースからログアウト」を選択するか、メニューから「選択」→「データベースからログアウト」を選択します。
TopLink Workbenchで新規データベース表を作成するには、次の手順を実行します。

ナビゲータ・ウィンドウでデータベース・オブジェクトを選択し、「新規表の追加」をクリックします。「新規表」ダイアログ・ボックスが表示されます。
データベース・オブジェクトを右クリックしてコンテキスト・メニューから「新規表の追加」を選択するか、メニューから「選択」→「新規表の追加」を選択することもできます。
次の情報を参照し、各フィールドにデータを入力します。
| フィールド | 説明 |
|---|---|
| カタログ |
|
| スキーマ |
|
| 表名 | このデータベース表の名前を指定します。 |
TopLink Workbenchによりデータベース表がプロジェクトに追加されます。
データベース表はプロジェクトに追加されていますが、実際のデータベースにはまだ書き込まれていません。データベースでの表の作成の詳細は、5.5.3.4項「データベースでの表の生成」を参照してください。
これらの表をプロジェクトで使用するには、5.5.2項「エディタ・ウィンドウでのデータベース表の使用方法」を続行してください。
TopLink Workbenchでは、JDBCドライバで次のJDBCメソッドがサポートされている場合、リレーショナル・データベースのスキーマの読取りと表データのプロジェクトへのインポートが自動的に行われます。
JDBCドライバはTopLink Workbenchのクラスパス上に存在する必要があります(5.2項「TopLink Workbench環境の構成」を参照)。
表をデータベースからインポートするには、次の手順を実行します。

ナビゲータでデータベース・オブジェクトを選択し、「データベースから既存の表を追加/更新」をクリックします。「データベースから表をインポート」ダイアログ・ボックスが表示されます。
ナビゲータでデータベース・オブジェクトを右クリックしてコンテキスト・メニューから「データベースから既存の表を追加/更新」を選択するか、メニューから「選択」→「データベースから既存の表を追加または更新」を選択できます。
図5-20の数字の付いたコールアウトは、次のユーザー・インタフェース・コンポーネントを示しています。
フィルタ
フィルタと一致するデータベース表
次の情報を参照し、ダイアログ・ボックスの各フィールドにデータを入力します。
各表のプロパティを調べ、インポートした表に正しい情報が含まれていることを確認します。詳細は、5.5.2項「エディタ・ウィンドウでのデータベース表の使用方法」を参照してください。
データベース表をTopLink Workbenchプロジェクトでリフレッシュ(リロード)するには、次の手順を実行します。

ナビゲータでデータベース表を選択し、ツールバーの「データベースからリフレッシュ」をクリックします。
表を右クリックしてコンテキスト・メニューから「データベースからリフレッシュ」を選択するか、メニューから「選択」→「データベースからリフレッシュ」を選択できます。データベース表がリロードされます。
表をデータベースからリフレッシュすると、名前が類似した複数のデータベース表がある場合、重複した表のダイアログ・ボックスが表示されます。
更新するデータベース表を選択し、「OK」をクリックします。
ナビゲータでデータベース表を選択すると、そのプロパティがエディタに表示されます。各データベース表には、次のプロパティ・タブがあります。
列: 表のフィールドを追加または変更し、各フィールドのプロパティを指定します。
参照: 表の間の参照を指定します。
この項では、これらのタブを使用して次の構成を行う方法について説明します。
データベース表の「列」タブは、データベース表のフィールドのプロパティの指定に使用します。
表の列プロパティを指定するには、次の手順を実行します。
ナビゲータでデータベース表を選択します。表のプロパティ・シートがエディタに表示されます。
「列」タブをクリックします。
「列」タブの各フィールドにデータを入力します。スクロール・バーを使用すると、追加フィールドが表示されます。
次の情報を参照し、「列」タブの各列を指定します。
| フィールド | 説明 |
|---|---|
| 名前 | フィールド名を指定します。 |
| タイプ | ドロップダウン・リストを使用してフィールドのタイプを選択します。
注意: 有効な値はデータベースによって異なります。 |
| サイズ | フィールドのサイズを指定します。 |
| サブサイズ | フィールドのサブサイズを指定します。 |
| NULLを許容 | このフィールドをnullにできるかどうかを指定します。 |
| 一意 | 値が表内で一意である必要があるかどうかを指定します。 |
| 主キー | このフィールドが表の主キーかどうかを指定します(5.5.2.2項「データベース表の主キーの設定」を参照)。 |
| アイデンティティ | Sybase、SQL ServerまたはInformixのアイデンティティ・フィールドを示すために使用します。 |
|
注意: データベースのタイプによっては、一部のプロパティは使用できません。 |
新しいフィールドを追加するには、「追加」をクリックします。
フィールドを削除するには、フィールドを選択して「削除」をクリックします。
フィールド名を変更するには、フィールドを選択して「名前の変更」をクリックします。
データベース表の主キーを設定するには、次の手順を実行します。
|
注意: TopLink Workbenchでは、JDBCドライバでサポートされている場合、主キー情報が自動的にインポートされます。 |
ナビゲータでデータベース表を選択します。そのプロパティ・シートがエディタに表示されます。
「列」タブをクリックします。
表の「主キー」フィールドを選択します。
参照は、外部キーを含む表のプロパティであり、データベースに存在する実際の制約に対応する場合と対応しない場合があります。TopLink Workbenchでは、リレーションシップ・マッピングおよび複数表の関連付けの定義時にこれらの参照を使用します。
表をデータベースからインポートする際は、(ドライバでサポートされている場合に)参照が自動的に作成されるか、TopLink Workbenchから参照を手動で定義できます。5.5.1.3項「データベースからの表のインポート」を参照してください。
ナビゲータでデータベース表を選択します。表のプロパティがエディタに表示されます。
「参照」タブをクリックします。
図5-26の数字の付いたコールアウトは、次のユーザー・インタフェース・コンポーネントを示しています。
表参照領域
キー・ペア領域
次の情報を参照し、ダイアログ・ボックスの各フィールドにデータを入力します。
5.5.2.4項「フィールド関連の作成」を続行します。
各表参照には、ソース表のフィールドとターゲット表のフィールドの関連付けを定義する1つ以上のフィールド関連を指定できます。5.5.2.3項「表参照の作成」を参照してください。
ナビゲータでデータベース表を選択します。表のプロパティがエディタに表示されます。
「参照」タブをクリックします。
図5-26の数字の付いたコールアウトは、次のユーザー・インタフェース・コンポーネントを示しています。
表参照領域
キー・ペア領域
表参照を参照領域から選択します。
新規のキー・ペアを作成するには、キー・ペア領域で「追加」をクリックし、次の情報を参照してキー・ペア領域の各フィールドを指定します。
新規のキー・ペアを作成するには、キー・ペア領域で「追加」をクリックし、次の情報を参照してキー・ペア領域の各フィールドを指定します。
| フィールド | 説明 |
|---|---|
| 表参照領域 | |
| 名前 | この表参照の名前を指定します。 |
| ターゲット表 | この参照のターゲットとなるデータベース表を指定します。 |
| データベース上 | 参照がデータベース上に存在するかどうかを指定します。 |
| キー・ペア領域 | |
| ソース列 | データベース・フィールドをソース表から選択します。 |
| ターゲット列 | データベース・フィールドをターゲット表から選択します。 |
TopLink Workbenchでは、データベース表から様々な情報が自動的に生成されます。この項の内容は次のとおりです。
TopLink Workbenchを使用すると、リレーショナル・データベースの表の作成に使用可能なSQLスクリプトを生成できます。
SQLスクリプトを自動的に生成してプロジェクトの表を作成するには、次の手順を実行します。
ナビゲータでデータベース表を選択します。
表を右クリックし、コンテキスト・メニューから「作成スクリプトの生成」→「選択された表」または「すべての表」を選択します。「SQL作成スクリプト」ダイアログ・ボックスが表示されます。
スクリプトをコピーしてファイルに貼り付けます。TopLink Workbenchで生成できなかった追加SQL情報を含めるため、ファイルの編集が必要な場合があります。データベースの表名または列名がSQLの予約語である場合、SQLスクリプトを編集してデータベースの表または列を引用符で囲む必要があります。詳細は、『Oracle Database SQLリファレンス』のOracle Databaseの予約語に関する項を参照してください。
|
注意: TopLinkでは、特定の表機能をSQLで実装する方法を決定できない場合、それを説明するメッセージがスクリプトに生成されます。 |
TopLink Workbenchでは、Javaクラス定義、ディスクリプタ定義および関連するマッピングをデータベース表の情報から自動的に生成できます。生成された情報は、必要に応じて後で編集できます。
各表に対し、TopLink Workbenchでは次の処理が行われます。
クラス定義とディスクリプタ定義を作成します。
表の各列に対してクラスに属性を追加します。
指定された場合、アクセッサ・メソッドを自動的に生成します。
表のすべての直接(非外部キー)フィールドに対して、フィールドへ直接マッピングを作成します。
十分な外部キー情報がある場合、リレーションシップ・マッピング(1対1および1対多)を作成します。正確なマッピング・タイプの決定が必要な場合があります。
|
注意: クラス名と属性名は、表名と列名に基づいて生成されます。クラスのプロパティを編集すると、クラス名を変更できます。 |
クラスおよびディスクリプタをデータベース表から生成する手順:
ナビゲータでデータベース表を選択します。
表を右クリックし、コンテキスト・メニューから「クラスおよびディスクリプタの生成」→「選択された表」または「すべての表」を選択します。プロジェクトを保存するよう求められます。
メニューから「選択」→「クラスおよびディスクリプタの生成」→「選択された表」または「すべての表」を選択できます。
「はい」をクリックします。「クラスおよびディスクリプタの生成」ダイアログ・ボックスが表示されます。
次の情報を参照し、各フィールドにデータを入力します。
リレーションシップ・マッピングを表す可能性のある外部キー・フィールドが表に含まれている場合は、「生成するリレーションシップの選択」ダイアログ・ボックスが表示されます。


「使用可能なリレーションシップ」からエントリを選択し、使用可能なリレーションシップ・ウィンドウと選択されたリレーションシップ・ウィンドウの間にある「1対1マッピング」または「1対多マッピング」ボタンをクリックします。マッピングの詳細は、第27章「リレーショナル・マッピングの概要」を参照してください。
リレーションシップが双方向かどうかも指定できます。詳細は、121.18項「双方向リレーションシップの構成」を参照してください。
「OK」をクリックしてリレーションシップを自動的に作成します。
新たに作成されたディスクリプタがTopLink Workbenchのナビゲータに表示されます。
TopLink Workbenchを使用すると、各データベース表の次のようなEJBエンティティBeanおよびディスクリプタを自動的に生成できます。
Beanリレーション属性(CMPまたはBMP)
各クラスのJavaソース
EJB準拠のメソッド・スタブ
各データベース表のEJBエンティティBeanおよびディスクリプタを自動的に生成するには、次の手順を実行します。
ナビゲータでデータベース表を選択します。
表を右クリックし、コンテキスト・メニューから「EJBエンティティおよびディスクリプタの生成」→「選択された表」または「すべての表」を選択します。プロジェクトを保存するよう求められます。
メニューから「選択」→「EJBエンティティおよびディスクリプタの生成」→「選択された表」または「すべての表」を選択できます。
「はい」をクリックし、EJBエンティティを生成する前にプロジェクトを保存します。「EJB 2.0 CMPエンティティ・クラスおよびディスクリプタの生成」ダイアログ・ボックスが表示されます。
図5-30 「EJB 2.0 CMPエンティティ・クラスおよびディスクリプタの生成」ダイアログ・ボックス
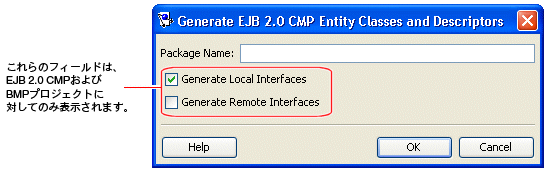
次の情報を参照し、「EJB 2.0 CMPエンティティ・クラスおよびディスクリプタの生成」ダイアログ・ボックスの各フィールドにデータを入力します。
| フィールド | 説明 |
|---|---|
| パッケージ名 | 生成されたエンティティBeanおよびディスクリプタを含めるパッケージの名前を指定します。 |
| ローカル・インタフェースの生成脚注1 | TopLinkでEJBエンティティBeanのローカル・インタフェースを作成するかどうかを指定します。 |
| リモート・インタフェースの生成脚注1 | TopLinkでEJBエンティティBeanのリモート・インタフェースを作成するかどうかを指定します。 |
脚注1 CMPおよびBMPプロジェクトのみ。詳細は、119.18項「EJB CMPおよびBMP情報によるディスクリプタの構成」を参照してください。


リレーションシップ・マッピングを表す可能性のある外部キー・フィールドが表に含まれている場合は、「生成するリレーションシップの選択」ダイアログ・ボックスが表示されます。使用可能なリレーションシップを選択し、使用可能なリレーションシップ・ウィンドウと選択されたリレーションシップ・ウィンドウの間にある「1対1マッピング」または「1対多マッピング」ボタンをクリックします。
リレーションシップが双方向かどうかも指定できます(121.18項「双方向リレーションシップの構成」を参照)。
表のすべての該当するセットにこの手順を繰り返します。
「OK」をクリックしてリレーションシップ・マッピングを生成します。
各Beanのリモート主キー、ホームおよびBeanクラスが作成され、この情報がプロジェクトに追加されます。
TopLink Workbenchの情報に基づいて表をデータベースで作成するには、次の手順を実行します。
ナビゲータでデータベース表を選択します。
表を右クリックし、コンテキスト・メニューから「データベース上に作成」→「選択された表」または「すべての表」を選択します。
メニューから「選択」→「データベース上に作成」→「選択された表」または「すべての表」を選択して表を作成することもできます。
TopLink Workbenchにより表がデータベース上に作成されます。
また、TopLink Workbenchの情報をTableCreatorクラスにエクスポートして、表を実行時に生成することも可能です(6.1項「Schema Managerの概要」を参照)。
XMLおよびEISプロジェクトでは、TopLink Workbenchによって各TopLinkディスクリプタがXMLスキーマにマップされます。
この項では、次の内容について説明します。
1つ以上のXMLスキーマをプロジェクトにインポート(5.6.3項「XMLスキーマのインポート方法」を参照)して、ナビゲータでスキーマ・オブジェクトを開くと、プロジェクトに関連付けられているスキーマが表示されます。
図5-31の数字の付いたコールアウトは、次のスキーマ・アイコンを示しています。
プロジェクト
スキーマ・オブジェクト
特定のスキーマ
詳細は、次を参照してください。
ナビゲータで特定のXMLスキーマを選択すると、そのスキーマの構造と詳細を「スキーマ構造」タブを使用して表示できます。
ナビゲータでスキーマ要素を選択します。そのプロパティがエディタに表示されます。
「スキーマ構造」タブをクリックします。「スキーマ構造」タブが表示されます。
スキーマ内で要素を選択します。要素の詳細が表示されます。
次の情報を参照し、「スキーマ・ドキュメント情報」タブの各フィールドのデータを確認します。
| フィールド | 説明 |
|---|---|
| スキーマ構造 | スキーマの要素を、開閉可能なツリー構造にアルファベット順で表示します。 |
| 詳細 | 現在選択されている要素の詳細情報(名前やタイプなど)を「スキーマ構造」領域に表示します。 |
これらのフィールドは表示専用であり、TopLink Workbenchでは変更できません。
EISプロジェクト(XMLレコードを使用)またはXMLプロジェクトを構成する最初の手順では、プロジェクトで使用するXMLスキーマをインポートします。
スキーマをインポートする際、TopLinkでスキーマ自体を検索するために必要な情報をTopLinkに提供するスキーマ参照を定義します。XMLスキーマのインポート後は、必要に応じてスキーマ参照を更新できます(5.6.4項「XMLスキーマ参照の構成方法」を参照)。
XMLスキーマのインポート後は、XMLスキーマ・ネームスペースを構成できます(5.6.5項「XMLスキーマ・ネームスペースの構成方法」を参照)。
XMLスキーマをEISプロジェクト(XMLレコードを使用)またはXMLプロジェクトにインポートするには、次の手順を実行します。
ナビゲータでスキーマ要素を右クリックし、コンテキスト・メニューから「スキーマのインポート」を選択します。「スキーマのインポート」ダイアログ・ボックスが表示されます。
次の情報を参照し、「スキーマのインポート」ダイアログ・ボックスの各フィールドにデータを入力します。
| フィールド | 説明 |
|---|---|
| 名前 | このスキーマの名前を指定します。これは、TopLink Workbenchで使用される表示名です。「ソース」の構成時に指定する名前とは別の名前にすることができます。 |
| ソース | TopLink Workbenchでスキーマをインポートする方法を選択します。 |
| ファイル | TopLink Workbenchでスキーマをファイルからインポートする場合に指定します。
スキーマ・ファイルの完全修飾されたディレクトリ・パスとファイル名を入力してください。 |
| URL | TopLink WorkbenchでURLを使用してスキーマをインポートする場合に指定します。
スキーマ・ファイルの完全なURLを入力してください。 注意: スキーマをURLでインポートする場合は、プロキシ情報が正しく設定されていることを確認してください。詳細は、5.4.1項「一般プリファレンスの使用方法」を参照してください。 |
| クラスパス | TopLink Workbenchでスキーマをプロジェクトのクラスパスからインポートする場合に指定します。 |
| リソース名 | XMLスキーマ・ファイルの完全修飾名(ファイルが含まれているパッケージの名前を含む)を入力します。たとえば、XMLスキーマmySchema.xsdがC:\project\configにあり、このディレクトリをプロジェクトのクラスパスに追加する場合は(表117-4「プロジェクトでのプロジェクト・クラスパスのサポート」を参照)、project.config.mySchema.xsdというリソース名を指定します。 |
特定のスキーマを再インポートするには、ナビゲータでそのスキーマを右クリックし、コンテキスト・メニューから「スキーマの再インポート」を選択します。
プロジェクト内の全スキーマを再インポートするには、ナビゲータで「スキーマ」を右クリックし、コンテキスト・メニューから「すべてのスキーマの再インポート」を選択します。
スキーマのソースを変更するには、ナビゲータ・ウィンドウでそのスキーマを右クリックし、コンテキスト・メニューから「プロパティ」を選択します。「スキーマ・プロパティ」ダイアログが表示されます。
XMLスキーマのインポート後は(5.6.3項「XMLスキーマのインポート方法」を参照)、スキーマ参照を構成してそのソースを更新できます。
ナビゲータでスキーマ要素を選択します。そのプロパティがエディタに表示されます。
「スキーマ・ドキュメント情報」タブをクリックします。「スキーマ・ドキュメント情報」タブが表示されます。
「編集」をクリックし、選択したスキーマの新しいソースを選択します。「スキーマ・プロパティ」ダイアログ・ボックスが表示されます。
次の情報を参照し、「スキーマ・プロパティ」ダイアログ・ボックスの各フィールドを指定します。
| フィールド | 説明 |
|---|---|
| 名前 | このスキーマの名前を指定します。これは、TopLink Workbenchで使用される表示名です。「ソース」の構成時に指定する名前とは別の名前にすることができます。 |
| ソース | TopLink Workbenchでスキーマをインポートする方法を選択します。 |
| ファイル | TopLink Workbenchでスキーマをファイルからインポートする場合に指定します。
スキーマ・ファイルの完全修飾されたディレクトリ・パスとファイル名を入力してください。 |
| URL | TopLink WorkbenchでURLを使用してスキーマをインポートする場合に指定します。
スキーマ・ファイルの完全なURLを入力してください。 注意: スキーマをURLでインポートする場合は、プロキシ情報が正しく設定されていることを確認してください。詳細は、5.4.1項「一般プリファレンスの使用方法」を参照してください。 |
| クラスパス | TopLink Workbenchでスキーマをプロジェクトのクラスパスからインポートする場合に指定します。 |
| リソース名 | XMLスキーマ・ファイルの完全修飾名(ファイルが含まれているパッケージの名前を含む)を入力します。たとえば、XMLスキーマmySchema.xsdがC:\project\configにあり、このディレクトリをプロジェクトのクラスパスに追加する場合は(117.3項「プロジェクト・クラスパスの構成」を参照)、project.config.mySchema.xsdというリソース名を指定します。 |
Javaを使用してスキーマ参照を構成します。適切なタイプのXMLSchemaReference(XMLSchemaClassPathReference、XMLSchemaFileReferenceまたはXMLSchemaURLReference)のインスタンス化とこれを使用したディスクリプタの構成を行うディスクリプタ修正メソッド(119.35項「修正メソッドの構成」を参照)を次のように作成します。
EISDescriptorsを使用している場合は、TopLinkランタイムではスキーマ参照を使用しないため、追加の構成は不要です。
XMLDescriptorsを使用している場合は、XMLDescriptorメソッドsetSchemaReferenceを使用して、XMLSchemaReferenceでディスクリプタを構成します。
http://www.w3.org/TR/REC-xml-names/で定義されているように、XMLネームスペースは名前のコレクションであり、URI参照によって特定され、XML文書内で要素タイプおよび属性名として使用されます。再利用性およびモジュール性を向上させるには、XML文書構成に世界共通の名前が必要です。その世界共通名のスコープは、その名前を含んでいる文書を超えたものです。XMLネームスペースは、これを実現しているメカニズムです。
例5-3のようなXMLスキーマをインポートすると(5.6.3項「XMLスキーマのインポート方法」を参照)、XMLスキーマによって特定される各種ネームスペースが表5-3に示すようにTopLink Workbenchで編成されます。
例5-3 ネームスペース・オプションを使用したXMLスキーマ
<xsd:schema
xmlns:<prefix>="<URI>" <!-- TopLink Workbench Built-in Namespace -->
targetNamespace="<URI>" <!-- TopLink Workbench Target Namespace -->
elementFormDefault="qualified"
attributeFormDefault="unqualified"
version="10.1.3">
<xsd:import <!-- TopLink Workbench Imported Namespace -->
namespace="http://xmlns.oracle.com/ias/xsds/opm"
schemaLocation="object-persistence_1_0.xsd"
/>
...
</xsd:schema>
表5-3 TopLink WorkbenchのXMLスキーマのカテゴリ
| TopLink Workbenchのカテゴリ | 定義方法 | 目的 | 必要な場合 |
|---|---|---|---|
|
ビルトイン |
|
他のXMLスキーマで定義されているタイプへのアクセスを提供し、タイプをそのまま使用できるようにします。 |
プロジェクトで複数のXMLスキーマを使用している場合か、 |
|
ターゲット |
|
アプリケーション用に定義するタイプの修飾に使用するネームスペース。設定されている場合、これらのタイプを使用するすべてのXML文書はこのネームスペース修飾子を使用する必要があります。 |
要素および属性の形式オプションの設定方法によっては、ターゲット・ネームスペースの指定が必要な場合があります(15.4.3項「要素および属性形式オプション」を参照)。 |
|
インポート済 |
|
対応するビルトインXMLスキーマで定義されているタイプへのアクセスを提供し、ビルトイン・タイプを拡張できるようにします。拡張されたタイプは、ターゲット・ネームスペースで修飾する必要があります。 |
プロジェクトで複数のXMLスキーマを使用していて、1つ以上のビルトイン・タイプを拡張する場合。 |
詳細は、15.4項「XMLネームスペースの概要」を参照してください。
スキーマのネームスペースを指定するには、次の手順を実行します。
ナビゲータでスキーマ要素を選択します。そのプロパティがエディタに表示されます。
「スキーマ・ドキュメント情報」タブをクリックします。「スキーマ・ドキュメント情報」タブが表示されます。
次の情報を参照し、タブの各「ネームスペース」フィールドを指定します。
| フィールド | 説明 |
|---|---|
| ビルトイン・ネームスペース | xmlns:<prefix>="<URI>"で定義されるすべてのネームスペース。
スキーマがTopLink Workbenchにインポートされている場合(5.6.3項「XMLスキーマのインポート方法」を参照)、ビルトイン・ネームスペースのURLは選択されません。継承を使用する場合、 |
| ターゲット・ネームスペース | targetNamespace="<URI>"で定義されるすべてのネームスペース。 |
| インポートされたネームスペース | xsd:importで定義されるすべてのネームスペース。 |
| 接頭辞 | 「接頭辞」フィールドをダブルクリックし、特定のネームスペースに対応する接頭辞を指定します。
TopLinkランタイムでは、オブジェクトをXML文書にマーシャリングする(書き込む)際、ここで指定されたネームスペース接頭辞を使用します。 TopLinkランタイムでは、XML文書をアンマーシャリングする(読み取る)際、適切なネームスペースに対応している任意の接頭辞の値を文書に使用できます。詳細は、15.4.4項「TopLinkランタイムのネームスペース解決」を参照してください。 |
| 宣言 | これが選択されている場合、XML文書では、このネームスペースのタイプを参照する際、対応するURI修飾子を使用する必要があります。XML文書では、別の接頭辞の値が適切なネームスペースURIに関連付けられていれば、その値を使用することができます。詳細は、15.4.4項「TopLinkランタイムのネームスペース解決」を参照してください。 |
Javaを使用する場合、EISディスクリプタ(XMLレコードを使用)またはXMLディスクリプタ用のXMLスキーマ・ネームスペースを構成するには、EISDescriptorまたはXMLDescriptorメソッドgetNamespaceResolverを使用してディスクリプタのNamespaceResolverを適切に構成するディスクリプタ修正メソッドを例5-4のように作成します(119.35項「修正メソッドの構成」を参照)。
TopLink Workbenchでは、Javaクラスおよびパッケージを作成できます。この項では、次の内容について説明します。
Oracle JDeveloperなどのIDEを使用してJavaクラスを開発し、これらの既存クラスをTopLink Workbenchにインポートすることをお薦めします(5.7.3項「クラスのインポート方法および更新方法」を参照)。
ただし、クラスをTopLink Workbenchで作成し、構成した方が便利な場合もあります。たとえば、オブジェクト・モデルをデータベース・スキーマから生成する場合などです。
この項では、TopLink Workbenchを使用してJavaクラスを作成する方法について説明します。
TopLink Workbenchを使用したクラスの編集の詳細は、5.7.1項「クラスの作成方法」を参照してください。
TopLink Workbenchで新規クラスおよびパッケージを作成するには、次の手順を実行します。

ナビゲータでプロジェクトを選択し、「新規クラスの作成」をクリックします。
ナビゲータでプロジェクトを右クリックしてコンテキスト・メニューから「新規クラスの作成」を選択するか、メニューから「選択」→「新規クラスの作成」を選択することもできます。
次の情報を参照し、「クラスの追加」ダイアログ・ボックスの各フィールドにデータを入力します。
| フィールド | 説明 |
|---|---|
| パッケージ名 | 既存のパッケージを選択するか、新規パッケージの名前を入力します。空のままにすると、デフォルトのパッケージ名が使用されます。 |
| 新規クラス名 | クラス名を入力します。「新規クラス名」は、パッケージ内で一意である必要があります。 |
TopLink Workbenchを使用したクラスの編集の詳細は、5.7.2項「クラスの構成方法」を参照してください。
Oracle JDeveloperなどのIDEを使用してJavaクラスを開発し、これらの既存クラスをTopLink Workbenchにインポートすることをお薦めします(5.7.3項「クラスのインポート方法および更新方法」を参照)。
ただし、クラスをTopLink Workbenchで作成(5.7.1項「クラスの作成方法」を参照)し、構成した方が便利な場合もあります。たとえば、オブジェクト・モデルをデータベース・スキーマから生成する場合などです。
この項では、次のようなTopLink Workbenchを使用してクラスを編集する方法について説明します。
この項では、「TopLink Workbenchの使用」により、クラス情報を構成する方法について説明します。
この項では、クラス修飾子を構成するためのTopLink Workbenchの使用方法について説明します。
クラス修飾子を構成するには、次の手順を実行します。
次の情報を参照し、タブの各フィールドにデータを入力します。
| フィールド | 説明 |
|---|---|
| アクセス修飾子 | クラスがパブリックにアクセス可能かどうかを指定します。
パブリック・クラスのみがOracle TopLink Workbenchに表示されます。 |
| その他の修飾子 | クラスが「final」、「abstract」またはその両方かを指定します。「final」クラスは、他のクラス拡張のためのスーパークラス選択リストには含まれません。 |
この項では、クラスで実装されるインタフェースを指定するためのTopLink Workbenchの使用方法について説明します。TopLink Workbenchクラスパスの任意のインタフェースを選択できます(117.3項「プロジェクト・クラスパスの構成」を参照)。
インタフェースはプロジェクトに直接追加できますが(5.7.3項「クラスのインポート方法および更新方法」を参照)、これを行わなくてもクラスを構成してインタフェースを実装できます。
インタフェースを実装するには、次の手順を実行します。
次の情報を参照し、「クラス」タブの「実装済インタフェース」フィールドにデータを入力します。
| フィールド | 説明 |
|---|---|
| 実装済インタフェース | インタフェースを追加するには、「追加」をクリックします。「クラスの選択」ダイアログ・ボックスが表示されます。このダイアログ・ボックスで、インタフェースとパッケージを選択します。
インタフェースを削除するには、インタフェースを選択して「削除」をクリックします。 |
この項では、属性修飾子を構成するためのTopLink Workbenchの使用方法について説明します。
アクセス修飾子を指定するには、次の手順を実行します。
ナビゲータでクラスを選択します。そのプロパティがエディタに表示されます。
エディタで「クラス情報」タブをクリックします。
「一般」タブをクリックします。
次の情報を参照し、「属性」タブの「修飾子」フィールドにデータを入力します。
この項では、属性タイプ宣言を構成するためのTopLink Workbenchの使用方法について説明します。
ナビゲータでクラスを選択します。そのプロパティがエディタに表示されます。
エディタで「クラス情報」タブをクリックします。
「属性」タブをクリックします。「属性」タブには2つのサブタブがあります。
「一般」タブをクリックします。
次の情報を参照し、「属性」タブの「タイプ宣言」フィールドにデータを入力します。
| フィールド | 説明 |
|---|---|
| タイプ | 「参照」をクリックし、属性のクラスおよびパッケージを選択します。 |
| 次元 | 配列の長さを指定します。このフィールドは、「タイプ」が配列の場合のみ適用されます。 |
| 値のタイプ | 「参照」をクリックし、属性のクラスおよびパッケージを選択します。
このフィールドは、 |
| マップ・キー・タイプ | 「参照」をクリックし、属性のクラスおよびパッケージを選択します。
このフィールドは、 |
| マップ値のタイプ | 「参照」をクリックし、属性のクラスおよびパッケージを選択します。
このフィールドは、 |
| 要素タイプ | 「参照」をクリックし、属性のクラスおよびパッケージを選択します。
このフィールドは、 |
この項では、「TopLink Workbenchの使用」により、属性アクセッサ・メソッドを構成する方法について説明します。属性を変更してアクセッサ・メソッドを再生成しても、以前に生成されたメソッドは削除されません。
属性アクセッサ・メソッドを指定するには、次の手順を実行します。
ナビゲータでクラスを選択します。そのプロパティがエディタに表示されます。
エディタで「クラス情報」タブをクリックします。
「属性」タブをクリックします。「属性」タブには2つのサブタブがあります。
「アクセッサ」タブをクリックします。
次の情報を参照し、「属性」タブの「アクセッサ」フィールドを指定します。
| フィールド | 説明 |
|---|---|
| getメソッド | 属性に対してgetメソッドを選択します。
このフィールドは、 |
| setメソッド | 属性に対してsetメソッドを選択します。
このフィールドは、 |
| addメソッド | 属性に対してaddメソッドを選択します。
このフィールドは、 |
| removeメソッド | 属性に対してremoveメソッドを選択します。
このフィールドは、 |
| value holder getメソッド | ValueHolderInterfaceタイプを返すために使用するメソッドを選択します。
このフィールドは、 |
| value holder setメソッド | ValueHolderInterfaceタイプを設定するために使用するメソッドを選択します。
このフィールドは、 |
| value getメソッド | 実際の値を返すために使用するメソッドを選択します。
このフィールドは、 |
| value setメソッド | 実際の値を設定するために使用するメソッドを選択します。
このフィールドは、 |
この項では、メソッドをクラスに追加するためのTopLink Workbenchの使用方法について説明します。
メソッドを追加または削除するには、次の手順を実行します。
ナビゲータでクラスを選択します。そのプロパティがエディタに表示されます。
エディタで「クラス情報」タブをクリックします。
「メソッド」タブをクリックします。
新しいメソッドをディスクリプタに追加するには、「追加」をクリックします。
既存のメソッドを削除するには、そのメソッドを選択して「削除」をクリックします。
この項では、「TopLink Workbenchの使用」により、メソッド修飾子を構成する方法について説明します。
アクセス修飾子を指定するには、次の手順を実行します。
ナビゲータでクラスを選択します。そのプロパティがエディタに表示されます。
エディタで「クラス情報」タブをクリックします。
「メソッド」タブをクリックします。
次の情報を参照し、「メソッド」タブの「修飾子」フィールドにデータを入力します。
この項では、メソッドの戻りタイプを構成するためのTopLink Workbenchの使用方法について説明します。
ナビゲータでクラスを選択します。そのプロパティがエディタに表示されます。
エディタで「クラス情報」タブをクリックします。
「メソッド」タブをクリックします。
次の情報を参照し、「メソッド」タブの「戻りタイプ」フィールドにデータを入力します。
| フィールド | 説明 |
|---|---|
タイプ |
「参照」をクリックし、メソッドのクラスおよびパッケージを選択します。 |
次元 |
配列の長さを指定します。このフィールドは、「タイプ」が配列の場合のみ適用されます。 |
この項では、「TopLink Workbenchの使用」により、メソッド・パラメータを構成する方法について説明します。
追加メソッド・パラメータを指定するには、次の手順を実行します。
ナビゲータでクラスを選択します。そのプロパティがエディタに表示されます。
エディタで「クラス情報」タブをクリックします。
「メソッド」タブをクリックします。
次の情報を参照し、「メソッド」タブの「パラメータ」フィールドにデータを入力します。
| フィールド | 説明 |
|---|---|
| タイプ | 「参照」をクリックし、メソッドのクラスおよびパッケージを選択します。 |
| 次元 | 配列の長さを指定します。このフィールドは、「タイプ」が配列の場合のみ適用されます。 |
この項では、「TopLink Workbenchを使用したクラスのインポートおよび更新」により、Javaクラスをインポートおよび更新する方法について説明します。
あらゆるIDEで作成されたJavaクラスおよびインタフェースをインポートできます。
システムのクラスパスまたはプロジェクトのクラスパス上にある任意のクラスをインポートできます。
クラスがシステムとプロジェクトの両方のクラスパス上にある場合、クラスはシステムのクラスパスから更新されます。プロジェクトのクラスパスから更新またはリフレッシュするには、クラスをシステムのクラスパスから削除し、TopLink Workbenchを再起動します。
詳細は、117.3項「プロジェクト・クラスパスの構成」を参照してください。
TopLink Workbenchプロジェクトのクラスを更新またはリフレッシュするには、次の手順を実行します。
プロジェクトで使用可能なクラスおよびパッケージを「一般」タブで定義します。クラスおよびパッケージの詳細は、117.3項「プロジェクト・クラスパスの構成」を参照してください。

「クラスの追加/リフレッシュ」をクリックします。「クラスの選択」ダイアログ・ボックスが表示されます。
プロジェクトにインポートするパッケージまたはクラス(あるいはその両方)を選択し、「OK」をクリックします。ナビゲータで新しいクラスがプロジェクトに追加されます。
デフォルトでは、各パッケージおよびクラスに対して次のディスクリプタ・タイプが(プロジェクト・タイプに基づいて)作成されます。
リレーショナル・プロジェクト: リレーショナル・クラス・ディスクリプタ(22.2.2.1項「リレーショナル・クラス・ディスクリプタの作成」を参照)
EISプロジェクト: EISコンポジット・ディスクリプタ(75.2.2.2項「EISコンポジット・ディスクリプタ」を参照)
XMLプロジェクト: XMLディスクリプタ(50.1.1.1項「XMLプロジェクトでのコンポジット・ディスクリプタ」を参照)
詳細は、第118章「ディスクリプタの作成」を参照してください。
|
注意: クラスがシステムとプロジェクトの両方のクラスパス上にある場合、クラスはシステムのクラスパスから更新されます。プロジェクトのクラスパスから更新またはリフレッシュするには、クラスをシステムのクラスパスから削除し、TopLink Workbenchを再起動します。 |
クラスをプロジェクトから削除する手順:

TopLinkプロジェクトには、TopLinkのディスクリプタを持たないクラスまたはプロジェクトに含まれていないクラスを参照するマッピングが含まれている場合があります。
TopLinkディスクリプタを持たないJavaクラスを追加、削除またはリフレッシュするには、次の手順を実行します。
メニューから、「Workbench」→「非ディスクリプタ・クラスの管理」を選択します。「非ディスクリプタ・クラスの管理」ダイアログ・ボックスが表示されます。
このダイアログ・ボックスには、ナビゲータでTopLinkプロジェクトのアイコンを右クリックし、コンテキスト・メニューから「非ディスクリプタ・クラスの管理」を選択してアクセスすることもできます。
次のいずれかのオプションを選択します。
新しいクラスを追加するには、「追加」をクリックします。「クラスの選択」ダイアログ・ボックスが表示されます(図5-48「「クラスの選択」ダイアログ・ボックス」を参照)。
プロジェクトのクラスパスに追加されているクラスのみを非ディスクリプタ・クラスとして追加できます。詳細は、117.3項「プロジェクト・クラスパスの構成」を参照してください。
既存のクラスを削除するには、そのクラスを選択して「削除」をクリックします。
(クラスをIDEで編集した場合など)クラスをリフレッシュするには、「リフレッシュ」をクリックします。
クラスをプロジェクトに追加すると、そのクラスが属するパッケージに含まれているクラスが表示されます(5.3.3項「ナビゲータの使用方法」を参照)。
TopLink Workbenchを使用すると、選択したパッケージのすべてのJavaクラスのパッケージの文を変更できます(これにより、選択したパッケージに含まれているすべてのクラスを別のパッケージに移動できます)。これは、既存のTopLink Workbenchプロジェクトをリファクタリングしている場合に便利です。
|
注意: TopLink Workbenchのパッケージ名の変更機能は、プロジェクトを旧バージョンのTopLinkから移行するためのものではありません。このためには、現時点でもTopLinkパッケージ名変更ツールを使用する必要があります。パッケージ名変更ツールは、TopLinkクラスのインポート文を更新しますが、ユーザー・アプリケーション・クラスのパッケージ文は変更しません。TopLink Package Renamerの詳細は、Oracle TopLinkのリリース・ノートを参照してください。 |
TopLink Workbenchを使用したクラスの編集の詳細は、5.7.2項「クラスの構成方法」を参照してください。
TopLink Workbenchで既存のクラスのパッケージを変更するには、次の手順を実行します。
パッケージ名を入力し、「OK」をクリックします。ナビゲータ・ウィンドウでパッケージ名が変更されます。
TopLink Workbenchを使用したクラスの編集の詳細は、5.7.2項「クラスの構成方法」を参照してください。
Apache AntのJavaベースのビルド・ツールを使用している場合、TopLinkに用意されているAntタスクおよびタイプの定義を使用して、特定のTopLink Workbench機能をAntビルド・ファイルから起動できます。これらのタスクを使用すると、TopLink Workbenchを自動ビルド・プロセスに統合できます。
この項の内容は次のとおりです。
Antの詳細は、http://ant.apache.org/manual/を参照してください。
TopLink WorkbenchタスクをAntビルド・ファイルで使用する前に、タスクのライブラリ依存性を検討する必要があります(5.8.1.1項「ライブラリ依存性の作成」を参照)。
TopLink WorkbenchタスクをAnt build.xmlファイルで宣言するには、タスクを直接宣言します(5.8.1.2項「TopLink Workbenchタスクの宣言」を参照)。
表5-4では、Antのライブラリ依存性(http://ant.apache.org/manual/install.html#librarydependenciesを参照)の他に、Antのクラスパス上に必要なTopLink固有のJARファイルを示します。
TopLink Workbenchタスク定義(表5-6を参照)およびデータ定義(表5-4を参照)をtoplink-ant-lib.xmlファイル(例5-5を参照)で宣言した後は、TopLink Workbenchタスクをbuild.xmlファイルで例5-6に示すように使用できます。
例5-5 toplink-ant-lib.xmlファイルでのTopLink WorkbenchのAntタスクおよびデータ・タイプの宣言
<?xml version="1.0"?>
<antlib>
<taskdef name="mappings.export"
classname="oracle.toplink.workbench.ant.taskdefs.ExportDeploymentXMLTask" />
<taskdef name="mappings.validate"
classname="oracle.toplink.workbench.ant.taskdefs.MappingsValidateTask" />
<taskdef name="session.validate"
classname="oracle.toplink.workbench.ant.taskdefs.SessionValidateTask" />
<typedef name="ignoreerror"
classname="oracle.toplink.workbench.ant.typedefs.IgnoreError" />
<typedef name="ignoreerrorset"
classname="oracle.toplink.workbench.ant.typedefs.IgnoreErrorSet" />
<typedef name="loginspec"
classname="oracle.toplink.workbench.ant.typedefs.LoginSpec" />
</antlib>
表5-5では、TopLinkに用意されているTopLink WorkbenchのAntタスク定義を示します。
表5-5 TopLink WorkbenchのAntタスク定義
| タスク名 | TopLinkクラス |
|---|---|
|
|
|
|
|
|
|
|
|
表5-6では、TopLinkに用意されているTopLink WorkbenchのAntタイプ定義を示します。
例5-7は、TopLink WorkbenchのAntタスクおよびタイプの定義を宣言および使用する、標準的なAnt build.xmlファイルを示しています。
例5-7 TopLink WorkbenchのAntタスクを使用するAntビルド・ファイルの例
<project name="MyBuild" default="validate.session" basedir="." xmlns:toplink="toplinklib">
<!-- ===================================================== -->
<!-- Properties -->
<!-- ===================================================== -->
<target name="init">
<property file="build.properties"/>
<property name = "toplink.mwp.dir" value = "${basedir}/mw"/>
<property name = "toplink.sessions.dir" value = "${basedir}/config"/>
<property name = " myProject.classes" value = "${basedir}/classes "/>
<path id = "database.classpath">
<pathelement path = "${toplink.home}/mdoules/oracle.toplink_11.1.1jlib/OracleThinJDBC.jar"/>
</path>
<path id = "toplink.classpath">
<pathelement path = "${toplink.home}/modules/oracle.toplink_11.1.1/toplink.jar"/>
<pathelement path = "${toplink.home}/modules/oracle.toplink_11.1.1lib/java/api/ejb.jar"/>
<pathelement path = "${toplink.home}/modules/xmlparserv2.jar"/>
<pathelement path = "${toplink.home}/modules/oracle.toplink_11.1.1/jlib/antlr.jar"/>
</path>
<path id = "mw.classpath">
<pathelement path = "${toplink.home}/modules/oracle.toplink_11.1.1/jlib/tlmwcore.jar"/>
<pathelement path = "${toplink.home}/modules/oracle.toplink_11.1.1/jlib/toplinkmw.jar"/>
</path>
<path id = "mwplatforms.classpath">
<pathelement path = "${toplink.home}/config"/>
</path>
<typedef file = "toplink-ant-lib.xml"
classpathref = "mw.classpath"
uri = "toplinklib" />
</target>
<!-- ===================================================== -->
<!-- Define task parameter -->
<!-- ===================================================== -->
<target name="parameter.definition" depends="init">
<toplink:ignoreerrorset id = "ignoreErrors">
<toplink:ignoreerror code = "0233" />
</toplink:ignoreerrorset>
<toplink:loginspec id = "loginSpec"
url = "jdbc:cloudscape:stagedb;create=true"
driverclass = "COM.cloudscape.core.JDBCDriver"
user = "scott"
password="tiger" />
</target>
<!-- ==================================================== -->
<!-- Validate the MW Project -->
<!-- ===================================================== -->
<target name="validate.project" depends="parameter.definition">
<toplink:mappings.validate
projectfile = "${toplink.mwp.dir}/myProject.mwp"
reportfile = "${toplink.mwp.dir}/problem-report.html"
reportformat = "html"
property = "mw-valid"
classpathref = "mwplatforms.classpath" >
<toplink:classpath refid = "mw.classpath" />
<toplink:classpath refid = "toplink.classpath" />
<toplink:ignoreerrorset refid = "ignoreErrors"/>
</toplink:mappings.validate>
</target>
<!-- ===================================================== -->
<!-- TopLink deployment descriptor XML generation -->
<!-- ===================================================== -->
<target name="export.deployment" depends="validate.project" if="mw-valid">
<toplink:mappings.export
projectfile = "${toplink.mwp.dir}/myProject.mwp"
deploymentfile = "${toplink.sessions.dir}/sessions.xml"
property = "export-completed"
failonerror = "true"
classpathref = "toplink.classpath">
<toplink:classpath refid = "mw.classpath" />
<toplink:classpath refid = "mwplatforms.classpath" />
<toplink:ignoreerrorset refid = "ignoreErrors"/>
<toplink:loginspec refid = "loginSpec" />
</toplink:mappings.export>
</target>
<!-- ===================================================== -->
<!-- TopLink Session Validate -->
<!-- ===================================================== -->
<target name="validate.session" depends="export.deployment" if="export-completed">
<toplink:session.validate
sessionsfile = "${toplink.sessions.dir}/sessions.xml"
sessionname = "ThreeTierEmployee"
property = "session-valid"
classpathref = "toplink.classpath"
classpath = "${ myProject.classes}" >
<toplink:classpath refid = "mw.classpath" />
<toplink:classpath refid = " database.classpath" />
<toplink:loginspec refid = "loginSpec" />
</toplink:session.validate>
</target>
<project>
mapings.validateタスクは、TopLink Workbenchプロジェクト(.mwp)ファイルのすべての問題をリストするために必要なテスト・タスクです。
このタスクには次の機能があります。
テキストまたはHTML形式での、すべての問題のファイルへのロギング
TopLink Workbenchプロジェクトが有効である(エラーがない)ことを示すAntプロパティの設定
次のパラメータをこのタスクのネストした要素として指定できます。
classpath
ignoreerror(5.8.8項「ignoreerrorタスクの作成方法」を参照)
ignoreerrorset(5.8.9項「ignoreerrorsetタスクの作成方法」を参照)
例5-8は、標準的なmappings.validateタスクを示しています。
例5-8 mappings.validateタスク
<toplink:mappings.validate
projectfile = "${toplink.mwp.dir}/myProject.mwp"
reportfile = "${toplink.mwp.dir}/problem-report.html"
reportformat = "html"
property = "mw-valid"
classpath = "${mwplatforms.classpath}" >
<toplink:classpath refid = "mw.classpath" />
<toplink:classpath refid = "toplink.classpath" />
<toplink:ignoreerrorset refid = "ignoreErrors"/>
<toplink:ignoreerror code = "0555" />
</toplink:mappings.validate>
session.validateタスクは、TopLinkを実行してTopLinkデプロイXMLをテストするために必要なテスト・タスクです。
このタスクには次の機能があります。
ネストした要素によるテスト・タイプの指定
TopLink Workbenchプロジェクトが有効である(エラーがない)ことを示すAntプロパティの設定
次のパラメータをこのタスクのネストした要素として指定できます。
classpath
loginspec(5.8.10項「loginspecタスクの作成方法」を参照)
例5-9は、標準的なsession.validateタスクを示しています。
例5-9 session.validateタスク
<toplink:session.validate
sessionsfile = "${toplink.sessions.dir}/sessions.xml"
sessionname = "ThreeTierEmployee"
property = "session-valid"
classpathref = "toplink.classpath"
classpath = "${ myProject.classes}" >
<toplink:classpath refid = "mw.classpath" />
<toplink:classpath refid = " database.classpath" />
<toplink:loginspec refid = "loginSpec" />
</toplink:session.validate>
mappings.exportタスクは、特定のTopLink Workbenchプロジェクト(.mwp)のTopLinkデプロイXMLファイルを生成するために必要な生成タスクです。mappings.exportタスクでは、実行前にmappings.validateを実行します(5.8.4項「mappings.validateタスクの作成方法」を参照)。検証が失敗すると、BuildExceptionがスローされます。
このタスクには、TopLink Workbenchプロジェクトのデータベース・ログイン情報をオーバーライドする機能があります。
表5-9 mappings.exportタスクのパラメータ
| 属性 | 説明 | 必須 |
|---|---|---|
|
projectfile |
TopLink Workbenchプロジェクト・ファイルの完全修飾名( |
○ |
|
deploymentfile |
TopLinkプロジェクト・デプロイ・ファイルの完全修飾名( |
×(デフォルトはTopLink Workbenchプロジェクトで指定されている名前( |
|
ejbjarxmldir |
|
×(デフォルトはTopLink Workbenchプロジェクトで指定されているディレクトリ( |
|
classpath |
プロジェクトのクラスパス。 |
× |
|
classpathref |
別の場所で定義されているパスへの参照。 |
× |
|
failonerror |
エクスポート・エラーが発生してもビルドを続行するかどうかを示す(デフォルトは |
× |
|
property |
設定するプロパティの名前(エクスポートが完了した場合は |
× |
次のパラメータをこのタスクのネストした要素として指定できます。
classpath
loginspec(5.8.10項「loginspecタスクの作成方法」を参照)
ignoreerror(5.8.8項「ignoreerrorタスクの作成方法」を参照)
ignoreerrorset(5.8.9項「ignoreerrorsetタスクの作成方法」を参照)
例5-10は、標準的なmappings.exportタスクを示しています。
例5-10 mappings.exportタスク
<toplink:mappings.export
projectfile = "${toplink.mwp.dir}/myProject.mwp"
deploymentfile = "${toplink.sessions.dir}/sessions.xml"
property = "export-completed"
failonerror = "true"
classpathref = "toplink.classpath">
<toplink:classpath refid = "mw.classpath" />
<toplink:classpath refid = "mwplatforms.classpath" />
<toplink:ignoreerrorset refid = "ignoreErrors"/>
<toplink:ignoreerror code = "0545" />
<toplink:loginspec
url = "jdbc:cloudscape:stagedb;create=true"
driverclass = "COM.cloudscape.core.JDBCDriver"
user = "scott"
password="tiger" />
</toplink:mappings.export>
classpath要素は、タスクの実行に必要なJavaクラスパスの定義に使用します。詳細は、http://ant.apache.org/manual/using.html#pathを参照してください。
例5-11は、標準的なclasspath要素を示しています。
例5-11 classpath要素
<classpath>
<pathelement path="${classpath}"/>
<fileset dir="lib">
<include name="**/*.jar"/>
</fileset>
<pathelement location="classes"/>
<dirset dir="${build.dir}">
<include name="apps/**/classes"/>
<exclude name="apps/**/*Test*"/>
</dirset>
<filelist refid="third-party_jars"/>
</classpath>
ignoreerror要素は、TopLink Foundation LibraryまたはTopLink Workbench(A.3項「TopLink Workbenchエラー参照」を参照)の特定の実行時エラー・コードを無視することをTopLinkのAntタスクに指示する場合に使用します。
複数のエラー・コードを無視することをTopLinkのAntタスクに指示する場合は、ignoreerrorset要素(5.8.9項「ignoreerrorsetタスクの作成方法」を参照)の使用を検討してください。
例5-12は、標準的なignoreerror要素を示しています。この要素は、TopLink Workbenchのエラー・コード0545を無視することをmappings.exportタスクに指示します。
例5-12 ignoreerror要素
<toplink:mappings.export
projectfile = "${toplink.mwp.dir}/myProject.mwp"
deploymentfile = "${toplink.sessions.dir}/sessions.xml"
classpathref = "toplink.classpath">
<toplink:classpath refid = "mw.classpath" />
<toplink:classpath refid = "mwplatforms.classpath" />
<toplink:ignoreerror code = "0545" />
</toplink:mappings.export>
ignoreerrorset要素は、TopLink Foundation LibraryまたはTopLink Workbench(A.3項「TopLink Workbenchエラー参照」を参照)の複数の実行時エラー・コードをすべて無視することをTopLinkのAntタスクに指示する場合に使用します。
次のパラメータをこの要素のネストした要素として指定できます。
ignoreerror(5.8.8項「ignoreerrorタスクの作成方法」を参照)
例5-13は、標準的なignoreerrorset要素を示しています。この要素は、TopLink Workbenchのエラー・コード0402および0570のすべてを無視することをmappings.exportタスクに指示します。mappings.exportタスクは明示的なignoreerror要素も使用することに注意してください。つまり、mappings.exportタスクは、エラー・コード0402、0570および0545のすべてを無視します。
例5-13 ignoreerrorset要素
<toplink:ignoreerrorset id = "ignoreErrors">
<toplink:ignoreerror code = "0402" />
<toplink:ignoreerror code = "0570" />
</toplink:ignoreerrorset>
...
<toplink:mappings.export
projectfile = "${toplink.mwp.dir}/myProject.mwp"
deploymentfile = "${toplink.sessions.dir}/sessions.xml"
classpathref = "toplink.classpath">
<toplink:classpath refid = "mw.classpath" /> <toplink:classpath refid = "mwplatforms.classpath" />
<toplink:ignoreerrorset refid = "ignoreErrors"/>
<toplink:ignoreerror code = "0545" />
</toplink:mappings.export>
loginspec要素は、TopLink Workbenchプロジェクトのプロジェクト・データベース・ログイン情報をオーバーライドすることをTopLinkのAntタスクに指示する場合に使用します。詳細は、第96章「データ・アクセスの概要」を参照してください。
表5-13 loginspec要素のパラメータ
| 属性 | 説明 | 必須 |
|---|---|---|
|
id |
このタイプのインスタンスの一意の識別子であり、スクリプトでこのタイプを参照するために使用できます。 |
× |
|
refid |
別の場所で定義されているloginspecへの参照。 |
× |
|
driverclass |
データ・ソース・ドライバの完全修飾クラス(98.3項「データベース・ログインの接続オプションの構成」を参照)。 |
×(デフォルトはTopLink Workbenchプロジェクトで指定されているクラス) |
|
url |
ドライバのURL(98.3項「データベース・ログインの接続オプションの構成」を参照)。 |
○ |
|
user |
ログイン・ユーザー名(97.2項「ユーザー名およびパスワードの構成」を参照)。 |
×(デフォルトはTopLink Workbenchプロジェクトで指定されている値) |
|
password |
ログイン・パスワード(97.2項「ユーザー名およびパスワードの構成」を参照)。 |
×(デフォルトはTopLink Workbenchプロジェクトで指定されている値) |
例5-14は、標準的なloginspec要素を示しています。
例5-14 loginspec要素
<toplink:mappings.export
projectfile = "${toplink.mwp.dir}/myProject.mwp"
deploymentfile = "${toplink.sessions.dir}/sessions.xml"
classpathref = "toplink.classpath">
<toplink:classpath refid = "mw.classpath" />
<toplink:classpath refid = "mwplatforms.classpath" />
<toplink:loginspec
url = "jdbc:cloudscape:stagedb;create=true"
driverclass = "COM.cloudscape.core.JDBCDriver"
user = "scott"
password="tiger" />
</toplink:mappings.export>