WebLogic Platform 8.1 の以前のリリースに関する重要な使用上の注意
http://edocs.beasys.co.jp/e-docs/wls/docs81/jdbc/oracle_rac.html
https://codesamples.projects.dev2dev.bea.com/servlets/Scarab?id=97
rac9i_sample_script.py ファイルを表示します。このファイルは次の URL で入手できます。 http://e-docs.bea.com/platform/docs81/sp_notes/scripts/rac9i_sample_script.py
rac9i_sample_script.py の内容をテキスト ファイルにコピーして保存します。
|
|
|
|
|
BEA_HOME と記載されているすべての箇所
|
|
\BEA\home\
/BEA/home/
|
|
cmo.setUserName の値 (サンプル スクリプトでは、SCOTT と設定されている)
|
|
|
|
cmo.setPassword の値 (サンプル スクリプトでは、{3DES}I5fj3vh4+nI=) と設定されている)
|
|
|
|
HOST=racdb1 と HOST=racdb2 を参照)
|
|
|
|
SERVICE_NAME パラメータの値 (サンプル スクリプトでは、SERVICE_NAME=racdb.beasys.com と設定されている)
|
|
|
|
|
|
setListenAddress と
setListenPort
|
|
weblogic ではなく、独自のパスワードを使用することもできます。
https://codesamples.projects.dev2dev.bea.com/servlets/Scarab?id=97
config.xml ファイルを開き、分散トランザクションを処理するようにコンフィグレーションした JDBC 接続プールごとに、XARetryDurationSeconds="<秒数>" ("300" など) を追加します。たとえば、Platform ドメインでは、Oracle9i RAC 用に設定したこの属性を使って、cgPool、portalPool、および bpmArchPool の 3 つの JDBC 接続プールをコンフィグレーションする必要があります。XARetryDurationSeconds の値を決定するには、次の URL にある「Oracle RAC に対する XA 呼び出しの再試行を有効にする」の情報を確認してください。
http://e-docs.beays.co.jp/wls/docs81/notes/new.html#XARetryDurationSeconds
platform.jar ではなく、wlp.jar を指定します。
http://edocs.beasys.co.jp/e-docs/wls/docs81/jdbc/oracle_rac.html
http://dev2dev.bea.com/wlserver/patch/wls81sp4_MP_OracleRAC_patch.html でダウンロードできます。
http://edocs.beasys.co.jp/e-docs/wls/docs81/jdbc/oracle_rac.html
http://commerce.bea.com/d2d/wlplat81sp4_db2_patch.jsp
WL_HOME \common\eval\xmlspy
WL_HOME 変数は、WebLogic Platform をインストールしたディレクトリです (通常は C:¥bea¥weblogic81)。
XMLSPYsetup.msi ファイルをダブルクリックします。
http://commerce.bea.com/d2d/wlplat81sp2_patch.jsp
license.bea ファイルを置き換えてインストールする必要があります。WebLogic Platform 8.1 の範囲が限定されたライセンスは、他の WebLogic Platform 8.1 開発ライセンスやプロダクション ライセンスとはマージしないでください。8.1 SP2 WebLogic Workshop Free Edition および Professional Edition の範囲が限定されたライセンスのインストール手順については、以下の節を参照してください。
http://commerce.bea.com/showproduct.jsp?family=WLW&major=8.1&minor=2
c:¥bea など) に、ライセンス ファイル license_scale_limited.bea を抽出します。
license.bea の名前を変更します。たとえば、コマンド プロンプトに次のコマンドを入力します。 c:\bea> RENAME license.bea license.bea.backup
license_scale_limited.bea の名前を license.bea に変更します。たとえば、コマンド プロンプトに次のコマンドを入力します。 c:¥bea> RENAME license_scale_limited.bea license.bea
CR174524_81sp2.jar を抽出します。ここで、BEA_HOME はインストールされた WebLogic Platform に関連付けられた BEA ホーム ディレクトリを表します。 BEA_HOME/weblogic81/server/lib
BEA_HOME/weblogic81/server/lib ディレクトリに移動します。
weblogic_sp.jar という名前のファイルがあるかどうかを確認します。このファイルがある場合は、このファイルをアップグレードし、範囲が限定されたライセンスの使用に必要なパッチをこのファイルに組み込む方法について、カスタマ サポートにご連絡ください。このファイルがない場合は、次の手順に進みます。
CR174524_81sp2.jar の名前を weblogic_sp.jar に変更します。たとえば、コマンド プロンプトに次のコマンドを入力します。 c:\bea\weblogic81\server\lib> RENAME CR174524_81sp2.jar weblogic_sp.jar
c:\bea など) に、範囲が限定されたライセンス ファイルをコピーします。
license.bea の名前を変更します。たとえば、コマンド プロンプトに次のコマンドを入力します。 c:\bea> RENAME license.bea license.bea.backup
license.bea に変更します。たとえば、コマンド プロンプトに次のコマンドを入力します。 c:\bea> RENAME license_scale_limited.bea license.bea
CR174524_81sp2.jar をコピーします。ここで、BEA_HOME はインストールされた WebLogic Platform に関連付けられた BEA ホーム ディレクトリを表します。 BEA_HOME/weblogic81/server/lib
BEA_HOME/weblogic81/server/lib ディレクトリに移動します。
weblogic_sp.jar という名前のファイルがあるかどうかを確認します。このファイルがある場合は、このファイルをアップグレードし、範囲が限定されたライセンスの使用に必要なパッチをこのファイルに組み込む方法について、カスタマ サポートにご連絡ください。このファイルがない場合は、次の手順に進みます。
CR174524_81sp2.jar の名前を weblogic_sp.jar に変更します。たとえば、コマンド プロンプトに次のコマンドを入力します。 c:\bea\weblogic81\server\lib> RENAME CR174524_81sp2.jar weblogic_sp.jar
http://edocs.beasys.co.jp/e-docs/platform/docs81/install/license.html
license.bea ファイル内に 128 ビット暗号ライセンスが必要です。license.bea ファイル内で WebLogic Platform の 128 ビット暗号ライセンスが検出されない場合、または 56 ビット暗号ライセンスのみが検出される場合は、56 ビット SSL プラグインが WebLogic Platform のインストールに組み込まれます。license.bea ファイル内で WebLogic Platform の 128 ビット暗号ライセンスが検出された場合は、56 ビットと 128 ビットの両方の SSL プラグインが WebLogic Platform のインストールに組み込まれます。
http://www.beasys.co.jp) までご連絡ください。
license.bea にする必要があります。
http://edocs.beasys.co.jp/e-docs/platform/docs81/install/index.html
http://edocs.beasys.co.jp/e-docs/platform/docs81/db_mgmt/db_resource_mgmt.html にある『WebLogic Platform データベース リソースの管理』を参照してください。
http://edocs.beasys.co.jp/e-docs/wls/docs81/faq/jms.html にある「FAQ : JMS」を参照してください。
http://edocs.beasys.co.jp/e-docs/platform/docs81/db_mgmt/db_resource_mgmt.html にある『WebLogic Platform データベース リソースの管理』を参照してください。
http://edocs.beasys.co.jp/e-docs/wls/docs81/medrec_tutorials/index.html にある『Avitek Medical Record 開発チュートリアル』の「プロダクション用データベース管理システムの使用」チュートリアルを参照することをお勧めします。
|
|
|
|
|
|
workshop
|
http://edocs.beasys.co.jp/e-docs/platform/suppconfigs/configs81/81_over/overview.html
|
|
|
auxPool
|
auxPool を追加し、Oracle Thin Driver などの (非 XA) Type 4 ドライバを使用してサポート対象のデータベースに接続する。データベース ドライバ サポートの詳細については、『WebLogic Platform 8.1 でサポート対象のコンフィグレーション』を参照。
|
|
|
cgPool
|
|
|
|
cgDataSource
|
cgPool 接続プールへのバインドを保持する。
|
|
|
cgJMSStore
|
auxPool 接続プールを使用するように変更する。
|
|
|
|
|
|
|
workshop
|
http://edocs.beasys.co.jp/e-docs/platform/suppconfigs/configs81/81_over/overview.html
|
|
|
auxPool
|
auxPool を追加し、Oracle Thin Driver などの (非 XA) Type 4 ドライバを使用してサポート対象のデータベースに接続する。データベース ドライバ サポートの詳細については、『WebLogic Platform 8.1 でサポート対象のコンフィグレーション』を参照。
|
|
|
bpmArchPool
|
|
|
|
cgPool
|
|
|
|
bpmArchDataSource
|
bpmArchPool 接続プールへのバインドを保持する。
|
|
|
cgDataSource
|
cgPool 接続プールへのバインドを保持する。
|
|
|
cgJMSStore
|
auxPool 接続プールを使用するように変更する。
|
|
|
|
|
|
|
workshop
|
http://edocs.beasys.co.jp/e-docs/platform/suppconfigs/configs81/81_over/overview.html
|
|
|
auxPool
|
auxPool を追加し、Oracle Thin Driver などの (非 XA) Type 4 ドライバを使用してサポート対象のデータベースに接続する。データベース ドライバ サポートの詳細については、『WebLogic Platform 8.1 でサポート対象のコンフィグレーション』を参照。
|
|
|
cgPool
|
|
|
|
commercePool
|
commercePool を追加し、Oracle Thin XA ドライバなどの Type 4/XA ドライバを使用してサポート対象のデータベースに接続する。データベース ドライバ サポートの詳細については、『WebLogic Platform 8.1 でサポート対象のコンフィグレーション』を参照。ドメインの作成が完了したら、WebLogic Server Administration Console を使用して [トランザクション完了まで XA 接続を保持] オプションを有効にする。
|
|
|
contentPool
|
contentPool を追加し、Oracle Thin XA ドライバなどの Type 4/XA ドライバを使用してサポート対象のデータベースに接続する。データベース ドライバ サポートの詳細については、『WebLogic Platform 8.1 でサポート対象のコンフィグレーション』を参照。ドメインの作成が完了したら、WebLogic Server Administration Console を使用して [トランザクション完了まで XA 接続を保持] オプションを有効にする。
|
|
|
portalFrameworkPool
|
portalFrameworkPool を追加し、Oracle Thin XA ドライバなどの Type 4/XA ドライバを使用してサポート対象のデータベースに接続する。データベース ドライバのサポートの詳細については、『WebLogic Platform 8.1 でサポート対象のコンフィグレーション』を参照。ドメインの作成が完了したら、WebLogic Server Administration Console を使用して [トランザクション完了まで XA 接続を保持] オプションを有効にする。
|
|
|
cgDataSource
|
cgPool 接続プールへのバインドを保持する。
|
|
|
commercePool
|
commercePool 接続プールを使用するように変更する。
auxPool などの非 XA 接続プールで commercePool JDBC データ ソースをコンフィグレーションする必要がある。commercePool 接続プールは XA ドライバを使用するようにコンフィグレーションされているため、この接続プールを使用することはできない。コマース機能の使用方法については、http://edocs.beasys.co.jp/e-docs/workshop/docs81/doc/ja_JP/portal/buildportals/commerce.html にある WebLogic Workshop ヘルプの「アプリケーションにコマース サービスを追加する」を参照。
|
|
|
contentDataSource
|
contentPool 接続プールを使用するように変更する。
|
|
|
ebusinessPool
|
auxPool 接続プールを使用するように変更する。
ebusinessPool は、JDBC TxDataSource として提供されているが、このリソースはグローバル トランザクションに参加できない。そのため、このリソースは、auxPool などの非 XA JDBC ドライバでコンフィグレーションした接続プールで常に設定する必要がある。
|
|
|
portalFrameworkPool
|
portalFrameworkPool 接続プールを使用するように変更する。
|
|
|
p13n_dataSyncDataSource
|
auxPool 接続プールを使用するように変更する。
|
|
|
p13n_sequencerDataSource
|
auxPool 接続プールを使用するように変更する。
|
|
|
p13n_trackingDataSource
|
auxPool 接続プールを使用するように変更する。
|
|
|
cgJMSStore
|
auxPool 接続プールを使用するように変更する。
|
|
|
|
|
|
|
workshop
|
http://edocs.beasys.co.jp/e-docs/platform/suppconfigs/configs81/81_over/overview.html
|
|
|
aiPool
|
aiPool を追加し、Oracle Thin XA ドライバなどの Type 4/XA ドライバを使用してサポート対象のデータベースに接続する。データベース ドライバ サポートの詳細については、『WebLogic Platform 8.1 でサポート対象のコンフィグレーション』を参照。ドメインの作成が完了したら、WebLogic Server Administration Console を使用して [トランザクション完了まで XA 接続を保持|ローカル トランザクションのサポート] オプションを有効にする。
|
|
|
auxPool
|
auxPool を追加し、Oracle Thin Driver などの (非 XA) Type 4 ドライバを使用してサポート対象のデータベースに接続する。データベース ドライバ サポートの詳細については、『WebLogic Platform 8.1 でサポート対象のコンフィグレーション』を参照。
|
|
|
bpmArchPool
|
|
|
|
cgPool
|
|
|
|
commercePool
|
commercePool を追加し、Oracle Thin XA ドライバなどの Type 4/XA ドライバを使用してサポート対象のデータベースに接続する。データベース ドライバ サポートの詳細については、『WebLogic Platform 8.1 でサポート対象のコンフィグレーション』を参照。ドメインの作成が完了したら、WebLogic Server Administration Console を使用して [トランザクション完了まで XA 接続を保持] オプションを有効にする。
|
|
|
contentPool
|
contentPool を追加し、Oracle Thin XA ドライバなどの Type 4/XA ドライバを使用してサポート対象のデータベースに接続する。データベース ドライバ サポートの詳細については、『WebLogic Platform 8.1 でサポート対象のコンフィグレーション』を参照。ドメインの作成が完了したら、WebLogic Server Administration Console を使用して [トランザクション完了まで XA 接続を保持] オプションを有効にする。
|
|
|
portalFrameworkPool
|
portalFrameworkPool を追加し、Oracle Thin XA ドライバなどの Type 4/XA ドライバを使用してサポート対象のデータベースに接続する。データベース ドライバ サポートの詳細については、『WebLogic Platform 8.1 でサポート対象のコンフィグレーション』を参照。ドメインの作成が完了したら、WebLogic Server Administration Console を使用して [トランザクション完了まで XA 接続を保持] オプションを有効にする。
|
|
|
bpmArchDataSource
|
bpmArchPool 接続プールへのバインドを保持する。
|
|
|
cgDataSource
|
cgPool 接続プールへのバインドを保持する。
|
|
|
commercePool
|
commercePool 接続プールを使用するように変更する。
auxPool などの非 XA 接続プールで commercePool JDBC データ ソースをコンフィグレーションする必要がある。commercePool 接続プールは XA ドライバを使用するようにコンフィグレーションされているため、この接続プールを使用することはできない。コマース機能の使用方法については、http://edocs.beasys.co.jp/e-docs/workshop/docs81/doc/ja_JP/portal/buildportals/commerce.html にある WebLogic Workshop ヘルプの「アプリケーションにコマース サービスを追加する」を参照。
|
|
|
contentDataSource
|
contentPool 接続プールを使用するように変更する。
|
|
|
ebusinessPool
|
auxPool 接続プールを使用するように変更する。
ebusinessPool は、JDBC TxDataSource として提供されているが、このリソースはグローバル トランザクションに参加できない。そのため、このリソースは、auxPool などの非 XA JDBC ドライバでコンフィグレーションした接続プールで常に設定する必要がある。
|
|
|
portalFrameworkPool
|
portalFrameworkPool 接続プールを使用するように変更する。
|
|
|
WLAI_DataSource
|
aiPool 接続プールを使用するように変更する。
|
|
|
p13n_dataSyncDataSource
|
auxPool 接続プールを使用するように変更する。
|
|
|
p13n_sequencerDataSource
|
auxPool 接続プールを使用するように変更する。
|
|
|
p13n_trackingDataSource
|
auxPool 接続プールを使用するように変更する。
|
|
|
cgJMSStore
|
auxPool 接続プールを使用するように変更する。
|
|
|
|
|
|
¥common¥bin サブディレクトリに移動する。たとえば、以下のようになる。
cd c:¥bea¥weblogic81¥common¥bin
config.cmd」と入力する。
|
|
|
/common/bin サブディレクトリに移動する。たとえば、以下のようになる。
cd $BEAHOME/weblogic81/common/bin
sh config.sh」と入力する。
|
http://edocs.beasys.co.jp/e-docs/platform/docs81/confgwiz/newdom.html にある『コンフィグレーション ウィザードの使い方』の「新規 WebLogic ドメインの作成」で、「新しいドメインの作成時における管理対象サーバ、クラスタ、およびマシンのコンフィグレーション」を参照してください。
OracleOracleDriverMyOracleDBMyOracleMachineNameMyOraclePortNumberMyUserNameMyUserPasswordMyUserPassword
OracleDriver は Oracle で使用するために選択する JDBC ドライバです。MyOracleDB はデータベース名です。MyOracleMachineName は Oracle データベースがインストールされているマシンの名前です。MyOraclePortNumber はデータベース ポート番号 (1521 など) です。また、MyUserName と MyUserPassword は、Oracle データベース設定の該当する値です。
myOraclePoolOracleOracleDriverMyOracleDBMyOracleMachineNameMyOraclePortNumberMyUserNameMyUserPasswordMyUserPassword
myOraclePoolOracleDriver は Oracle で使用するために選択する JDBC ドライバです。MyOracleDBMyOracleMachineNameMyOraclePortNumber はデータベース ポート番号 (1521 など) です。また、MyUserName と MyUserPassword は Oracle データベース設定の該当する値です。
myDataSourcemyDataSourcemyOraclePool
myOraclePool は新しいデータ ソース myDataSource の接続プールです。
myOraclePool が、[JDBC Tx データ ソース] のソース リストで myDataSource がそれぞれチェックされ、対象としてサーバが指定されていることを確認します。チェックされていない場合はチェックします。
|
|
|
|
|
¥common¥bin サブディレクトリに移動する。たとえば、以下のようになる。
cd c:¥bea¥weblogic81¥common¥bin
config.cmd」と入力する。
|
|
|
/common/bin サブディレクトリに移動する。たとえば、以下のようになる。
cd $BEAHOME/weblogic81/common/bin
sh config.sh」と入力する。
|
http://edocs.beasys.co.jp/e-docs/platform/docs81/confgwiz/newdom.html にある『コンフィグレーション ウィザードの使い方』の「新規 WebLogic ドメインの作成」で、「新しいドメインの作成時における管理対象サーバ、クラスタ、およびマシンのコンフィグレーション」を参照してください。
OracleOracle's Driver (Thin XA)MyOracleDBMyOracleMachineNameMyOraclePortNumberMyUserNameMyUserPasswordMyUserPassword
MyOracleDB、MyOracleMachineName、MyOraclePortNumber、MyUserName、および MyUserPassword は、Oracle データベース設定の該当する値です。
bpmArchPool 接続プールの設定を変更します。
auxPoolOracleOracle's Driver (Thin)MyOracleDBMyOracleMachineNameMyOraclePortNumberMyUserNameMyUserPasswordMyUserPassword
auxPool は JDBC 接続プールに割り当てる名前です。MyOracleDB、MyOracleMachineName、MyOraclePortNumber、MyUserName、および MyUserPassword は、Oracle データベース設定の該当する値です。
cgJMSStore) を再コンフィグレーションし、この手順で設定した非 XA JDBC 接続プールを使用します。
![[JDBC 接続プールのコンフィグレーション] ウィンドウ [JDBC 接続プールのコンフィグレーション] ウィンドウ](wwimages/wliconnpools.gif)
9i を選択します。
auxPoolMyUserName
auxPool は手順 10 で設定した接続プールで、MyUserName はこの JMS JDBC ストアの命名に使用するユニークなプレフィックスです。
http://hostname:port/console
hostname を管理サーバの DNS 名または IP アドレスに、port を管理サーバが要求をリスンしているポートのアドレス (デフォルトでは 7001) にそれぞれ置き換えます。以下に例を示します。
http://localhost:7001/console
cgPool や bpmArchPool など) ごとに、以下の手順を実行します。
|
|
|
|
|
¥common¥bin サブディレクトリに移動する。たとえば、以下のようになる。
cd c:¥bea¥weblogic81¥common¥bin
config.cmd」と入力する。
|
|
|
/common/bin サブディレクトリに移動する。たとえば、以下のようになる。
cd $BEAHOME/weblogic81/common/bin
sh config.sh」と入力する。
|
http://edocs.beasys.co.jp/e-docs/platform/docs81/confgwiz/newdom.html にある『コンフィグレーション ウィザードの使い方』の「新規 WebLogic ドメインの作成」で、「新しいドメインの作成時における管理対象サーバ、クラスタ、およびマシンのコンフィグレーション」を参照してください。
OracleOracle's Driver (Thin XA)MyOracleDBMyOracleMachineNameMyOraclePortNumberMyUserNameMyUserPasswordMyUserPassword
MyOracleDB、MyOracleMachineName、MyOraclePortNumber、MyUserName、および MyUserPassword は、Oracle データベース設定の該当する値です。
cgPool 接続プールが使用されます。
commercePoolcontentPoolportalFrameworkPoolcgPool を変更しました。この手順では、XA ドライバを使用する 3 つの新しい JDBC 接続プールを追加します。その後、これらの 4 つの JDBC 接続プールを XA 対応の JDBC データ ソースでコンフィグレーションします。
XAConnectionPoolOracleOracle's Driver (Thin XA)MyOracleDBMyOracleMachineNameMyOraclePortNumberMyUserNameMyUserPasswordMyUserPassword
XAConnectionPool は JDBC 接続プールに割り当てる名前です (commercePool、contentPool、portalFrameworkPool など)。MyOracleDB、MyOracleMachineName、MyOraclePortNumber、MyUserName、および MyUserPassword は、Oracle データベース設定の該当する値です。
cgJMSStore) をコンフィグレーションして、この非 XA JDBC 接続プールを使用します。
auxPoolOracleOracle's Driver (Thin)MyOracleDBMyOracleMachineNameMyOraclePortNumberMyUserNameMyUserPasswordMyUserPassword
auxPool は JDBC 接続プールに割り当てる名前です。MyOracleDB、MyOracleMachineName、MyOraclePortNumber、MyUserName、および MyUserPassword は、Oracle データベース設定の該当する値です。
![[JDBC 接続プールのコンフィグレーション] ウィンドウ [JDBC 接続プールのコンフィグレーション] ウィンドウ](wwimages/connpools.gif)
|
|
|
|
p13n_trackingDataSource
|
auxPool
|
|
p13n_sequencerDataSource
|
auxPool
|
|
p13n_dataSyncDataSource
|
auxPool
|
|
commercePool
|
commercePool
auxPool などの非 XA 接続プールで commercePool JDBC データ ソースをコンフィグレーションする必要がある。commercePool 接続プールは XA ドライバを使用するようにコンフィグレーションされているため、この接続プールを使用することはできない。コマース機能の使用方法については、http://edocs.beasys.co.jp/e-docs/workshop/docs81/doc/ja_JP/portal/buildportals/commerce.html にある WebLogic Workshop ヘルプの「アプリケーションにコマース サービスを追加する」を参照。
|
|
contentDataSource
|
contentPool
|
|
ebusinessPool
|
auxPool。[Honor global transaction] オプションのチェックをはずし、グローバル トランザクションを無効にする。
ebusinessPool は、JDBC TxDataSource として提供されているが、このリソースはグローバル トランザクションに参加できない。そのため、このリソースは、auxPool などの非 XA JDBC ドライバでコンフィグレーションした接続プールで常に設定する必要がある。
|
|
portalFrameworkPool
|
portalFrameworkPool
|
![[JDBC データ ソースのコンフィグレーション] ウィンドウ [JDBC データ ソースのコンフィグレーション] ウィンドウ](wwimages/datasources.gif)
cgJMSStore に関連付けられている値を以下のように変更します。 auxPoolMyUserName
auxPool は手順 10 で設定した非 XA 接続プールで、MyUserName はこの JMS JDBC ストアの命名に使用するユニークなプレフィックスです。
http://hostname:port/console
hostname を管理サーバの DNS 名または IP アドレスに、port を管理サーバがリクエストをリスンしているポートのアドレス (デフォルトでは 7001) にそれぞれ置き換えます。以下に例を示します。
http://localhost:7001/console
cgPool、commercePool、contentPool、portalFrameworkPool など) ごとに、接続プールを選択して以下の手順を実行します。
cgPool のみ)。
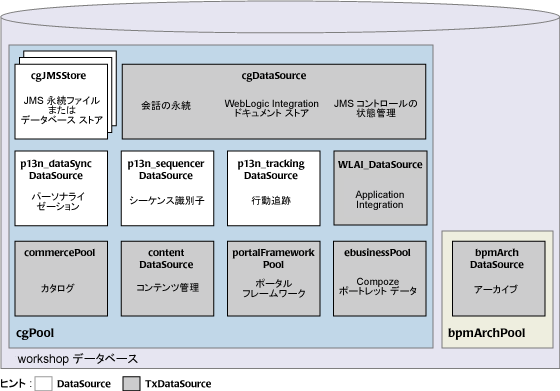
bpmArchPool : WebLogic Integration によって提供され、Business Process Management のアーカイブに使用される。cgpool : WebLogic Workshop によって提供され、WebLogic Workshop、WebLogic Portal、および WebLogic Integration で複数の機能に使用される。
cgJMSStore : WebLogic JMS 永続ファイルまたはデータベース ストアとして、WebLogic Workshop によって提供され、使用される。p13n_datasyncDataSource : WebLogic Portal によって、パーソナライゼーション用に提供され、使用される。p13n_sequencerDataSource : WebLogic Portal によって、シーケンス識別子用に提供され、使用される。p13n_trackingDataSource : WebLogic Portal によって行動追跡用に提供され、使用される。
bpmArchDataSource : WebLogic Integration によって提供され、Business Process Management のアーカイブに使用される。cgDataSource : WebLogic Workshop によって、会話の永続、WebLogic Integration ドキュメント ストア、および JMS コントロールの状態管理用に提供され、使用される。commercePool : WebLogic Portal によって、カタログ機能用に提供され、使用される。contentDataSource : WebLogic Portal によって、コンテンツ管理用に提供され、使用される。ebusinessPool : WebLogic Portal によって、サードパーティの Compoze ポートレット用に提供され、使用される。ダウンロード可能な Compoze ポートレットの一覧については、http://dev2dev.bea.com/products/wlportal/psc/Compoze.jsp を参照してください。portalFrameworkPool : WebLogic Portal によって、ポータル フレームワーク用に提供され、使用される。WLAI_DataSource : WebLogic Integration DBMS サンプル アダプタに使用される。
|
|
|
|
|
|
|
|
workshop
|
|
|
|
cgPool
|
|
|
|
cgDataSource
|
|
|
|
cgJMSStore
|
|
|
|
|
workshop
|
|
|
|
bpmArchPool
|
|
|
|
cgPool
|
|
|
|
bpmArchDataSource
|
bpmArchPool 接続プールにバインドされている
|
|
|
cgDataSource
|
cgPool 接続プールにバインドされている
|
|
|
cgJMSStore
|
cgPool 接続プールにバインドされている
|
|
|
|
workshop
|
|
|
|
cgPool
|
|
|
|
cgDataSource
|
cgPool 接続プールにバインドされている
|
|
|
commercePool
|
cgPool 接続プールにバインドされている
|
|
|
contentDataSource
|
cgPool 接続プールにバインドされている
|
|
|
ebusinessPool
|
cgPool 接続プールにバインドされている
|
|
|
portalFrameworkPool
|
cgPool 接続プールにバインドされている
|
|
|
p13n_dataSyncDataSource
|
cgPool 接続プールにバインドされている
|
|
|
p13n_sequencerDataSource
|
cgPool 接続プールにバインドされている
|
|
|
p13n_trackingDataSource
|
cgPool 接続プールにバインドされている
|
|
|
cgJMSStore
|
cgPool 接続プールにバインドされている
|
|
|
|
workshop
|
|
|
|
bpmArchPool
|
|
|
|
cgPool
|
|
|
|
bpmArchDataSource
|
bpmArchPool 接続プールにバインドされている
|
|
|
cgDataSource
|
cgPool 接続プールにバインドされている
|
|
|
commercePool
|
cgPool 接続プールにバインドされている
|
|
|
contentDataSource
|
cgPool 接続プールにバインドされている
|
|
|
ebusinessPool
|
cgPool 接続プールにバインドされている
|
|
|
portalFrameworkPool
|
cgPool 接続プールにバインドされている
|
|
|
WLAI_DataSource
|
cgPool 接続プールにバインドされている
|
|
|
p13n_dataSyncDataSource
|
cgPool 接続プールにバインドされている
|
|
|
p13n_sequencerDataSource
|
cgPool 接続プールにバインドされている
|
|
|
p13n_trackingDataSource
|
cgPool 接続プールにバインドされている
|
|
|
cgJMSStore
|
cgPool 接続プールにバインドされている
|
|
|
|
demo
|
|
|
|
demoPool
|
|
|
|
demoXAPool
|
|
|
|
oraclePool
|
|
|
|
examples-dataSource-demoPool
|
demoPool 接続プールにバインドされている
|
|
|
examples-dataSource-demoXAPool
|
demoXAPool 接続プールにバインドされている
|
|
|
examples-dataSource-oracleXAPool
|
oraclePool 接続プールにバインドされている
|
|
|
exampleJDBCStore
|
demoPool 接続プールにバインドされている
|
|
|
|
demo
|
|
|
|
MedRecPool-PointBase
|
|
|
|
MedRecPool-Oracle
|
|
|
|
MedRecTxDataSource
|
MedRecPool-PointBase JDBC 接続プールにバインドされている
|
|
|
MedRecJMSJDBCStore
|
MedRecPool-PointBase JDBC 接続プールにバインドされている
|