| Oracle Database SQL Developerユーザーズ・ガイド リリース1.2 E06017-01 |
|
 戻る |
 次へ |
Oracle SQL Developerは、SQL*PlusのGUIバージョンです。データベース開発者は、Oracle SQL Developerを使用して基本的なタスクを簡単に実行できます。Oracle SQL Developerでは、データベース・オブジェクトの参照、作成、編集と削除、SQL文およびスクリプトの実行、PL/SQLコードの編集とデバッグ、データの操作とエクスポート、レポートの表示と作成を行うことができます。
標準のOracle Database認証を使用して、任意のターゲットOracle Databaseスキーマに接続できます。接続後、データベース内のオブジェクトに対して操作を実行できます。
MySQL、Microsoft SQL Server、Microsoft Accessなど、特定の(Oracle以外の)サード・パーティ・データベースのスキーマに接続して、これらのデータベースのメタデータおよびデータを表示できます。また、サード・パーティ・データベースをOracleに移行できます。
この章の内容は次のとおりです。
1.1「SQL Developerのインストールおよび起動」
1.2「SQL Developerユーザー・インタフェース」
1.10「DB Object Searchを使用したデータベース・オブジェクトの検索」
SQL Developerをインストールして起動するには、ZIPファイルをダウンロードして任意の親ディレクトリまたは親フォルダに解凍し、コマンドを入力するか、またはファイル名をダブルクリックします。インストールの実行前に、『Oracle Database SQL Developerインストレーション・ガイド』を読んでおく必要があります。インストレーション・ガイドを読んだ後の基本的な手順は次のとおりです。
SQL Developerキットを任意のディレクトリ(フォルダ)に解凍します。このディレクトリの場所を、<sqldeveloper_install> と表します。
SQL Developerキットを解凍すると、<sqldeveloper_install> ディレクトリの下に、sqldeveloperというディレクトリが作成されます。また、多くのファイルおよびフォルダが、このディレクトリに配置されます。
SQL Developerを起動するには、<sqldeveloper_install> ディレクトリの下のsqldeveloperディレクトリに移動して、次のいずれかを実行します。
LinuxおよびMac OS Xシステムの場合、sh sqldeveloper.sh を実行します。
Windowsシステムの場合、sqldeveloper.exeをダブルクリックします。
java.exeのフルパス名の入力を求められたら、「Browse」をクリックしてjava.exeを検索します。たとえば、Windowsシステムでは、C:\Program Files\Java\jdk1.5.0_06\bin\java.exeのようなパス名になる場合があります。
SQL Developerのインタフェースを使用する前にSQL Developerの概要を理解しておくには、この章の残りの部分を読んでから次の手順に進みます。
1つ以上のデータベース接続を作成します(または、エクスポート済のいくつかの接続をインポートします)。これによって、データベース・オブジェクトを表示して作業したり、SQLワークシートやその他の機能を使用できるようになります。
新しいデータベース接続を作成するには、「Connections」ナビゲータの「Connections」ノードを右クリックして、「New Connection」を選択し、「Create/Edit/Select Database Connection」ダイアログ・ボックスで必要なエントリを入力します。
SQL Developerをすぐに使用する場合は、第3章「チュートリアル: 小規模データベースのオブジェクトの作成」の簡単なチュートリアルを実行するか、または既存のデータベース・オブジェクトで作業します。
SQL Developerウィンドウでは、基本的に、左側はオブジェクトを検索して選択するためのナビゲーション、右側は選択したオブジェクトに関する情報の表示に使用されます。
図1-1に、メイン・ウィンドウを示します。
|
注意: ここでは、デフォルトのインタフェースについて説明します。ただし、プリファレンスを設定することで、SQL Developerの外観と動作に関する様々な設定をカスタマイズできます(1.12を参照)。 |
次の図に示すとおり、上部のメニューには、標準的なエントリと、SQL Developer固有の機能のエントリが表示されます(1.2.1「SQL Developerのメニュー」を参照)。

ショートカット・キーを使用して、メニューおよびメニュー項目にアクセスできます。たとえば、[Alt]キーを押しながら[F]キーを押すと「File」メニュー、[Alt]キーを押しながら[E]キーを押すと「Edit」メニュー、[Alt]キーを押しながら[H]キーを押し、次に[Alt]キーを押しながら[S]キーを押すと、「Help」の「Full Text Search」にアクセスできます。[F10]キーを押して「File」メニューを表示することもできます。
メニューの下のアイコンをクリックすると、次のような様々なアクションを実行できます。
New: 新しいデータベース・オブジェクトを作成します(4.4「Create/Edit New Object」を参照)。
Open: ファイルを開きます(4.63「Open File」を参照)。
Save: 現在選択中のオブジェクトに対する変更を保存します。
Save All: 開いているすべてのオブジェクトに対する変更を保存します。
Back: 直前に表示していたペインに移動します。(または、下矢印ボタンを使用して、タブ表示を指定します。)
Forward: 表示済のペインのリストで、現在のペインの次のペインに移動します。(または、下矢印ボタンを使用して、タブ表示を指定します。)
Open SQL Worksheet: SQLワークシートを開きます(「SQLワークシートの使用」を参照)。使用するデータベース接続を下矢印ボタンで指定していない場合、接続を選択するように求められます。
次の図に示すとおり、SQL Developerウィンドウの左側には、「Connections」ナビゲータと「Reports」ナビゲータのタブとペイン、アクションを実行するためのアイコン、および選択中のナビゲータの階層ツリーが表示されます。
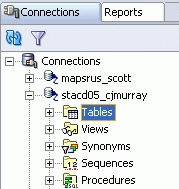
「Connections」ナビゲータには、作成済のデータベース接続のリストが表示されます。新しいデータベース接続を作成するには、接続定義が含まれるXMLファイルをインポートするか、現在の接続をエクスポートまたは編集して「Connections」ノードを右クリックし、適切なメニュー項目を選択します。(詳細は、1.4「データベース接続」を参照してください。)
「Reports」ナビゲータには、SQL Developerが提供する有益な情報が含まれたレポート(各データベース接続で主キーがない表のリストなど)、およびユーザー定義レポートのリストが表示されます。 (詳細は、1.11「SQL Developerレポート」を参照してください。)
「Connections」タブの下(メタデータ・ツリーの上)のアイコンでは、選択中のオブジェクトに対して次のアクションを実行できます。
Refresh: 選択中のオブジェクト(接続や表など)の現在の詳細をデータベースに問い合せます。
Apply Filter: 指定したフィルタを使用して、オブジェクトの表示を制限します。たとえば、「Tables」ノードを右クリックし、「EM%」というフィルタを指定してEM で始まる表のみを表示し、「Tables」ノードのラベルをTables (EM%) に変更できます。フィルタの適用を解除するには、ノードを右クリックして、「Clear Filter」を選択します。
「Connections」ペインのメタデータ・ツリーには、定義済の接続でアクセス可能なすべてのオブジェクトが(オブジェクトのタイプごとに分類されて)表示されます。オブジェクトを選択するには、適切なツリー・ノードを開いてオブジェクトをクリックします。
次の図に示すとおり、SQL Developerウィンドウの右側には、選択したオブジェクトまたは開いたオブジェクト用のタブとペインが表示されます。この図では、BOOKSという表に関する情報が表示されています。(マウス・ポインタをタブのラベル(この図では「BOOKS」)の上に置くと、ツールチップに、オブジェクトの所有者とデータベース接続が表示されます。)
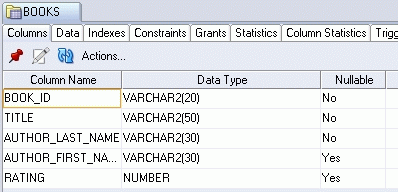
サブプログラム以外のオブジェクトの場合、アイコンで次のオプションを選択できます。
Freeze View(ピン): 「Connections」ナビゲータで別のオブジェクトをクリックしたときに、現在のオブジェクトのタブと情報をウィンドウ内に保持します。選択した別のオブジェクトには、別のタブと表示が作成されます。ピンをもう一度クリックすると、オブジェクトの表示を再利用できるようになります。
Edit: オブジェクトを編集するためのダイアログ・ボックスを表示します。
Refresh: データベースに最新の情報を問い合せて、表示を更新します。
Actions: オブジェクトに対して適切なアクションが含まれるメニューを表示します。このアクションは、「Connections」ナビゲータで同じタイプのオブジェクトを右クリックした場合のメニューと同じです。ただし、「Actions」メニューには、「Edit」が含まれません。
オブジェクトを切り替えるには、目的のタブをクリックします。タブを閉じるには、タブの「X」をクリックします。オブジェクトを変更してから「X」をクリックすると、変更を保存するかどうかを尋ねられます。
表およびビューの場合、情報は、上部のラベル付けされた各タブの下にグループ化されます。たとえば、表では、タブは「Columns」、「Data」(データ自体を表示して変更するためのタブ)、「Indexes」、「Constraints」などになり、タブの下の列ヘッダーをクリックすると、その列の値でグリッド行をソートできます。ほとんどのオブジェクトでは、タブに「SQL」が含まれ、オブジェクト作成のためのSQL文が表示されます。
詳細ペイン、SQLワークシート操作の結果、またはレポートの結果から、データをエクスポートできます。データをエクスポートするには、右クリック・メニューを使用して、「Export」を選択します。
「Messages - Log」領域は、必要に応じてフィードバック情報(アクションの結果、エラー・メッセージ、警告メッセージなど)に使用されます。この領域が表示されていない場合、「View」→「Log」をクリックすると表示できます。
「Compiler - Log」領域は、コンパイル操作またはデバッグ用コンパイル操作の結果として表示されるメッセージに使用されます。
ここでは、SQL Developer固有のメニュー項目について説明します。
「View」メニュー
SQL Developerインタフェースに表示される内容を指定するオプションが含まれます。
Options: 「New View」は、選択した接続のみの階層を表示する新しいタブを左側に作成します。「Freeze View」は、「Connections」ナビゲータで別のオブジェクトをクリックしたときに、タブと情報をウィンドウ内に保持します。選択した別のオブジェクトには、別のタブと表示が作成されます。
Connections: 「Connections」ナビゲータが選択されます。
Log: 「Messages - Log」ペインを表示します。このペインには、エラー、警告および情報メッセージが表示される場合があります。
Debugger: デバッグに関連するペインを表示します(1.6「ファンクションおよびプロシージャの実行とデバッグ」を参照)。
Run Manager: 「Run Manager」ペインを表示します。このペインには、アクティブなデバッグ・セッションのエントリが表示されます。
Status Bar: SQL Developerウィンドウ下部のステータス・バーの表示を制御します。
Toolbars: (SQL Developerメニューの下の)メイン・ツールバーおよび「Connections」ナビゲータ・ツールバーの表示を制御します。
Refresh: 該当するデータベースの現在のオブジェクトを使用して、オープンしている接続の現在の表示を更新します。
Reports: 「Reports」ナビゲータを表示します(1.11「SQL Developerレポート」を参照)。
DB Object Search: 「DB Object Search」ペインを表示します(1.10「DB Object Searchを使用したデータベース・オブジェクトの検索」を参照)。
Snippets: スニペットを表示します(1.9「スニペットを使用した部分的なコードの挿入」を参照)。
「Navigate」メニュー
ペイン間の移動やサブプログラムの実行での移動用オプションが含まれます。
Back: 直前に表示していたペインに移動します。
Forward: 表示済のペインのリストで、現在のペインの次のペインに移動します。
Go to Line: 選択したファンクションまたはプロシージャの編集ウィンドウで、指定した行番号に移動してその行をハイライト表示します。
Go to Last Edit: ファンクションまたはプロシージャの編集ウィンドウで、編集した最後の行に移動します。
Go to Recent Files: 「Recent Files」ダイアログ・ボックスを表示します。このダイアログ・ボックスでは、移動先のファクションまたはプロシージャを指定できます。
「Run」メニュー
ファンクションまたはプロシージャの選択時に使用するオプションが含まれます。
Run [name]: 指定したファンクションまたはプロシージャの実行を開始します。
Execution Profile: 選択したファンクションまたはプロシージャの実行プロファイルを表示します。
「Debug」メニュー
ファンクションまたはプロシージャの選択時に使用するオプションが含まれます。
Debug [name]: 指定したファンクションまたはプロシージャのデバッグ・モードでの実行を開始します。
「Debug」メニューの他の項目は、デバッグ・ツールバーのコマンドと同じです。デバッグ・ツールバーの詳細は、1.6「ファンクションおよびプロシージャの実行とデバッグ」を参照してください。
「Source」メニュー
ファンクションおよびプロシージャの編集時に使用するオプションが含まれます。
「Completion Insight」、「Smart Completion Insight」、「Parameter Insight」: 入力に応じて項目のリストが表示されるポップアップ・ウィンドウが表示されます。そのリストから項目を選択できる自動補完オプションが提供されます。1.12「SQL Developerプリファレンス」の「Code Editor」のコード・インサイトおよび補完(自動補完)オプションも参照してください。
Toggle Line Comments: 選択したコード行の先頭で、コメント・インジケータを挿入および削除します。
Indent Block: 選択した文を右に移動します。
Unindent Block: 選択した文を左に移動します。
「Migration」メニュー
サード・パーティ・データベースのOracleへの移行に関連するオプションが含まれています。詳細は、2.13.1「「Migration」メニュー」を参照してください。
「Tools」メニュー
SQL Developerツールを起動します。
SQL*Plus: SQL文およびSQL*Plus文を入力するコマンドライン・ウィンドウを表示します(1.8「SQL*Plusの使用」を参照)。SQL*Plus実行可能ファイルの場所がSQL Developerプリファレンスに指定されていない場合、場所を指定するように求められます。
External Tools: 「External Tools」ダイアログ・ボックスを表示します。このダイアログ・ボックスには、SQL Developerインタフェースと統合された、ユーザー定義の外部ツールに関する情報が表示されます。 このダイアログ・ボックスから、外部ツールを追加できます(4.45「Create/Edit External Tool」を参照)。「Tools」メニューには、ユーザー定義外部ツール用の項目も含まれています。
Preferences: SQL Developerの動作をカスタマイズできます(1.12「SQL Developerプリファレンス」を参照)。
Export DDL (and Data): 特定のデータベース接続で、1つ以上のオブジェクト・タイプのうち一部またはすべてのオブジェクトを、SQL文が含まれたファイルにエクスポートし、それらのオブジェクトを作成できます。また、オプションで、表のデータをエクスポートすることもできます(「Export」 (データベース・オブジェクトおよびデータ)ダイアログ・ボックスを参照)。
Schema Diff: 2つのスキーマを比較して、異なる2つのスキーマで、同じタイプおよび名前のオブジェクト(たとえば、CUSTOMERSという表)の差異を検出できます。また、オプションで、宛先スキーマのオブジェクトを更新して、ソース・スキーマの差異を反映できます(「Schema Differences」ダイアログ・ボックスを参照)。
SQL Worksheet: 指定した接続を使用してSQL文とPL/SQL文を入力および実行できる、ワークシートを表示します(1.7「SQLワークシートの使用」を参照)。
「Help」メニュー
SQL Developerのヘルプを表示したり、SQL Developerの更新の有無をチェックできます。
Table of Contents: ヘルプの目次を表示します。
Full Text Search: ヘルプで検索する文字列または単語を入力するためのペインを表示します。
Index: ヘルプで検索する索引キーワードを指定するためのペインを表示します。
Check for Updates: 選択したSQL Developerの拡張機能(必須およびオプション)の更新の有無をチェックします。(使用しているシステムがファイアウォールで保護されている場合は、SQL Developerユーザー・プリファレンスの「Web Browser and Proxy」を参照してください。)
About: SQL Developerとそのコンポーネントのバージョン関連情報を表示します。
「Connections」ナビゲータの右クリック・メニューを使用するか、詳細ペイン表示の「Actions」ボタンをクリックして、Oracle Databaseのほとんどのタイプのオブジェクトを作成、編集および削除できます。一部のオブジェクトでは、そのオブジェクト・タイプに応じて他の操作も実行できます。
|
注意: 右クリック・メニューおよび「Actions」ボタンで実行できるアクションは、指定したデータベース接続でのOracle Databaseのリリース番号によって異なります。ここで説明するアクションを接続で実行できない場合、そのリリースのOracle Databaseでは、その機能を使用できない可能性があります。 |
「View」→「DB Object Search」をクリックすると、Oracle Database接続に関連付けられた特定のオブジェクトを検索できます。詳細は、1.10「DB Object Searchを使用したデータベース・オブジェクトの検索」を参照してください。
MySQL、Microsoft SQL Server、Microsoft Accessなどの(Oracle以外の)サード・パーティ・データベースに接続している場合、「Connections」ナビゲータを使用して、それらのオブジェクトを表示できます。(サード・パーティ・データベースへの接続の詳細は、SQL Developerユーザー・プリファレンスの「Database: Third Party JDBC Drivers」を参照してください。)
有効なのはOracle Application Express 3.0.1です。SQL Developerを使用して、Application Expressアプリケーションを所有するスキーマに接続すると、「Connections」ナビゲータに「Application Express」ノードが表示されます。 アプリケーション名をクリックすると、そのアプリケーションについての情報を示すタブ(「Application」、「Pages」、「LOVs」、「Lists」、「Templates」、「Breadcrumbs」など)が表示されます。
「Connections」ナビゲータでアプリケーション名を右クリックし、メニューから項目を選択すると、Application Expressアプリケーションで次の操作を実行できます。
Import Application: 特定のファイルからアプリケーションをインポートし、アプリケーションをインストールします。
Deploy Application: アプリケーションを特定のターゲット・スキーマにデプロイします。
Drop: アプリケーションを削除します。
Modify Application: アプリケーションのエイリアス、名前(「Rename」)、状態、グローバル通知およびプロキシ・サーバーを変更できます。
Export DDL: アプリケーション(または、選択したコンポーネント)を作成するDDL文を、ファイル、.zipファイル、ワークシートまたはシステム・クリップボードに保存します。
データベース・リンクとは、あるデータベースから別のデータベースのオブジェクトにアクセスするためのデータベース・オブジェクトです。アクセス先のデータベースは、Oracle Databaseシステムである必要はありません。ただし、Oracle以外のシステムにアクセスするには、Oracle Heterogeneous Servicesを使用する必要があります。データベース・リンクを作成した後は、それを使用して他のデータベースの表およびビューを参照できます。「Connections」ナビゲータには、指定した接続に関連付けられたユーザーが所有するすべてのデータベース・リンク(パブリックおよびプライベート)が含まれる「Database Links」ノードがあります。また、接続に関連付けられたデータベースのすべてのパブリック・データベース・リンクが含まれる「Public Database Links」ノードがあります。 データベース・リンクを作成する際の個々のオプションの詳細は、4.17「Create/Edit Database Link」を参照してください。
「Connections」ナビゲータでデータベース・リンク名を右クリックして、メニューから項目を選択すると、データベース・リンクに対して次の操作を実行できます。
Test: データベース・リンクを検証します。
Drop: データベース・リンクを削除します。
ディレクトリ・オブジェクトは、外部バイナリ・ファイルLOB(BFILE)および外部表データが存在するサーバー・ファイル・システムのディレクトリ(Windowsシステムではフォルダという)のエイリアスを指定します。ディレクトリ(ディレクトリ・オブジェクト)を作成するには、SQL DeveloperまたはSQL文のCREATE DIRECTORYを使用します。
PL/SQLコードおよびOCIコールでBFILEを参照する際に、オペレーティング・システムのパス名をハードコードするかわりにディレクトリ名を使用して、管理の柔軟性を向上できます。すべてのディレクトリは1つのネームスペースに作成され、個別のスキーマでは所有されません。ディレクトリ構造内に格納されたBFILEへのセキュアなアクセスを確保するには、ディレクトリのオブジェクト権限を特定のユーザーに付与します。
ファンクションとは、一種のPL/SQLサブプログラムです。このプログラミング・オブジェクトは、データベース・サーバーに格納して実行したり、他のプログラミング・オブジェクトまたはアプリケーションからコールできます。(ファンクションは値を戻しますが、プロシージャは値を戻しません。) PL/SQLサブプログラムを作成する際の個々のオプションの詳細は、4.21「Create PL/SQL Subprogram(ファンクションまたはプロシージャ)」を参照してください。
「Connections」ナビゲータでファンクション名を右クリックして、メニューから項目を選択すると、ファンクションに対して次の操作を実行できます。
Open: ファンクション・テキストを表示し、参照したり編集できるようにします。
Compile with Debug: ファンクションのPL/SQLコンパイルを実行し、PL/SQLライブラリ・ユニットをデバッグ用にコンパイルします。
Run: 「Run/Debug PL/SQL」ダイアログ・ボックスを表示して、通常モード(非デバッグ・モード)でファンクションを実行します。
Debug: 「Run/Debug PL/SQL」ダイアログ・ボックスを表示して、デバッグ・モードでファンクションを実行します。
Execution Profile: ファンクションの実行プロファイルを表示します。
Rename: ファンクションの名前を変更します。
Drop: ファンクションを削除します。
索引は、表またはクラスタの索引列の各値に対するエントリが含まれるデータベース・オブジェクトです。行に対して、直接的な高速アクセスが可能です。索引は、主キー列で自動的に作成されます。ただし、索引を有効に利用するには、他の列で索引を作成する必要があります。 索引を作成する際の個々のオプションの詳細は、4.18「Create/Edit Index」を参照してください。
「Connections」ナビゲータで索引名を右クリックして、メニューから項目を選択すると、索引に対して次の操作を実行できます。
Drop: 索引を削除します。
Rebuild Index: 索引を再作成するか、索引のいずれかのパーティションまたはサブパーティションを再作成します。索引を使用できない場合、正常に再構築すると使用できるようになります。ファンクションベースの索引の場合も、再構築によって索引が有効になります。ただし、索引の基になるファンクションが存在しない場合、再構築操作は失敗します。
Rename Index: 索引の名前を変更します。
Unusable Index: Oracleによる問合せの実行で、索引が使用されないようにします。使用できない索引を再度使用できるようにするには、再構築するか、または削除してから再作成する必要があります。
Coalesce Index: 可能であれば、索引ブロックの内容をマージして、ブロックを再利用できるように解放します。
マテリアライズド・ビューは、問合せの結果が含まれるデータベース・オブジェクトです。問合せでFROM句を使用すると、表、ビューおよびその他のマテリアライズド・ビューの名前を指定できます。これらのオブジェクトを総称して、マスター表(レプリケーションの用語)またはディテール表(データ・ウェアハウスの用語)といいます。このマニュアルでは、「マスター表」という用語を使用します。マスター表が含まれるデータベースを、マスター・データベースといいます。 マテリアライズド・ビューを作成する際の個々のオプションの詳細は、4.32「Create/Edit View」(特に「「View Information」または「Materialized View Properties」ペイン」)を参照してください。
マテリアライズド・ビュー・ログは、マテリアライズド・ビューのマスター表に関連付けられた表です。マスター表のデータにDML変更が加えられた場合、Oracle Databaseでは、その変更を記述した行がマテリアライズド・ビュー・ログに格納され、そのマテリアライズド・ビュー・ログを使用して、マスター表に基づくマテリアライズド・ビューがリフレッシュされます。このプロセスを、増分リフレッシュまたは高速リフレッシュといいます。マテリアライズド・ビュー・ログを使用しない場合、Oracle Databaseは、マテリアライズド・ビュー問合せを再実行してマテリアライズド・ビューをリフレッシュする必要があります。このプロセスを、完全リフレッシュといいます。通常、高速リフレッシュは、完全リフレッシュよりも時間がかかりません。
パッケージとは、サブプログラムが含まれるオブジェクトです。このプログラミング・オブジェクトは、データベース・サーバーに格納して実行したり、他のプログラミング・オブジェクトまたはアプリケーションからコールできます。パッケージには、ファンクションまたはプロシージャ(あるいはその両方)を格納できます。 パッケージを作成する際の個々のオプションの詳細は、4.20「Create PL/SQL Package」を参照してください。
「Connections」ナビゲータでパッケージ名を右クリックして、メニューから項目を選択すると、パッケージに対して次の操作を実行できます。
New Package Body: パッケージ本体のテキストを入力するためのペインを表示します。
Drop: パッケージを削除します。
プロシージャとは、一種のPL/SQLサブプログラムです。このプログラミング・オブジェクトは、データベース・サーバーに格納して実行したり、他のプログラミング・オブジェクトまたはアプリケーションからコールできます。(プロシージャは値を戻しませんが、ファンクションは値を戻します。) PL/SQLサブプログラムを作成する際の個々のオプションの詳細は、4.21「Create PL/SQL Subprogram(ファンクションまたはプロシージャ)」を参照してください。
「Connections」ナビゲータでプロシージャ名を右クリックして、メニューから項目を選択すると、プロシージャに対して次の操作を実行できます。
Open: プロシージャ・テキストを表示し、参照して編集できるようにします。
Compile with Debug: プロシージャのPL/SQLコンパイルを実行し、PL/SQLライブラリ・ユニットをデバッグ用にコンパイルします。
Run: 「Run/Debug PL/SQL」ダイアログ・ボックスを表示して、通常モード(非デバッグ・モード)でプロシージャを実行します。
Debug: 「Run/Debug PL/SQL」ダイアログ・ボックスを表示して、デバッグ・モードでプロシージャを実行します。
Execution Profile: プロシージャの実行プロファイルを表示します。
Drop: プロシージャを削除します。
Compile Dependants: プロシージャおよび関連する依存サブプログラムのPL/SQLコンパイルを実行します(「Dependencies」タブを参照)。
ごみ箱(Oracle Databaseリリース10g のみで使用可能)は、削除されたオブジェクトを保持します。オブジェクトは、コミット操作が実行されるまで、実際には削除されません。オブジェクトが実際に削除される前に、ごみ箱でそのオブジェクトを選択して、右クリック・メニューで「Undrop」を選択すると、削除を取り消すことができます。
「Connections」ナビゲータでごみ箱の中のオブジェクト名を右クリックして、メニューから項目を選択すると、ごみ箱のオブジェクトに対して次の操作を実行できます。
Purge: ごみ箱からオブジェクトを削除します。
Flashback to Before Drop: ごみ箱のオブジェクトを、「Connections」ナビゲータ表示の適切な場所に移動します。
順序は、一意の整数を生成するために使用されます。順序を使用すると、主キー値を自動的に生成できます。 順序を作成および編集する際の個々のオプションの詳細は、4.22「Create/Edit Sequence」を参照してください。
シノニムは、表、ビュー、順序、プロシージャ、ストアド・ファンクション、パッケージ、マテリアライズド・ビュー、Javaクラス・データベース・オブジェクト、ユーザー定義オブジェクト・タイプ、または別のシノニムの代替名です。「Connections」ナビゲータには、指定した接続に関連付けられたユーザーが所有するすべてのシノニム(パブリックおよびプライベート)が含まれる「Synonyms」ノードがあります。また、接続に関連付けられたデータベースのすべてのパブリック・シノニムが含まれる「Public Synonyms」ノードがあります。 シノニムを作成および編集する際の個々のオプションの詳細は、4.24「Create/Edit Synonym」を参照してください。
表は、データの保持に使用されます。通常、それぞれの表には、その表に関連付けられたデータベース・エンティティの属性を表す複数の列が存在し、それぞれの列には、データ型が関連付けられます。企業の様々なニーズに対応するために、多くの表作成オプションと表構成(パーティション表、索引構成表、外部表など)を使用できます。表を作成するには、次のいずれかの手順を実行します。
列を追加して、頻繁に使用する機能を指定し、表をすばやく作成します。この方法を使用する場合、「Create Table」ダイアログ・ボックスで「Advanced」ボックスを選択しないようにします。この迅速な方法を使用して表を作成する際のオプションの詳細は、「Create Table(クイック作成)」を参照してください。
列を追加して、より多くの選択肢の中から機能を選択し、表を作成します。この方法を使用する場合、「Create Table」ダイアログ・ボックスで「Advanced」ボックスを選択します。拡張機能を使用して表を作成する際のオプションの詳細は、「Create/Edit Table(拡張オプション付き)」を参照してください。
「Connections」ナビゲータで表名を右クリックして、メニューから項目を選択すると、表に対して次の操作を実行できます。
Edit: 「Create/Edit Table」(拡張オプション付き)ダイアログ・ボックスを表示します。
Table: 「Rename」、「Copy」(別の名前を使用してコピーを作成)、「Drop」(表を削除)、「Truncate」(表定義に影響を与えることなく既存のデータを削除)、「Lock」(行共有、排他などの表ロック・モードを設定)、「Comment」(表の使用方法や目的を説明するコメント)、「Parallel」(表での問合せおよびDMLのデフォルトの並列度を変更)、「No Parallel」(シリアル実行を指定)、「Count Rows」(行数を戻す)が含まれます。
Column: 「Comment」(列についての説明コメント)、「Add」、「Drop」、「Normalize」が含まれます。
Constraint: 制約を追加、削除、有効化および無効化するオプションが含まれます。
Index: 「Create」(指定した列で索引を作成)、「Create Text」(列でOracle Text索引を作成)、「Create Text」(列でファンクションベースの索引を作成)、「Drop」が含まれます。
Constraint: 「Enable or Disable Single」、「Drop」(制約を削除)、「Add Check」(チェック制約を追加)、「Add Foreign Key」、「Add Unique」が含まれます。
Privileges: 十分な権限を持つデータベース・ユーザーとして接続している場合、表に対する権限を他のユーザーに付与したり、取り消すことができます。
Statistics: 「Gather Statistics」(表と列の正確な統計を計算してデータ・ディクショナリに格納)、「Validate Structure」(それぞれのデータ・ブロックと行の整合性を検証し、索引構成表では、表の主キー索引に対して最適なプレフィックス圧縮数も生成)が含まれます。統計は、分析するオブジェクトにアクセスするSQL文の実行計画を選択するために、Oracle Databaseオプティマイザによって使用されます。
Storage: 「Shrink Table」(自動セグメント管理が設定された表領域のセグメントで、表の領域を縮小)、「Move Table」(別の表領域へ移動)が含まれます。「Shrink Table」オプションには、「Compact」(後で解放できるように、セグメント領域のデフラグと表の行の縮小のみを行い、最高水位標の再調整は行わず、すぐに領域を解放しない)と、「Cascade」(索引構成表の2次索引を含め、表のすべての依存オブジェクトに同じ操作を実行)が含まれます。
Trigger: 「Create」、「Create PK from Sequence」(指定した順序の値を使用して主キーを移入するBEFORE INSERTトリガーを作成)、「Enable or Disable All」、「Enable or Disable Single」、「Drop」(トリガーを削除)が含まれます。
Import Data: Microsoft Excelワークシートからデータをインポートできます。
Export Data: ファイルまたはシステム・クリップボードに、一部またはすべての表データをエクスポートできます。利用可能な形式は、XML(XMLタグおよびデータ)、CSV(列識別子用のヘッダー行を含むカンマ区切り値)、SQL挿入(INSERT文)またはSQL*Loader(SQL*Loader制御ファイル)のいずれかです。形式を選択すると、「Export Table Data」ダイアログ・ボックスが表示されます。
「Connections」ナビゲータで列名を右クリックして、メニューから項目を選択すると、表の列に対して次の操作を実行できます。
Rename: 列の名前を変更します。
Drop: 列(およびその列に含まれているすべてのデータ)を表から削除します。
Comment: 列についての説明コメントを追加します。
Encrypt(Oracle Databaseリリース10.2以上で、透過的データ暗号化機能がデータベースで有効になっている場合のみ): サポートされている暗号化アルゴリズムを指定するためのダイアログ・ボックスを表示します。この暗号化アルゴリズムは、列のすべてのデータの暗号化に使用されます。現在のデータおよび今後挿入されるデータが暗号化されます。
Decrypt(Oracle Databaseリリース10.2以上で、透過的データ暗号化機能がデータベースで有効になっている場合のみ): 暗号化済の列のデータを復号化します。今後挿入されるデータも暗号化しません。
Normalize: 指定した列の個別値を使用して、新しい表を作成します。新しい表の名前と主キー列の名前、および順序名とトリガー名を指定する必要があります。
トリガーは、表、スキーマまたはデータベースに関連付けられたストアドPL/SQLブロック、無名PL/SQLブロック、あるいはPL/SQLやJavaに実装されたプロシージャへのコールです。Oracle Databaseでは、指定した条件が発生するとトリガーは自動的に実行されます。 トリガーを作成する際の個々のオプションの詳細は、4.27「Create Trigger」を参照してください。
データ型は、表の列やファンクションまたはプロシージャの引数で使用できる値を、一定のプロパティのセットと関連付けます。このプロパティによって、Oracle Databaseでは、あるデータ型の値と別のデータ型の値が異なる方法で処理されます。ほとんどのデータ型は、Oracleによって提供されています。ただし、ユーザーがデータ型を作成することもできます。
ユーザー定義型を作成する際の個々のオプションの詳細は、4.28「Create Type(ユーザー定義型)」を参照してください。
データベース・ユーザーとは、データベースにログインするためのアカウントです。「Connections」ナビゲータでは、接続に関連付けられたデータベースに「Other Users」が表示されますが、各ユーザーに関して参照可能なデータベース・オブジェクトは、現在のデータベース接続に関連付けられたデータベース・ユーザーの権限によって決定されます。
DBAロールを持つユーザーとして接続している場合、「Other Users」を右クリックして「Create User」を選択すると、データベース・ユーザーを作成できます。また、「Other Users」でユーザーを右クリックして「Edit User」を選択すると、既存のデータベース・ユーザーを編集できます。ユーザーを作成および編集する際のオプションの詳細は、「Create/Edit User」を参照してください。
ビューは、1つ以上の基礎となる表からデータを選択する仮想表です(一部のデータベース製品での問合せに相当します)。 Oracle Databaseでは、企業の様々なニーズに対応するために、多くのビュー作成オプションと、マテリアライズド・ビュー(1.3.6「マテリアライズド・ビュー」を参照)などの特殊なビューを使用できます。ビューを作成および編集する際の個々のオプションの詳細は、「Create/Edit View」を参照してください。
「Connections」ナビゲータでビュー名を右クリックして、メニューから項目を選択すると、ビューに対して次の操作を実行できます。
Edit: 「Create/Edit View」ダイアログ・ボックスを表示します。
Drop: ビューを削除します。
Compile: ビューを再コンパイルして、発生する可能性のあるエラーを実行前に特定できるようにします。いずれかの実表を変更した後で、変更した表に依存するビューや他のオブジェクトが影響を受けていないことを確認するために、ビューを再コンパイルすることができます。
XMLスキーマはXMLで記述されたスキーマ定義で、準拠するインスタンスXML文書の構造やその他の様々なセマンティクスについて記述します。XMLスキーマの概念および使用方法の詳細は、Oracle Databaseドキュメント・ライブラリの『Oracle XML DB開発者ガイド』を参照してください。
XMLスキーマを編集するには、「Connections」ナビゲータでXMLスキーマ名を右クリックして、メニューから「Edit」を選択します。
サード・パーティ・データベースをOracleに移行する場合、「Captured Objects」および「Converted Objects」ナビゲータには、表、プロシージャなど、データベース・オブジェクトを含むモデルを表示できます。 取得オブジェクトは、取得されるサード・パーティ・データベース内のオブジェクトであり、変換オブジェクトは、Oracle Databaseで作成されるそのオブジェクトのOracleモデルです。
各取得オブジェクトのコンテキスト・メニューには「Convert to Oracle」が含まれており、対応する変換オブジェクトを作成できます。 各変換オブジェクトのコンテキスト・メニューには「Generate」が含まれており、対応するOracle Databaseオブジェクトを作成できます。 (コンテキスト・メニューには、オブジェクトに応じて他の項目が含まれます。)
関連するOracle Databaseオブジェクトについては、次を参照してください。
接続は、特定のデータベースの特定のユーザーとしてそのデータベースに接続するために必要な情報を指定するSQL Developerオブジェクトです。SQL Developerを使用するには、1つ以上の(既存の、作成済の、またはインポート済の)データベース接続が必要です。
標準のOracle Database認証を使用して、任意のターゲットOracle Databaseスキーマに接続できます。接続後、データベース内のオブジェクトに対して操作を実行できます。また、MySQL、Microsoft SQL Server、Microsoft Accessなど、特定の(Oracle以外の)サード・パーティ・データベースのスキーマに接続して、メタデータおよびデータを表示できます。
システム上にtnsnames.oraファイルが存在する場合は、SQL Developerの起動後、データベース接続ダイアログ・ボックスを表示するたびに、tnsnames.oraファイルに定義されている接続がSQL Developerによって自動的に読み取られます。デフォルトでは、tnsnames.oraは、$ORACLE_HOME/network/adminディレクトリに配置されます。ただし、このファイルは、環境変数TNS_ADMINまたはレジストリ値に指定されたディレクトリ(Linuxシステムの場合はグローバル構成ディレクトリ)に配置することもできます。Windowsシステムで、tnsnames.oraファイルが存在するにもかかわらず、そのファイル内の接続がSQL Developerで使用されていない場合は、TNS_ADMINをシステム環境変数として定義します。tnsnames.oraファイルの詳細は、『Oracle Database Net Servicesリファレンス』のローカル・ネーミング・パラメータ(tnsnames.ora)に関する章を参照してください。
(たとえば、同じデータベースに別のユーザーとして接続したり、別のデータベースに接続するために)追加の接続を作成できます。各データベース接続は、「Connections」ナビゲータの階層に表示されます。
新しいデータベース接続を作成するには、「Connections」ノードを右クリックして、「New Database Connection」を選択します。表示されるダイアログ・ボックスで、接続に関する情報を指定します(4.5「Create/Edit/Select Database Connection」を参照)。
既存のデータベース接続に関する情報を編集するには、「Connections」ナビゲータ表示で接続名を右クリックして、「Properties」を選択します。表示されるダイアログ・ボックスで、接続に関する情報を変更します(4.5「Create/Edit/Select Database Connection」を参照)。
後で接続のインポートに使用できるように、既存のデータベース接続に関する情報をXMLファイルにエクスポートするには、「Connections」ナビゲータ表示で「Connections」を右クリックして、「Export Connections」を選択します。 表示されるダイアログ・ボックスで、エクスポートする接続を指定します(4.16「「Export Connection Descriptors」および「Import Connection Descriptors」」を参照)。
事前にエクスポートした接続をインポートする(SQL Developerにすでに存在する接続に追加する)には、「Connections」ナビゲータ表示で「Connections」を右クリックして、「Import Connections」を選択します。 表示されるダイアログ・ボックスで、インポートする接続を指定します(4.16「「Export Connection Descriptors」および「Import Connection Descriptors」」を参照)。
Sun Microsystem社のJava Platform Debugger Architecture(JPDA)を使用してリモート・デバッグを実行する場合に、デバッグ対象がデバッガに接続できるようにデバッガをリスニング状態にするには、「Connections」ナビゲータ表示で接続名を右クリックして、「Remote Debug」を選択します。 表示されるダイアログ・ボックスで、リモート・デバッグ情報を指定します(4.36「Debugger - Attach to JPDA」を参照)。
データベース・スキーマのオブジェクトの統計を見積もる、または計算するには、「Connections」ナビゲータ表示で接続名を右クリックして、「Gather Schema Statistics」を選択します。統計は、SQLの実行を最適化するために使用されます。
接続を削除する(単に現在の接続を切断するのではなく、SQL Developerから削除する)には、「Connections」ナビゲータ表示で接続名を右クリックして、「Delete」を選択します。接続を削除しても、その接続に関連付けられているユーザーは削除されません。
既存の接続を使用して接続するには、「Connections」ナビゲータでその接続のノードを開くか、その接続名を右クリックして「Connect」を選択します。接続に対して、SQLワークシート・ウィンドウも開かれます(1.7「SQLワークシートの使用」を参照)。
現在の接続を切断するには、「Connections」ナビゲータで接続名を右クリックして、「Disconnect」を選択します。
接続の共有
デフォルトでは、SQL Developerの各接続は、可能なかぎり共有されます。たとえば、「Connections」ナビゲータで表を開き、それと同じ接続を使用する2つのSQLワークシートを開いた場合、3つすべてのペインで、データベースに対する1つの共有接続が使用されます。この例では、1つのSQLワークシートでコミット操作を行うと、3つすべてのペインでコミットが行われます。専用のセッションを使用する場合は、接続を複製して別の名前を付ける必要があります。セッションは接続情報ではなく名前で共有されるため、この新しい接続は、元の接続とは区別されます。
Oracle Advanced Securityを使用して、データベースへのJDBC接続のセキュリティを確保することをお薦めします。JDBC OCIドライバとJDBC Thinドライバの両方で、少なくとも一部のOracle Advanced Securityの機能がサポートされています。OCIドライバを使用している場合、Oracleクライアント設定の場合と同様に、関連するパラメータを設定できます。JDBC Thinドライバは、JDBCクラスとともにJavaアーカイブ(JAR)・ファイルに含まれるJavaクラスのセットによって、Oracle Advanced Securityの機能をサポートしており、Javaプロパティ・オブジェクトによって、セキュリティ・パラメータ設定をサポートしています。
SQL Developerを使用して、表にデータを入力したり、既存の表データを編集および削除できます。これらの操作を行うには、「Connections」ナビゲータで表を選択して、表の詳細表示で「Data」タブをクリックします。次の図に、BOOKSという表の「Data」ペインを示します。このペインにはフィルタが適用されており、評価が10の本のみが表示されています。この図は、ユーザーが最初の本の「Title」セルをクリックしたときの図です。
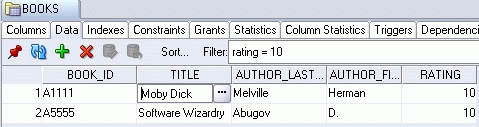
「Data」タブの下のアイコンおよびその他のコントロールで、次のオプションを使用できます。
Freeze View(ピン): 「Connections」ナビゲータで別のオブジェクトをクリックしたときに、現在のオブジェクトのタブと情報をウィンドウ内に保持します。選択した別のオブジェクトには、別のタブと表示が作成されます。ピンをもう一度クリックすると、オブジェクトの表示を再利用できるようになります。
Refresh: データベースに問合せを行い、データの表示を更新します。フィルタが指定されている場合、リフレッシュ操作でフィルタが使用されます。
Insert Row: 新しいデータを入力できるように、選択した行の後に空の行を追加します。
Delete Selected Row(s): 選択した行を削除するようにマークします。実際の削除は、変更をコミットするまで行われません。
Commit Changes: 現在のトランザクションを終了し、トランザクションで実行されたすべての変更を確定します。
Rollback Changes: 現在のトランザクションで実行した作業を元に戻します。
Sort: ソートの基準とする列を選択するためのダイアログ・ボックスを表示します。各列で、昇順または降順を指定したり、NULL値が最初に表示されるように指定できます。
Filter: データの表示を制限するSQL条件(WHERE句のテキスト部分で、WHEREキーワードは不要)を入力できます。たとえば、「RATING」列の値が10と等しい行のみを表示するには、rating = 10と指定します。
Actions: 表に関連するアクションが含まれるメニューを表示します。
グリッドのセル内に移動すると、多くのデータ型のデータを直接編集できます。また、省略記号(...)ボタンをクリックすると、すべてのデータ型のデータを編集できます。バイナリ・データの場合、セル内でデータを編集できません。かわりに、省略記号ボタンを使用する必要があります。
表またはビューの「Data」ペインでは、表示を垂直または水平に分割して、2つ(以上)の部分を個別に参照できます。分割を行うには、下部のスクロールバーの右側、右スクロールバーの上にある分割ボックス(薄い青色の長方形)を使用します。
「Data」ペインでは、日付の入力に使用できる書式は、SQL*Plusで必要な日付の書式とは異なる場合があります。
SQL Developerを使用して、PL/SQLサブプログラム(ファンクションおよびプロシージャ)を実行したり、デバッグできます。
サブプログラムを実行するには、「Connections」ナビゲータでそれらの名前をクリックします。次に、右クリックして「Run」を選択するか、「Edit」アイコンをクリックしてソース表示上部の「Run」アイコンをクリックします。
サブプログラムをデバッグするには、「Connections」ナビゲータでそれらの名前をクリックします。現在の形式のプロシージャがデバッグ用にコンパイル済でない場合、右クリックして「Compile for Debug」を選択します。次に、「Edit」アイコンをクリックしてソース表示上部の「Debug」アイコンをクリックします。
いずれの場合も、コード編集ウィンドウが表示されます。次の図に、LIST_A_RATING2というプロシージャのデバッグに使用されているコード編集ウィンドウを示します。このプロシージャは、3.7「PL/SQLプロシージャのデバッグ」で、チュートリアルに使用します。
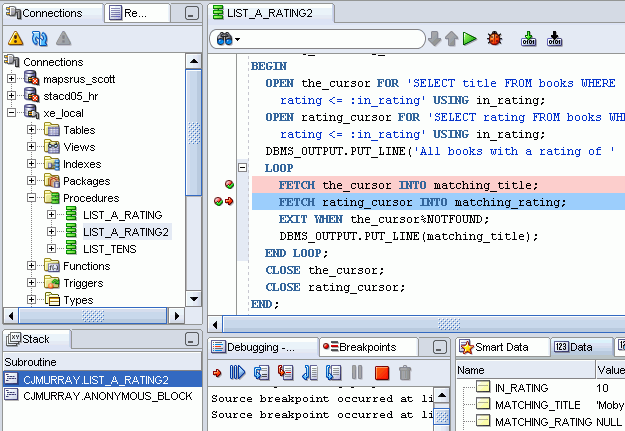
コード編集ウィンドウでは、サブプログラムの名前のあるタブの下にはツールバーがあり、その下には編集可能なサブプログラムのテキストがあります。デバッグのブレーク・ポイントを設定したり、設定解除するには、ブレーク・ポイントを関連付けるそれぞれの文の横の細い縦線の左側をクリックします。(ブレーク・ポイントが設定されると、赤い円が表示されます。)
サブプログラム名のタブの下にあるツールバーには、次の図に示すアイコンを含むツールバーがあります。
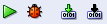
Run: サブプログラムの通常実行を開始して、「Running - Log」タブに結果を表示します。
Debug: デバッグ・モードでサブプログラムの実行を開始して、「Debugging - Log」タブを表示します。このタブには、実行を制御するデバッグ・ツールバーがあります。
Compile: サブプログラムのPL/SQLコンパイルを実行します。
Compile for Debug: デバッグ用にサブプログラムのPL/SQLコンパイルを実行します。
コード・テキスト領域の下の「Debugging - Log」タブには、デバッグ・ツールバーおよび情報メッセージが表示されます。デバッグ・ツールバーには、次の図に示すアイコンが表示されます。

Find Execution Point: 次の実行ポイントに移動します。
Resume: 実行を続行します。
Step Over :次のサブプログラムをバイパスして(サブプログラムにブレーク・ポイントがある場合を除く)、そのサブプログラムの次の文に移動します。 実行ポイントがサブプログラム・コールに配置されている場合、(実行ポイントでのアクションは行われず)そのサブプログラムは中断することなく実行され、実行ポイントが、コールの後にある文に配置されます。 実行ポイントがサブプログラムの最後の文に配置されている場合、「Step Over」はサブプログラムから戻されます。実行ポイントは、ユーザーを戻すサブプログラムへのコールの後にあるコードの行に配置されます。
Step Into: 1回に1つのプログラム文を実行します。 実行ポイントがサブプログラムへのコールに配置されている場合、「Step Into」によってそのサブプログラムが開始され、その最初の文に実行ポイントが配置されます。 実行ポイントがサブプログラムの最後の文に配置されている場合、「Step Into」はサブプログラムから戻されます。実行ポイントは、ユーザーを戻すサブプログラムへのコールの後にあるコードの行に配置されます。
Step Out: 現在のサブプログラムから次の文に移動します。
Step to End of Method: 現在のサブプログラムの最後の文に移動します。
Pause: 終了せずに実行を停止します。そのため、実行を再開できます。
Terminate: 実行を停止して終了します。 この時点から実行を再開することはできません。かわりに、サブプログラムの先頭から実行またはデバッグを開始するには、「Source」タブのツールバーの「Run」アイコンまたは「Debug」アイコンをクリックします。
コード・テキスト領域の下の「Breakpoints」タブには、システム定義とユーザー定義の両方のブレーク・ポイントが表示されます。
コード・テキスト領域の下の「Data」タブには、すべての変数に関する情報が表示されます。
コード・テキスト領域の下の「Watches」タブには、監視ポイントに関する情報が表示されます。
デバッグするファンクションまたはプロシージャがリモート・システムに存在する場合、1.6.1「リモート・デバッグ」も参照してください。
SQL Developerを実行しているホストとは異なるホストにデータベースが存在する接続で、ファンクションまたはプロシージャをデバッグするには、リモート・デバッグを実行します。リモート・デバッグの多くの手順は、ローカル・デバッグと同様です。ただし、リモート・デバッグでは、デバッグを開始する前に次の手順を実行します。
SQL*PlusなどのOracleクライアントを使用して、デバッガ接続コマンドを発行します。使用するクライアントの種類にかかわらず、デバッガ接続コマンドを発行するセッションは、ブレーク・ポイントが含まれるPL/SQLプログラムを実行するセッションと同じにします。たとえば、リモート・システムの名前がremote1である場合、次のSQL*Plusコマンドを使用して、そのシステムへのTCP/IP接続およびJDWPセッションのポートを開きます。
EXEC DBMS_DEBUG_JDWP.CONNECT_TCP('remote1', '4000');
最初のパラメータは、リモート・システムのIPアドレスまたはホスト名です。2つ目のパラメータは、そのリモート・システムでデバッガがリスニングするポート番号です。
リモート・データベースへの接続を右クリックして「Remote Debug」を選択し、「Debugger - Attach to JPDA」ダイアログ・ボックスに情報を入力します。
その後は、ローカル・デバッグの場合と同じ手順に従います(たとえば、3.7「PL/SQLプロシージャのデバッグ」を参照)。
SQLワークシートを使用すると、SQL、PL/SQLおよびSQL*Plus文を入力して実行できます。表の作成、データの挿入、トリガーの作成と編集、表からのデータの選択、表から選択したデータのファイルへの保存など、ワークシートに関連付けられたデータベース接続によって処理可能なすべてのアクションを指定できます。
SQLワークシートを表示するには、「Connections」ナビゲータで接続を右クリックして「Open SQL Worksheet」を選択するか、「Tools」→「SQL Worksheet」を選択するか、またはメニュー・バーの下の「Use SQL Worksheet」アイコンをクリックします。「Select Connection」ダイアログ・ボックスで、ワークシートの作業で使用するデータベース接続を選択します。このダイアログ・ボックスは、データベース接続の作成および編集にも使用できます。 (「Database Connections」で該当するSQL Developerユーザー・プリファレンスを有効にすると、データベース接続をオープンしたときにSQLワークシート・ウィンドウを自動的に開くことができます。)
SQLワークシートには、次の図に示すユーザー・インタフェースが表示されます。
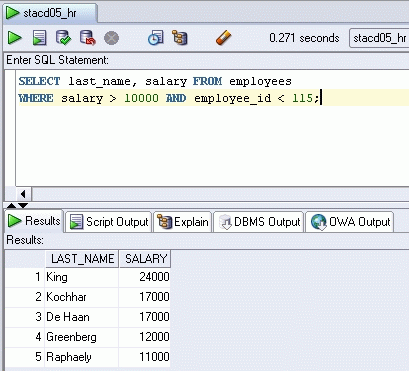
SQLワークシート・ツールバー(SQLワークシート・タブの下)には、次の操作を行うためのアイコンが含まれます。
Execute Statement: 「Enter SQL Statement」ボックス内でマウス・ポインタが置かれている文を実行します。SQL文には、VARCHAR2型のバインド変数および置換変数を含めることができます(ただし、ほとんどの場合、VARCHAR2は、必要に応じてNUMBERに自動的に内部変換されます)。変数の値を入力するためのポップアップ・ボックスが表示されます。
Run Script: スクリプト・ランナーを使用して、「Enter SQL Statement」ボックス内のすべての文を実行します。SQL文には、VARCHAR2型の置換変数を含めることができ、バインド変数は含めることができません(ただし、ほとんどの場合、VARCHAR2は、必要に応じてNUMBERに自動的に内部変換されます)。置換変数の値を入力するためのポップアップ・ボックスが表示されます。
Commit: 変更をデータベースに書き込み、トランザクションを終了します。また、「Results」ペイン内と「Script Output」ペイン内の出力を消去します。
Rollback: 変更をデータベースに書き込まずに破棄し、トランザクションを終了します。また、「Results」ペイン内と「Script Output」ペイン内の出力を消去します。
Cancel: 現在実行中の文の実行を停止します。
SQL History: 実行したSQL文に関する情報が表示されたダイアログ・ボックスを表示します。 文をファイルに保存したり、ワークシートの文に対して追加または上書きできます(4.91「SQL History List」を参照)。
Execute Explain Plan: (EXPLAIN PLAN文を内部的に実行して)文の実行計画を生成します。実行計画を表示するには、「Explain」タブをクリックします。 詳細は、1.7.3「実行計画」を参照してください。
Autotrace: 文のトレース情報を生成します。トレース情報を表示するには、「Autotrace」タブをクリックします。 詳細は、1.7.4「「Autotrace」ペイン」を参照してください。
Clear: 「Enter SQL Statement」ボックス内の文を消去します。
これらのアイコンの右側には、ワークシートで使用するデータベース接続を変更するためのドロップダウン・リストがあります。
右クリック・メニューには、前述のSQLワークシート・ツールバーの操作に加えて、次の操作が含まれます。
Open File: 選択したSQLスクリプト・ファイルを「Enter SQL Statement」ボックスで開きます。
Save File: 「Enter SQL Statement」ボックスの内容をファイルに保存します。
Print File: 「Enter SQL Statement」ボックスの内容を出力します。
「Cut」、「Copy」、「Paste」、「Select All」: 通常のテキスト編集操作の場合と同じです。
Query Builder: 「Query Builder」ダイアログ・ボックスを開きます。このダイアログ・ボックスでは、表およびビューの名前をドラッグ・アンド・ドロップし、問合せの列やその他の要素をグラフィカルに指定することで、SELECT文を作成できます。
Format SQL: SQL文の書式を整えます(文、句、キーワードなどの名前を大文字にします)。
Describe: データベース・オブジェクトの名前を完全に選択している場合に、そのオブジェクトのタイプに応じたタブおよび情報が表示されたウィンドウを表示します(4.37「「Describe Object」ウィンドウ」を参照)。
Save Snippet: 選択したテキストがスニペット・テキストとして表示された「Save Snippet」(ユーザー定義型)ダイアログ・ボックスを開きます。
Enter SQL Statement: 実行する文です。複数の文の場合、PL/SQL以外の各文は、セミコロンまたは(改行後の)スラッシュ(/)のいずれかで終了する必要があります。各PL/SQL文は、改行後にスラッシュ(/)で終了する必要があります。SQLキーワードは、自動的にハイライト表示されます。文の書式を整えるには、文の領域を右クリックして、「Format SQL」を選択します。
いくつかの種類のオブジェクトは、「Connections」ナビゲータからドラッグして、「Enter SQL Statement」ボックスにドロップできます。
表またはビューをドラッグ・アンド・ドロップすると、その表またはビューのすべての列を使用して、SELECT文が構築されます。その後、列リストの変更やWHERE句の追加などによって、文を編集できます。
ファンクションまたはプロシージャをドラッグ・アンド・ドロップして文に含めると、スニペットのようなテキスト・ブロックが構築され、編集できます。
タブには、次の情報を持つペインが表示されます。
Results: 最新の文の実行操作の結果が表示されます。
Explain: 「Explain Execution Plan」アイコンをクリックした場合の出力が表示されます(1.7.3「実行計画」を参照)。
Script Output: 「Run Script」アイコンをクリックした場合の出力が表示されます(1.7.2「スクリプト・ランナー」を参照)。
DBMS Output: DBMS_OUTPUTパッケージ文の出力が表示されます(1.7.5「「DBMS Output」ペイン」を参照)。
OWA Output: Oracle Web Agent(MOD_PLSQL)の出力が表示されます(1.7.6「「OWA Output」ペイン」を参照)。
SQLワークシートでは、いくつかのSQL*Plus文がサポートされています。SQL*Plus文は、SQLワークシートで解釈されてから、データベースに渡される必要があります。SQLワークシートでサポートされていないSQL*Plus文は無視され、データベースに渡されません。
次のSQL*Plus文は、SQLワークシートでサポートされています。
@
@@
acc[ept]
conn[ect]
cl[ear]
def[ine]
desc[ribe]
doc[ument]
exec[ute]
exit(接続を終了し、特定の接続に戻ります)
ho[st]
pau[se]
pro[mpt]
quit(接続を終了し、特定の接続に戻ります)
rem[ark]
set pau[se] {ON | OFF}
sta[rt]
timi[ng]
undef[ine]
whenever
xquery
次のSQL*Plus文は、SQLワークシートでサポートされていません。
a[ppend] archive attr[ibute] bre[ak] bti[tle] c[hange] col[ulmn] comp[ute] copy del disc[onnect] ed[it] get help i[nput] l[ist] newpage oradebug passw[ord] print r[un] recover repf[ooter] reph[eader] sav[e] sho[w] shu[tdown] spo[ol] startup store tti[tle] var[iable]
スクリプト・ランナーは、SQL*Plusの一部の機能をエミュレートします。システムにSQL*Plusが存在しなくても、多くの場合は、SQL文およびSQL*Plus文を入力し、「Run Script」アイコンをクリックして実行できます。「Script Output」ペインに出力が表示されます。
スクリプト・ランナーで使用可能なSQL*Plusの機能には、@、@@、CONNECT、EXIT、QUIT、UNDEFINE、WHENEVERおよび置換変数が含まれます。たとえば、c:\myscripts\mytest.sqlというスクリプトを実行するには、「Enter SQL Statement」ボックスに@c:\myscripts\mytestと入力して、「Execute Statement」アイコンの横のドロップダウン・リストをクリックし、「Run Script」を選択します。
SQL Developerのスクリプト・ランナーを使用する際の考慮事項は、次のとおりです。
バインド変数は使用できません。(SQL文の実行機能では、VARCHAR2型、NUMBER型およびDATE型のバインド変数を使用できます。)
置換変数では、&&variableという構文で永続的な変数値が割り当てられ、&variableという構文で一時的な(格納されない)変数値が割り当てられます。
EXITおよびQUITでは、コミットがデフォルトの動作ですが、ロールバックを指定することもできます。いずれの場合も、コンテキストはリセットされます。たとえば、WHENEVERコマンドの情報と置換変数の値は消去されます。
DESCRIBEは、SQL*PlusでDESCRIBEがサポートされているほとんどの(一部を除く)オブジェクト・タイプで動作します。
サポートされていないSQL*Plusコマンドでは、警告メッセージが表示されます。
SQL*Plusコメントは無視されます。
システムでSQL*Plusが利用できる場合は、スクリプト・ランナーのかわりに使用できます。SQL DeveloperからSQL*Plusを起動するには、「Tools」→「SQL*Plus」をクリックします。SQL*Plusの詳細は、1.8「SQL*Plusの使用」を参照してください。
「Execute Explain Plan」アイコンをクリックすると、実行計画が生成されます。実行計画は、「Explain」タブをクリックすると表示できます。実行計画とは、文を実行するために行われる一連の操作です。実行計画には、文を構成する操作の階層を示した行ソース・ツリーが表示されます。各操作では、文が参照する表の順序、文に記述されている各表へのアクセス・メソッド、文の結合操作に影響される表の結合メソッドと、フィルタ、ソート、集計などのデータ操作が示されます。
行ソース・ツリーに加えて、計画表には、最適化(各操作のコストやカーディナリティなど)、パーティション化(アクセスされるパーティションのセットなど)およびパラレル実行(結合入力の分散メソッドなど)に関する情報が表示されます。詳細は、『Oracle Databaseパフォーマンス・チューニング・ガイド』のEXPLAIN PLANの使用に関する章を参照してください。
「Autotrace」アイコンをクリックすると、SQL文を実行したときのトレース関連情報が、「Autotrace」ペインに表示されます。表示されるほとんどの情報は、SQL Developerプリファレンスの「Database: Autotrace Parameters」で決定されます。長時間実行文を取り消すと、部分的な実行統計が表示されます。
この情報は、チューニングによるメリットを得られるSQL文を識別するために利用できます。たとえば、推移的な条件の追加、ブール代数原則の使用による条件のリライト、実行計画内での条件の移動などによって、条件処理を最適化できる場合があります。トレースおよび自動トレースの詳細は、『SQL*Plusユーザーズ・ガイドおよびリファレンス』のチューニングに関する章を参照してください。
自動トレース機能を使用するには、その接続のデータベース・ユーザーに、SELECT_CATALOG_ROLE権限が必要です。
PL/SQL DBMS_OUTPUTパッケージを使用すると、ストアド・プロシージャ、パッケージおよびトリガーからメッセージを送信できます。このパッケージのPUTおよびPUT_LINEプロシージャを使用すると、別のトリガー、プロシージャまたはパッケージで読取り可能なバッファに、情報を配置できます。別のPL/SQLプロシージャまたは無名ブロックでGET_LINEプロシージャをコールすると、バッファ済の情報を参照できます。「DBMS Output」ペインは、このバッファの出力を表示するために使用されます。このペインには、次の操作を行うためのアイコンおよびその他のコントロールが表示されます。
Enable/Disable DBMS Output: SET SERVEROUTPUT設定のONとOFFを切り替えます。サーバー出力をONに設定すると、DBMS_OUTPUTバッファに配置された出力が確認され、出力がペインに表示されます。
Clear: ペインの内容を消去します。
Save: 指定したファイルにペインの内容を保存します。
Print: ペインの内容を出力します。
Buffer Size: Oracle Database 10.2以前のデータベースで、DBMS_OUTPUTバッファに格納できるデータの量を制限します。バッファ・サイズの範囲は、1から1000000(100万)の間です。
Poll: SQL DeveloperがDBMS_OUTPUTバッファで出力するデータの有無を確認する間隔(秒)。ポーリング率の範囲は、1から15の間です。
OWA(Oracle Web Agent)またはMOD_PLSQLは、PL/SQLパッケージおよびストアド・プロシージャから動的なWebページを作成できるApache(Webサーバー)拡張モジュールです。「OWA Output」ペインでは、SQLワークシートで実行されたMOD_PLSQLのアクションのHTML出力を参照できます。このペインには、次の操作を行うためのアイコンが表示されます。
Enable/Disable OWA Output: OWA出力バッファの確認およびOWA出力のペインへの表示を有効または無効にします。
Clear: ペインの内容を消去します。
Save: 指定したファイルにペインの内容を保存します。
Print: ペインの内容を出力します。
SQL*Plusコマンドライン・インタフェースを使用して、指定した接続に関連付けられたデータベースにアクセスするSQL文およびPL/SQL文を入力できます。SQL*Plusコマンド・ウィンドウを表示するには、「Tools」メニューから「SQL*Plus」を選択します。
この機能を使用するには、SQL Developerを使用しているシステムに、SQL*Plus実行可能ファイルが存在するOracleホーム・ディレクトリまたはフォルダが必要です。 SQL*Plus実行可能ファイルの場所がSQL Developerプリファレンスに指定されていない場合、場所を指定するように求められます(4.92「SQL*Plus Location」を参照)。
SQL*Plus実行可能ファイルがシステム上に存在しない場合、SQLワークシートを使用して、いくつかのSQL*Plus文を実行できます(1.7.1「SQLワークシートでサポートされているSQL*Plus文とサポートされていないSQL*Plus文」を参照)。また、SQL Developerのスクリプト・ランナー機能を使用して、SQL*Plusの一部の機能をエミュレートできます(1.7.2「スクリプト・ランナー」を参照)。
スニペットとは、SQLファンクション、オプティマイザ・ヒント、様々なPL/SQLプログラミング技法などが含まれる部分的なコードです。スニペットは、構文のみの場合や、例が含まれる場合もあります。SQLワークシートを使用している場合や、PL/SQLファンクションまたはプロシージャを作成したり編集している場合に、スニペットを挿入および編集できます。
スニペットを表示するには、「View」メニューから「Snippets」を選択します。(右側の)スニペット・ウィンドウで、ドロップダウン・リストを使用してグループ(「Aggregate Functions」や「Character Functions」など)を選択します。ほとんどの場合、各グループの部分的なコードは、その論理グループで利用可能なすべてのオブジェクトを表しているわけではなく、それぞれの部分的なコードのすべての書式およびオプションが表示されているわけでもありません。詳細は、Oracle Databaseのマニュアルを参照してください。
非表示の場合でもスニペット・ウィンドウを表示できるように、「Snippets」ボタンが右側のウィンドウ・マージンに配置されています。
SQLワークシートやPL/SQLファンクションまたはプロシージャのコードにスニペットを挿入するには、スニペット・ウィンドウからスニペットをドラッグして、コード内の任意の場所でドロップします。次に、そのSQLファンクションがその現行のコンテキストで有効になるように、構文を編集します。SQLファンクションの簡単な説明をツールチップに表示するには、ファンクション名の上にポインタを置きます。
たとえば、SELECTと入力し、「Character Functions」グループからCONCAT(char1, char2)をドラッグできます。次に、CONCATファンクションの構文を編集して、文の残りの部分を入力します。次に例を示します。
SELECT CONCAT(title, ' is a book in the library.') FROM books;
スニペットは、作成および編集できます。ユーザー定義スニペットは、主に、Oracleが提供するスニペットを補足することを目的としています。ただし、Oracleが提供するスニペットと独自のスニペットを置き換えることもできます。
作成したユーザー定義スニペットは、Oracleが提供するいずれかのスニペット・カテゴリ(「Aggregate Functions」など)に追加するか、独自に作成したカテゴリに追加できます。Oracleが提供するカテゴリにスニペットを追加する際に、追加するスニペットと既存のスニペットの名前が同じであると、既存のスニペットの定義は、追加するスニペットの定義に置き換えられます。(後で、新しいバージョンのSQL Developerにアップグレードする場合に、古い設定を保持するように選択すると、新しいバージョンのSQL Developerでは、Oracleが提供する同じ名前のスニペットは、古いユーザー定義スニペットによって置き換えられます。)
スニペットを作成するには、次のいずれかの手順を実行します。
スニペット・ウィンドウを開いて、「Add User Snippets」アイコンをクリックします。
SQLワークシート・ウィンドウでスニペットのテキストを選択して右クリックし、「Save Snippet」を選択します。
「Edit Snippets」(ユーザー定義型)ダイアログ・ボックスで、「Add User Snippet」アイコンをクリックします。
既存のユーザー定義スニペットを編集するには、スニペット・ウィンドウで「Edit User Snippets」アイコンをクリックします。
ユーザー定義スニペットに関する情報は、ユーザー固有の情報用ディレクトリのUserSnippets.xmlというファイルに格納されます。この情報の場所の詳細は、1.13「ユーザー関連情報の場所」を参照してください。
「DB Object Search」ペインを使用して、Oracle Database接続に関連付けられたデータベース・オブジェクトを検索し、編集ペインを開いて、検索したオブジェクトを操作できます。「DB Object Search」ペインに移動したり、このペインが非表示の場合に表示したりするには、「View」メニューから「DB Object Search」を選択します。
次の図に、「DB Object Search」ペインを示します。このペインには、stacd05_hrという接続に関連付けられた、EMPLOYEEで始まるすべてのオブジェクトの検索結果が表示されています。(このペインは、SQL Developerウィンドウの右側または下部に表示される場合があります。)
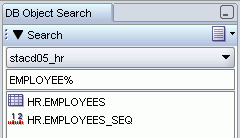
Oracle接続でオブジェクトを検索するには、「Search」をクリックして接続名を選択し、オブジェクト名、または1文字以上のワイルドカード文字が含まれる文字列を入力して、[Enter]キーを押します。いずれかのオブジェクトを表示または編集するには、「DB Object Search」ペインで、目的のオブジェクト名をダブルクリックします。
SQL Developerでは、データベースとデータベース・オブジェクトに関する多くのレポートを使用できます。また、独自のユーザー定義レポートを作成できます。レポートを表示するには、ウィンドウの左側の「Reports」タブをクリックします(「SQL Developerユーザー・インタフェース」を参照)。このタブが表示されていない場合、「View」→「Reports」を選択します。
個々のレポートは、ウィンドウの右側のタブ付きペインに表示されます。各レポートでは、レポートを表示するデータベース接続を(ドロップダウン・コントロールで)選択できます。オブジェクトに関するレポートでは、選択したデータベース接続に関連付けられたデータベース・ユーザーが参照できるオブジェクトのみが表示され、行は通常、「Owner」で順序付けされます。レポートの詳細表示ペインには、上部に次のアイコンが表示されます。
Freeze View(ピン): 「Reports」ナビゲータで別のレポートをクリックしたときに、現在のレポートをSQL Developerウィンドウ内に保持します。選択した別のレポートには、別のタブと詳細表示ペインが作成されます。ピンをもう一度クリックすると、レポートの詳細表示ペインを再利用できるようになります。
Run Report: データベースに最新の情報を問い合せて、詳細表示ペインを更新します。
Run Report in SQL Worksheet: レポートの情報の取得に使用されたSQL文を、SQLワークシート・ペインに表示します。SQLワークシート・ペインでは、そのSQL文を参照、編集および実行できます(1.7「SQLワークシートの使用」を参照)。
特定のレポートの表示に必要な時間はレポートごとに異なり、関連するオブジェクトの数と複雑さ、およびデータベースへのネットワーク接続の速度に影響を受ける場合があります。
データベース・オブジェクトの名前が含まれるほとんどのレポートでは、レポート表示ペインのオブジェクト名をダブルクリックすると(またはオブジェクト名を右クリックして「Go To」を選択すると)、「Connections」ナビゲータを使用してオブジェクトを選択した場合と同様に、そのオブジェクトを詳細表示ペインに表示できます。
後でインポートできるように、XMLファイルにレポートをエクスポートするには、「Reports」ナビゲータ表示でレポート名を右クリックして、「Export」を選択します。事前にエクスポートしたレポートをインポートするには、インポートするレポートを保存するレポート・フォルダ(ユーザー定義フォルダなど)の名前を選択して右クリックし、「Import」を選択します。
エクスポートしたレポートから共有レポートを作成できます。共有レポートを作成するには、「Tools」→「Preferences」をクリックし、「Database: User-Defined Extensions」ペインで、「Type」に「REPORT」、「Location」にエクスポートしたXMLファイルを指定して行を追加します。SQL Developerを再起動すると、「Reports」ナビゲータに、そのレポートを含む「Shared Reports」フォルダが表示されます。
事前にエクスポートした接続をインポートする(SQL Developerにすでに存在する接続に追加する)には、「Connections」ナビゲータ表示で「Connections」を右クリックして、「Import Connections」を選択します。 表示されるダイアログ・ボックスで、インポートする接続を指定します(4.16「「Export Connection Descriptors」および「Import Connection Descriptors」」を参照)。
レポートのバインド変数
一部のレポートでは、レポートの生成前にバインド変数の入力を求められます。このバインド変数を使用すると、出力をさらに制限できます。すべてのバインド変数のデフォルト値はNULLで、これは、追加の制限を設定しないことを意味します。バインド変数を指定するには、変数名を選択して、「Value」フィールドにエントリを入力します。入力するバインド変数値では、大/小文字は区別されません。関連するオブジェクト・タイプ名のいずれかの場所で値の文字列が使用されているすべての一致が戻されます。
関連項目
「About Your Database」レポートには、選択した接続に関連付けられたデータベースに関するリリース情報が表示されます。このレポートには、「Version Banner」(データベース設定)および「National Language Support Parameters」(グローバリゼーション・サポート用のNLS_xxxパラメータ値)が表示されます。
「All Objects」レポートには、データベース接続に関連付けられたユーザーが参照できるオブジェクトに関する情報が表示されます。
All Objects: 各オブジェクトに関して、所有者、名前、タイプ(表、ビュー、索引など)、状態(有効または無効)、作成日、およびデータ定義言語(DDL)操作が最後に実行された日付が表示されます。「Last DDL」の日付は、特定の日時以降にオブジェクト定義が変更されているかどうかを確認する際に役立つ場合があります。
Collection Types: 各コレクション型に関する情報が表示されます。この情報には、型の所有者、要素型の名前と所有者、および型に依存する特定の情報が含まれます。
Dependencies: 参照が設定されている各オブジェクトに関して、そのオブジェクトへの参照(そのオブジェクトの使用状況)に関する情報が表示されます。
Invalid Objects: 無効な状態のすべてのオブジェクトが表示されます。
Object Count by Type: 特定の所有者に関連付けられた各オブジェクト・タイプに関して、オブジェクト数が表示されます。このレポートは、非常に多くのオブジェクト、特に特定のタイプのオブジェクトを作成したユーザーの識別に役立つ場合があります。
Oracle Application Express 3.0.1以上のアプリケーションを所有するスキーマの接続を選択すると、「Application Express」レポートには、アプリケーション、ページ、スキーマおよびワークスペースに関する情報が表示されます。 Oracle Application Expressについては、その製品マニュアルを参照してください。
「Database Administration」レポートには、システム・リソースの使用状況に関する情報が表示されます。この情報は、記憶域、ユーザー・アカウントおよびセッションの効率的な管理に役立つ場合があります。(ほとんどの「Database Administration」レポートを参照するには、データベース接続のユーザーにDBAロールが必要です。)
All Tables: 「Table」レポート(「Quality Assurance」レポートを含む)としても分類されているレポートが含まれます。
Cursors: セッションごとのカーソル数(オープン・カーソル数およびカーソルの詳細を含む)など、カーソルに関する情報が表示されます。
Database Parameters: すべてのデータベース・パラメータに関する情報、またはデフォルト値以外の値が設定されているデータベース・パラメータのみに関する情報が表示されます。
Locks: 各ロックに関連付けられているユーザーなど、ロックに関する情報が表示されます。
Sessions: 様々な基準で選択および順序付けした、セッションに関する情報が表示されます。
Storage: 表領域とデータファイルの使用状況および割当てに関する情報が表示されます。
Top SQL: 様々な基準で選択および順序付けした、SQL文に関する情報が表示されます。この情報は、予想より多く実行されているSQL文、または予想より多くの時間がかかっているSQL文の識別に役立つ場合があります。
Users: 様々な基準で選択および順序付けした、データベース・ユーザーに関する情報が表示されます。たとえば、最も新しく作成されたユーザー、有効期限が切れたユーザー・アカウント、オブジェクト・タイプごとの使用ユーザー、各ユーザーが所有するオブジェクト数を特定できます。
「Data Dictionary」レポートには、データベースでアクセスできるデータ・ディクショナリ・ビューに関する情報が表示されます。データ・ディクショナリ・ビューには、ALL_OBJECTS、USER_TABLESなどがあります。
Dictionary View Columns: 各Oracleデータ・ディクショナリ・ビューに関して、ビューの列に関する情報が表示されます。
Dictionary Views: 各Oracleデータ・ディクショナリ・ビューと(ほとんどの場合は)その内容または目的に関するコメントが表示されます。
「Jobs」レポートには、データベースで実行されているジョブに関する情報が表示されます。
All Jobs: データベースで実行されているすべてのジョブに関する情報が表示されます。この情報には、前回の実行、現在の実行およびスケジュールされている次回の実行の開始時間が含まれます。
DBA Jobs: DBAユーザーがデータベース接続に関連付けられている各ジョブに関する情報が表示されます。この情報には、前回の実行、現在の実行およびスケジュールされている次回の実行の開始時間が含まれます。
Your Jobs: データベース接続に関連付けられたユーザーが、ログ・ユーザー、権限ユーザーまたはスキーマ・ユーザーである各ジョブに関する情報が表示されます。この情報には、前回の実行、現在の実行およびスケジュールされている次回の実行の開始時間が含まれます。
「PL/SQL」レポートには、PL/SQLパッケージ、ファンクションおよびプロシージャに関する情報と、それらに定義されたタイプに関する情報が表示されます。
Program Unit Arguments: プログラム・ユニットの各引数(パラメータ)に関して、プログラム・ユニット名、引数の位置(1、2、3など)、引数名、および引数が入力のみ(In)か、出力のみ(Out)か、または入力と出力の両方(In/Out)かが表示されます。
Search Source Code: 各PL/SQLオブジェクトに関して、各行のソース・コードが表示されます。指定した変数が使用されている箇所を、ソースで検索できます。
Unit Line Counts: 各PL/SQLオブジェクトに関して、ソース・コードの行数が表示されます。この情報は、複雑なオブジェクトを識別する際に役立つ場合があります(たとえば、簡略化したり、複数のオブジェクトに分割することが必要なコードを識別する場合)。
「Security」レポートには、権限を付与されたユーザーに関する情報と、場合によっては、権限を付与したユーザーに関する情報が表示されます。この情報は、データベース管理者が、発生する可能性があるセキュリティの問題と脆弱性を理解し、適切な処置を決定する際に役立つ場合があります(たとえば、特定の権限が不要なユーザーからその権限を取り消す場合)。
Auditing: 監査方針に関する情報が表示されます。
Encryption: 暗号化された列に関する情報が表示されます。
Grants and Privileges: 次のレポートが含まれます。
Column Privileges: 特定の表の特定の列に対して付与された各権限に関して、権限を付与したユーザー、権限が付与されたユーザー、表、権限、および権限が付与されたユーザーがその権限を他のユーザーに付与できるかどうかが表示されます。
Object Grants: 特定の表に対して付与された各権限に関して、権限を付与したユーザー、権限が付与されたユーザー、表、権限、および権限が付与されたユーザーがその権限を他のユーザーに付与できるかどうかが表示されます。
Role Privileges: 付与された各ロールに関して、ロールが付与されたユーザー、ロール、ロールがADMINオプションとともに付与されたかどうか、およびロールがユーザーのデフォルト・ロールとして指定されているかどうかが表示されます。
System Privileges: データベース接続に関連付けられたユーザーに付与された各権限に関して、権限、および権限がADMINオプションとともに付与されたかどうかが表示されます。
Policies: ポリシーに関する情報が表示されます。
「Streams」レポートには、ストリーム・ルールに関する情報が表示されます。
All Stream Rules: すべてのストリーム・ルールに関する情報が表示されます。この情報には、ストリームのタイプと名前、ルール・セットの所有者と名前、ルールの所有者と名前、ルール・セットのタイプ、ストリーム・ルールのタイプ、およびサブセット化操作が含まれます。
Your Stream Rules: データベース接続に関連付けられたユーザーが、ルールの所有者またはルール・セットの所有者である各ストリーム・ルールに関する情報が表示されます。この情報には、ストリームのタイプと名前、ルール・セットの所有者と名前、ルールの所有者と名前、ルール・セットのタイプ、ストリーム・ルールのタイプ、およびサブセット化操作が含まれます。
「Table」レポートには、指定した接続に関連付けられたユーザーが所有する表に関する情報が表示されます。この情報は、問題領域を識別することを目的としているわけではありませんが、使用しているリソースと要件によっては、監視または対処する必要がある問題の特定に役立つ場合があります。
表に関するレポートでは、所有者は、データベース接続に関連付けられたユーザーです。
Columns: 各表に関して、各列、各列のデータ型、および各列にNULL値を指定できるかどうかが表示されます。 「Datatype Occurrences」も含まれており、各表の所有者に関して、各データ型とその使用回数が表示されます。
Comments(表および列): 各表および各表の各列に関連付けられた説明コメントが存在する場合、表示されます。また、コメントがない表のレポートも表示されます。データベース開発者が表の作成時または変更時にCOMMENT文を使用している場合、このレポートには、表および列の使用目的に関する有益な情報が表示されます。
Constraints: 制約に関連する次のレポートが含まれます。
All Constraints: 各表に関して、関連付けられた各制約のタイプ(一意制約、チェック制約、主キー制約、外部キー制約)や状態(有効または無効)が表示されます。
Check Constraints: 各チェック制約に関して、所有者、表名、制約名、制約の状態(有効または無効)、制約の指定などの情報が表示されます。
「Enabled Constraints」、「Disabled Constraints」: 状態が有効または無効な各制約に関して、表名、制約名、制約のタイプ(一意制約、チェック制約、主キー制約、外部キー制約)および状態が表示されます。無効な制約は、行の追加時または変更時に適用されません。無効な制約を適用するには、表を編集して、制約の状態を「Enabled」に設定する必要があります(「Create/Edit Table」(拡張オプション付き)ダイアログ・ボックスの該当するタブを参照)。
Foreign Key Constraints: 各外部キー制約に関して、所有者、表名、制約名、制約が適用される列、制約が参照している表、参照されている表の制約などの情報が表示されます。
Primary Key Constraints: 主キー制約に関して、所有者、表名、制約名、制約の状態(有効または無効)、列名などの情報が表示されます。
Unique Constraints: 各一意制約に関して、所有者、表名、制約名、制約の状態(有効または無効)、列名などの情報が表示されます。
Indexes: すべての索引、状態ごとの索引、タイプごとの索引および未使用の索引が含まれます。
Organization: 専用レポートで、パーティション表、クラスタ表および索引構成表に関する情報が表示されます。
Quality Assurance: (「Quality Assurance」レポートを参照してください。)
Statistics: 各表に関して、前回の解析日時、行の総数、行の長さの平均、表のタイプなどの統計情報が表示されます。また、専用レポートでは、行数および行の長さの平均の大きい順に、結果が表示されます。
Storage: 表領域ごとの表の数と、各表領域内の表に関する情報が表示されます。
Triggers: すべてのトリガー、無効なトリガーおよび有効なトリガーに関する情報が表示されます。
User Synonyms: すべてのユーザー・シノニムに関する情報、または「Enter Bind Variables」ダイアログ・ボックスに指定した文字列が含まれるユーザー・シノニムに関する情報が表示されます(このダイアログ・ボックスで文字列を入力するには、「Null」の選択を解除します)。
User Tables: すべての表に関する情報、または「Enter Bind Variables」ダイアログ・ボックスに指定した文字列が含まれる表に関する情報が表示されます(このダイアログ・ボックスで文字列を入力するには、「Null」の選択を解除します)。
「Quality Assurance」レポート
「Quality Assurance」レポートは、技術的にはエラーでなくても通常はデータベース設計に問題があるような状態を識別する表レポートです。このような問題によって、論理エラーが発生したり、エラーを回避するために追加アプリケーション・コーディングが必要になったり、実行時に問合せのパフォーマンスが低下するなど、様々な問題が発生する可能性があります。
Tables without Primary Keys: 主キーが定義されていない表のリストが表示されます。主キーは、表の各行を一意に識別する列(または列セット)です。表に主キーを定義することは必須ではありませんが、各表に主キーを作成または指定することをお薦めします。主キー列は索引付けされ、問合せのパフォーマンスが向上します。また、主キー列は、一意かつNULL以外である必要があるため、入力データが自動的に検証されます。また、主キーを外部キーとともに使用して、参照整合性を確保できます。
Tables without Indexes: 索引がない表のリストが表示されます。表の列に索引が定義されていると、通常、その列を使用する問合せは、列に索引がない場合と比べて非常に高速で効率的になります(特に、表に多くの行が存在し、列に多くの異なるデータ値が存在する場合)。
Tables with Unindexed Foreign Keys: 索引が関連付けられていない外部キーが表示されます。外部キーは、主キーを参照する列(または列セット)です。外部キーのそれぞれの値は、関連付けられた主キーの値と一致する必要があります。多くの場合、外部キー列は問合せで結合され、通常、索引によって、その列を使用する問合せのパフォーマンスが大幅に向上します。索引付けされていない外部キーが問合せで使用されている場合、その外部キーに索引を作成すると、実行時のパフォーマンスを向上できることがあります。
「XML」レポートには、XMLオブジェクトに関する情報が表示されます。
XML Schemas: XMLオブジェクトを所有する各ユーザーに関して、スキーマ定義が含まれるXSDファイルのスキーマURLなど、各オブジェクトに関する情報が表示されます。
「User Defined」レポートは、SQL Developerユーザーが作成するレポートです。ユーザー定義レポートを作成するには、「Reports」の下の「User Defined」ノードを右クリックして、「Add Report」を選択します。 レポート名と、レポート用の情報を取得するSQL問合せを指定するためのダイアログ・ボックスが表示されます(4.30「Create/Edit User Defined Report」を参照)。
ユーザー定義レポートをフォルダに整理したり、フォルダとサブフォルダの階層を作成することができます。 ユーザー定義レポート用にフォルダを作成するには、「User Defined」ノード、またはこのノードの下のフォルダ名を右クリックして、「Add Folder」を選択します(4.31「Create/Edit User Defined Report Folder」を参照)。
ユーザー定義レポート用のフォルダを含め、ユーザー定義レポートに関する情報は、ユーザー固有の情報用ディレクトリのUserReports.xmlというファイルに格納されます。この情報の場所の詳細は、1.13「ユーザー関連情報の場所」を参照してください。
ユーザー定義レポートの作成例については、次の項を参照してください。
この例では、グラフとして表示されるレポートを作成します。このレポートでは、サンプル・スキーマとして提供されているHRスキーマのEMPLOYEES表の定義を使用します。
「User Defined Reports」を右クリックして、「Add Report」を選択します。「Add Report」ダイアログ・ボックスで、レポート名を指定して、「Style」に「Chart」を選択します。「SQL」には、次のように入力します。
select m.department_id, e.last_name, e.salary from employees m, employees e where e.employee_id = m.employee_id order by 1
この問合せでは、各部門のそれぞれの従業員の姓と給与が、部門ID(10、20、30など、110まで)ごとにグループ化されて表示されます。
ボックス下部の「Chart Details」タブをクリックします。「Chart Type」に「BAR_VERT_STACK」(棒グラフ、垂直積上げ)を選択して、「Apply」をクリックします。
「Reports」ナビゲータを使用して、新しく作成したユーザー定義レポートを表示します。「Connection」に、HRサンプル・スキーマに接続する接続を指定します。
レポートが、グラフとして表示されます。次の図に、このレポートの一部を示します。この図に示すとおり、たとえば、部門50は、給与が最も低い従業員で主に構成され、部門90は、給与が最も高い3名の従業員で構成されています。
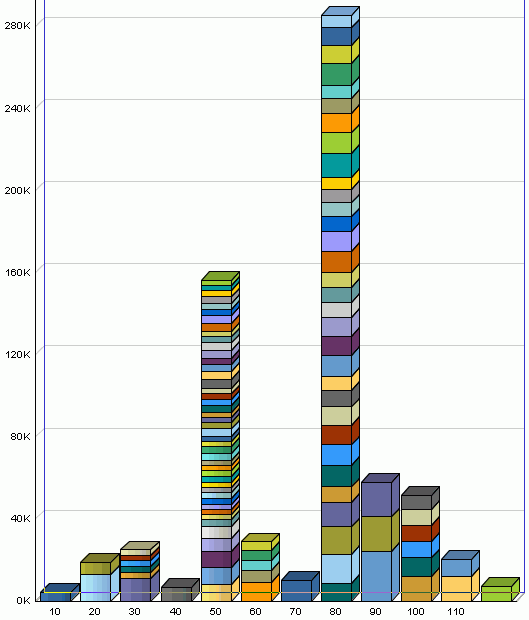
この例では、1つ以上のPL/SQL DBMS_OUTPUT文を使用して動的HTMLとして表示されるレポートを作成します。
「User Defined Reports」を右クリックして、「Add Report」を選択します。「Add Report」ダイアログ・ボックスで、レポート名を指定して、「Style」に「plsql-dbms_output」を選択します。「SQL」には、次のように入力します。
begin
dbms_output.put_line ('<H1> This is Level-1 Heading </H1>');
dbms_output.put_line ('<H2> This is a Level-2 Heading </H2>');
dbms_output.put_line ('<p> This is regular paragraph text. </p>');
end;
「Apply」をクリックします。
「Reports」ナビゲータを使用して、新しく作成したユーザー定義レポートを表示します。「Connection」に、リスト内の任意の接続を指定します。(このレポートは、表の特定の接続に依存しません。)
レポートが、書式設定されたHTML出力として表示されます。
ユーザー自身の好みとニーズに合わせてSQL Developerプリファレンスを変更することで、SQL Developerのインタフェースと環境の多くの設定をカスタマイズできます。SQL Developerプリファレンスを変更するには、「Tools」→「Preferences」を選択します。
SQL Developerプリファレンスに関する情報は、ユーザー固有の情報用のディレクトリに格納されます。この情報の場所の詳細は、1.13「ユーザー関連情報の場所」を参照してください。
ほとんどのプリファレンスはわかりやすいものであるため、ここでは、意味と意図が明確でないプリファレンスについてのみ説明します。プリファレンスによっては、パフォーマンスまたはシステム・リソースに影響するものや(機能の有効化による実行時間の増加など)、単に個人の好みによるものがあります。プリファレンスは、次のカテゴリにグループ化されています。
「Environment」ペインには、SQL Developerの起動、動作全体および外観に影響するオプションが含まれます。指定したタイミングで特定の操作が自動的に実行されるように指定できます。通常、操作に余分な時間がかかりますが、操作を自動的に実行しない場合に問題が発生する可能性(必要な操作の実行を忘れてしまう、など)を考慮して、指定するかどうかを判断します。
UNDOレベル(元に戻せる実行済操作の数)とナビゲーション・レベル(開いているファイルの数)の値を増減すると、システム・リソースの使用率がわずかに増減します。
Automatically Reload Externally Modified Files: このオプションを選択した場合、SQL Developerで開いているファイルが外部アプリケーションによって変更されると、SQL Developerに再び切り替えたときにそのファイルは更新され、SQL Developerで行われた変更が上書きされます。このオプションを選択しない場合、SQL Developerで行った変更が適用され、外部アプリケーションで行われた変更が上書きされます。
Silently Reload When File Is Unmodified: このオプションを選択した場合、外部で変更されたがSQL Developerでは変更されていないファイルについては、リロードするかどうかの確認が行われません。このオプションを選択しない場合、SQL Developerで変更されたかどうかに関係なく、外部で変更された各ファイルをリロードするかどうかが確認されます。
Environment: Dockable Windows
「Dockable Windows」ペインでは、ドッキング可能なウィンドウの動作と、SQL Developerの4つのドッキング領域(上下左右)の形を構成します。
Dockable Windows Always on Top: このオプションを選択した場合、ドッキング可能なウィンドウは、常に他のウィンドウの手前に表示されます。
Windows Layout: 角の矢印をクリックして、各ドッキング領域の形を拡大または縮小します。
Environment: Local History
「Local History」ペインでは、SQL Developerで開いたファイルの編集操作に関する情報を保持するかどうかを制御します。ローカル履歴を有効にした場合、情報を保持する期間および各ファイルのリビジョンの最大数を指定できます。
Environment: Log
「Log」ペインでは、特定のタイプのログ・メッセージの色およびログ・メッセージのログ・ファイルへの保存を構成します。
Save Logs to File: このオプションを選択した場合、「Messages - Log」ウィンドウへのすべての出力は、ログ・ファイルに保存されます。ファイル名には、操作およびタイムスタンプが反映されます。また、「Log Directory」を指定するように求められます。指定したディレクトリが存在しない場合は作成されます。ログ情報をファイルに保存する場合、ファイル数が非常に多くなる可能性があることに注意してください。
Maximum Log Lines: 各ログ・ファイルに格納する行の最大数。
「Accelerators」ペインでは、SQL Developerのアクセラレータ・キー・マッピング(キーボード・ショートカット)を表示してカスタマイズできます。
Category: 「Select All」または特定のカテゴリ(「Code Editor」、「Database」、「Debug」、「Edit」など)を選択して、表示するアクションを制御します。
Actions: 選択したカテゴリのアクション。アクションを選択すると、既存のアクセラレータ・キー・マッピングが表示されます。
Accelerators: 選択したアクションの既存のキー・マッピング。既存のキー・マッピングを削除するには、削除するキー・マッピングを選択して「Remove」をクリックします。
New Accelerator: アクションに関連付ける新しいアクセラレータ・キー。目的の修飾子キーを押しながら、もう一方のキーを押します。たとえば、[Ctrl]キーと[J]キーをアクションに関連付けるには、[Ctrl]キーを押しながら[J]キーを押します。そのアクセラレータ・キーになんらかのアクションが現在関連付けられている場合、「Current Assignment」ボックスに表示されます。
Current Assignment: 「New Accelerator」ボックスで指定したアクセラレータ・キーに現在マッピングされているアクションの読取り専用表示。
Load Preset: 特定のシステムおよび外部編集アプリケーションで事前に定義されたキー・マッピングのセットをロードできます。ユーザーが行った変更と競合するプリセット・キー・マッピングをロードした場合、変更は上書きされます。
「Code Editor」ペインには、ファンクション、プロシージャおよびパッケージを編集するときのSQL Developerの外観および動作に影響する全般的なオプションが含まれます。
Code Editor: Bookmarks
「Bookmarks」ペインには、コード・エディタの使用時に作成するブックマークの永続性および検索の動作を決定するオプションが含まれます。
Code Editor: Caret Behavior
「Caret Behavior」ペインには、コード・エディタでのカレット(カーソル)の形、色および点滅の特性を決定するオプションが含まれます。
「Code Insight」ペインには、SQLワークシートでのコーディング時のキーワードと名前の論理補完オプション(自動補完オプション)が含まれます。
[Ctrl]キーを押しながら[Space]キーを押すと、コード・インサイトによって、パラメータ名を選択するための状況依存ポップアップ・ウィンドウが表示されます。構文補完インサイトでは、挿入ポイントで補完可能な構文のリストが表示されます。これは、編集中のコードを自動補完するために使用できます。このリストは、挿入ポイントでのコードのコンテキストに基づきます。コード・インサイトは、[Esc]キーを押すといつでも終了できます。
構文補完インサイトとパラメータ・インサイトの両方で、有効または無効を切り替えたり、ポップアップ・ウィンドウの遅延時間を設定できます。
Code Editor: Code Insight: Completion
「Code Insight: Completion」ペインには、一致する項目が見つかったときの動作を調整するためのオプションが含まれます。詳細は、「Code Editor: Code Insight」を参照してください。
Code Editor: Display
「Display」ペインには、コード・エディタの外観および動作に関する全般的なオプションが含まれます。
Text Anti-Aliasing: 可能な場合は、ギザギザのない滑らかな文字を使用します。
Code Folding Margin: プロシージャおよびファンクションのプログラム・ブロックを、表示で開いたり閉じたりできるようにします。
Visible Right Margin: コードの行の長さを制御するために設定可能な右マージンを表示します。
Automatic Brace Matching: 終了丸カッコまたは終了大カッコが入力されたときの開始丸カッコと開始大カッコ、およびブロックのハイライト表示を制御します。
Code Editor: Find Options
「Find Options」ペインでは、SQL Developerの起動時に、検索操作または検索置換操作においてデフォルトで使用されるオプションを決定します。前回のSQL Developerセッションで有効であったオプションを使用するか、または指定したオプションを使用するかを選択できます。
Code Editor: Fonts
「Fonts」ペインでは、コード・エディタのテキスト・フォント・オプションを指定します。
Display Only Fixed-Width Fonts: このオプションを選択した場合、すべての文字が同じ幅を持つフォントの名前だけが、使用可能なフォントとして表示されます。(固定幅フォントとは対照的なフォントが、プロポーショナル・フォントです。)
Code Editor: Line Gutter
「Line Gutter」ペインでは、行の左余白(コード・エディタの左マージン)に関するオプションを指定します。
Show Line Numbers: このオプションを選択した場合、行に番号が付きます。
Enable Line Selection by Click-Dragging: このオプションを選択した場合、エディタで、余白をクリックしてマウス・ボタンを離さずにカーソルをドラッグすると、連続した行を選択できます。
Code Editor: Printing
「Printing」ペインでは、コード・エディタのコンテンツを出力するためのオプションを指定します。「Preview」ペインのサンプル表示は、オプションの選択状況に応じて変化します。
Code Editor: Printing HTML
「Printing HTML」ペインでは、コード・エディタからHTMLファイルを出力するためのオプションを指定します。
Code Editor: Syntax Colors
「Syntax Colors」ペインでは、様々な構文要素の色を指定します。
Code Editor: Undo Behavior
「Undo Behavior」ペインでは、UNDO操作([Ctrl]キーを押しながら[Z]キーを押すか、「Edit」→「Undo」を選択)の動作に関するオプションを指定します。同じタイプの連続した編集操作のみが考慮されます。たとえば、文字の挿入と文字の削除は、異なるタイプの2つの操作です。
Allow Navigation-Only Changes to be Undoable: このオプションを選択した場合、キーボードまたはマウスによるナビゲーション・アクションを元に戻すことができます。このオプションを選択しない場合、ナビゲーション・アクションは元に戻せません。テキストに対する実際の変更のみを元に戻すことができます。
「Database」ペインでは、データベース接続のプロパティを設定します。
Validate date and time default values: このオプションを選択した場合、表を開くときに日時の検証が使用されます。
SQL*Plus Executable: SQL*Plus実行可能ファイルに対するWindowsのpathコマンドまたはLinuxのxtermコマンド。$ORACLE_HOMEがシステムに存在しない場合、SQL*Plus実行可能ファイルは存在せず、SQL DeveloperでSQL*Plusを使用できません。ただし、多くのSQL*Plusコマンドは、SQLワークシートで使用できます(1.7「SQLワークシートの使用」、特に「SQLワークシートでサポートされているSQL*Plus文とサポートされていないSQL*Plus文」を参照)。
Default path for storing export: エクスポート操作を実行したときに出力ファイルを格納するディレクトリまたはフォルダのデフォルト・パス。システムの現在のデフォルトを確認するには、このフィールドの横の「Browse」ボタンをクリックします。
Database: Advanced Parameters
「Advanced Parameters」ペインでは、SQL配列のフェッチ・サイズやNULL値の表示オプションなどのオプションを指定します。
Database: Autotrace Parameters
「Autotrace Parameters」ペインでは、SQLワークシートの「Autotrace」ペインに表示される情報を指定します。
Database: NLS Parameters
「NLS Parameters」ペインでは、言語、地域、ソート・プリファレンス、日付書式などのグローバリゼーション・サポート・パラメータの値を指定します。これらのパラメータ値は、SQLワークシートを使用して実行される文や「National Language Support Parameters」レポートなど、SQL Developerセッションの操作に使用されます。このプリファレンス・ペインで指定した値は、基礎となるデータベース自体には適用されません。データベース設定を変更するには、該当する初期化パラメータを変更して、データベースを再起動する必要があります。
SQL Developerでは、グローバリゼーション・サポート・パラメータに、現在のシステムのデフォルト値が使用されないことに注意してください。かわりに、SQL Developerを初めてインストールすると、デフォルトで次のようなパラメータ値が使用されます。
NLS_LANG,"AMERICAN" NLS_TERR,"AMERICA" NLS_CHAR,"AL32UTF8" NLS_SORT,"BINARY" NLS_CAL,"GREGORIAN" NLS_DATE_LANG,"AMERICAN" NLS_DATE_FORM,"DD-MON-RR"
Database: ObjectViewer Parameters
「ObjectViewer Parameters」ペインでは、オブジェクト・ビューア・ウィンドウを固定するかどうかと、出力の表示オプションを指定します。この表示オプションは、「SQL」タブで生成されるDDLに影響します。
Database: Third Party JDBC Drivers
「Third Party JDBC Drivers」ペインでは、MySQLやMicrosoft SQL Serverなどの(Oracle以外の)サード・パーティ・データベースへの接続に使用されるドライバを指定します。(Microsoft Accessデータベースへの接続では、ドライバを追加する必要はありません。) ドライバを追加するには、「Add Entry」をクリックし、ドライバのパス(たとえば、MySQLドライバ用にダウンロードしたファイルを解凍したディレクトリの下にあるディレクトリ内のmysql-connector-java-5.1.2-bin.jarのような名前のファイル)を選択します。
特定のサード・パーティJDBCドライバを検索するには、ベンダーのWebサイトを参照してください(たとえば、MySQLのMySQL Connector/J JDBCドライバについては、http://www.mysql.comを参照してください)。
サード・パーティJDBCドライバは、そのドライバに関連付けられたタイプのサード・パーティ・データベースへのデータベース接続を作成する前に指定する必要があります。(「Create/Edit/Select Database Connection」ダイアログ・ボックスで、サード・パーティ・データベースへの接続を作成するためのタブを参照してください。)
Database: User-Defined Extensions
「User-Defined Extensions」ペインでは、追加したユーザー定義の拡張機能を指定します。このペインを使用すると、「Check for Updates」機能では使用できない拡張機能を追加できます。(拡張機能および更新のチェックの詳細は、1.12.7「Extensions」を参照してください。)
「Database: User-Defined Extensions」ペインの使用方法の1つとして、「Shared Reports」フォルダを作成し、エクスポートしたレポートをそのフォルダに格納することができます。「Add Row」をクリックして、「Type」に「REPORT」、「Location」にエクスポートしたレポートを格納するXMLファイルを指定します。SQL Developerを再起動すると、「Reports」ナビゲータに、そのレポートを含む「Shared Reports」フォルダが表示されます。
Database: Worksheet Parameters
Autocommit in SQL Worksheet: このオプションを選択した場合、SQLワークシートを使用してINSERT、UPDATEまたはDELETE文を実行するたびに、コミット操作が自動的に実行されます。このオプションを選択しない場合、COMMIT文を実行するまで、コミット操作は実行されません。
Open a worksheet on connect: このオプションを選択した場合、データベース接続をオープンすると、その接続のSQLワークシート・ウィンドウが自動的に開きます。このオプションを選択しない場合、SQLワークシートを開くには、「Open SQL Worksheet」右クリック・コマンドまたはツールバー・アイコンを使用する必要があります。
Max rows to print in a script: 表示される行の数を制限します。
Default path to look for scripts: (@を使用して)スクリプトを実行するときにSQL Developerが確認するデフォルト・ディレクトリ。
Save bind variables to disk on exit: このオプションを選択した場合、スクリプトの実行時に入力するバインド変数は、再利用のためにディスクに保存されます。(セキュリティなどの理由で)バインド変数値をディスクに格納しない場合、このオプションは選択しないでください。
Database: Worksheet Parameters: General Export Parameters
Custom Export Delimiter: CSV形式で表データをエクスポートするときにデリミタとして使用する文字。このオプションを使用すると、デフォルトのカンマ(,)以外の文字をCSVデリミタとして使用できます。
「Debugger」ペインには、SQL Developerデバッガの全般的なオプションが含まれます。特定の種類の追加デバッガ・オプションは他のペインに含まれています。
Debugger: Breakpoints
「Breakpoints」ペインでは、「Breakpoints」ペインに表示される列と、各ブレーク・ポイントの範囲を設定します。
Debugger: Breakpoints: Default Actions
「Breakpoints: Default Actions」ペインでは、ブレーク・ポイントで発生するアクションのデフォルトを設定します。このアクションは、「Create/Edit Breakpoint」ダイアログ・ボックスの「Actions」タブのアクションと同じです。
Debugger: Data
「Data」ペインでは、デバッガの「Data」ペインに表示される列と、データの表示方法を制御できます。
Debugger: Inspector
「Inspector」ペインでは、デバッガの「Inspector」ペインに表示される列と、データの表示方法を制御できます。
Debugger: Smart Data
「Smart Data」ペインでは、デバッガの「Smart Data」ペインに表示される列と、データの表示方法を制御できます。
Debugger: Stack
「Stack」ペインでは、デバッガの「Stack」ペインに表示される列やその他のオプションを制御できます。
Debugger: Watches
「Watches」ペインでは、デバッガの「Watches」ペインに表示される列と、データの表示方法を制御できます。
「Documentation」ペインには、SQL Developerのオンライン・ヘルプの表示に関するオプションが表示されます。
Display in Window: このオプションを選択した場合、ヘルプは、別のウィンドウに表示されます。このオプションを選択しない場合、ヘルプは、SQL Developerユーザー・インタフェース内のペインに表示されます。
Show Tabs: 「Help Center」ペインに表示されるタブを制御します(「Table of Contents」、「Index」および「Full Text Search」)。
「Extensions」ペインでは、SQL Developerの起動時に使用されるオプションの拡張機能を決定します。(SQL Developerでは、必須の拡張機能も使用されます。この拡張機能は、削除したり、無効にすることはできません。)設定を変更する場合、新しい設定を有効にするには、SQL Developerを終了して再起動する必要があります。
Extensions to Use: 起動時に使用されるSQL Developerのオプションの拡張機能を制御します。
Check for Updates: 選択したSQL Developerの拡張機能(必須およびオプション)の更新の有無をチェックします。(使用しているシステムがファイアウォールで保護されている場合は、SQL Developerユーザー・プリファレンスの「Web Browser and Proxy」を参照してください。)
Automatically Check for Updates: このオプションを選択した場合、選択したSQL Developerの拡張機能(必須およびオプション)の更新の有無が、起動時にSQL Developerで自動的にチェックされます。
「File Types」ペインでは、デフォルトでSQL Developerで開かれるファイル・タイプおよび拡張子を決定します。各ファイル拡張子と、拡張子に関連付けられたファイル・タイプが表示されます。また、ユーザーがファイル名をダブルクリックした場合などに、SQL Developerでその拡張子を持つファイルがデフォルトで開かれる場合は、チェック・マークが表示されます。
Details(下部の領域): ファイル・タイプ、コンテンツ・タイプ(テキストまたはバイナリ)、およびその拡張子を持つファイルをSQL Developerで自動的に開くかどうかを変更できます。
特定の拡張子を持つファイルがデフォルトでSQL Developerで開かれるようにするには、リストでファイルの拡張子をクリックして、「Details」領域で「Open with SQL Developer」を選択します。これによって、そのファイル拡張子に対してそれまで有効であったアプリケーションの関連付けは、無効になります。
ファイル拡張子を追加するには、「Add」をクリックして、ファイル拡張子(ピリオドを含む)を指定します。拡張子を追加したら、その拡張子に関連付けられている情報を選択して「Details」領域を使用すると、その情報を変更できます。
「Migration」ペインには、サード・パーティ・データベースからOracle Databaseへスキーマ・オブジェクトおよびデータを移行する場合のSQL Developerの動作に影響するオプションが含まれます。
Default Repository: 取得モデルおよび変換モデルを格納するために使用する移行リポジトリ。移行リポジトリの作成方法など、サード・パーティ・データベースからOracleへの移行の詳細は、第2章を参照してください。
Migration: Data Move Options
「Data Move Options」ペインには、サード・パーティ・データベースから移行によって生成されるOracle Databaseの表にデータを移行する場合の動作に影響するオプションが含まれます。
Number of Parallel Data Move Streams: ソース・データベースからOracle表へのデータの同時移動のために作成する内部接続の数。値を高くすると、必要な時間の合計は減少する可能性がありますが、その時間中に使用されるデータベース・リソースは増加します。
Number of Rows to Commit After: データ移動操作中、指定した行数がソース・データベースからOracle表に移動されるごとに、Oracleでの自動的な内部コミット操作を一時停止します。
値を低くすると、移動操作が正常に実行された場合の所要時間は増加します。ただし、障害の発生時、Oracle表内に存在するソース・レコードが多くなり、移動操作の再開時に移動する必要があるソース・レコードが少なくて済む可能性があります。値を高くすると、移動操作が正常に実行された場合の所要時間は減少します。ただし、障害の発生時、Oracle表内に存在するソース・レコードが少なくなり、移動操作の再開時に移動する必要があるソース・レコードが多くなる可能性があります。
Offline: オフライン・データ移動オプションでは、「Migration」→「Generate Scripts」→「Generate Data Move Scripts」をクリックした場合のファイルの作成結果を決定します。
Offline Data Script Directory: オフライン・データ移動操作用のスクリプトのデフォルトの場所。
End of Column Delimiter: 列の終わりを示す文字列。
End of Row Delimiter: 行の終わりを示す文字列。
Migration: Generation Options
「Generation Options」ペインには、「Migration」→「Generate Scripts」→「Generate Oracle DDL」をクリックした場合のファイルの作成結果を決定するオプションが含まれます。
「One single file」、「A file per object」、「A file per database」: 作成されるファイルの数と相対的なサイズを決定します。より多くのファイルを作成すると煩雑になる場合がありますが、複雑な移行計画で柔軟性が増すことがあります。(「Maximum Number of Lines」オプションも参照。)
Output Directory: ファイルが作成されるデフォルトの場所。
Implement 'CREATE' as 'CREATE OR REPLACE': ソース・データベース・オブジェクトのCREATE文の実装時に、CREATE OR REPLACEを使用します(Oracle構文で許可されている場合)。
Generate Comments: Oracle SQL文でコメントを生成します。
Generate Controlling Script: 必要なすべてのファイルを実行するためのマスター・スクリプトを生成します。
Maximum Number of Lines: 各ファイルの行の最大数を設定します。選択後、値を指定します。
Least Privilege Schema Migration: 変換モデル内のスキーマ・オブジェクトをOracleに移行する場合、出力スクリプトにCREATE USER、GRANTおよびCONNECT文を生成しません。 そのため、十分な権限を持つ接続を使用してスクリプトを実行する必要があります。 このオプションは、スクリプトの実行に使用するデータベース・ユーザーおよび接続がすでに存在する場合、またはそれらを作成する予定である場合に選択できます。
Generate Data Move User: データの移動操作用に、その操作を実行するための特別な権限を持つ追加のデータベース・ユーザーを作成します。 このユーザーは、操作後に削除することをお薦めします。 このオプションは利便性のために提供されるものであり、最小限の権限で移行を実行する場合や、データの移動操作のためにユーザーに手動で権限を付与する場合を除き、このオプションをお薦めします。 特に、すべての表が単一のユーザーに属していない場合など、複数スキーマの移行ではこのオプションをお薦めします。
Migration: Microsoft Access Options
「Microsoft Access Options」ペインには、Microsoft AccessからOracleへの移行に適用されるオプションが含まれます。
Modify MDB Options: Remove local tables: このオプションを選択した場合、リンク・テーブルが作成された後に、デフォルトで元の表がMicrosoft Accessデータベースから削除されます。 このオプションは、移行後に、関連するOracle Database表とともにのみMicrosoft Accessデータベースを使用することがほとんどである場合に選択します。 このプリファレンスによって、「Modify Access Database」ダイアログ・ボックスの「Remove Local Tables from Access Database」オプションのデフォルトが設定されます。
Migration: Translation Options
「Translation Options」ペインには、ソース・データベースの書式からOracle書式へのストアド・プロシージャおよびストアド・ファンクションの変換に関連するオプションが含まれます。
Default Source Date Format: ソース・データ内の日付のデフォルトのデータ書式マスク。
Translation Diff Viewer: 変換差分ビューア機能を使用する場合の表示に影響するオプション。
Colors of Levels:
レベル0から3:
Migration: Plugin Preferences: Microsoft SQL Server
「Plugin Preferences: Microsoft SQL Server」ペインには、Microsoft SQL ServerからOracleへのオブジェクトの変換に関連するオプションが含まれます。
「PL/SQL Compiler」ペインでは、PL/SQLサブプログラムのコンパイルのためのオプションを指定します。
Generate PL/SQL Debug Information: このオプションを選択した場合、コンパイルされたコードにPL/SQLのデバッグ情報が含まれます。このオプションを選択しない場合、デバッグ情報は含まれません。生成されたデバッグ情報とともにコンパイルされたコードでのみ、個々のコード行で停止したり、デバッガから変数にアクセスできます。
Types of messages: 情報メッセージ、重大なメッセージおよびパフォーマンスに関連するメッセージの表示を制御できます。(「ALL」タイプでの指定は、他のタイプのメッセージに関する個々の指定より優先されます。)各タイプのメッセージに対して、次のいずれかを指定できます。
エントリなし(空白): 「ALL」に指定されている値を使用します。何も指定されていない場合、Oracleのデフォルトを使用します。
Enable: そのカテゴリのすべてのメッセージの表示を有効にします。
Disable: そのカテゴリのすべてのメッセージの表示を無効にします。
Error: そのカテゴリのエラー・メッセージのみの表示を有効にします。
「PL/SQL Debugger」ペインでは、PL/SQLのデバッグに(Oracle Probe APIを使用して開発された)プローブ・デバッガを使用するかどうかを制御します。
「SQL*Plus」ペインでは、SQL*Plusに関連する動作を制御します。
SQL*Plus Executable: SQL*Plus実行可能ファイルに対するWindowsのpathコマンドまたはLinuxのxtermコマンド。$ORACLE_HOMEがシステムに存在しない場合、SQL*Plus実行可能ファイルは存在せず、SQL DeveloperでSQL*Plusを使用できません。ただし、多くのSQL*Plusコマンドは、SQLワークシートで使用できます(1.7「SQLワークシートの使用」、特に「SQLワークシートでサポートされているSQL*Plus文とサポートされていないSQL*Plus文」を参照)。
「SQL Formatter」ペインでは、「Format SQL」をクリックしてSQLワークシートで文の書式を整える際の方法を制御します。オプションでは、[Tab]キーを押したときに空白文字とタブ文字のどちらを挿入するか(および挿入する文字数)、キーワードおよび識別子の大/小文字、空白行を保持するか削除するか、および比較する項目を同じ行(可能な場合)と別の行のどちらに配置するかを指定できます。
「Web Browser and Proxy」ペインの設定は、「Check for Updates」機能(「Help」→「Check for Updates」をクリック)を使用する際に、システムがファイアウォールで保護されている場合にのみ関係します。
Browser Command Line: デフォルト・ブラウザ以外のWebブラウザを指定する場合、そのブラウザを起動するための実行可能ファイルを指定します。デフォルト・ブラウザを使用する場合、このフィールドは空白のままにします。
Use HTTP Proxy Server: このフィールドに適切な値を指定するには、Webブラウザのオプションまたはプリファレンスを確認します。
SQL Developerでは、ユーザー関連情報は、いくつかの場所に格納されます。場所は、オペレーティング・システムおよび環境に関する特定の指定内容に依存します。ユーザー関連情報には、ユーザー定義レポート、ユーザー定義スニペット、SQLワークシートの履歴およびSQL Developerユーザー・プリファレンスが含まれます。
ほとんどの場合、ユーザー関連情報は、SQL Developerのインストール・ディレクトリ階層の外部に格納されます。そのため、インストール・ディレクトリを削除して新しいバージョンをインストールしても、情報は保持されます。ただし、Windowsシステムは例外で、SQL Developerユーザー・プリファレンスは、インストール・ディレクトリの下に格納されます。Windowsシステムでプリファレンスを保持するには、「Check for Updates」機能(「Help」→「Check for Updates」をクリック)を使用してシステムをアップグレードします。
ユーザー関連情報は、次の場所または次の場所の下に格納されます。
Windowsシステムの場合: 環境変数HOMEの場所(定義されている場合)。環境変数HOMEが定義されていない場合は、SQLDEVELOPER_USER_DIRの場所(定義されている場合)。SQLDEVELOPER_USER_DIRが定義されていない場合は、次の表に示されている場所。
LinuxおよびMac OS Xシステムの場合: SQLDEVELOPER_USER_DIRの場所(定義されている場合)。SQLDEVELOPER_USER_DIRが定義されていない場合は、次の表に示されている場所。
次の表に、様々なオペレーティング・システムにおけるリソース・タイプ別の一般的なデフォルトの場所(ディレクトリの下またはファイル内)を示します。(.sqldeveloperというディレクトリまたはフォルダの名前に含まれているピリオドに注意してください。)
表1-1 ユーザー関連情報のデフォルトの場所
| リソース・タイプ | Windowsシステム | LinuxまたはMac OS Xシステム |
|---|---|---|
|
ユーザー定義レポート |
C:\Documents and Settings\<user-name>\.sqldeveloper\UserReports.xml |
~/.sqldeveloper/UserReports.xml |
|
ユーザー定義スニペット |
C:\Documents and Settings\<user-name>\.sqldeveloper\UserSnippets.xml |
~/.sqldeveloper/UserSnippets.xml |
|
SQL履歴 |
C:\Documents and Settings\<user-name>\.sqldeveloper\SqlHistory.xml |
~/.sqldeveloper/system/ |
|
SQLワークシート・アーカイブ・ファイル注1 |
C:\Documents and Settings\<user-name>\.sqldeveloper\tmp\ |
~/.sqldeveloper/tmp/ |
|
SQL Developerユーザー・プリファレンス |
<sqldeveloper_install>\sqldeveloper\sqldeveloper\system\ |
~/.sqldeveloper/system/ |
注1 SQLワークシート・アーカイブ・ファイルには、ユーザーが入力したSQL文が含まれます。このファイルは、sqldev で始まり、ランダムな数が続きます(sqldev14356.sqlなど)。文が含まれるSQLワークシートを開いた状態でSQL Developerを閉じると、ファイルを保存するように促すメッセージが表示されます。
SQLDEVELOPER_USER_DIRのデフォルト以外の場所を指定するには、次のいずれかの手順を実行します。
環境変数SQLDEVELOPER_USER_DIRを設定して別のディレクトリ・パスを指定します。
<sqldeveloper_install>\sqldeveloper\sqldeveloper\bin\sqldeveloper.confファイルを編集して、次の行で、SQLDEVELOPER_USER_DIRを目的のディレクトリ・パスで置き換えます。
SetUserHomeVariable SQLDEVELOPER_USER_DIR
ユーザー固有のSQL Developer情報に他のユーザーがアクセスすることを防ぐには、情報が格納されているディレクトリ、またはパス階層内でそのディレクトリの上位のディレクトリに、適切な権限を設定する必要があります。たとえば、Windowsシステムの場合は、sqldeveloperフォルダ、およびDocuments and Settingsの下の<user-name>\.sqldeveloperフォルダを共有できないように設定し、LinuxまたはMac OS Xシステムの場合は、~/.sqldeveloperディレクトリを任意のユーザーが読み取りできないように設定できます。
SQL Developerでは、「Help」メニューおよび状況依存ヘルプを使用できます(「Help」ボタンをクリックするか、特定の状況で[F1]キーを押します)。
デフォルトでは、「Help」メニューのヘルプは、ウィンドウの右側に表示され、右端に「Help Center」領域、下部にタブが表示されます。「Contents」、「Index」および「Search (full-text)」タブ、またはこれらのタブに対応する「Help」メニュー項目を使用できます。状況依存ヘルプは、別のヘルプ・ウィンドウに表示されます。(ヘルプのデフォルトの動作を変更するには、SQL Developerの「Documentation」プリファレンスを設定します。)
SQL Developerウィンドウに表示されるヘルプでは、(表や他のデータベース・オブジェクトのタブと同様に)タブ名の横の「X」をクリックすると、ヘルプの個々のペインを閉じることができます。
ヘルプ・トピックを出力するには、「Help」ペインにヘルプ・トピックを表示して、ペイン上部の「Print」アイコンをクリックします。
ヘルプおよびSQL Developer自体に慣れる最良の方法は、「Help」メニュー・オプションや、いくつかのダイアログ・ボックスの「Help」ボタンを実際に試してみることです。
SQL Developerおよび関連トピックの詳細は、次のWebサイトを参照してください。
ダウンロード、ホワイト・ペーパー、チュートリアル、ブログ、ディスカッション・フォーラムおよびその他の情報ソースへのリンクが含まれるSQL Developerホーム・ページ(OTN): http://www.oracle.com/technology/products/database/sql_developer/
OTNのPL/SQLページ: http://www.oracle.com/technology/tech/pl_sql/
Oracle Accessibilityサイト: http://www.oracle.com/accessibility/
オラクル社のサイト: http://www.oracle.com/