
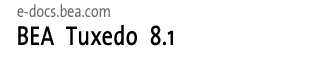
| ドキュメントのダウンロード | サイトマップ | 用語集 | |
|
|||
| bea ホーム | 製品 | dev2dev | support | askBEA |
 |
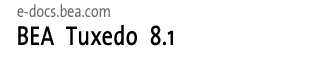 |
|
|||||||
| e-docs > Tuxedo > Jolt > Jolt リポジトリ・エディタを使う |
|
Jolt
|
Jolt リポジトリ・エディタを使う
Jolt リポジトリ・エディタを使用すると、BEA Tuxedo のコンフィギュレーション・ファイルから利用できる情報に基づき、リポジトリ内の BEA Tuxedo サービスの定義を追加、変更、テスト、エクスポート、および削除することができます。Jolt リポジトリ・エディタでは、パッケージ名、サービス名、パラメータ名などの BEA Tuxedo サービスの定義を扱うことができます。
ここでは、次の内容について説明します。
リポジトリ・エディタの紹介
Jolt リポジトリは、Java パラメータを BEA Tuxedo の型付きバッファに変換するために Jolt 内部で使用されます。リポジトリ・エディタはダウンロード可能な Java アプレットとして利用できます。BEA Tuxedo サービスをリポジトリに追加する場合は、Jolt サーバにエクスポートして、Jolt クライアントからクライアント・リクエストを発行できるようにする必要があります。
[Repository Editor] ウィンドウ
[Repository Editor] ウィンドウには、入力フィールド、選択ポップアップ・メニュー、コマンド・ボタン、ステータス、およびラジオ・ボタンがあります。[Repository Editor] ウィンドウの例は、[Repository Editor] ウィンドウの各構成要素を示しています。[Repository Editor] ウィンドウの構成要素では、各構成要素の詳細について説明します。
図 4-1 [Repository Editor] ウィンドウの例
[Repository Editor] ウィンドウの説明 次の表は、前の図に示した [Repository Editor] ウィンドウの各構成要素の説明です。
はじめに
リポジトリ・エディタを起動する前に、最低限必要なコンポーネントがインストールされていることを確認してください。Jolt サーバと Jolt クライアントは必須です。
リポジトリ・エディタを使用するには、次の手順に従います。
注記 情報の入力を完了した後でリポジトリ・エディタを終了する方法については、リポジトリ・エディタを終了するを参照してください。
Java Applet Viewer を使ってリポジトリ・エディタを起動する
appletviewer <full-pathname>/RE.html
Web ブラウザを使ってリポジトリ・エディタを起動する
次のいずれかの方法を使って、Web ブラウザからリポジトリ・エディタを起動してください。
ローカル・ディスク上のリポジトリ・エディタを起動する場合
Web サーバからリポジトリ・エディタを起動する場合
http://<www.server>/<URL path>/RE.html
リポジトリ・エディタにログオンする
注記 JDK 1.3 appletviewer を使用して Jolt リポジトリ・エディタを起動する場合、リモート・マシンに接続することはできません。ローカル・ホストの JSL にのみ接続できます。これは JDK 1.3 appletviewer におけるセキュリティの制限によるものです。また、JDK 1.2 では、リモート・マシンの JSL に接続するには appletviewer の -nosecurity オプションを使用しなければなりません。
次のリポジトリ・エディタの [Logon] ウィンドウの説明,では、リポジトリ・エディタの [Logon] ウィンドウの構成要素について説明します。
リポジトリ・エディタの [Logon] ウィンドウの説明
表 4-2 リポジトリ・エディタの [Logon] ウィンドウの説明
リポジトリ・エディタを終了する パッケージ、サービス、およびパラメータの追加、編集、テスト、削除が完了したらリポジトリ・エディタを終了します。終了する前に、BEA Jolt リポジトリ・エディタを終了する前の [Logon] ウィンドウに示すようなウィンドウが表示されます。 図 4-3 BEA Jolt リポジトリ・エディタを終了する前の [Logon] ウィンドウ
使用できるのは、[Packages]、[Services]、および [Log Off] のみです。文字入力フィールドは利用できません。 リポジトリ・エディタを終了するには、次の手順に従います。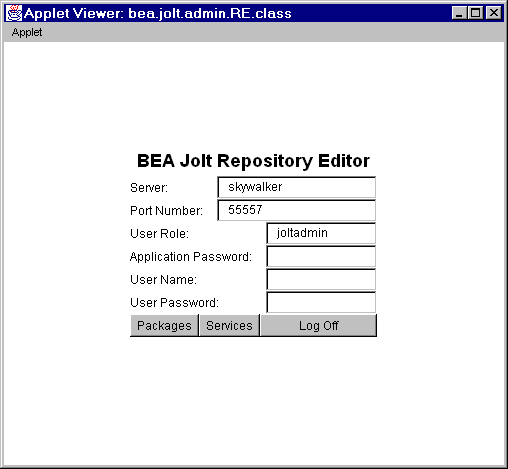 .
.
リポジトリ・エディタの主なコンポーネント
リポジトリ・エディタを使って、以下のコンポーネントの追加、変更、または削除を行うことができます。
サービスのテストやグループ化を行うこともできます。
リポジトリ・エディタの操作手順
リポジトリ・エディタにログオンすると、[Packages] ボタンと [Services] ボタンの 2 つのボタンが使用可能になります。
次に、リポジトリ・エディタの流れ図を示します。2 つのボタンのどちらを選択するかを決める際に参考にしてください。
図 4-4 リポジトリ・エディタの流れ図
[Packages] ウィンドウを開き、以下の機能を実行する場合は、[Packages] を選択します。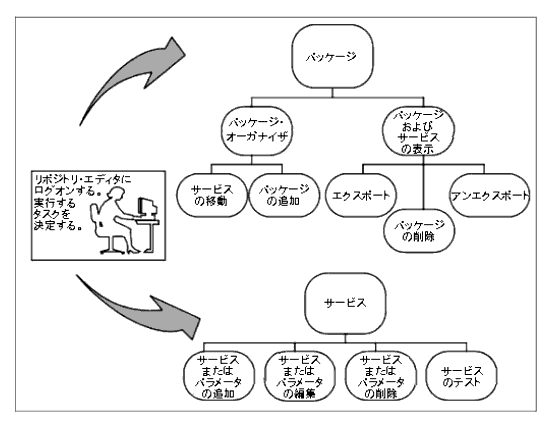
詳細については、パッケージとはを参照してください。
[Services] ウィンドウを開き、以下の機能を実行する場合は、[Services] を選択します。
詳細については、サービスとはを参照してください。
パッケージとは
Jolt を管理する際には、パッケージを使ってサービスをグループ化すると便利です。サービスは、複数のパラメータ (個人識別番号、口座番号、支払、レート、期間、年齢、社会保障番号など) から構成されます。
以下の機能を実行する場合は、[Packages] を選択します。
利用可能なパッケージを表示するには、リポジトリ・エディタの [Logon] ウィンドウの [Packages] ボタンをクリックします。表示一覧からパッケージを選択すると、パッケージ内に含まれるサービスが表示されます。
次の図は、[Packages] ウィンドウの例です。BANKAPP パッケージが選択されると、BANKAPP パッケージ内に含まれるサービスが表示されます。
図 4-5 [Packages] ウィンドウの例
パッケージを表示する手順
サービスとは
サービスは、利用可能な BEA Tuxedo サービスの定義です。サービスは、複数のパラメータ (個人識別番号、口座番号、支払、レートなど) から構成されます。Jolt サービスを追加したり編集しても、既存の BEA Tuxedo サービスには影響ありません。
[Services] ウィンドウを使用して、サービスの追加、編集、または削除を行います。
次に、BANKAPP パッケージを選択した場合の [Services] ウィンドウの例を示します。このパッケージで利用可能なサービスおよびパラメータが一覧表示されます (パラメータの詳細については後述します)。
図 4-6 [Services] ウィンドウの例
サービスを表示する手順
パラメータの機能
サービスは、複数のパラメータ (ピン番号、口座番号、支払、レート、期間、年齢、社会保障番号など) から構成されます。次の図は、サービスとそのパラメータを選択した [Services] ウィンドウを示しています。
注記 パラメータを追加または編集しても、既存の BEA Tuxedo サービスは変更されません。
図 4-7 パラメータ一覧が表示された [Services] ウィンドウ
パッケージとサービスを設定する
この節では、パッケージとサービスの設定に必要な手順を説明します。
作業を保存する
サービスやパラメータを作成したり編集する場合は、入力した情報を誤って失うことがないよう定期的に情報を保存することが大切です。[Edit Services] ウィンドウの [Save Service] をクリックして情報を保存しておくと、システム・エラーが発生しても情報を再入力せずに済みます。
注記 サービスのパラメータを追加したり編集する場合は、[Add] を選択してから [Edit Parameters] ウィンドウの [Back] を選択し、[Edit Service] ウィンドウに戻ってください。
[Edit Service] ウィンドウで新規サービスを追加したり、既存のサービスを変更する場合は、[Back] を選択する前に [Save Service] が選択されたことを確認してください。変更された情報が保存される前に [Back] が選択されると、画面の下のステータス行に簡単な警告メッセージが表示されます。
パッケージを追加する
サービスの新規グループを追加する必要がある場合は、サービスを追加する前に新規パッケージを作成しておく必要があります。[Package Organizer] ウィンドウは、新規パッケージの BALANCE を [Packages] リストボックスに追加する手順を示しています。
図 4-8 [Package Organizer] ウィンドウ
サービスを追加する
サービスは利用可能な BEA Tuxedo サービスの定義で、Jolt パッケージの一部に過ぎません。新規または既存のパッケージの一部としてサービスを作成する必要があります。
リポジトリ・エディタに入力された新しいサービス名は、入力されたとおりに登録されます。たとえば、すべて大文字で入力された名前、略語、スペルミスなども、そのまま登録されます。サービス名は 30 文字以内で指定します。
次に示すような [Edit New Services] ウィンドウを使って、新しいサービスを追加します。
図 4-9 [Edit Services] ウィンドウ :新規パッケージの追加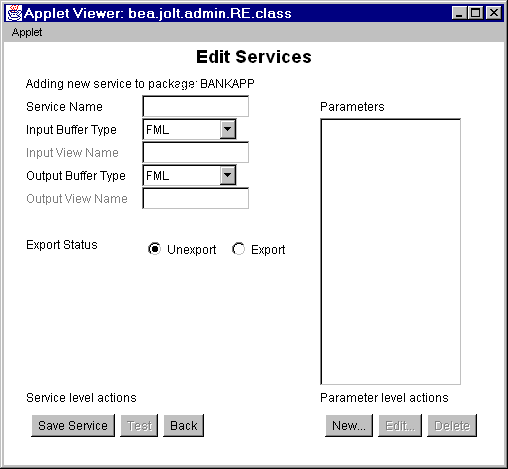
サービスを追加するウィンドウの説明 次の表は、[package] ウィンドウ内のパッケージにサービスを追加するオプションの説明です。
サービスを追加する手順
CARRAY または STRING をサービス・バッファ型として選択する
新規サービスのバッファ型として CARRAY または STRING を選択すると、サービスのパラメータに追加できるデータ型は、CARRAY または STRING に限定されます。この章のパラメータを追加するおよびパラメータのデータ型として CARRAY または STRING を選択するを参照してください。詳細については、Jolt クラス・ライブラリを使うを参照してください。
次の図は、STRINGをサービス SIMPAPP のバッファ型に選択した [Edit Services] ウィンドウの例です。
図 4-10 [Edit Services] ウィンドウ :STRING バッファ型を選択
パラメータを追加する [Edit Services] ウィンドウの [Parameter level actions] で [New] をクリックすると、[Edit Parameters] ウィンドウが表示されます。次の図の機能を確認してください。このウィンドウを使って、サービスのパラメータや画面に関する情報を入力します。 図 4-11 [Edit Parameters] ウィンドウ :パラメータを追加する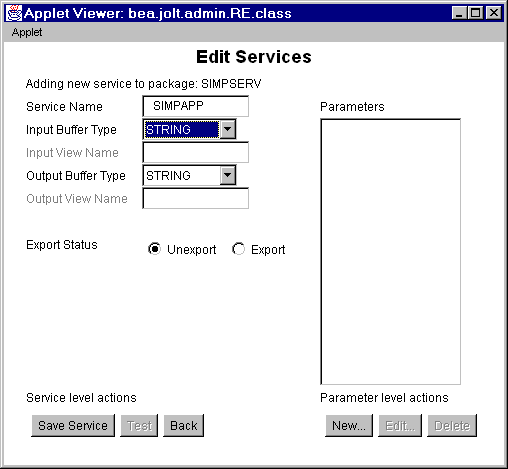
パラメータを追加する手順
パラメータのデータ型として CARRAY または STRING を選択する
新規サービスのバッファ型として CARRAY または STRING が選択されると、パラメータに追加できるデータ型は、CARRAY または STRING に限定されます。
この場合、1つのパラメータしか追加できません。CARRAY バッファ型のパラメータ名には「CARRAY」、STRING バッファ型のパラメータ名には「STRING」を指定することをお勧めします。
この章のサービスを追加する手順およびCARRAY または STRING をサービス・バッファ型として選択するを参照してください。詳細については、Jolt クラス・ライブラリを使うを参照してください。
次の図は、パラメータのデータ型として String が設定された [Edit Parameters] ウィンドウの例です。[Data Type] はデフォルトで String になります。このデータ型を変更することはできません。[Field Name] には、任意の名前を指定できます。
図 4-12 [Edit Parameters] ウィンドウ: string データ型
パッケージ・オーガナイザを使ってサービスをグループ化する
パッケージ・オーガナイザを使うと、パッケージ間でサービスを移動することができます。また、関連するサービスをパッケージにグループ化することもできます。たとえば、毎日指定された時刻にエクスポートされる WITHDRAWAL サービスを 1 つのパッケージにグループ化することができます。
パッケージ・オーガナイザの 2 つの矢印ボタンを使うと、サービスを別のパッケージに移動することができます。これらのボタンは、パッケージ間で複数のサービスを移動したい場合に便利です。また、パッケージとサービスのリストボックスから、特定のパッケージ内のサービスを確認することができます。
次の図は、別のパッケージに転送するサービスを選択した [Package Organizer] ウィンドウの例です。
図 4-13 [Package Organizer] ウィンドウ
パッケージ・オーガナイザでサービスをグループ化する手順
パッケージ、サービス、パラメータを変更する
パッケージ、サービス、またはパラメータに対しては、次の変更を行うことができます。
サービスを編集する
既存のサービス名やサービス情報を変更したり、既存のサービスに新しいパラメータを追加するためのウィンドウにアクセスすることができます。[Edit Services] ウィンドウの詳細については、サービスを追加するウィンドウの説明を参照してください。次の図は、[Edit Services] ウィンドウの例です。
図 4-15 [Edit Services] ウィンドウ
サービスを編集する手順 サービスを編集するには、次の手順に従います。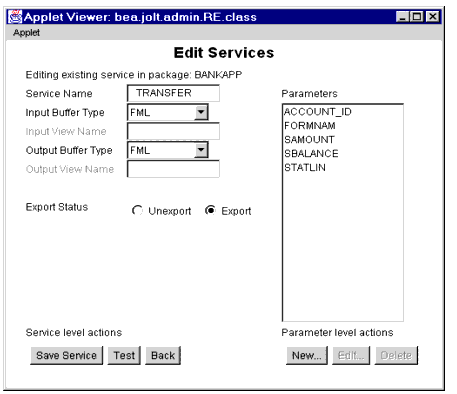
パラメータを編集する
パラメータ名を含むすべてのパラメータの要素は、変更することができます。
警告: ![]() 既存の名前を使って新規パラメータを作成すると、既存のパラメータが上書きされます。
既存の名前を使って新規パラメータを作成すると、既存のパラメータが上書きされます。
次の図は、[Edit Parameters] ウィンドウの例です。
図 4-16 [Edit Parameters] ウィンドウ
パラメータを編集する手順 パラメータを変更するには、次の手順に従います。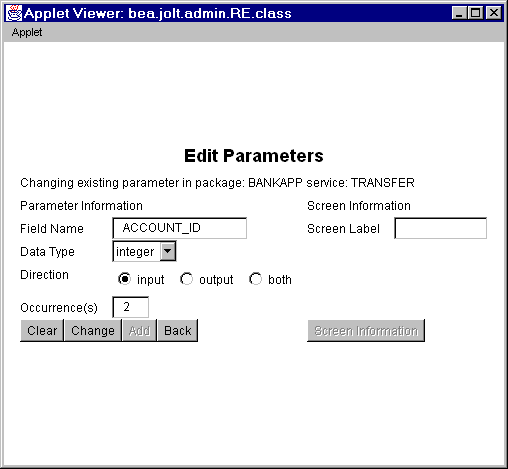 .
.
パラメータ、サービス、およびパッケージを削除する
この節では、パッケージを削除する方法を説明します。パッケージを削除する前に、そのパッケージからすべてのサービスを削除しておくことが必要です。パッケージからサービスなどのコンポーネントがすべて削除されるまで、[Delete] オプションは使用できません。
警告: ![]() 項目を削除するかどうかを確認するメッセージは表示されません。[Delete] を選択する前には、パラメータ、サービス、パッケージが削除される予定になっているかどうか、または既に別の場所に移動されているかどうかを確認してください。
項目を削除するかどうかを確認するメッセージは表示されません。[Delete] を選択する前には、パラメータ、サービス、パッケージが削除される予定になっているかどうか、または既に別の場所に移動されているかどうかを確認してください。
パラメータを削除する
削除するパッケージを決定し、次の手順に従ってください。
サービスを削除する
削除するサービスを決定し、次の手順に従ってください。
注記 このオプションを選択する前に、サービス内のすべてのパラメータが削除されていることを確認してください。
パッケージを削除する
削除するパッケージを決定し、次の手順に従ってください。このオプションを選択する前に、パッケージ内のすべてのサービスが削除されていること、または別のパッケージに移動されたことを確認してください。
Jolt クライアントからサービスを利用可能にする
Jolt クライアントでサービスを利用できるようにするには、エクスポートが必要です。パッケージ内のすべてのサービスはグループとしてエクスポートまたはアンエクスポートされなければなりません。[Export] ボタンと [Unexport] ボタンを使用してサービスが利用可能になります。
ここでは、次の内容について説明します。
サービスのエクスポートとアンエクスポート
Jolt クライアントで使用できるサービスと使用できないサービスを判別します。サービスをエクスポートするのは、Jolt クライアントが Jolt サーバからの最新のサービス定義にアクセスできるようにするためです。
次の図に示すような [Packages] ウィンドウから、サービスをエクスポートしたりアンエクスポートすることができます。
図 4-17 [Packages] ウィンドウ :エクスポート・ボタンとアンエクスポート・ボタン
サービスをエクスポートまたはアンエクスポートするには、次の手順に従います。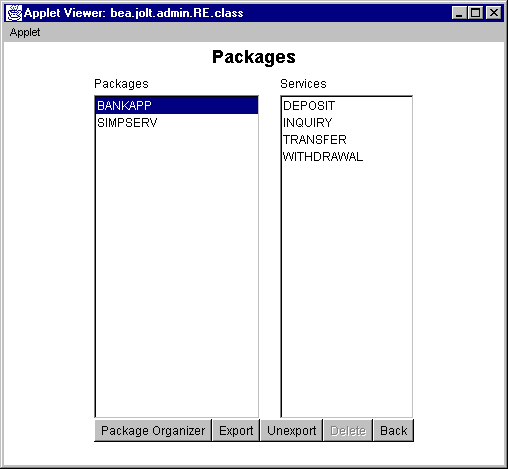
注記 サービスがエクスポートあるいはアンエクスポートされたことを通知するメッセージは表示されません。詳細については、 エクスポートとアンエクスポートの状態を確認するを参照してください。
エクスポートとアンエクスポートの状態を確認する
サービスがエクスポートあるいはアンエクスポートされると、[Edit Services] ウィンドウでそのステータスを確認できます。
次の図では、[Export Status] の [Export] ラジオ・ボタンがアクティブなので、TRANSFER サービスがエクスポートされます。
図 4-18 エクスポートのステータス
現在のサービスのステータス (エクスポートまたはアンエクスポート) を確認するには、次の手順に従います。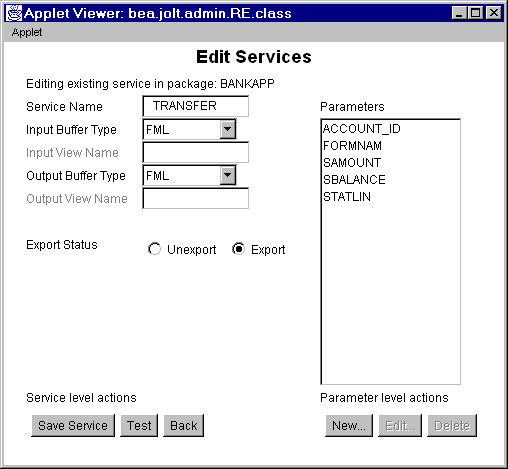
サービスをテストする
Jolt クライアントでサービスおよびそのパラメータを利用可能にする前に、サービスおよびパラメータをテストしてください。サービスやパラメータを変更せずに、現在利用可能なサービスをテストできます。
注記 Jolt のリポジトリ・エディタを使うと、Java コードをまったく記述せずに Jolt で既存の BEA Tuxedo サービスをテストすることができます。
サービスは、エクスポート、アンエクスポートのどちらの状態でもテストできます。サービスやパラメータの変更が必要な場合は、編集する前にそのサービスをアンエクスポートしてください。
ここでは、次の内容について説明します。
Jolt リポジトリ・エディタの [Service Test] ウィンドウ
パラメータ情報が正確かどうかを確認するため、[Run] ボタンを使ってサービスをテストします。サービスのテストは、テスト対象のサービスがある BEA Tuxedo サーバが実行されている場合にのみ可能です。
[Edit Services] ウィンドウの [Test] ボタンは、パラメータがサービスに追加されていなくても使用できますが、その場合、 [Service Test] ウィンドウのパラメータ・フィールドがunusedと表示され、使用できない状態になります。パラメータ・フィールドの unused の例については、[Service Test] ウィンドウの例を参照してください。
注記 サービス・テスト・ウィンドウは複数オカレンスのパラメータを最大 20 項目まで表示します。20 番目以降の項目は、テストの対象になりません。
次の図は、書き込み可能なテキスト・フィールドと読み取り専用のテキスト・フィールドを持つ [Service Test] ウィンドウの例です。
図 4-19 [Service Test] ウィンドウの例
[Service Test] ウィンドウの説明 次の表は、[Service Test ] ウィンドウのオプションの説明です。 注記 CARRAY データ・フィールドの各バイトに対して 2 桁の 16 進文字 (0-9、a-f、A-F) を入力することができます。たとえば、10 進数 1234 を 16 進数で表すと 0422 となります。
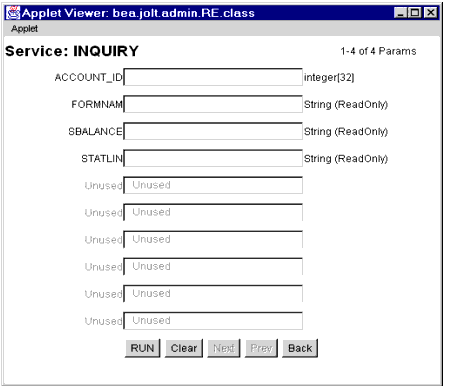
サービスをテストする
サービスやパラメータを変更せずにサービスをテストできます。サービスやパラメータを編集した後、サービスをテストすることもできます。
サービスのテスト手順の流れ
次の図に、リポジトリ・エディタによるサービスのテストの典型的な流れを示します。
図 4-20 サービスのテストの流れ
サービスのテストの手順 サービスをテストするには、次の手順に従います。トラブルシューティングの情報については、リポジトリ・エディタのトラブルシューティングの最初の 2 つの項目を参照してください。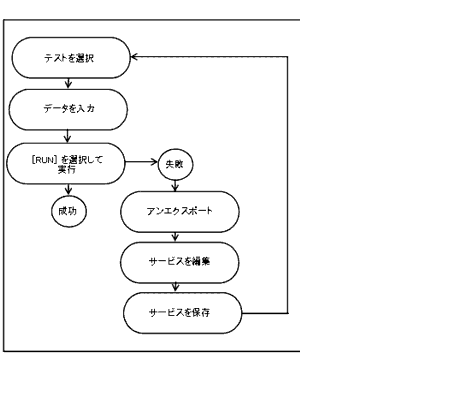
テストの後でサービスを編集する
テストを成功させるためにサービスを編集する場合は、次の手順に従います。
リポジトリ・エディタのトラブルシューティング
リポジトリ・エディタの使用中に問題が発生した場合は、以下の表を参照してください。

|

|

|