

| ドキュメントのダウンロード | サイト マップ | 用語集 | |
|
|||
| BEA ホーム | 製品 | デベロッパ・センタ | support | askBEA |
 |
 |
|
|||||||
| e-docs > WebLogic Integration > BPM トピック > BPM ユーザーズ ガイド > ワークフローの作成 |
|
BPM ユーザーズ ガイド
|
ワークフローの作成
注意: Worklist クライアント アプリケーションは WebLogic Integration リリース 7.0 より非推奨となりました。代替機能に関する詳細については、『WebLogic Integration リリース ノート』を参照してください。
チュートリアルのこの節では、Order Processing ワークフローの作成方法を説明します。ワークフローの概要を説明した後で、以下の操作について説明します。
Order Processing ワークフローの設計概要
Order Processing ワークフローは、受注から顧客信用情報のチェックや在庫チェックまでのプロセスを処理します。次に、コントロールを、出荷と請求の処理を行う Order Fulfillment ワークフローに渡します。Order Fulfillment プロセスが終了すると、コントロールは Order Processing ワークフローに戻され、そこで受注処理完了の確認が行われます。
インタフェース ビューのワークフローを高レベルで描写した図を、以下に表示しています。図中で番号が振られている手順については、図の下にある表で説明します。表では、実際のプロセスをワークフロー モデルにマップしています。
図5-1 Order Processing ワークフロー : インタフェース ビュー
テンプレートの作成
ワークフローのテンプレートを作成するときに、それに関連付けするオーガニゼーションを指定します。
注意: 1 つのテンプレートを複数のオーガニゼーションに関連付ける場合、そのテンプレートに加えたすべての変更は、他のオーガニゼーションがそのテンプレートを表示すると自動的に反映されます。
Order Processing のテンプレートを作成する手順は次のとおりです。
図5-2 [テンプレートのプロパティ] ダイアログ ボックス
テンプレート定義の作成
テンプレート定義を作成するときに、有効期限の開始と終了を指定します。デフォルトでは、開始日は現在の日付であり、終了日は指定されていません。
新しいワークフロー テンプレートのテンプレート定義を作成する手順は次のとおりです。
図5-3 [テンプレート定義 Order_Processing] ダイアログ ボックス
開始ノード、タスク ノード、完了ノード、そしてタスク ノード内に 2 種類のアクションを表示するシンプルなデフォルトのワークフロー設計ウィンドウが開きます。タスクをユーザ Workflow Attribute (“initiator”) に割り当てと タスクに完了マークを付ける を割り当てます。この 2 つは、実行可能なワークフローの定義に最低限必要なワークフロー オブジェクトです。
図5-4 [ワークフロー設計] ウィンドウ
ワークフローの作図
[ワークフロー設計] ウィンドウのツールバー アイコンを使用して、独自のワークフローを作図できます。この節では、ノードシェイプをワークフロー設計領域に配置し、これらを接続して名前を変更することにより、Order Processing ワークフローを作図します。
シェイプを配置する
このワークフローの作図では次のシェイプを使用します。
シェイプを追加する手順は次のとおりです。
注意: シェイプを配置すると、最初に番号が割り当てられます。ただし、ワークフロー内のシェイプの最終的な順番は重要ではありません。
ノード名を変更する
ノードを接続する前に、分かりやすくするためにノード名を変更します。
注意: 分岐ノードを、通常は変数を含む式の名前に変更します。最初に条件式に使用する変数を設定する必要があるため、ワークフローのノードの定義で分岐ノードに名前を付けます。
タスク及びイベント ノードの名称変更 :
注意: 入力するノード名が表内のノード番号と正確に対応していなくても気にしないでください。フロー内のシェイプの最終的な順番は重要ではありません。
シェイプを配置してノードを接続する
次に、シェイプを自由に配置して接続し、最終的に次の図のようにフローを作成します。
図5-5 Order Processing ワークフロー : 完成図
シェイプを移動するには、ワークフロー設計領域内の任意の位置にドラッグ アンド ドロップします。 接続するには、次の 2 つの方法があります。1 つはツールバーから行う方法、もう 1 つは、ノードの [プロパティ] ダイアログ ボックスから行う方法です。 ツールバーから接続する手順は次のとおりです。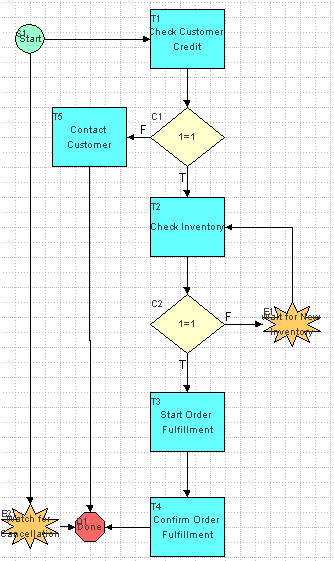
ノードの [プロパティ] ダイアログ ボックスから接続するには、次の手順で行います。
コネクタを削除するには、次の 2 つの方法があります。1 つは作図領域から削除する方法、もう 1 つはノードの [プロパティ] ダイアログ ボックスから削除する方法です。
作図領域内からコネクタを削除する手順は次のとおりです。
ノードの [プロパティ] ダイアログ ボックスからコネクタを削除する手順は、次のとおりです。
ワークフロー ラベルの追加
ワークフローの式 : ワークフロー変数を設定 と ユーザにタスクを割り当て アクションの表示で、Order Processing Trigger のワークフローでは、変数 OrderID が 1 づつ加算されるように設定しました。この節では、実行時アプリケーションにその情報を表示するラベルを作成し、ワークフローの各インスタンスごとにラベルがユニークになるようにします。
ワークフロー ラベルを作成するには、ワークフロー式を指定します。Order 番号のラベルを表示するには、次の式を使用します。
コード リスト 5-1 ワークフロー ラベル
"Order " + $OrderID
ラベルを追加するには、Order Processing Trigger ワークフロー内にすでに存在する変数に対応する、Order ID 変数も設定する必要があります。Expression Builder 内から変数を設定できるので、変数の設定と式の定義を結合する手順を次に示します。
Expression Builder で式を設定する
OrderID 変数を設定し、ワークフロー ラベルを定義する手順は次のとおりです。
 ボタンをクリックします。[Expression Builder] が表示されます。
ボタンをクリックします。[Expression Builder] が表示されます。
図5-7 [Expression Builder] による変数の設定
図5-8 [変数プロパティ] ダイアログ ボックス
図5-9 Expression Builder の使い方
ワークフローのアクティブ化
ワークフローを実行可能な状態にするには、ワークフローをアクティブにする必要があります。
Order Processing ワークフローをアクティブにする手順は、次のとおりです。
ワークフローの保存
ワークフローを少なくとも一度保存しないと、ワークフローは実行できません。
Order Processing ワークフローを保存するには、テンプレート定義を開き、フォルダ ツリーでこのフォルダを右クリックして、表示されるポップアップ メニューから [保存] を選択します。
次の節で、ワークフローに必要なすべての変数とアクションを追加して定義します。この後、チュートリアルを続ける場合は、一定の間隔でワークフローを保存してください。

|

|

|