

| ドキュメントのダウンロード | サイト マップ | 用語集 | |
|
|||
| BEA ホーム | 製品 | デベロッパ・センタ | support | askBEA |
 |
 |
|
|||||||
|
e-docs >
WebLogic Integration >
BPM トピック |
|
BPM - Workshop サンプル ユーザーズ ガイド
|
サンプルの実行
ワークフローの設定
この章では、BEA WebLogic Integration BPM と WebLogic Workshop の相互運用性サンプルの実行方法を説明します。
要件
注意: このサンプルを実行するには、標準インストール オプションを使用して WebLogic Platform SP2 をインストールしておく必要があります。カスタム インストールでは、サンプルで使用する Platform Domain はインストールされません。詳細については、『WebLogic Platform のインストール』(http://edocs.beasys.co.jp/e-docs/platform/docs70/install/index.html) を参照してください。
サンプルを実行するには、WebLogic Integration および WebLogic Workshop に関する基本知識が必要です。以下の概念に精通している必要があります。
詳細については、WebLogic Workshop のマニュアル (http://edocs.beasys.co.jp/e-docs/workshop/docs70/index.html) および『BPM ユーザーズ ガイド』(http://edocs.beasys.co.jp/e-docs/wli/docs70/bpmtutor/index.htm) を参照してください。
サンプルの設定方法
サンプルを設定するには、次の手順を実行します。
手順 1: Domain Configuration Wizard を実行する
注意: WLW_BPM ドメインを作成済みの場合は、手順 2 : WebLogic Server をコンフィグレーションするに進んでください。
図2-1 BEA Configuration Wizard
BEA_HOME¥user_projects¥
図2-2 スタンドアロン/管理サーバのコンフィグレーション
図2-3 管理ユーザを作成
図2-4 サーバの [スタート] メニュー エントリを作成
図2-5 コンフィグレーションの概要
図2-6 コンフィグレーション ウィザード完了
手順 2 : WebLogic Server をコンフィグレーションする
BEA_HOME\user_projects\WLW_BPM\startWebLogic.cmd
http://localhost:7501/console
図2-7 WebLogic Server Administration Console
図2-8 WLIJMSServer
図2-9 新しい JMSQueue の作成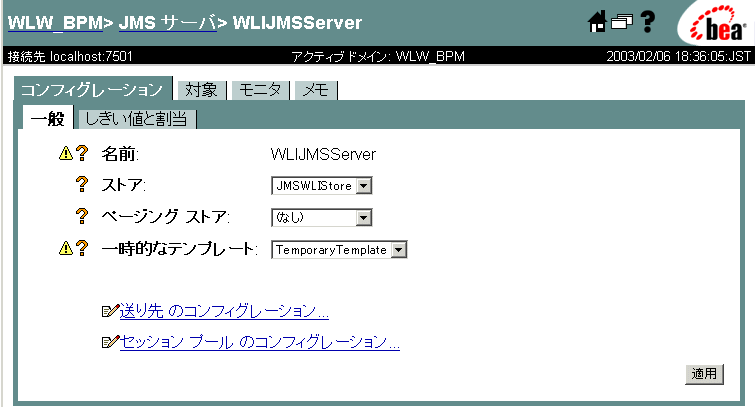
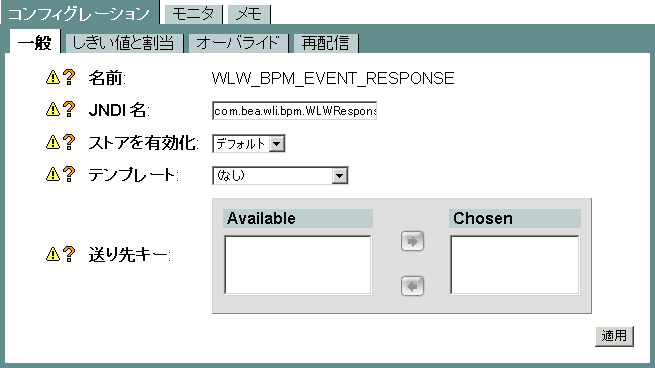
手順 3 : WebLogic Integration Studio を設定する
XML over HTTP サンプルを設定する場合は、BEA_HOME/weblogic700/samples/integration/samples/BPM-WLW/workflows ディレクトリから bpmwlwxmlhttp.jar ファイルをインポートします。
この BEA_HOME は、WebLogic Platform のホーム ディレクトリです。
手順 4 : WebLogic Workshop を設定する
手順 5 : Web サービスを起動する
図2-13 Send PO Web サービス − SOAP over HTTP
図2-14 Send PO Web サービス − XML over HTTP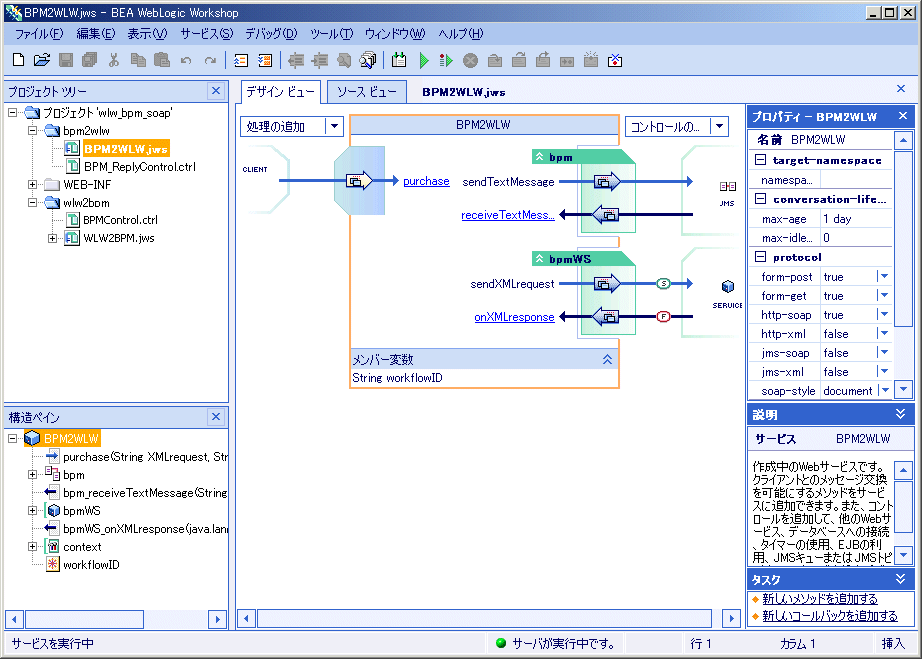
図2-15 Send PO Web サービス − SOAP over HTTP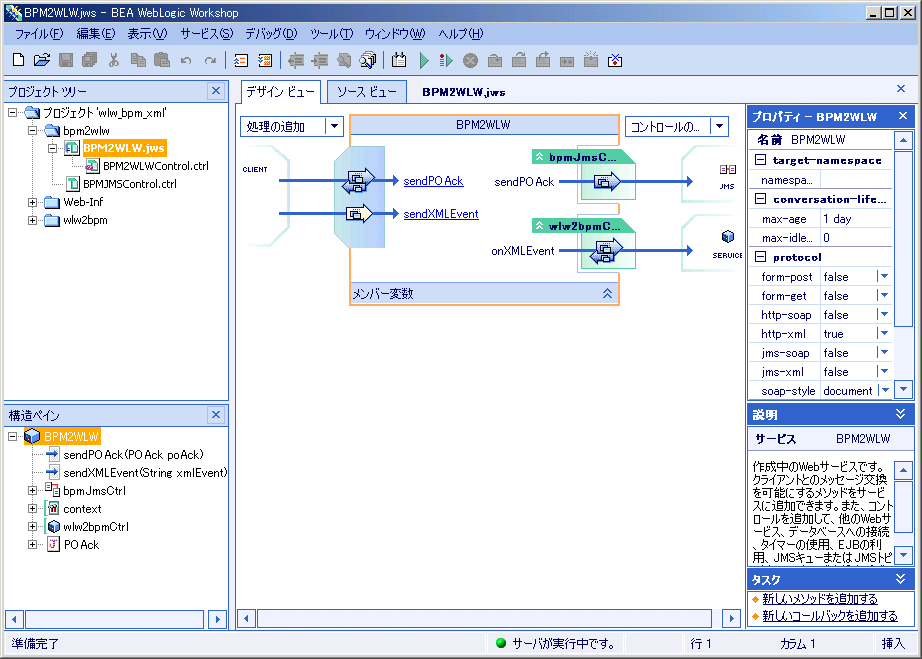
図2-16 Send PO Web サービス − XML over HTTP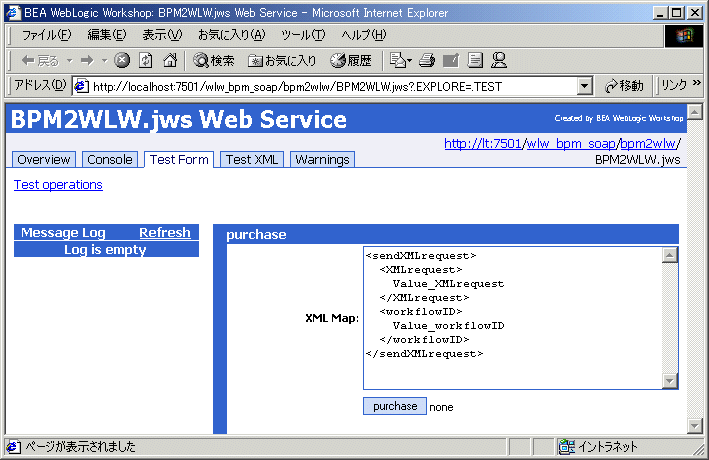
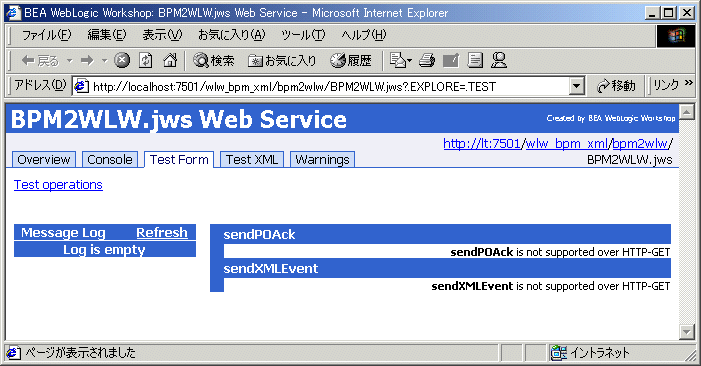
注意: Process PO Web サービス (WLW2BPM.jws) がまだ実行中でない場合は、[デバッグ] メニューで [開始] を選択します。Workshop の画面左下に「ビルドを開始しました」というメッセージが表示されます。ビルド完了後、メッセージは「サービスを実行中」に変わります。次に、ブラウザ ウィンドウが開き、Process PO Web サービスのテスト フォームが表示されます。図2-19 (SOAP over HTTP) または図2-20 (XML over HTTP) を参照してください。
図2-17 Process PO Web サービス − SOAP over HTTP
図2-18 Process PO Web サービス − XML over HTTP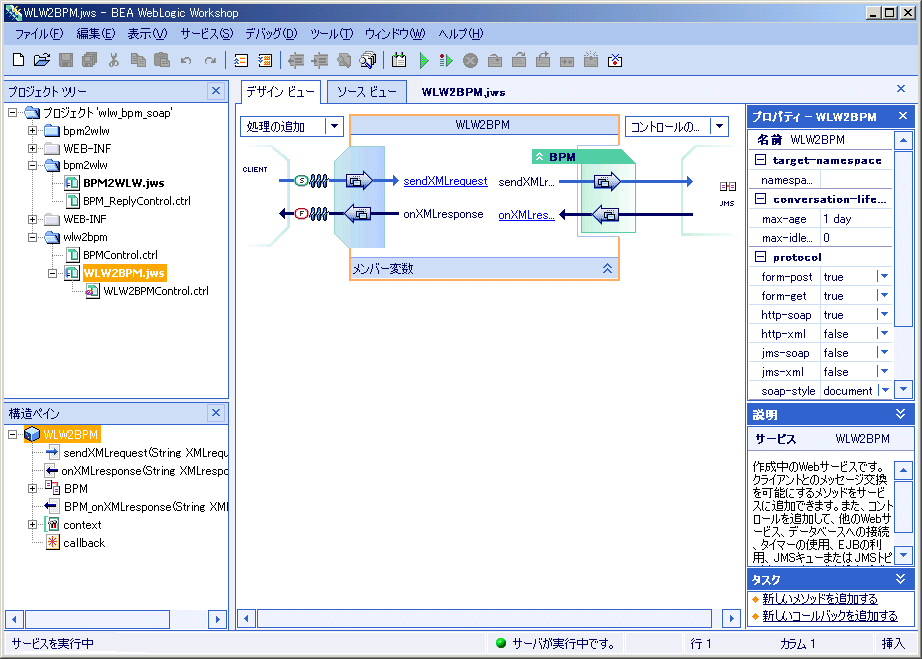
注意: WebLogic Workshop の詳細については、WebLogic Workshop オンライン ヘルプで以下のトピックを参照してください。
手順 6 : WebLogic Integration Swing Worklist を設定する
BEA_HOME¥weblogic700¥integration¥bin¥worklist_swing.cmd

|

|

|