WebLogic Integration ソリューションの管理
com.bea.wlai.management.runtime.AppViewSummaryMBean および com.bea.wlai.management.runtime.AdapterSummaryMBean の MBean から導出されます。 パフォーマンス上の理由により、これらの MBean は統計をメモリ内にのみ格納します。ディスクまたは他の永続ストアには格納しません。 したがって、MBean を破棄すると、そこに格納されている統計は失われます。
__myapplicationview のように、先頭にアンダースコアが付きます。
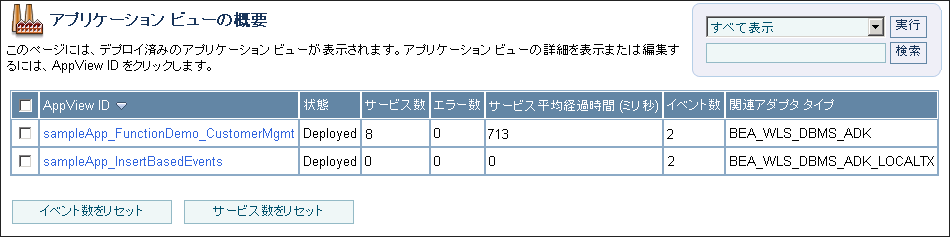
|
|
|
|
|
|
|
|
|
|
|
|
|
|
|
|
|
|
|
|
|
|
|
|
 および降順
および降順  矢印ボタンはソート可能なカラムを示します。 ソート順を変更するには、このボタンをクリックします。
矢印ボタンはソート可能なカラムを示します。 ソート順を変更するには、このボタンをクリックします。
 、前
、前  、最初
、最初  、または最後
、または最後  のページに移動します。
のページに移動します。

|
|
|
|
|
|
|
|
|
|
|
|
|
|
|
|
|
|
|
|
|
 および降順
および降順  矢印ボタンはソート可能なカラムを示します。 ソート順を変更するには、このボタンをクリックします。
矢印ボタンはソート可能なカラムを示します。 ソート順を変更するには、このボタンをクリックします。 、前
、前  、最初
、最初  、または最後
、または最後  のページに移動します。
のページに移動します。
のページに移動します。
のページに移動します。
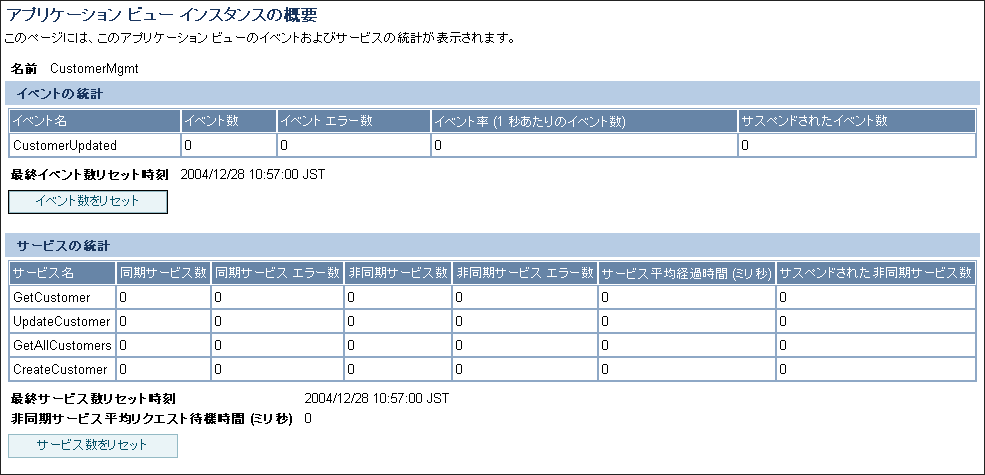
|
|
|
|
|
|
|
|
|
|
|
|
|
|
|
|
|
|
|
|
|
|
|
|
|
|
|
|
|
|
|
|
|
|
|
|
|
|
|
|
|
|
|
|
|
|
|
|
|
|
|
|
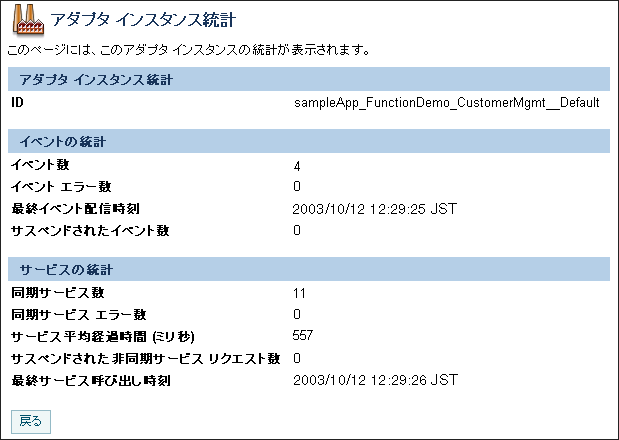
|
|
|
|
|
|
|
|
|
|
|
|
|
|
|
|
|
|
|
|
|
|
|
|
|
|
|
|
|
|
|
|
|
|
|
|
|
|
|
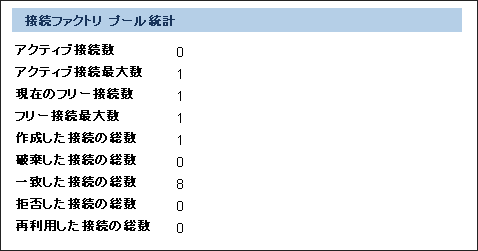
weblogic.management.runtime.ConnectorConnectionPoolRuntimeMBean により提供されます。 ConnectorConnectionPoolRuntimeMBean インターフェイスにより提供される情報の詳細については、以下の URL の WebLogic Server Javadoc を参照してください。
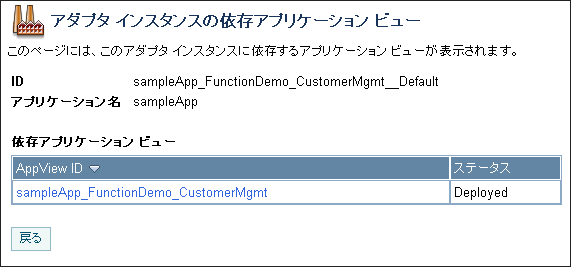
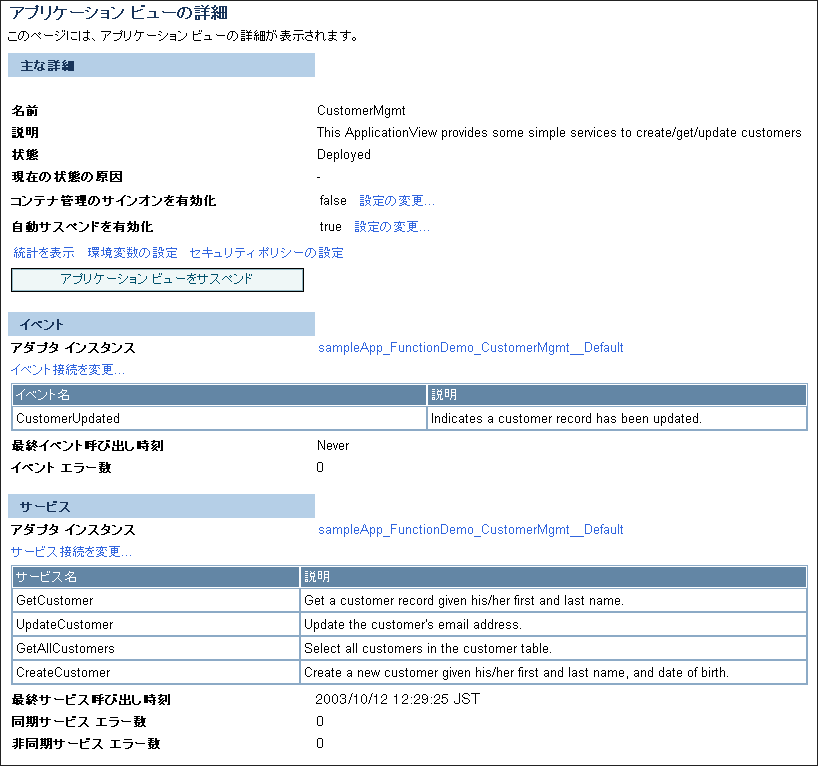
|
|
|
|
|
|
|
|
|
|
|
|
|
|
|
|
|
|
|
|
|
|
|
|
|
|
|
|
|
|
|
|
|
|
|
|
|
|
|
|
|
|
|
|
|
|
|
|
|
|
|
|
|
|
|
|
|
|
|
|
|
|
|
|
|
|
|
|
|
|
|
|
|
|
|
|
|
|
|
|
|
|
|
|
|
|
|
|
|
|
|
|
|
|
|
|
|
|
|
|
|
|
|
|
|
|
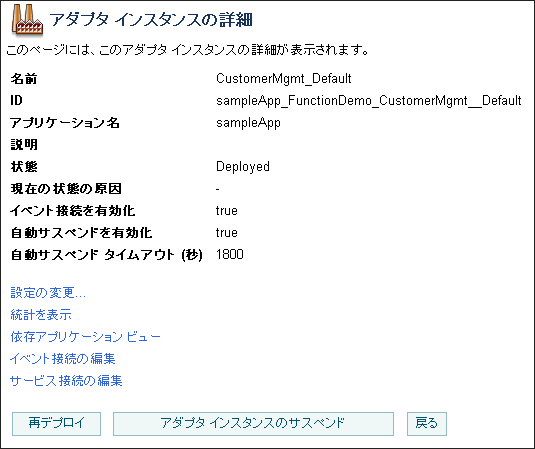
|
|
|
|
|
|
|
|
|
|
|
|
|
|
|
|
|
|
|
|
|
|
|
|
|
|
|
|
|
|
|
|
|
|
|
|
|
|
|
|
|
|
|
|
|
|
|
|
|
|
|
|
|
|
|
|
|
|
|
|
|
|
|
|
省略可能
|
|
|
|
|
|
|
|
|
|
|
|
|
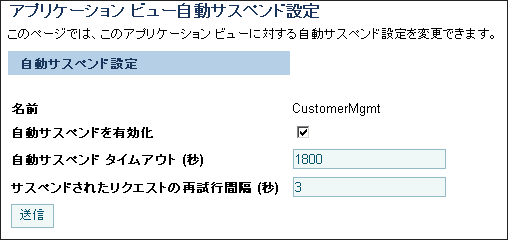
|
|
|
省略可能
|
|
|
|
|
|
|
|
|
|
|
|
|
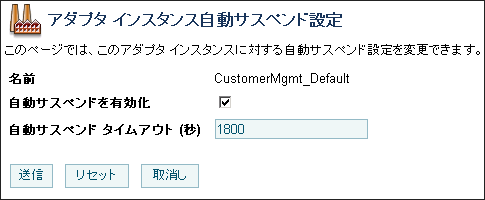
|
|
|
省略可能
|
|
|
|
|
|
|
|
|
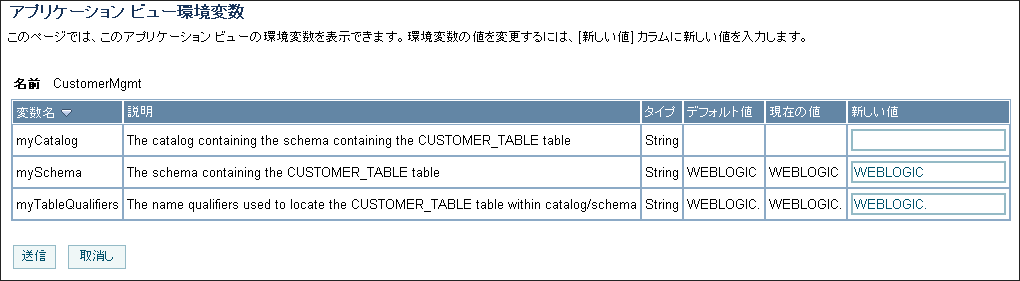
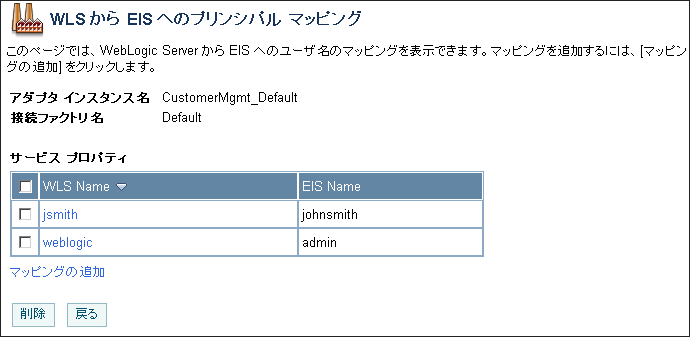
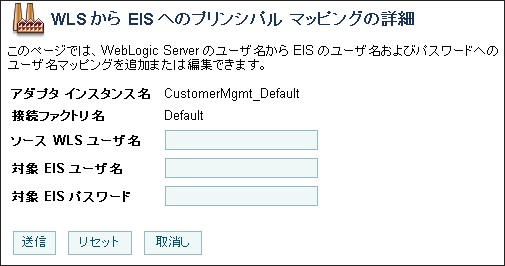
servername,servername,servername,...
instance_specifier は、アダプタ固有のインスタンス指定子です。
instance_specifier=instance_id/number_of_instances
instance_id は、DBMS サンプル イベント ジェネレータ インスタンスの数値 ID です。 有効な値は、1 から number_of_instances の任意の整数です。number_of_instances は、クラスタ内の DBMS サンプル イベント ジェネレータ インスタンスの合計数です。 インスタンスのデプロイ方法によって、インスタンスの合計数はクラスタ内のノード数より多くなったり、少なくなったりする場合があります。
1/4 (インスタンス 4 の 1)、2/4 (インスタンス 4 の 2) などは、DBMS アダプタによって要求される形式の instance_specifier を表します。
myserver2 に障害が発生したとします。 以下のように対象を指定すると、負荷は myserver1 に移動されます。
myserver1 上のイベント接続は、インスタンス 4 の 1 およびインスタンス 4 の 2 を対象とするイベントを処理します。 myserver3 上のイベント接続は、インスタンス 4 の 3 を対象とするイベントのみを処理します。 myserver2 が復旧したら、元のコンフィグレーションに戻すことができます。
instance_specifier の定義はアダプタ固有ですが、インスタンスのリストは常に角括弧 [] で囲まれ、各インスタンスは 1 つまたは複数のスペース文字によって他のインスタンスから区切られます。
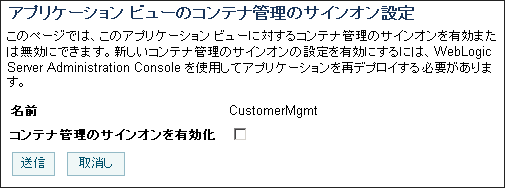
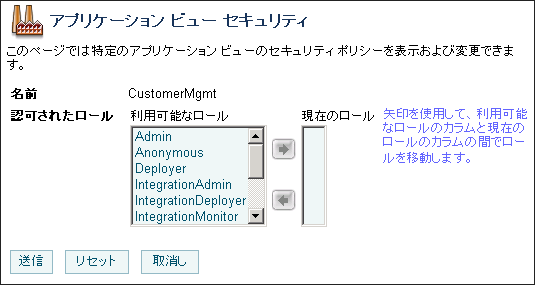
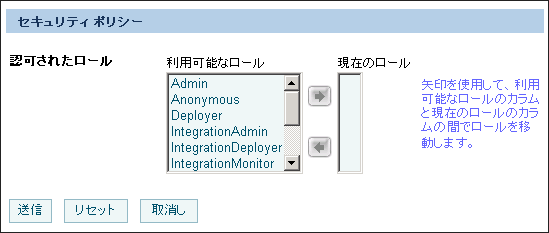
 アイコンをクリックして、選択したロールを [現在のロール] リストに移動します。
アイコンをクリックして、選択したロールを [現在のロール] リストに移動します。
 アイコンをクリックして、選択したロールを [利用可能なロール] リストに移動します。
アイコンをクリックして、選択したロールを [利用可能なロール] リストに移動します。
|
|
|
|
|
|
|
|
|
|
Deploy Failed、Suspending、Resuming、Undeploying
|
|