







|
この章では、インポート ウィザードを使用したアプリケーション ソースのアップグレード方法を説明します。また、アップグレード処理についても具体的に説明します。内容は以下のとおりです。
このチュートリアルでは、サンプル アプリケーションのすべての側面の検証は行いません。チュートリアルの実行は、8.1 アプリケーション ソースをアップグレードし、WebLogic Integration 9.2 環境で表示する際に役立ちます。
このチュートリアルで使用するアプリケーションは、以下の要件を処理するビジネス プロセスを作成するものです。
この節では、WebLogic Integration 8.1 Service Pack 4 または 5 アプリケーション ソースを Workshop for WebLogic Platform 9.2 環境で使用するためのアップグレード方法を手順を追って詳細に説明します。
 [すべてのプログラム
[すべてのプログラム BEA Products
BEA Products Workshop for WebLogic Platform] を選択し、Workshop for WebLogic Platform を起動します。図 2-1 に示すように、[ワークスペース・ランチャー] ダイアログ ボックスが表示されます。
Workshop for WebLogic Platform] を選択し、Workshop for WebLogic Platform を起動します。図 2-1 に示すように、[ワークスペース・ランチャー] ダイアログ ボックスが表示されます。 upgrade ワークスペースを使用します。 $BEA_HOME\user_projects\w4WP_workspaces\upgrade
| 注意 : | このチュートリアルで継続的に使用する $BEA_HOME は、WebLogic Platform 9.2 のインストール先ディレクトリである F:\bea\platform92_for_Beta\ になります。 |
 インポート...] メニュー オプションを選択してインポート処理を開始します。図 2-3 に示すように、[インポート] ダイアログ ボックスが表示されます。
インポート...] メニュー オプションを選択してインポート処理を開始します。図 2-3 に示すように、[インポート] ダイアログ ボックスが表示されます。 sampleApp.work ファイルを選択します。詳細については、「ソース 8.1 のアプリケーションの作成」を参照してください。図 2-4 に示すように、このチュートリアルの sampleApp.work ファイルは以下の場所にあります。 F:\bea\platform815\user_projects\applications\sampleApp
8.1 のインストール先ディレクトリからこのサンプル アプリケーションを選択すると、ダイアログ ボックスにアプリケーション内のすべてのプロジェクトが表示されます。これらのプロジェクトは、プロジェクトの隣に表示されるチェック ボックスをクリックして個別に選択し、インポートおよびアップグレードすることができます。ただし、これらのプロジェクトの多くは内部的に依存関係があるため、すべて選択することをお勧めします。
ダイアログ ボックスに表示されるさまざまなオプションを選択し、環境を設定することができます。以下に挙げるように、これらのオプションは機能に応じてカテゴリ別に用意されています。
.jar ファイルを各プロジェクトにコピーせずに WebLogic J2EE 共有ライブラリが使用可能になります。このオプションは、WebLogic Integration アプリケーションには通常影響ないため、無視してかまいません。デフォルトでは、アップグレード用にはこのオプションはオンになります。 .properties ファイルはすべて削除されます。Web コンテンツ フォルダ内のどの JSP ページにも .properties ファイルが必要ない場合、削除することができます。このオプションは、WebLogic Integration アプリケーションには通常影響ないため、無視してかまいません。デフォルトでは、アップグレード用にはこのオプションはオフになります。 | 注意 : | プロジェクトまたは選択する JSP を変換し、アップグレードの実行後に Apache Beehive 互換 NetUI タグ イベントが使用されるようにできます。ただし、9.2 で新しく作成されるすべてのプロジェクトでは、Apache Beehive 互換 NetUI タグが使用されます。 |
アップグレード処理の完了後、[アップグレードのプレビュー] ダイアログ ボックスが図 2-7 のように表示されます。このプレビュー ダイアログ ボックスには、アップグレード タスクで実行される変更の概要が表示されます。
アップグレードの終了後、IDE のアプリケーション用ワークスペースの構築が Workshop で行われます。図 2-9 に示すように、インポート処理のログがダイアログ ボックス下部の [問題] ペインに表示されます。また、アップグレード処理のログが [アップグレード] ペインに表示されます。表示される情報の種類は、アップグレードの環境設定ダイアログ ボックスに必要な変更を加えることでカスタマイズできます。表示されるメッセージの種類の詳細については、図 2-5 を参照してください。
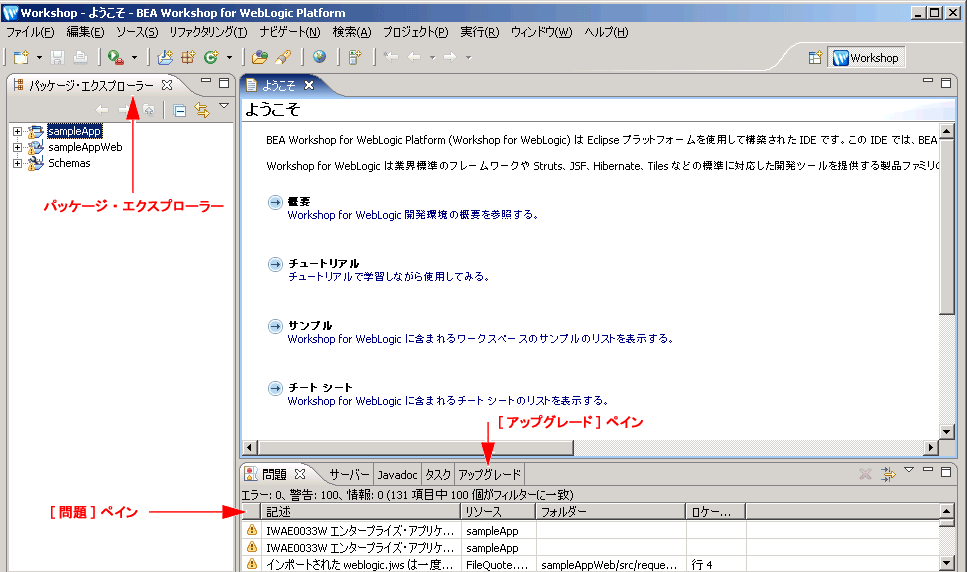
| 注意 : | このチュートリアルの性質上、[問題] ペインに表示される警告、情報、エラーの種類のメッセージに注意する必要はありません。 |
以上の手順で、アプリケーションの 9.2 ワークスペースへのインポート処理が完了します。以下の節では、アプリケーションを 9.2 環境で検証する方法を説明します。このタスクには、アプリケーションの WebLogic Integration ドメインでのデプロイと実行が含まれます。
この節では、アップグレード済みアプリケーションの 9.2 環境での検証に必要な手順を説明します。このタスクには、アプリケーションのサーバ上でのデプロイおよびブリッシュと、その後のテスト値を使った実行が含まれます。
以下のタスクを実行し、アップグレードが正常に行われたら、アプリケーションのデプロイを実行します。
 src
src requestquote
requestquote RequestQuote.java] ファイルを表示します。
RequestQuote.java] ファイルを表示します。  サーバーで実行] メニュー オプションを選択します。図 2-11 に示すように、[サーバーで実行] ダイアログ ボックスが表示されます。
サーバーで実行] メニュー オプションを選択します。図 2-11 に示すように、[サーバーで実行] ダイアログ ボックスが表示されます。
以下の節では、新しい WebLogic Integration ドメインを WebLogic Server に作成します。
以下の手順を実行し、WebLogic Integration ドメインを sampleApp アプリケーションのデプロイに備えて設定します。
weblogic と入力し、[次へ] をクリックします。[サーバの起動モードおよび JDK のコンフィグレーション] ページが表示されます。 データベースのロードが完了しました。」と表示されます。 データベースのロードが完了しました。」と表示されます。 sample_wli_domain) を入力し、[作成] をクリックします。これにより、ドメイン作成処理が開始され、正常に作成されると、ドメインの作成ダイアログ ボックスが図 2-16 のように表示されます。 sample_wli_domain) があるフォルダを表示して指定します。図 2-16 に示すように、このチュートリアルのドメインは次の場所になります。 F:\bea\platform92_for_Beta\user_projects\domains\sample_wli_domain
アプリケーションのデプロイとパブリッシュが正常に終了すると、IDE にブラウザのペインが開き、RequestQuote.jpd プロセスの [概要] タブが表示されます。
これで、アプリケーションを実行して最後の検証処理を行う準備が整いました。以下の節では、この詳細を説明します。
この節では、ここまでで準備したプリケーションの実行に必要なタスクを説明します。これが、アップグレード済みアプリケーションの検証と 8.x から 9.2 へのアップグレード処理の最後の手順となります。この節の主なタスクは、一連のテスト値を使ったアプリケーションの実行と、その結果の検証です。
QuoteRequest.xml ファイルを探して指定します。このファイルには、アップグレード済みアプリケーションの検証に必要なテスト値が保存されています。このファイルは、図 2-19 に示す [パッケージ・エクスプローラー] ペインの WebContent フォルダの下にあります。 QuoteRequest.xml ファイルを右クリックして [アプリケーションから開く テキスト・エディター] を選択し、ファイルの内容を図 2-20 のように IDE ブラウザに表示します。
テキスト・エディター] を選択し、ファイルの内容を図 2-20 のように IDE ブラウザに表示します。
テスト値は、図 2-18 の [テスト フォーム] タブで [参照] をクリックして入力することもできます。次に、F:\bea\platform92_for_Beta\user_projects\w4WP_workspaces\upgrade\sampleAppWeb\WebContent\requestquote\testxml\QuoteRequest.xml ファイルを選択して [開く] をクリックします。
これで、8.1 アプリケーションの 9.2 ワークスペースでのインポート、パブリッシュ、および検証が完了しました。
この節では、WebLogic Integration ソースから作成されたアプリケーションのアップグレード後処理を簡単にまとめます。
.java 拡張子が付くように変更される。 .java ファイル拡張子が付けられ、Apache Beehive を使用するために変換される。
 
|