







|
ワークリストには、タスクとのやり取りを行うための Web ベースのユーザ ポータルが用意されています。このポータルを使用して、ユーザはタスクの詳細を表示したり、タスクをライフサイクルに沿って進めていくためのアクションを実行したりできます。タスク プランの各ステップではユニークなアクションを定義できるため、そのステップ独自の考慮事項をユーザに提示できます。
Worklist User Portal にログインするには、以下の手順を実行します。
http://localhost:7001/<Web プロジェクト名>/
Web プロジェクトは、システムのユーザ インタフェースとして機能する、ワークリストの Web アプリケーションと対応しています。詳細については、『Worklist の使い方』の「ワークリスト タスク プランの作成および管理」にある「Worklist アプリケーション」を参照してください。Internet Explorer などの外部のブラウザ、または、Workshop for WebLogic Platform に付属のデフォルトのブラウザを使用できます。
| 注意 : | ユーザに関連付けられているタスクについての電子メール通知には、特定のタスク インスタンスへの URL が含まれています。この URL をクリックして、Worklist User Portal のタスクにアクセスすることもできます。 |
ユーザに関連付けられている、担当、近日中、期限切れのタスクが、User Portal ホーム ページの該当するポートレットに表示されます。タスク インスタンスを作成するときに従うタスク プランが、[タスクの作成] ポートレットに表示されます。
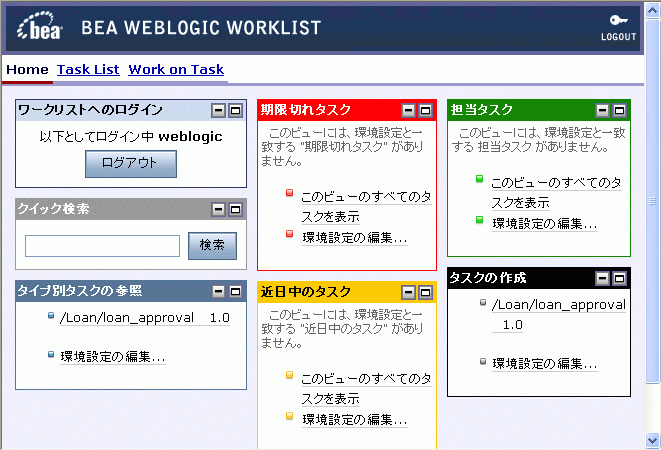
| 注意 : | 作業が完了したら、[ログアウト] をクリックして Worklist User Portal を終了してください。 |
Worklist User Portal は、[ホーム]、[タスク リスト]、および [タスクの作業] の 3 つのページで構成されています。これらの各ページで実行できるさまざまな機能は以下のとおりです。
|
|||
|
Worklist User Portal には、以下のデフォルトのポートレットが含まれています。
| 注意 : | ポートレットに表示されているタスクは、ユーザのパーミッションに基づいています。たとえば、[タイプ別タスクの参照] ポートレットは、現在のユーザがクエリ権限を持っているタスクのみを表示します。[新しいタスク] ポートレットは、現在のユーザが作成権限を持っているタスクのみを表示します。詳細については、『Worklist Console の使い方』の「ユーザ管理」にある「セキュリティ ポリシー」を参照してください。 |
[タスクの作成] ポートレットの既存のタスク プランに基づいて、タスク インスタンスを作成できます。タスク プランの詳細については、『Worklist の使い方』の「ワークリスト タスク プランの作成および管理」を参照してください。
| 注意 : | タスクの作成権限がある場合のみ、タスク インスタンスを作成できます。詳細については、『Worklist Console の使い方』の「ユーザ管理」にある「セキュリティ ポリシー」を参照してください。 |
![[タスクの作成] ポートレット](wwimages/createtask_portlet.gif)
| 注意 : | このポートレットの環境設定の編集は、[タイプ別タスクの参照] ポートレットと同様です。詳細については、「[タイプ別タスクの参照] ポートレットの環境設定の編集」を参照してください。環境設定の変更は、現在のセッションでのみ有効です。 |
タスク インスタンスを作成するには、以下の手順を実行します。
| 注意 : | タスク名として空の文字列を入力しないでください。 |
Month dd, yyyy h:mm:ss AM/PM 形式で入力します。たとえば、Nov 28, 2006 06:00:00 AM と入力できます。Month dd, yyyy h:mm:ss AM/PM 形式で入力します。<days>dt <hours>h <minutes>m 形式で入力します。
タスク インスタンスが作成され、ホーム ページの [近日中のタスク] ポートレットに表示されます。
![[近日中のタスク] ポートレットに表示された新しいタスク インスタンス](wwimages/portal_upcoming_tasks.gif)
| 注意 : | 現在のユーザがこのタスク インスタンスのオーナであるため、現在のユーザの受信ボックスにタスクが表示されます。デフォルトでは、タスク インスタンスを作成したユーザが、そのタスク インスタンスのオーナになります。そのため、オーナは、タスク インスタンスで作業するように割り当てられていなくても、タスク インスタンスのステータスを追跡できます。 |
[候補リストの処理] の値として [対話型] が選択されている場合、ヒューマン アクターは、Worklist User Portal、またはタスク プランもしくはタスク プラン内のステップに定義された、カスタム タスク UI (存在する場合) を使用できます。[候補リストの処理] が対話型の場合、[タスクの作成] ポートレットまたは [タスクの作業] ページのいずれかから、ポータル インタフェースを使用して、手動でタスクを割り当てる必要があります (タスクが現在のステップへの対話型の割り当てを要求している場合)。
ユーザまたはグループのタスクへの対話型の割り当てでは、以下を行います。
必要に応じて、ユーザまたはグループが含まれるように最初の割り当て対象リストを変更して、候補の適切なリストを生成します。
タスク インスタンスを作成し、割り当て対象の指示を提供するには、以下の手順を実行します。
このタスクのすべての既存の割り当て対象が、(このタスク インスタンスに関連付けられているタスク プランの作成時に指定された割り当て手順に基づいて) 割り当て対象リストに示されます。このリストに表示されたユーザについて、以下のいずれかのアクションを実行できます。
グループを指定した場合、そのグループのすべてのユーザが自動的に割り当て対象リストに追加されます。
また、[ユーザ] を選択し、有効なユーザ名を入力して、[申請者の選択] の選択をクリックし、選択したユーザのタスクを自動的に申請することもできます。
タスク インスタンスが作成され、ホーム ページの [近日中のタスク] ポートレットに表示されます。
| 注意 : | 現在のユーザがこのタスク インスタンスのオーナであるため、現在のユーザの受信ボックスにタスクが表示されます。デフォルトでは、タスク インスタンスを作成したユーザが、そのタスク インスタンスのオーナになります。そのため、オーナは、タスク インスタンスで作業するように割り当てられていなくても、タスク インスタンスのステータスを追跡できます。 |
[近日中のタスク] ポートレット (図 2-5) に、スケジュールされているタスクを表示できます。このポートレットでは、以下を表示できます。
デフォルトでは、このポートレットには、最大で 8 つのタスクが表示されます。近日中のタスクすべてを表示するには、[このビューのすべてのタスクを表示] リンクをクリックします。すべての近日中のタスクが、[タスク リスト] ページに表示されます。タスク名をクリックすると、[タスクの作業] ページにタスクの詳細が表示されます。詳細については、「[タスク リスト] ページ」を参照してください。
| 注意 : | このポートレットの環境設定の編集は、[タイプ別タスクの参照] ポートレットと同様です。詳細については、「[期限切れタスク] ポートレットの環境設定の編集」を参照してください。環境設定の変更は、現在のセッションでのみ有効です。 |
[近日中のタスク] ポートレット (図 2-5) に、スケジュールされているタスクを表示できます。このポートレットでは、以下を行うことができます。
デフォルトでは、このポートレットには、最大で 8 つのタスクが表示されます。担当タスクすべてを表示するには、[このビューのすべてのタスクを表示] リンクをクリックします。すべての担当タスクが、[タスク リスト] ページに表示されます。タスク名をクリックすると、[タスクの作業] ページにタスクの詳細が表示されます。詳細については、「[タスク リスト] ページ」を参照してください。
| 注意 : | このポートレットの環境設定の編集は、[タイプ別タスクの参照] ポートレットと同様です。詳細については、「[タイプ別タスクの参照] ポートレットの環境設定の編集」を参照してください。環境設定の変更は、現在のセッションでのみ有効です。 |
自身がタスクの割り当て対象リストに示されている場合、以下の手順でタスクを申請できます。
このタスクに割り当てられているグループのユーザが申請した場合、そのユーザの [近日中のタスク] ポートレットにのみ表示されます。このタスクに割り当てられているグループの他のユーザには表示されません。
| 注意 : | [作業] をクリックしてタスクを直接申請し、作業できます。詳細については、「タスク インスタンスの作業」を参照してください。 |
自身に割り当てられている、または自身が申請したタスクの作業を行うには、以下の手順を実行します。
| 注意 : | [タスクの作業] リンクをクリックして、タスクの作業を行うこともできます。このページで、タスクの現在のステップの表示、タスクでのアクションの実行、タスクの詳細の確認および編集、およびタスクの再割り当てを行うことができます。 |
タスク プランの現在のステップ、またはタスクに関連付けられているタスク プラン全体に、カスタム タスク ユーザ インタフェースが定義されている場合は、デフォルトのインタフェースの代わりにそのインタフェースが表示されます。詳細については、「Worklist User Portal のカスタマイズ」を参照してください。
このアクションに、タスク プランに定義されているユーザ プロパティが必要な場合は、このページの [キー アクションのプロパティ] セクションに表示されます。
タスク プランで定義されているとおりに、タスクが次の論理エンティティに遷移します。
タスク アフィニティ (オーナ、作成者、申請者、またはタスクの割り当て対象) またはタスクの状態に基づいて、[担当タスク]、[近日中のタスク]、または [期限切れタスク] ポートレットから、タスクの詳細を表示できます。また、ホーム ページの [タスク リスト] リンクをクリックして、[近日中のタスク]、[関連タスク]、[申請タスク]、[所有タスク]、[担当タスク]、または [期限切れタスク] リンクをクリックし、自身に関連するタスクのリストを表示することもできます。
User Portal ホーム ページの該当するポートレットからタスクの詳細を表示するには、以下の手順を実行します。
[クイック検索] ポートレットで、指定したタスク条件に一致する任意のタスクを検索できます。
自身がクエリ権限を持つ、および検索条件に一致するすべてのタスクが [タスク リスト] ページに表示されます。詳細については、「[タスク リスト] ページ」を参照してください。
[タイプ別タスクの参照] ポートレットで、特定のタスク プランに基づいてタスクを参照できます。このポートレットは、自身がクエリ権限を持つすべてのタスク プランを表示します。各タスク プランについて、完全な階層パスおよびバージョンが表示されます。タスク プラン名をクリックすると、このタスクのタスク インスタンスが、[タスク リスト] ページに表示されます。詳細については、「[タスク リスト] ページ」を参照してください。
| 注意 : | タスクの作成権限がある場合のみ、タスク インスタンスを作成できます。詳細については、『Worklist Console の使い方』の「ユーザ管理」にある「セキュリティ ポリシー」を参照してください。 |
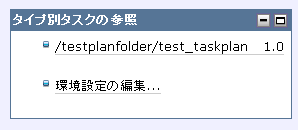
[タイプ別タスクの参照] ポートレットの環境設定を編集するには、以下の手順を実行します。
このポートレットの環境設定が保存され、ホーム ページに戻ります。この環境設定の変更は、現在のセッションでのみ有効です。
| 注意 : | 同様に、[担当タスク] および [タスクの作成] ポートレットの環境設定も編集できます。 |
期限切れのタスクを、[期限切れタスク] ポートレットで表示できます。このポートレットは、タスクの完了期日の前に完了しておらず、完了期日が、選択されている日付範囲内にない、すべての申請されたタスク、所有されているタスク、作成されたタスクを表示します。つまり、完了しておらず、完了期日が現在の日付よりも前になっているタスクが、このポートレットに表示されます。タスク名をクリックすると、[タスクの作業] ページにタスクの詳細が表示されます。
![[期限切れタスク] ポートレット](wwimages/overdue_tasks_portlet.gif)
デフォルトでは、このポートレットには、最大で 8 つのタスクが表示されます。期限切れタスクすべてを表示するには、[このビューのすべてのタスクを表示] リンクをクリックします。すべての期限切れタスクが、[タスク リスト] ページに表示されます。タスク名をクリックすると、[タスクの作業] ページにタスクの詳細が表示されます。詳細については、「[タスク リスト] ページ」を参照してください。
環境設定を編集して、[期限切れタスク] ポートレット内のタスクの表示を設定できます。
このポートレットの環境設定が保存され、ホーム ページに戻ります。この環境設定の変更は、現在のセッションでのみ有効です。
| 注意 : | 同様に、[近日中のタスク] ポートレットの環境設定も編集できます。 |
[タスク リスト] ページには、ページの左側に、ポートレットで示されている一連のビューがあります。これらのビューは、ビューを選択したときに表示されるタスクの範囲を定義します。ビューの条件を満たすタスクが、ページの右側の [タスク リスト] ポートレット表示されます。ビュー リストで別のビューをクリックすると、右側のタスク リストの内容が変わります。たとえば、[担当タスク] リンクをクリックすると、自身に割り当てられているすべてのタスクが表示されます。このページで使用できるさまざまなビューには以下のものがあります。
任意のタスクをクリックしてタスクの詳細を表示できます。詳細については、「タスク インスタンスの詳細の表示」を参照してください。
タスク リストは、長くなる可能性があります。リストがこのページに示されるタスクの最大数の設定よりも長くなった場合は、ページはその最大数分のみを表示します。リストの続きを見るには、矢印ボタンをクリックして、次のページに移動してください。
タスク リストの各カラムには、ソート ヘッダがあります。カラムのソート ヘッダをクリックすると、そのカラムで、リストにあるタスクがソートされます。ヘッダを繰り返しクリックすると、昇順でのソートと降順でのソートが切り替わります。現在のソート順は、ヘッダの上矢印または下矢印で示されます。
デフォルトでは、このビューのタスクは以下の条件でソートされます。
[テーブル ヘッダのカスタマイズ] をクリックして、カラム ヘッダのカスタマイズまたは必要なタスクの検索ができます。オプションを使用すると、リスト テーブルに表示されるカラムの指定、ソート順の提供、およびページ サイズの設定を行うことができます。ソート順は、ソートに複数のカラムを指定するオプションと組み合わせたり、それぞれのカラムに順序 (昇順/降順) を設定したりできます。
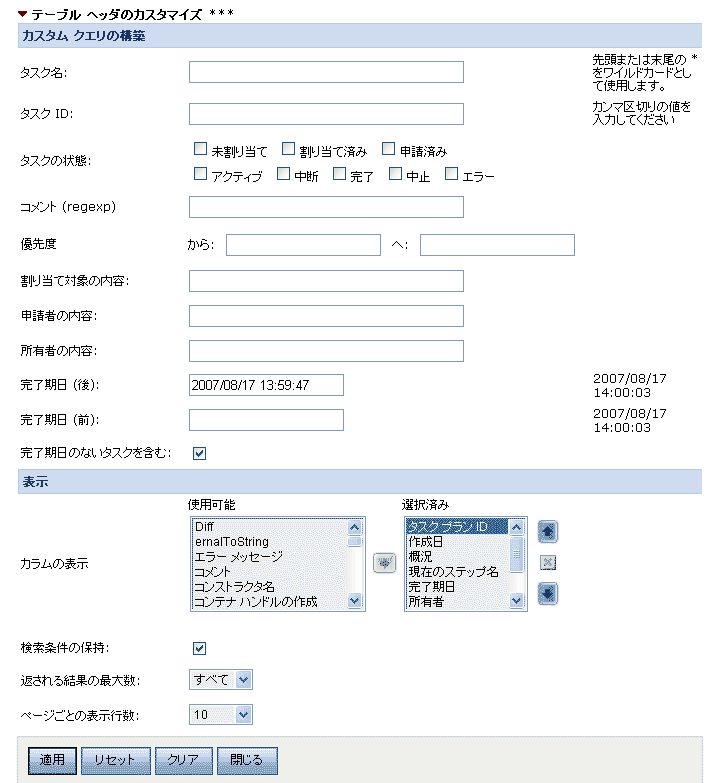
カスタム クエリを作成して、タスクを検索するには、以下の手順を実行します。
[カスタム クエリの構築] フォームで、以下の値を指定して、検索条件を指定します。
[タスク リスト] ページに、指定した条件に一致するタスクがすべて一覧表示されます。
テーブル ヘッダをカスタマイズするには、以下の手順を実行します。
[タスク リスト] ページの表示が、現在の設定に基づいて更新されます。
Worklist Console から、タスク インスタンスを削除できます。詳細については、『Worklist Console の使い方』の「ワークリスト管理」にある「タスクの削除」を参照してください。


|