







|
プロダクション環境に移行する場合、使用するポータル環境に合わせて Autonomy をコンフィグレーションする必要があります。
これには、使用する検索コンポーネントのコンフィグレーション ファイルの編集、Autonomy Service Dashboard のデプロイ、設定したパラメータに従い情報を検索する Autonomy フェッチのコンフィグレーションが含まれます。
| 注意 : | Autonomy ドキュメントは、WebLogic Portal インストール ディレクトリ (//WebLogic_Home/cm/thirdparty/autonomy-wlp10/common/docs/*.*) に含まれています。 |
この章で説明するタスクは、通常の Autonomy コンフィグレーションを WebLogic Portal クラスタで実行することを前提としています。HTTPFetch を個別のサーバで実行するなど、複雑なコンフィグレーションを作成する必要がある場合は、Autonomy のドキュメントを参照してください。
図 4-1 は、通常のプロダクション環境の例です。
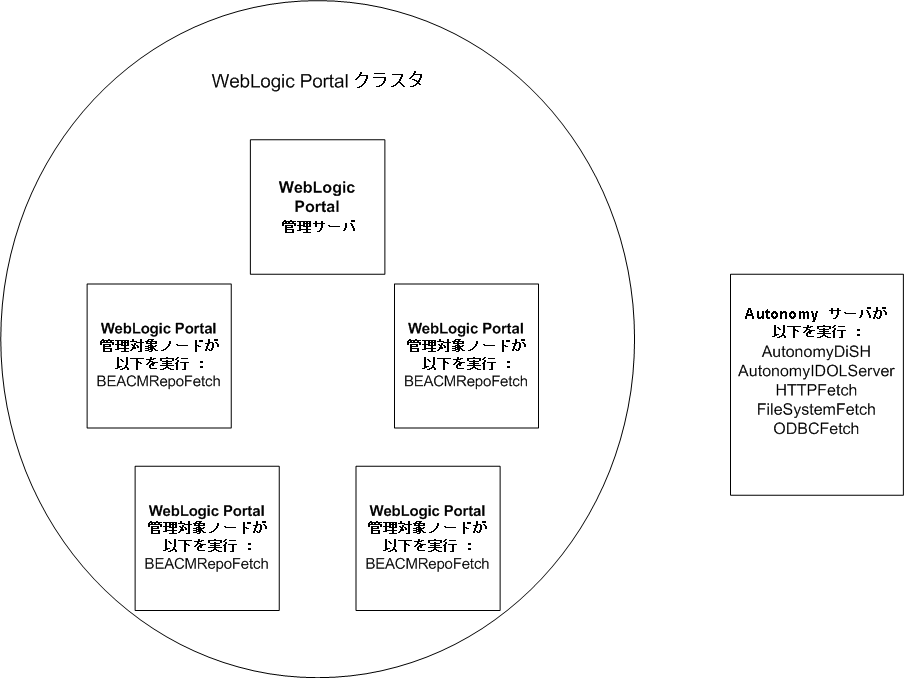
サーバのオペレーティング システムに対応した Autonomy エンジンをインストールする必要があります。
WebLogic Portal をインストールしている場合、対象オペレーティング システム用の Autonomy エンジンが組み込まれています。WebLogic Portal をインストール済みのオペレーティング システムとは異なるオペレーティング システム用の Autonomy のバージョンが必要な場合は、WebLogic Portal をダウンロードして、Autonomy を使用するオペレーティング システムにインストールする必要があります。次に、それぞれのオペレーティング システム用の Autonomy ファイルを取得できます。
| 注意 : | ライセンスの制限により、実行できる Autonomy IDOL サーバは 1 つのみです。 |
たとえば、WebLogic Portal をダウンロードして Windows サーバにインストールした場合は、Windows バージョンの Autonomy がそのダウンロードに含まれています。Autonomy を Linux サーバにインストールする場合は、Linux マシンに適したバージョンの Autonomy を使用するために、Linux バージョンの WebLogic Portal をダウンロードしてインストールする必要があります。
WebLogic Portal は、WebLogic Portal もサポートする、オペレーティング システムと互換性がある Autonomy のバージョンを利用できるようにします。ただし、WebLogic Portal がサポートしないオペレーティング システムを使用する別のサーバで Autonomy を実行することがあります。Autonomy 用のサポートされたコンフィグレーションの詳細については、Autonomy のドキュメントを参照してください。
| 注意 : | WebLogic Portal をサポートしていないオペレーティング システムに対する Autonomy ファイルを取得するには、Autonomy 代理店に連絡してください。WebLogic Portal をサポートしていないオペレーティング システムへの Autonomy コンフィグレーションの詳細については、「非 WebLogic ポータルのサポートされたオペレーティング システムの使用の場合、BEA コンテンツ管理フェッチのコンフィグレーション 」を参照してください。 |
この節では、プロダクション ライセンストによる、デフォルト Autonomy ライセンスの更新方法を説明します。デフォルト ライセンスでは、10,000 ドキュメントに対してインデックスを作成できますが、プロダクション ライセンストでは、500,000 ドキュメントに対してインデックスを作成することができます。
stop パラメータを使用して autonomy.cmd スクリプトを呼び出す。「Autonomy サービスの起動」を参照。 IDOLserver/DiSH ディレクトリでは、次を実行します。 IDOLserver/IDOL ディレクトリでは、次を実行します。 IDOLserver/DiSH/licensekey.dat ファイルのバックアップを作成する。 IDOLserver/DiSH に (licensekey.dat) プロダクション ライセンス ファイルをコピーします。 license.log ファイルを確認することによって、新しいライセンスが受け入られていることを検証し、また 10,000 ドキュメントの評価ライセンス制限ではなく、ライセンスが、現在 500,000 ドキュメントまで可能であることを検証します。これを行うには、「このライセンスで、500000 ドキュメントのインデックス作成が可能です」という文字列を IDOLserver\IDOL\logs\content_application.log 内で検索します。
Autonomy のコンフィグレーションを変更して、プロダクション環境およびクラスタのパラメータに適合させる必要があります。このコンフィグレーションの変更では、セキュリティ上の問題点と、その問題点のネットワーク上の位置を突き止めるために使用する検索ツールの各コンフィグレーションも変更します。
また検索で扱う情報のタイプもコンフィグレーションする必要があります。
表 4-1 は、変更する必要のあるコンフィグレーション ファイルの場所をまとめたリストです。
IDOL (Intelligent Data Operating Layer) サーバは、コンテンツのインデックス作成とクエリの処理を担当します。IDOL server の詳細については、Autonomy IDOL Server のドキュメントを参照してください。
プロダクション環境用に IDOL サーバをコンフィグレーションするには、AutonomyIDOLServer.cfg ファイルを変更します。このファイルの場所は //autonomy/IDOLserver/IDOL/AutonomyIDOLServer.cfg です。
Autonomy IDOL Server をコンフィグレーションするには
AutonomyIDOLServer.cfg ファイルをテキスト エディタで開きます。[License] セクションで、LicenseServerACIPort を編集し DiSH を実行するポートと一致させます (このポートを変更した場合)。[Service] セクションで、必要に応じて ServicePort を編集します。この設定は、autonomyDiSH.cfg の対応する設定と一致させる必要があります。[Server] セクションで、以下を行います。 [Paths] セクションで Modules と TemplateDirectory を編集し、対象システムのこれらのディレクトリの場所を参照するようにします。これらは絶対パスにする必要があります。 [NT_V4] Library) を参照するように調整します。これらは絶対パスにする必要があります。 [Database] セクションで、必要に応じて Autonomy データベースを作成および削除します。データベースの管理については、Autonomy のドキュメントを参照してください。
Autonomy コンポーネントを管理するために、DiSH (Distributed Services Handler) が使用されます。Autonomy Service Dashboard を介して、または Autonomy の ACI インタフェースを使用することで、DiSH 機能にアクセスできます。Autonomy DiSH の詳細については、Autonomy DiSH のドキュメントを参照してください。
DiSH をコンフィグレーションするには、テキスト エディタを使用して autonomyDiSH.cfg ファイルを変更します。autonomyDiSH.cfg ファイルは、//autonomy/IDOLserver/IDOL/AutonomyIDOLDiSH.cfg ディレクトリにあります。
autonomyDiSH.cfg ファイルをテキスト エディタで開きます。[Service] セクションで ServicePort の設定を編集します。 [Server] セクションで、以下を編集します。[Email] セクションで、所属会社の SMTP 設定に合わせて変更を行います。 [ChildServices] セクションで、BEACMRepoFetch サービスの設定を削除します。 [BEACMRepoFetch] セクションを削除します。 [IDOLServer]、[HTTPFetch]、および [FileSystemFetch] セクションで、実行ファイルが対象サーバ上の場所を使用するように各パスを変更します。これらは絶対パスにする必要があります。 Service Port または ACI ポートを変更した場合 (または agentstore.cfg ファイルでこの変更を行う予定の場合)、これらの設定が一致するように調整する必要があります。
エージェントが提供するのは、ポータル ユーザの検索対象にするインターネットおよびイントラネット サイト、ニュース フィード、チャット ストリーム、および内部リポジトリのコンフィグレーション可能リストから情報を検出してモニタする機能です。
エージェントの使用方法については、『Autonomy IDOL Server Guide』を参照してください。
クラスタ用の Agentstore をコンフィグレーションするには、agentstore.cfg ファイルを編集します。このファイルの場所は //IDOLserver/IDOL/agentstore/agentstore.cfg です。
HTTP Fetch は、指定した Web サイトを巡回して、コンテンツをインデックス作成のために IDOL サーバに渡します。このフェッチをコンフィグレーションして、必要な HTTP フェッチ ジョブを作成する必要があります。
これを行うには、HTTPFetch.cfg ファイルを編集します。このファイルは //autonomy/HTTPFetch/HTTPFetch.cfg にあります。
HTTPFetch.cfg をテキスト エディタで開きます。[Service] セクションにより、どのマシンがサービス ポートを介して HTTP Fetch サービスを使用および制御できるか指定されます。必要に応じてポートおよびクライアント セキュリティ制御を変更します。| 注意 : | このファイルでポートの設定を変更する場合、AutonomyDiSH.cfg ファイルの HTTP Fetch ポート設定を更新する必要があります。 |
[Default] セクションには、[Spider] セクションで定義するすべてのジョブに適用されるデフォルト設定が含まれます。AutonomyIDOLserver.cfg ファイルで IndexPort を変更した場合は、IndexPort の設定が一致するように変更する必要があります。
File System Fetch は、ファイルシステムの指定した領域をポーリングし、コンテンツの変更が検出された場合はそのコンテンツをインポートしてインデックス作成のために IDOL サーバに渡します。
内部 (ネットワーク上のコンピュータなど) からのファイルのインポート方法を制御するには、File System Fetch をコンフィグレーションしてから、必要なフェッチ ジョブを作成する必要があります。
File System Fetch のコンフィグレーション ファイルは、//autonomy/FileSystemFetch/FileSystemFetch.cfg にあります。
テキスト エディタを使用して FileSystemFetch.cfg ファイルを編集し、プロダクション環境に適合するようにします。
File System Fetch をコンフィグレーションするには
[Server] および [Service] セクションで、必要に応じてポートを変更しセキュリティを制御します。このファイルでポート情報を変更する場合、AutonomyDiSH.cfg ファイルで File System Fetch に関連する設定も更新する必要があります。 [Default] セクションで IndexPort を変更し、AutonomyIDOLserver.cfg の IndexPort の設定に一致させます。
WebLogic Portal をクラスタ環境にデプロイする場合、File System Fetch がインデックスを作成するコンテンツに、クラスタ内の各マシンがアクセスできるようにする必要があります。「WebLogic クラスタ内での File System Fetch のステージング」を参照してください。
BEA リポジトリの全文検索を設定するには、BEA コンテンツ管理フェッチをコンフィグレーションしてから、全文検索用の BEA リポジトリを有効にする必要があります。
BEA コンテンツ管理フェッチにより、BEA リポジトリの全文検索が可能になります。WebLogic Portal クラスタ内の各管理対象サーバに対して、BEA コンテンツ管理フェッチをコンフィグレーションする必要があります。
| 警告 : | このファイル内のその他の設定は変更しないでください。 |
BEA コンテンツ管理フェッチをコンフィグレーションした後、BEA リポジトリで全文検索を利用できるようにする必要があります。これにより、BEA リポジトリは Autonomy IDOL Server を参照できるようになります。
Portal Administration Console を使用して、仮想コンテンツ リポジトリ内の BEA リポジトリに対して Autonomy プロパティを定義する必要があります。これらのプロパティにより、BEA リポジトリは Autonomy サービスを参照できるようになります。
表 4-2 は、追加する必要のある Autonomy プロパティのリストです。
AutonomyIDOLServer.cfg ファイルの [Server] IndexPort の設定と一致させる必要がある。このファイルについては、「Autonomy IDOL Server のコンフィグレーション」を参照。
|
|
AutonomyIDOLServer.cfg ファイルの [Server] Port の設定と一致させる必要がある。このファイルについては、「Autonomy IDOL Server のコンフィグレーション」を参照。
|
|
| 注意 : | リポジトリ プロパティに変更を加えた後、Portal Administration Console ユーザは、変更を表示するために、いったんログアウトしてから再度ログインする必要があります。 |
新しいリポジトリ情報の要約が [概要] タブに表示されます。
全文検索を使用可能にする各 BEA リポジトリに対し、すべての全文機能を有効にする必要があります。
表 4-3 は、全文検索リポジトリの詳細プロパティとそれらの使用方法をまとめたリストです。
変更内容は、[概要] ページの [詳細] セクションに表示されます。
| 注意 : | リポジトリの接続を解除した場合や、リポジトリのプロパティの変更を行った場合は、その変更を表示するために、Portal Administration Console ユーザはログアウトしてからログインし直す必要があります。 |
WebLogic Portal によってサポートされていない、オペレーティング システムで Autonomy を実行する場合、BEA コンテンツ管理検索を個別にコンフィグレーションする必要があります。WebLogic Portal によって書き込まれ、また Autonomy サーバによってアクセスされる共有ファイル システムを作成する必要があります。
図 4-2 では、共有ファイル システムを使用した、リモート Autonomy インストールの例を示します。
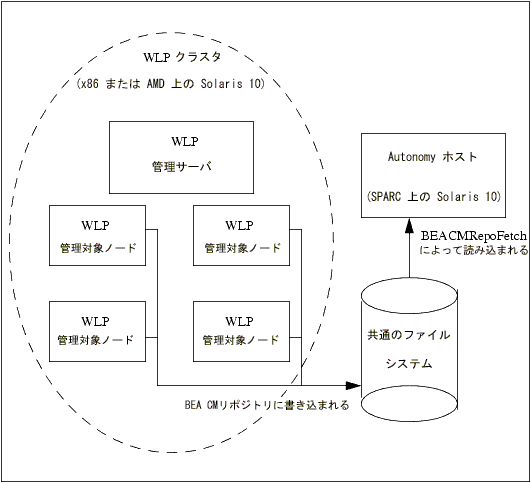
shared_drive とする共有ディレクトリを作成します。shared_driveshared_drive. をマウントします。| 注意 : | 各管理対象サーバに、同じマッピングによって、shared_drive をマウントします。 |
CONTENT_SEARCH_OPTION 環境変数を none に設定します。これにより、Autonomy をコンテンツ管理検索の開始から防ぐことができます。shared_drive の値で、search.staging.area というリポジトリ プロパティを定義します。 他の Autonomy プロパティの設定の詳細については、「WebLogic クラスタ内での File System Fetch のステージング」を参照してください。shared_drive を指定するには、WebLogic_Home/cm/thirdparty/autonomy-wlp10/<operating_system_directory>/internal/BEACMRepoFetch/BEACMRepoFetch.cfg ファイルを変更します。これにより、BEA コンテンツのインデックス作成を確認します。 WebLogic_Home/cm/thirdparty/autonomy-wlp10 では、autonomy.sh または autonomy.cmd ファイルを参照してください。
WebLogic Portal をクラスタ環境にデプロイする場合、Autonomy フェッチがインデックスを作成した情報およびコンテンツに、クラスタ内の各マシンがアクセスできる必要があります。たとえば、BEA リポジトリと Autonomy の File System Fetch はどちらもファイルシステムを使用してインデックス付きのコンテンツを保存します。クラスタ内の各マシンが、これらのファイルシステムにアクセスできるようにコンフィグレーションする必要があります。
| 注意 : | BEA コンテンツ管理フェッチでは、これらの手順は必要ありません。「BEA コンテンツ管理検索の設定」を参照してください。 |
File System Fetch は、ファイルシステム内にあるコンテンツにインデックスを付けるために使用されます。インデックスが作成されると、特別なコンフィグレーションを行っていない限り、DREREFERENCE プロパティにはファイルの完全パスが設定されます。したがって、デフォルト クエリの場合、実際のコンテンツ (ファイル) を返すリンクはファイルへのパスとなります。サーバ クラスタ内では、クラスタの各ノードが、ドキュメントがあるファイルシステムにアクセスできる必要があります。
| 注意 : | ブラウザにクエリの結果が返され、ファイルにアクセスするためのリンク、ファイルをダウンロードするためのリンクが表示されたら、ファイルをブラウザにストリーミングするサーブレットを介して DREREFERENCE プロパティ (完全修飾パス/ファイル名が含まれます) を渡します。インデックス作成およびクエリについては、『Autonomy IDOL Server Guide』 および「Autonomy JavaDoc」を参照。 |
サーバで Autonomy サービスを起動するために使用される起動スクリプトをコンフィグレーションする必要があります。これらのスクリプトは、対象ディレクトリを基に、対象サーバにコピーして必要に応じて変更できます。また要件を満たす同様のスクリプトを作成することもできます。
Autonomy 起動スクリプトはポータル ドメイン サーバで設定される 2 つの環境変数の WL_ および CONTENT_SEARCH_OPTION に従います。
パラメータとして start または stop を使用して、このスクリプトを呼び出します。
//WebLogic_Home/cm/thirdparty/autonomy-wlp10 ディレクトリにある autonomy.cmd/sh ファイルを確認します。コード リスト 4-1 はスクリプトの例です。AutonomyDiSH.exe が起動できるようにしてください。setlocal
if "%WL_%" == "" goto :NO_WL_
if "%1" == "" goto :USAGE
cd %WL_%\cm\thirdparty\autonomy-wlp10\win32
if "%1" == "start" (
echo Cleaning up license and uid files
rmdir /s /q HTTPFetch\license >nul 2>&1
rmdir /s /q IDOLserver\DiSH\license >nul 2>&1
rmdir /s /q IDOLserver\IDOL\content\license >nul 2>&1
rmdir /s /q IDOLserver\IDOL\agentstore\license >nul 2>&1
rmdir /s /q IDOLserver\IDOL\category\license >nul 2>&1
rmdir /s /q IDOLserver\IDOL\community\license >nul 2>&1
rmdir /s /q HTTPFetch\uid >nul 2>&1
rmdir /s /q internal\BEACMRepoFetch\uid >nul 2>&1
rmdir /s /q IDOLserver\DiSH\uid >nul 2>&1
rmdir /s /q IDOLserver\IDOL\uid >nul 2>&1
rmdir /s /q IDOLserver\IDOL\content\uid >nul 2>&1
rmdir /s /q IDOLserver\IDOL\agentstore\uid >nul 2>&1
rmdir /s /q IDOLserver\IDOL\category\uid >nul 2>&1
rmdir /s /q IDOLserver\IDOL\community\uid >nul 2>&1
rmdir /s /q FileSystemFetch\uid >nul 2>&1
echo Starting Autonomy with CONTENT_SEARCH_OPTION = %CONTENT_SEARCH_OPTION%
if "%CONTENT_SEARCH_OPTION%" == "full" (
if not exist IDOLserver\DiSH\AutonomyDiSH.exe (
@echo Unable to locate the Autonomy DiSH executable.Cannot start the search engine.
goto :_the_end
)
cd IDOLserver\DiSH
%WL_%\server\bin\beaexecg.exe -hidewindow -command:"AutonomyDiSH.exe"
@echo Autonomy Distributed Search Handler engine started.
)
if "%CONTENT_SEARCH_OPTION%" == "minimal" (
if not exist internal\BEACMRepoFetch\BEACMRepoFetch.exe (
@echo Unable to locate the BEACMRepoFetch executable.Cannot start the search engine.
goto :_the_end
)
cd internal\BEACMRepoFetch
%WL_%\server\bin\beaexecg.exe -hidewindow -command:"BEACMRepoFetch.exe"
@echo Autonomy BEACMRepoFetch engine started.
)
goto :_the_end
)
if "%1" == "stop" (
@REM taskkill depends on the path to WBem.Adding it here
@REM just to ensure that it exists on the system path.
set PATH=%SystemRoot%\System32\Wbem;%PATH%
if "%CONTENT_SEARCH_OPTION%" == "minimal" (
taskkill /F /T /IM BEACMRepoFetch* >nul
@echo Autonomy BEACMRepoFetch engine stopped.
)
if "%CONTENT_SEARCH_OPTION%" == "full" (
taskkill /F /T /IM AutonomyDiSH* >nul
@echo Autonomy processes stopped.
)
goto :_the_end
)
goto :USAGE
:NO_WL_
@echo The environment variable WL_ is not set.Cannot start Autonomy DiSH.
goto _the_end
:USAGE
@echo Usage: "autonomy.cmd [start|stop]"
pause
goto _the_end
:_the_end
endlocal
ps コマンドを使用して現在実行されているサービスのリストを表示します。次のサービスが実行されています。
Autonomy Service Dashboard はスタンドアロンのフロントエンド Web アプリケーションです。これを使用することで、管理者は、ローカルまたはリモートで実行されるすべての Autonomy モジュールおよび子サービスを管理できます。
Dashboard は、フェッチなど、すべての Autonomy 子サービスをモニタおよび制御するためのバックエンド プロセスを提供する、1 つまたは複数の DiSH (Autonomy Distributed Service Handler) モジュールと通信します。
Autonomy Service Dashboard は、WebLogic Server Console を使用して、エンタープライズ アプリケーション内のポータル アプリケーションとしてデプロイします。Autonomy Service Dashboard をデプロイする前に、コンフィグレーションを変更してプロダクション環境に適合させる必要があります。
Autonomy Service Dashboard の使用方法に関する詳細なドキュメントについては、Autonomy DiSH のドキュメントを参照してください。
Autonomy Service Dashboard をデプロイする前に、場所のコンフィグレーションを編集して新しいデプロイメントの場所と一致させる必要があります。使用されるデフォルトの場所は \\WebLogic_Home\cm\thirdparty\autonomy-wlp10\common\lib\.
Autonomy Service Dashboard のインストールを準備するには
autonomyservicedashboard.cfg ファイルを新しい場所にコピーします。web.xml ファイルで、コンフィグレーション情報が新しい場所に適合するように編集します。c:/temp/working。 autonomyservicedashboard.war を作業ディレクトリにコピーします。autonomyservicedashboard.war を解凍します。WEB-INF/web.xml ファイルで、<context-param> の値を編集し autonomyservicedashboard.war ファイルの新しい場所と一致させます。デフォルトの場所は //WebLogic_Home/cm/thirdparty/autonomy-wlp10/common/lib 。C:/working/META-INF/web.xml ファイルを保存します。C:/temp/working ディレクトリで、autonomyservicedashboard.war ファイルを再圧縮します。既存の autonomyservicedashboard.war ファイルを、変更済みの web.xml ファイルを含んだ同じ名前の新しいファイルに置き換えます。META-INF ディレクトリも含めて、ファイルは必ず元のディレクトリ構造に保存してください。 autonomyservicedashboard.war ファイルを、Autonomy Service Dashboard を配置する場所にコピーします。たとえば、\\WebLogic_Home\portal\thirdparty\autonomy-wlp10\common\lib\
Autonomy Service Dashboard は、ポータル クラスタが使用しているドメインと同じドメインにデプロイする必要があります。ただし、ポータル アプリケーションの一部としてではなく、スタンドアロンのアプリケーションとしてデプロイする必要があります。
| 注意 : | Autonomy Service Dashboard は、Tomcat など別の Web アプリケーション コンテナにもデプロイできます。 |
Autonomy Service Dashboard をデプロイした後、デフォルトのユーザ名 admin と、デフォルトのパスワード admin を使用してログインできます。
Autonomy Service Dashboard をデプロイするには
autonomyservicedashboard.war ファイルのある場所に移動し、このファイルを選択します。http://localhost:7001/autonomyservicedashboard です。 admin) およびパスワード (admin) を使用して Autonomy Service Dashboard にログインします。autonomyDiSH.cfg ファイルを編集したときに使用したのと同じサーバ設定およびポート設定を使用します)。
Autonomy Service Dashboard の使用方法に関する詳細なドキュメントについては、Autonomy DiSH のドキュメントを参照してください。
 
|