







|
WebLogic Portal Administration Console を使用して、プロデューサを特定したり、プロデューサのリモート リソースをポータル リソース ライブラリに追加することができます。リモート リソースには、ブック、ページ、およびポートレットがあります。リモート リソースをライブラリに追加すると、そのリモート リソースをポータル デスクトップに組み込むことができるようになります。
| ヒント : | この章は、ポータル リソース ライブラリについてと、ライブラリを使用して WebLogic Portal デスクトップを構築する方法についてすでに理解されているものとして記述されています。ライブラリと Administration Console を使用したポータルの構築方法の詳細については、『ポータル開発ガイド』を参照してください。また、この章は、プロデューサ、コンシューマおよび WSDL など連合ポータルの基本的な概念や用語についても理解しているものとして記述されています。連合ポータルの詳細については、「連合ポータルとは」と「連合ポータルのアーキテクチャ」を参照してください。 |
この章では、プロデューサを検索してそれらのリモート リソースをポータル リソース ライブラリに組み込み方法について説明します。次のトピックについて説明します。
WebLogic Portal Administration Console を使用して、リモート プロデューサの検索、それらが持つリソースの検出とポータル リソース ライブラリへの追加を実行できます。ブック、ページ、ポートレットなどのリモート リソースをライブラリに追加すると、それらのリソースをローカルのブック、ページ、ポートレットのようにデスクトップに追加できます。
リモート ブックやページの主な利点は、それらが他のリモート リソースのコンテナとして機能することです。たとえば、リモートで使用できる複数のポートレットを各ページに含むリモートで使用できる複数のページを含むリモート ブックをプロデューサで提供することができます。このようなブックを使用すると、ブックに含まれる、リモートで使用できるページとポートレットをそのまま使用できます。
| ヒント : | 「リモートで使用できる」という用語は、プロデューサ アプリケーションにデプロイされ、リモートで提供されるブック、ページ、ポートレットに使われます。プロデューサ アプリケーションの開発者は、作成するブック、ページ、ポートレットがリモートで提供されるものかどうかを判断します。プロデューサ アプリケーションでリモートで使用できるページやブックを作成する方法の詳細については、「コンシューマに対するブック、ページ、およびポートレットの提供」を参照してください。 |
使用されたリモート ブックやページは、管理者が Administration Console を使用して編集できます。たとえば、管理者は他のポートレット、ブック、ページをリモート ブックやページに追加できます。このような変更はプロデューサには反映されないため、リモート ブックやページがコンシューマで変更されると、プロデューサ アプリケーションのオリジナルのブック、ページ、ポートレットと一貫性がなくなる場合があります。
リモート ブック、ページ、およびポートレットをライブラリに追加する基本的な手順は以下のとおりです。
リモート リソースをライブラリに追加したら、それらを他のブック、ページ、ポートレットと同様にポータル デスクトップに追加できます。
プロデューサにデプロイされているポートレット、ブック、ページなどのリモート リソースを使用するには、まずプロデューサをポータル リソース ライブラリに追加する必要があります。WSRP に準拠したプロデューサをポータル リソース ライブラリに追加すると、プロデューサが持つリモートで使用できるリソースをユーザのポータルで使用できるようになります。
| ヒント : | WebLogic Portal Administration Console では、プロデューサ登録のスコープは個々のコンシューマ Web アプリケーションです。エンタープライズ アプリケーションに複数のコンシューマ Web アプリケーションが存在する可能性があるため、エンタープライズ アプリケーション内で特定のプロデューサを複数回登録 (つまり、使用するコンシューマ Web アプリケーションごとに登録) が必要になる場合があります。 |
Administration Console を使用してプロデューサを検索して登録する手順は、次のとおりです。
http://myhost:7001/producerWebProject/producer?wsdl| ヒント : | 上記の 2 つのオプションは、UDDI 検索機能を使用するようにコンシューマをコンフィグレーションしている場合のみ使用できます。UDDI 向けにコンシューマをコンフィグレーションする方法の詳細については、「UDDI レジストリへの公開」を参照してください。 |
| ヒント : | 登録の際、プロデューサはコンシューマに関する情報を格納し、コンシューマのハンドルを返します。登録は、WSRP の仕様でオプションの機能として記述されています。WebLogic Portal の複雑なプロデューサは、このオプションを実装しているため、コンシューマはプロデューサが提供するポートレットを検出して対話する前に、登録する必要があります。詳細については、「複雑なプロデューサ」を参照してください。 |
チェックポイント : 検索したプロデューサを追加すると、次の節で説明するように、そのプロデューサのポートレット、ブック、ページを表示および選択してコンシューマに追加できます。
リモートで使用できるポートレットを含むプロデューサを追加した場合、そのポートレットをポータル リソース ライブラリに追加できます。リモート ポートレットがライブラリに追加されると、そのポートレットをポータル デスクトップのページに組み込むことができるようになります。
Administration Console を使用してリモート ポートレットをポータルに組み込む方法は 2 とおりあります。
リモート ポートレットをポータル リソース ライブラリに直接追加するには、次を実行します。
| ヒント : | プロデューサがたくさんのポートレットを提供している場合、検索機能を使用すれば選択肢を絞り込むことができます。たとえば、「a」で始まるすべてのポートレットを検索し、その検索結果のみを [選択したポートレットの参照] テーブルに表示できます。 |
図 17-14 に示すように、追加したポートレットは [選択済みポートレット] タブの [選択したポートレットの参照] テーブルにも表示されます。
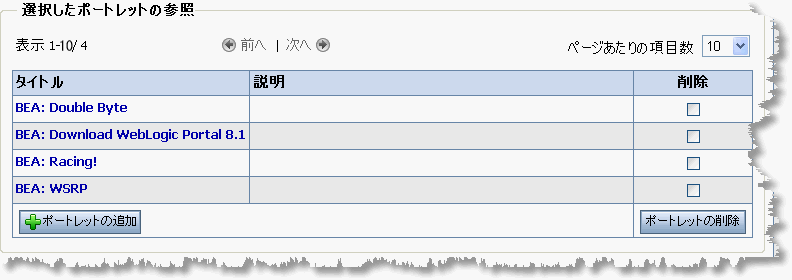
| ヒント : | ライブラリに追加されたリモート ポートレットは、[ポートレット] フォルダに置かれます。これは、ローカル ポートレットが表示されるのと同じフォルダです。WebLogic Portal は、リモート ポートレットをローカル ポートレットとまったく同じように扱います。 |
チェックポイント : これで、ポートレットをデスクトップでページに追加できるようになりました。デスクトップへのライブラリ リソースの追加の詳細については、『WebLogic のポータル開発ガイド』を参照してください。
リモートで使用できるページを含むプロデューサを追加した場合、そのページをポータル リソース ライブラリに追加できます。ライブラリに追加したリモート ページは、ローカル ページと同様にポータル デスクトップに組み込むことができます。
この節では、ポータル リソース ライブラリにリモート ページを追加する方法について説明します。
| ヒント : | ページをリモートで使用できるようにするには、ページを作成する際にページの [リモートとして提供] プロパティを true に設定し、ページにコンテンツを含める必要があります。リモート ページの内容には、リモート ブックやポートレットを任意に組み合わせることができます。リモート ページに含まれるブックやポートレットは、リモートとして提供する必要があります。デフォルトでは、ブック、ページ、およびポートレットがリモートとして提供されます。リモートで使用できるブックおよびページをプロデューサ アプリケーションで作成する方法の詳細については、「ライブラリへのリモート リソースの追加」を参照してください。 |
チェックポイント : 図 17-24 に示すように、リモート ページがライブラリに追加されます。これで、ページをデスクトップに追加できるようになりました。デスクトップへのライブラリ リソースの追加の詳細については、『WebLogic のポータル開発ガイド』を参照してください。
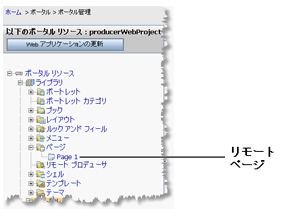
リモートで使用できるブックを含むプロデューサを追加した場合、そのブックをポータル リソース ライブラリに追加できます。ライブラリに追加したリモート ブックは、ローカル ブックと同様にポータル デスクトップに組み込むことができます。
| ヒント : | ブックをリモートで使用できるようにするには、ブックを作成する際にブックの [リモートとして提供] プロパティを true に設定し、ブックにコンテンツを含める必要があります。リモート ブックの内容には、リモート ページやポートレットを任意に組み合わせることができます。リモート ページに含まれるページやポートレットは、リモートとして提供する必要があります。デフォルトでは、ブック、ページ、およびポートレットがリモートとして提供されます。リモートで使用できるブックおよびページをプロデューサ アプリケーションで作成する方法の詳細については、「ライブラリへのリモート リソースの追加」を参照してください。 |
この節では、ポータル リソース ライブラリにリモート ブックを追加する方法について説明します。
チェックポイント : 図 17-24 に示すように、リモート ブックがライブラリに追加されます。これで、ブックをデスクトップに追加できるようになりました。デスクトップへのライブラリ リソースの追加の詳細については、『WebLogic のポータル開発ガイド』を参照してください。
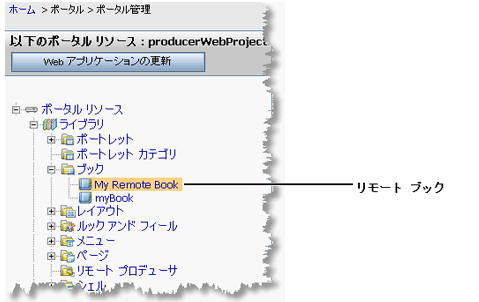
 
|