







|
この章では、それぞれのドメインで実行される WebLogic Portal プロデューサとコンシューマのセキュリティ レルムのコンフィグレーション方法について説明します。章の最初の部分では、プロデューサとコンシューマが共に WebLogic Portal 9.x ドメインで実行されている場合に必要なコンフィグレーションについて説明します。章の次の部分では、ドメインが混在している場合、すなわち、プロデューサとコンシューマが WebLogic Portal 8.1x ドメインまたは 9.x ドメインのいずれかで実行されている場合について説明します。
この節では、プロデューサとコンシューマが、別々の WebLogic Portal 9.x ドメイン間で実行されている場合にカスタム SAML トークンを使って WSRP セキュリティをコンフィグレーションする手順について説明します。この節で説明する手順を使用して、カスタム SAML トークンが必要とされるプロダクション システムのセキュリティをコンフィグレーションします。
| 注意 : | デフォルトでは、以前のコンフィグレーションが存在しない場合、WebLogic Portal 9.x ドメイン間では共通のキーを共有します。そのため、この節で説明するコンフィグレーション手順を経ることなく、デモンストレーションまたはテスト用に、ユーザ認証を必要とする連合ポータルを簡単に作成することができます。 |
| 警告 : | 前の「注意」で説明したデフォルトのキーをプロダクション環境で使用しないでください。このデフォルト設定を使用すると、どのコンシューマもプロデューサへ接続できるようになります。 |
図 15-1 に示すように、一般的なシナリオでは、コンシューマ アプリケーションとプロデューサ アプリケーションは別々の WebLogic Portal 9.x ドメインで実行されます。
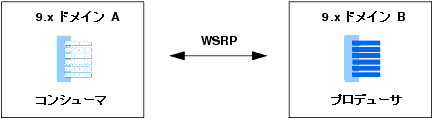
デフォルトで WebLogic Portal では、WSRP 用のデフォルトのセキュリティ トークン タイプとして SAML が指定されます。デモンストレーション環境または開発環境下では、これ以上、コンフィグレーションを行う必要はありません。しかし、プロダクション環境の場合は、この節で説明する SAML コンフィグレーションを実行することをお勧めします。
この節では、プロデューサとコンシューマが別々の WebLogic Portal 9.x ドメインで実行されている連合ポータル アプリケーションの例を示します。この例は、これらのドメイン間での SAML セキュリティのコンフィグレーション方法を説明する際のベースとなります。
図 15-2 に示すポータルには、左側にローカル ポートレット、右側にリモート (プロキシ) ポートレットが表示されています。このローカル ポートレットは、ログイン ポートレットです。ユーザのログインが正常に実行されると、プロデューサ ポートレットにユーザの名前が表示されます。ただし、SAML セキュリティのコンフィグレーションが適切でない場合は、ユーザがポータルにログインしたときにエラー結果が表示されます。
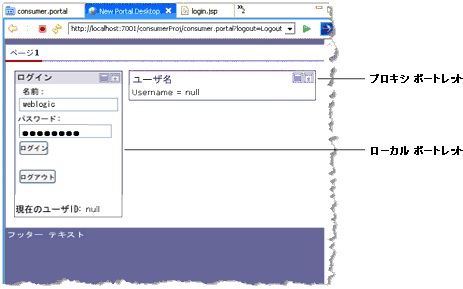
図 15-2 から分かるように、ユーザがログインする前にはプロキシ ポートレットにエラーは表示されません。ユーザがログインを試行して初めて、SAML メッセージが送信され、エラーが発生します。
チェックポイント : この節では、プロデューサとコンシューマが別々の WebLogic Portal ドメインで実行されている連合ポータルの例を説明しました。以下の節では、コンシューマから送信される SAML トークンをプロデューサが受け入れるようにコンシューマとプロデューサをコンフィグレーションする方法について説明します。
前の節で示されたエラーを訂正するには、コンシューマとプロデューサの両方のコンフィグレーションが必要とされます。この節では、コンシューマのコンフィグレーションについて説明します。
| ヒント : | 新たにキーを生成するときは必ず、キーストアをクラスタ全体にコピーする必要があります。 |
この節では、keytool ユーティリティを使用してコンシューマでキーを生成する方法について説明します。keytool ユーティリティは、Sun Microsystems が配布している Java ユーティリティで、プライベート キーと証明書を管理することができます。keytool の詳細については、Sun Microsystems の Web サイトを参照してください。
| 注意 : | デフォルトで、コンシューマは、サーバがその SSL キーに使用するキーストアを備えています。デフォルトのキーストアの名前は DemoIdentity.jks です。別のキーストアを使用する場合は、使用中のキーストアを変更してください。 |
WEBLOGIC_HOME/server/lib ディレクトリに移動します。 testalias という名前のキーが生成されます。
keytool -genkey -keypass testkeypass -keystore DemoIdentity.jks -storepass DemoIdentityKeyStorePassPhrase -keyalg rsa -alias testalias
サンプルの keytool コマンドで使用されるオプションは次のとおりです。
コンシューマ サーバからキーをエクスポートします。図 15-4 に示すように、キーの生成に使用したのと同じコマンド ウィンドウの同じディレクトリで、-export オプションを使用して keytool コマンドを実行します。たとえば、次のコマンドを使用すると、testalias.der という名前のキー ファイルが生成されます。
keytool -export -keypass testkeypass -keystore DemoIdentity.jks -storepass DemoIdentityKeyStorePassPhrase -alias testalias -file testalias.der
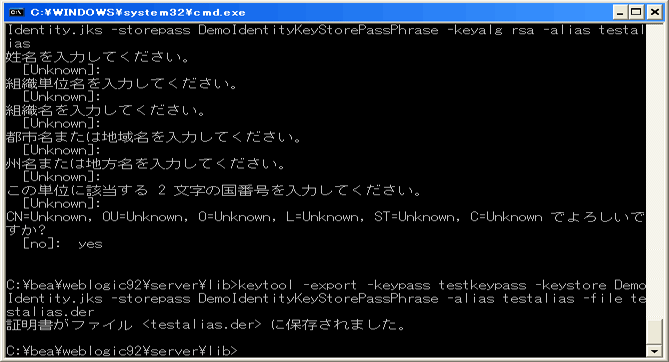
この節では、生成したキーを使用するようにコンシューマをコンフィグレーションする手順について説明します。
| ヒント : | セキュリティ レルムは、ユーザ、グループ、セキュリティ ロール、セキュリティ ポリシー、セキュリティ プロバイダなど、WebLogic リソースの保護のために使用されるメカニズム用のコンテナです。WebLogic Server ドメイン内では複数のセキュリティ レルムを保持できますが、デフォルトの (アクティブな) レルムとして設定できるのは 1 つに限られます。デフォルトのレルム名は myrealm です。 |
serverIP は、コンシューマ アプリケーションが動作しているサーバの IP アドレスで、port は、サーバのポート番号です。次に例を示す。
| ヒント : | SAML 資格マッパー プロバイダは、SAML セキュリティ アサーションのプロデューサとして機能します。これにより、シングル サインオンでの SAML の使用について WebLogic Server がソース サイトとして機能できるようになります。 |
http://www.bea.com/demoConsumer
| ヒント : | [デフォルト生存時間<] を 120 秒に、[資格キャッシュ最小有効生存時間<] を 10 秒に、 [デフォルト生存時間のオフセット] を 0 に設定することを推奨します。次に、[管理] タブを選択して、リライイング パーティのコンフィグレーションで、[アサーション生存時間のオフセット] をコンシューマとプロデューサのクロック時間の差 (コンシューマの時間からプロデューサの時間を引いた時間) に設定します。 |
チェックポイント : この時点で、コンシューマ上の SAML 資格マッパー プロバイダは、生成したキーストアを使用するようにコンフィグレーションされています。ここで、ログイン ポートレットへログインしようとすると、図 15-15 に示すように、エラーを受信します。この理由は、コンシューマから送信された新しいキーをプロデューサが認識しないためです。次の手順では、コンシューマから送信されたキーを受け入れるようにプロデューサをコンフィグレーションします。
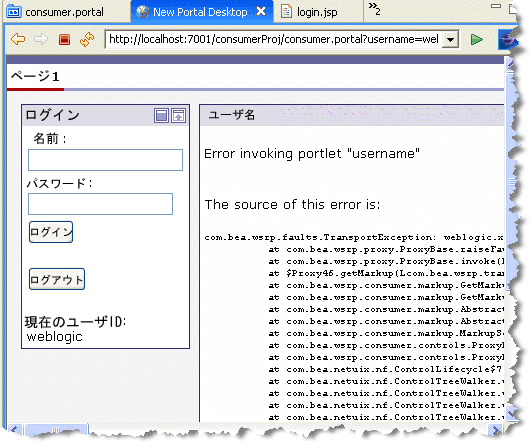
| ヒント : | 図 15-16 に示すように、ポータルを右側にスクロールすると、「The SAML token is not valid」というエラー メッセージを確認できます。 |
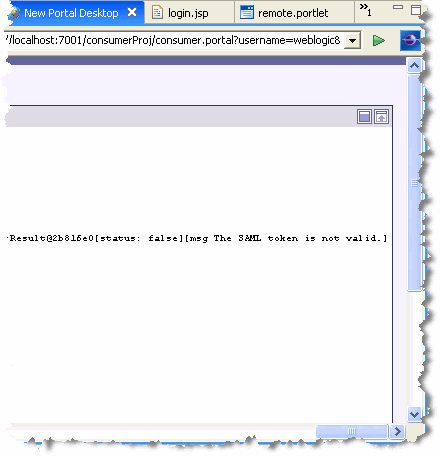
この節では、プロデューサのコンフィグレーション方法について説明します。そのためには、SAML アサータに証明書をインポートし、アサーティング パーティのプロパティをコンフィグレーションします。
testailias.der) をプロデューサにコピーします。このファイルは、対象となるマシンの任意のディレクトリに置くことができます。 testalias になります。 | ヒント : | プロデューサのデフォルトの WSRP キー用に WsrpDefault アサーティング パーティが設定されています。コンシューマとプロデューサ アプリケーションが同じサーバで実行されている場合は、コンシューマの WSRP キーがプロデューサによって受け入れられます。このため、プロダクション環境にあるアプリケーションについては、WsrpDefault パーティを削除することをお勧めします。 |
demoConsumer」と入力します。
WebLogic Portal 9.x を使用して開発されたプロデューサ アプリケーションとコンシューマ アプリケーションは、WebLogic Portal 8.1x を使用して開発されたプロデューサおよびコンシューマと互換性があります。つまり、WebLogic Portal 9.x を使用して開発したポータルは、WebLogic Portal 8.1x ドメインにデプロイされたポートレットを使用できます。同じように、WebLogic Portal 9.x プロデューサでエクスポーズしたポートレットは、8.1x コンシューマによって使用できます。図 15-26 に、これら 2 つの使用例の概要を示します。
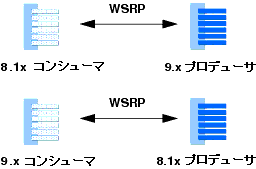
この節では、これらの両方の使用例について説明します。この章の内容は以下のとおりです。
この節では、WebLogic Portal 9.x コンシューマと 8.1x プロデューサ間の SAML ベース セキュリティの互換性を実現する方法について説明します。この概要を図 15-27 に示します。
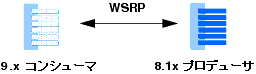
| ヒント : | デフォルトでは、両側でコンフィグレーションの変更がない場合、9.x コンシューマと 8.1x プロデューサ間で WSRP が機能します。つまり、9.x コンシューマは、コンフィグレーションの変更なしで、8.1x プロデューサからのポートレットを使用できます。ただし、9.x コンシューマ用に独自のキーを使用する場合は、この節で概説する手順に従う必要があります。 |
図 15-28 に示すポータルには、左側にローカル ポートレット、右側にリモート (プロキシ) ポートレットが表示されています。リモート ポートレットは 8.1x プロデューサでデプロイされます。このローカル ポートレットは、ログイン ポートレットです。SAML セキュリティが適切にコンフィグレーションされる前にユーザがログインすると、返される名前は null になります。
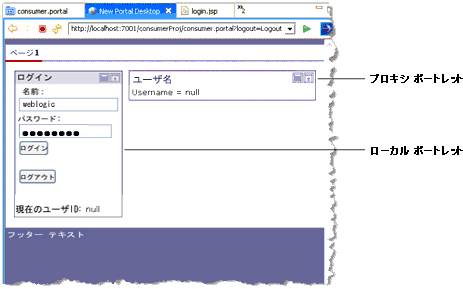
以下の節では、プロデューサに送信された SAML アサーションの署名が可能なキーを使ったコンシューマのコンフィグレーション方法について説明します。基本的なタスクは、次のとおりです。
この節では、keytool ユーティリティを使用してコンシューマでキーを生成する方法について説明します。keytool ユーティリティは、Sun Microsystems が配布している Java ユーティリティで、プライベート キーと証明書を管理することができます。keytool の詳細については、Sun Microsystems の Web サイトを参照してください。
WEBLOGIC_HOME/server/lib ディレクトリに移動します。 consumer92key という名前のキーが生成されます。
keytool -genkey -alias consumer92key -keystore wsrpKeystore.jks -storepass password -keypass consumer92pass
サンプルの keytool コマンドで使用されるオプションは次のとおりです。
wsrp-consumer-security-config.xml をコピーします。Workshop for WebLogic でこれを行うには、マージ済みプロジェクト ビューを開き、コンシューマ Web アプリケーションの WEB-INF ディレクトリにあるこのファイルを検索します。ファイルを右クリックし [プロジェクトにコピー] を選択します。J2EE 共有ライブラリからのファイルのコピーの詳細については、『プロダクション業務ガイド』および『ポータル開発ガイド』を参照してください。 WEB-INF ディレクトリにある wsrp-consumer-security-config.xml ファイルを編集します。<consumer-name> 要素を wsrpConsumer から別の任意の名前に変更します。たとえば、次のように変更します。
<consumer-name>wsrpConsumer<consumer-name>
<consumer-name>consumer9x<consumer-name>
チェックポイント : ここで、もう一度、リモート ポートレットにログインしようとすると、図 15-30 に示すように、エラーを受信します。このエラーの原因は、コンシューマから送信されたキーをプロデューサが見つけられないことによります。次は、コンシューマ ドメイン用にセキュリティ レルムをコンフィグレーションします。
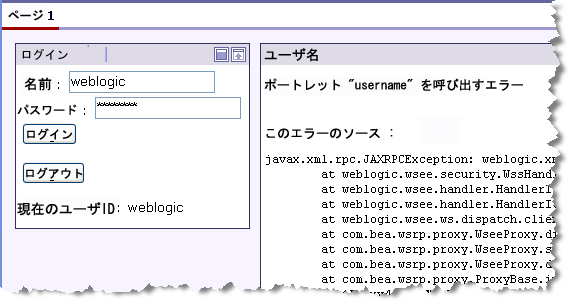
http://servername:portnumber/console
servername はサーバの IP 名で、portnumber はサーバのポート番号です。次に例を示す。
| ヒント : | PKI (公開鍵基盤) を使用すると、データを交換する際に、信頼された機関を使用して公開とプライベートの暗号キーの組み合わせを取得し、共有することができます。詳細については、WebLogic Server のドキュメントの「資格マッピング プロバイダのコンフィグレーション」を参照してください。 |
| ヒント : | リモート リソース属性を空白のままにしておくと、資格がすべてのプロデューサによって受け入れられます。プロデューサを指定する場合は、このダイアログに適切な情報を入力してください。 |
consumerName は、以前に wsrp-consumer-security-config.xml ファイルに入力したコンシューマ名です (この名前の後には 2 つのアンダースコア文字が続きます)。
この例での [ローカル ユーザ] の正しい値は consumer9x__81_COMPAT になります。
consumer92key になります。consumer92pass になります。consumer92__81_COMPAT を示します。 keytool ユーティリティを使用して、以前に作成したキーをエクスポートします。次の一連の手順では、このキーを使用して WebLogic Portal 8.1x プロデューサをコンフィグレーションします。次に例を示す。
keytool -export -alias consumer92key -keystore wsrpKeystore.jks -storepass password -keypass consumer92pass -file consumer92.der
チェックポイント : 上記の手順では、SAML アサーションに署名するためのキーにコンシューマ consumer92 を関連付けました。ここで、リモート ポートレットにログインしようとした場合、前に表示されたエラーは表示されません。つまり、コンシューマは、現在、キーに適切に関連付けられています。ただし、この時点では、ログイン後、図 15-34 に示すように、username は null になります。これは、このコンシューマがプロデューサでまだ認識されていないためです。次の一連の手順は、WebLogic Portal 9.x コンシューマのキーを受け入れるように WebLogic Portal 8.1x プロデューサをコンフィグレーションする方法を示しています。
| ヒント : | WebLogic Portal 9.x プロデューサと WebLogic Portal 8.1x プロデューサの動作には重要な違いがあります。WebLogic Portal 9.x プロデューサが、コンシューマが送信しているメッセージを確認できない場合は、エラーを受信しますが、WebLogic Portal 8.1x プロデューサが、コンシューマが送信しているメッセージを確認できない場合、プロデューサはこの状況を無視し、匿名ユーザを使って処理を続行します。さらに、8.1x コンシューマが 9.x プロデューサに検証不可能なメッセージを送信した場合は、同様にプロデューサはこの状態を無視し、匿名ユーザを使って処理を続行します。 |
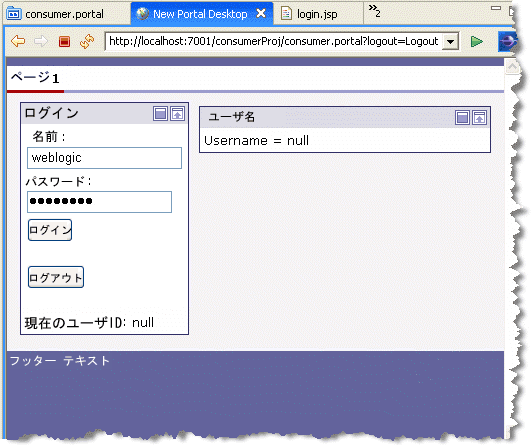
この節では、WebLogic Portal 8.1x プロデューサのコンフィグレーション方法について説明します。そのためには、キーをプロデューサのキーストアへインポートします。
BEA_HOME/weblogic81/user_projects/domains/portalDomain
keytool -import -keystore wsrpKeystore.jks -file c:\consumer92.der -storepass password -alias consumer9x -keypass consumer92pass
| 注意 : | alias 引数は、コンシューマでキーを作成したときに使用したコンシューマ名に一致していなければなりません。この例での名前は、consumer9x になります。 |
プロデューサ サーバの再起動後は、コンシューマ アプリケーションでもう一度、リモート ポートレットをテストすることができます。図 15-35 に示すように、ポータルにログインすると、今回はリモート ポートレットが、ユーザがログインしたと認識していることがわかります。
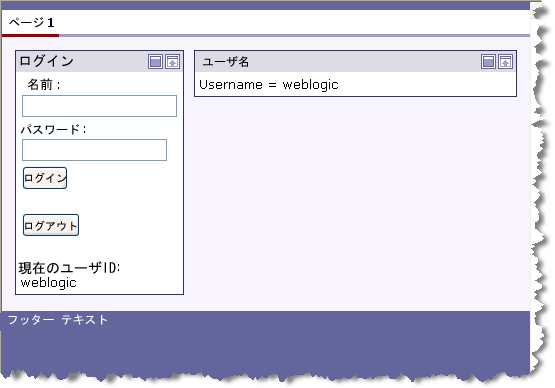
上記の例は、WebLogic Portal 9.x コンシューマと WebLogic Portal 8.1x プロデューサ間の SAML セキュリティのコンフィグレーション方法を示したものです。次の例では、反対に WebLogic Portal 8.1x コンシューマと WebLogic Portal 9.x プロデューサ間の SAML セキュリティのコンフィグレーションを示します。
この節では、WebLogic Portal 8.1x コンシューマと 9.x プロデューサ間のセキュリティの互換性を実現する方法について説明します。この概要を図 15-36 に示します。
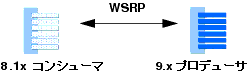
この節では、8.1x プロデューサのコンフィグレーション方法について説明します。基本的な手順には、キーの生成と WebLogic Administration Portal での WSRP コンシューマ セキュリティ サービスのコンフィグレーションが含まれます。
この節では、keytool ユーティリティを使って、コンシューマでキーを生成する方法について説明します。Sun Microsystems が配布している Java ユーティリティである keytool は、プライベート キーと証明書を管理することができます。keytool の詳細については、Sun Microsystems の Web サイトを参照してください。
BEA_HOME/weblogic81/user_projects/domains/portal
keytool -genkey -keystore wsrpKeystore.jks -alias consumer8xkey -storepass password -keypass consumer8xpass
サンプルの keytool コマンドで使用されるオプションは次のとおりです。
http://localhost:7001/applicationName/login.jsp
applicationName は WebLogic Portal コンシューマ アプリケーションの名前です。
keytool -export -alias consumer8xkey -keystore wsrpKeystore.jks -file consumer81.der
この節では、プロデューサのコンフィグレーション方法について説明します。そのためには、コンシューマの証明書を含むようにプロデューサの PKI 資格マッピングをコンフィグレーションする必要があります。
keytool -import -keystore wsrpKeystore.jks -file consumer81.der -alias consumer8xkey -keypass consumer8xpass
| ヒント : | PKI (公開鍵基盤) を使用すると、データを交換する際に、信頼された機関を使用して公開とプライベートの暗号キーの組み合わせを取得し、共有することができます。詳細については、WebLogic Server のドキュメントの「資格マッピング プロバイダのコンフィグレーション」を参照してください。 |
| ヒント : | フィールドを空白のままにしておくと、すべてのコンシューマに対して資格が認識されます。資格を特定のコンシューマに限定する場合は、必要な情報を入力できます。 |
consumerName__81_COMPAT」と入力する。consumerName はコンシューマの名前です。この例での名前は、consumer8x です。 consumer8xkey です。 consumer81pass です。
図 15-43 はダイアログの入力を示しています。
コンフィグレーションをテストするには、コンシューマ ポータルにログインします。図 15-45 に示すように、ユーザ名 weblogic がプロキシ ポートレットに表示されます。これは、ユーザがプロデューサへのログインに成功したことを示しています。
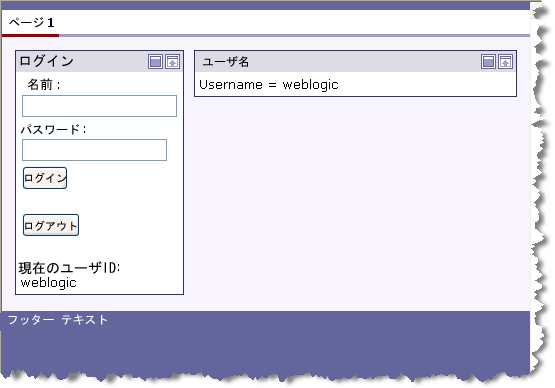
名前マッパーは、ユーザ名を別のユーザ名にマッピングするクラスです。名前マッパーは、プロデューサとコンシューマで同一のユーザに対して異なる名前が設定されている場合に使用します。この節では、コンシューマとプロデューサの両方における名前マッパー クラスの記述およびコンフィグレーション方法について説明します。
プロデューサまたはコンシューマで名前マッピング クラスを使用する場合の基本的な手順は次のとおりです。
WebLogic Portal は、2 つのユーザ名マッピング インタフェースを備えています。
コンシューマにこのインタフェースを実装して、コンシューマのユーザ名を新しい名前にマッピングします。例については、「コンシューマでの SAMLCredentialNameMapper の実装」を参照してください。
プロデューサにこのインタフェースを実装して、コンシューマから送信されたユーザ名をプロデューサのユーザ名にマッピングします。例については、「プロデューサでの SAMLIdentityAssertionNameMapper の実装」を参照してください。
コンシューマで SAMLCredentialNameMapper を実装して、コンシューマでの名前マッピングを提供します。コード リスト 15-1 は、SAMLCredentialNameMapper の実装例を示しています。
mapSubject() メソッドはサブジェクト (ユーザ) を取得して、SAMLNameMapperInfo オブジェクトを返します。このメソッドは、ユーザ名をテストして、そのユーザ名を新しいユーザ名に置き換えるためのロジックを提供します。次に、このユーザ名が SAMLNameMapperInfo オブジェクトによって返され、その後、プロデューサに渡されます。
このインタフェースの詳細については、「Javadoc」を参照してください。
package com.bea.wsrp.qa.security;
import java.util.Collection;
import java.util.Set;
import javax.security.auth.Subject;
import weblogic.security.SubjectUtils;
import weblogic.security.providers.saml.SAMLCredentialNameMapper;
import weblogic.security.providers.saml.SAMLNameMapperInfo;
import weblogic.security.service.ContextHandler;
import weblogic.security.spi.WLSGroup;
public class CustomSAMLNameMapperImpl implements SAMLCredentialNameMapper {
private String nameQualifier = null;
public CustomSAMLNameMapperImpl (){ }
/************ SAMLCredentialNameMapper 実装**************/
public synchronized void setNameQualifier(String nameQualifier)
{
this.nameQualifier = nameQualifier;
}
public SAMLNameMapperInfo mapName (String name, ContextHandler handler)
{
return new SAMLNameMapperInfo(nameQualifier, name, null);
}
public SAMLNameMapperInfo mapSubject (Subject subject, ContextHandler handler)
{
// プロバイダは null サブジェクトをチェックします。
Set groups = subject.getPrincipals(WLSGroup.class);
String userName = null;
userName = SubjectUtils.getUsername(subject);
if (userName == null || userName.equals("")) {
System.out.println("mapSubject: Username string is null or
empty, returning null");
return null;
}
if (userName.equals("testUser"))
{
userName = "testUser_Mapped";
}
// マッピング情報を返します。
return new SAMLNameMapperInfo(nameQualifier, userName, groups);
}
}
プロデューサで SAMLIdentityAssertionNameMapper を実装して、名前マッピングを提供します。コード リスト 15-2 は、SAMLIdentityAssertionNameMapper の実装例を示しています。この例では、ユーザがコンシューマに testUser_Mapped としてログインします。この場合、名前マッパー クラスがプロデューサでそのユーザ名を取得し、ユーザは testUser_Producer としてログインします。
mapNameInfo() メソッドは、コンシューマから SAMLNameMapperInfo オブジェクトを取得します。このオブジェクトには、ユーザがコンシューマでのログインに使った名前が含まれます。このメソッドは、コンシューマから取得したユーザ名をテストして、そのユーザ名をプロデューサ上のユーザ名に置き換えるためのロジックを提供します。
このインタフェースの詳細については、「Javadoc」を参照してください。
package com.bea.wsrp.qa.security;
import java.util.Collection;
import java.util.Set;
import javax.security.auth.Subject;
import weblogic.security.SubjectUtils;
import weblogic.security.providers.saml.SAMLIdentityAssertionNameMapper;
import weblogic.security.providers.saml.SAMLNameMapperInfo;
import weblogic.security.service.ContextHandler;
import weblogic.security.spi.WLSGroup;
public class CustomSAMLNameMapperImpl implements SAMLIdentityAssertionNameMapper
{
private String nameQualifier = null;
public CustomSAMLNameMapperImpl (){ }
/************ SAMLIdentityAssertionNameMapper 実装**************/
public String getGroupAttrName ()
{
return SAMLNameMapperInfo.BEA_GROUP_ATTR_NAME;
}
public String getGroupAttrNamespace ()
{
return SAMLNameMapperInfo.BEA_GROUP_ATTR_NAMESPACE;
}
public Collection mapGroupInfo(SAMLNameMapperInfo info, ContextHandler handlr)
{
return info.getGroups();
}
public String mapNameInfo(SAMLNameMapperInfo info, ContextHandler handler)
{
String userName = info.getName();
if (userName == null || userName.equals("")) {
System.out.println("mapNameInfo: Username string is null or
empty, returning null");
return null;
}
if (userName.equals("testUser_Mapped"))
{
userName = "testUser_Producer";
}
return userName;
}
}
マッパー クラスをプロデューサで実装するか、コンシューマで実装するかにかかわらず、マッパー クラスはサーバのクラスパスに含まれていなければなりません。サーバのクラスパスにクラスを追加する方法については、WebLogic Server トピックの「クラスパスへの起動クラスおよび停止クラスの追加」に関する説明を参照してください。
マッパー クラスをプロデューサやコンシューマのセキュリティ レルムに追加するには、WebLogic Server Administration Console を使用する必要があります。
プロデューサにマッパー クラスを追加するには、以下の操作を行います。
com.bea.wsrp.qa.security.CustomSAMLNameMapperImpl
プロデューサにマッパー クラスを追加するには、以下の操作を行います。
| ヒント : | リライイング パーティのコンフィグレーションの詳細については、WebLogic Server トピックの「リライイング パーティのコンフィグレーション」に関する説明を参照してください。 |
com.bea.wsrp.qa.security.CustomSAMLNameMapperImpl
コンシューマから送信されたユーザ名をプロデューサが認識しない場合、自動的に新規ユーザを作成するようにプロデューサをコンフィグレーションできます。この機能は、コンシューマ アプリケーションからログインする可能性があるすべてのユーザに対して、プロデューサでユニークなユーザ名を手動で作成しないようにする場合に便利です。この機能は、前述のとおり、コンシューマの SAML トークンを認識するようにプロデューサがコンフィグレーションされている場合に限り使用することができます。
仮想ユーザを許可するようにプロデューサをコンフィグレーションするには、次の手順を実行します。
 
|