



   
|
この章では、ポートレット ウィザード、製品付属のポートレットの使用を含め、ポートレットの最も一般的な作成方法について説明します。また、WebLogic Portal でサポートされている各ポートレット タイプの構築手順も説明します。
この章に進む前に、「ポートレットの開発について」に記述されているポートレット作成に関する概念を把握する必要があります。
WebLogic Portal では、次のポートレット タイプがサポートされています。
各ポートレット タイプの詳細については、「ポートレット タイプ」を参照してください。
ライブラリ モジュール内にあるポートレットなどのリソースをポータル アプリケーションにコピーし、必要に応じて変更することができます。プロジェクトに存在するポートレットは、ライブラリ モジュール内の同じ名前のポートレットよりも優先されます。使用可能なポートレットのリストを表示するには、ワークベンチのマージ済みプロジェクト ビューを使用します。ライブラリ モジュール内のリソースは、斜体で表示されます。ツリーを展開すると、各モジュールに格納されたリソースを表示できます。すべてのライブラリ モジュールと、ファイル システム上のライブラリ モジュールの場所を示す参照リストを表示するには、[ウィンドウ|設定|WebLogic|ライブラリ モジュール] を選択します。
使用するポートレットが見つかったら、マージ済みプロジェクト ビュー内でポートレットを右クリックし、[プロジェクトにコピー] オプションを選択します。図 5-1 は、[プロジェクトにコピー] オプションが選択されているマージ済みプロジェクト ビュー内のライブラリ モジュール ポートレットの例を示します。
| 注意 : | GroupSpace サンプル アプリケーションに属するポートレットは、GroupSpace 対応でないアプリケーションでは使用できません。 |
| 注意 : | J2EE ライブラリのリソースをプロジェクトにコピーすると、将来 WebLogic Portal 製品を更新するときに、これらのリソースに影響する製品の変更を手動で組み込む作業が必要になる場合があります。今後配布されるパッチをインストールした場合、WebLogic Portal では、コピーされた J2EE ライブラリ リソースがプロジェクトにないコンフィグレーションのみサポートされます。 |
ライブラリ モジュールの詳細については、『ポータル開発ガイド』を参照してください。
新規のポートレットを作成する場合に使用できる重要なツールの 1 つに WebLogic Portal のポートレット ウィザードがあります。以降の節では、ポートレット ウィザードについて詳しく説明します。
通常、このウィザードの最初のダイアログでポートレット タイプを選択します。既存のリソースに基づいてポートレットを生成する場合、可能であればポートレット ウィザードによって常にポートレット タイプが自動的に検出されます。
この節では、ポートレットの作成を開始する 2 つの方法の概要を示します。その方法とは、ポートレットのリソース情報またはリソース ファイルを先に作成する方法と、ポートレット自体を先に作成する方法です。
ポートレットの基礎として使用する JSP ファイルなどがすでに存在する場合があります。JSP ファイル以外でも、リソースをポータル (コンテンツ セレクタなど) にドラッグすると、ポートレット ウィザードが自動的に起動します。
ポートレットの基礎として使用するリソースがすでにある場合、以下の手順を実行します。
最初の段階でソース ファイルがまだ存在しない場合、[新しいポートレット] ダイアログとポートレット ウィザードを使用してポートレットを作成できます。そのためには、ポータル Web プロジェクト内のフォルダを右クリックして、[新規|ポートレット] を選択します。図 5-4 に、[新しいポートレット] ダイアログの例を示します。
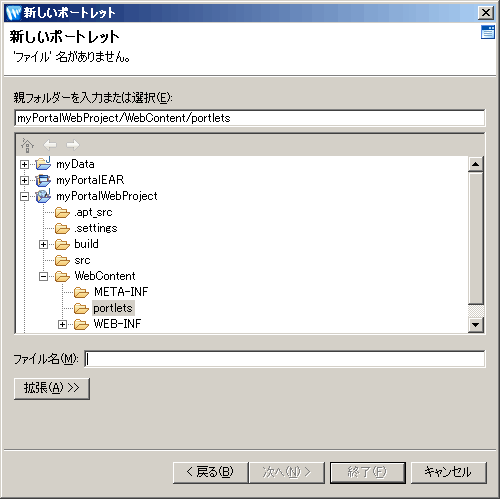
親フォルダを確認または変更し、ポートレット名を指定して [終了] をクリックすると、ポートレット ウィザードが起動し、[ポートレット タイプの選択] ダイアログが表示されます。図 5-5 にダイアログの例を示します。
![ポートレット ウィザード - [ポートレット タイプの選択] ダイアログ](wwimages/ss_portlet_wiz_seltype.gif)
各ポートレット タイプの作成手順の詳細については、「各ポートレット タイプの構築方法」を参照してください。
ポートレット ウィザードは、Workshop for WebLogic で以下のいずれかの操作を実行すると起動します。
portal] ファイルがワークベンチのエディタ ビューで開かれている)。Workshop for WebLogic で、図 5-6 の例に示すような確認ダイアログが表示されます。
[はい] をクリックすると、リソース ファイルの情報を使用してポートレットの作成プロセスが開始されます。
[ファイル|新規|ポートレット] を使用して新規ポートレットを作成する場合は、ポートレット ウィザードが起動する前に [新しいポートレット] ダイアログが表示されます。図 5-4 に、[新しいポートレット] ダイアログの例を示します。
デフォルトで、ポートレットを追加するために選択した場所が親フォルダになります。
このダイアログでは、新規ポートレット用のプロジェクトおよびディレクトリを選択し、ポートレット ファイルの名前を指定する必要があります (このファイル名は、ポートレットの作成後に [パッケージ・エクスプローラ] ビューに表示されます)。[終了] ボタンは最初は無効になっています。このボタンは、有効なプロジェクトまたはディレクトリおよびポートレット名を選択した場合に有効になります。このダイアログのフォルダ ツリーで無効なポータル プロジェクトを選択すると、ダイアログの最上部近くのステータス領域に、当該プロジェクトが有効なポータル プロジェクトではないことを示すエラー メッセージが表示されます。有効なプロジェクト (使用できるものがある場合) が選択されるまで次の手順に進むことはできません。
| 注意 : | WebLogic Portal バージョン 9.2 では、ポータル以外のプロジェクトをポータル プロジェクトに変換するオプションは用意されていません。既存のプロジェクトにポータル ライブラリ モジュールを統合する方法については、『ポータル開発ガイド』を参照してください。 |
ポートレット ウィザードを起動すると、作業しているプロジェクトのタイプに基づいて有効なポートレット タイプが決定され、[ポートレット タイプの選択] ダイアログに表示されます。
たとえば、WSRP プロデューサ機能 (および必要な付属機能) のみがインストールされたポータル Web プロジェクトで作業している場合は、ポータル ライブラリのフルセットがダイアログに含まれるわけではありません。この場合は、JPF、JSF、ブラウザ、および Struts ポートレット タイプのみが有効な選択項目となり、他のポートレット タイプは [ポートレット タイプの選択] ダイアログに表示されません。
プロジェクト タイプに基づく有効なポートレット タイプが存在しない場合は、情報メッセージが表示されます。
図 5-8 に、[ポートレット タイプの選択] ダイアログの例を示します。
![ポートレット ウィザード - [ポートレット タイプの選択] ダイアログ](wwimages/ss_portlet_wiz_seltype.gif)
ポートレット タイプの選択後に表示される [ポートレットの詳細] ダイアログは、作成するポートレットのタイプに応じて異なります。[ポートレットの詳細] ダイアログの各データ入力フィールドの詳細については、「各ポートレット タイプの構築方法」に記載されているポートレット構築タスクを参照してください。
以下の節では、WebLogic Portal でサポートされている各ポートレット タイプの作成方法を説明しています。
JSP ポートレットは単純な JSP ファイルによく似ています。多くの場合、既存の JSP ファイルを使用してポートレットを構築できます。ポートレットが単純で、複雑なビジネス ロジックの実装を必要としない場合、JSP ポートレットをお勧めします。さらに、JSP ポートレットは、単一ページのポートレットに最適です。
「ポートレット ウィザードの起動」で説明するように、ポートレット ウィザードを起動する方法はいくつかあります。ここでは、既存の JSP ファイルをベースにポートレットを作成する場合を想定します。
JSP ポートレットを作成するには、以下の手順を実行します。
ポートレット ウィザードの [ポートレットの詳細] ダイアログが表示されます。図 5-9 に例を示します。
|
|
Workshop for WebLogic のウィンドウが更新され、表示ツリーに [Portlet_Name.portlet] ファイルが追加されます。デフォルトで、コンテンツ ファイルと同じディレクトリにポートレット ファイルが配置されます。
Java ポートレットは、ポートレット ポータビリティのルールを規定する JSR 168 仕様に基づきます。Java ポートレットは、各種ポートレット コンテナ間でのポータビリティを重視するソフトウェア会社などの企業に適しています。
WebLogic Portal は、JSR 168 仕様の規定を上回る機能を Java ポートレット用に備えています。たとえば、スレッディング オプションを設定したり、バッキング ファイルを使用したりすることができます。これらの機能を実装するために、WebLogic Portal では、他のポートレット タイプと同じ方法で作成する通常の [.portlet] ファイルだけでなく、標準的な [portlet.xml] ファイルと [weblogic-portlet.xml] ファイルも使用されます。
Java ポートレットを作成するには、以下の手順を実行します。
ポートレット ウィザードに [ポートレット タイプの選択] ダイアログが表示されます。
[Java ポートレットの詳細] ダイアログが表示されます。図 5-10 に例を示します。
portlet.xml] ファイル内のエントリとして) 更新するかを指定します。
新規ポートレットを作成する場合、WebLogic Portal では、ウィザードで入力した情報を基に、以下の 2 つのタスクが実行されます。
入力した値に基づき、ウィザードによって [.portlet] ファイルが作成され、/WEB-INF/portlet.xml にエントリが追加されるか (すでに存在する場合)、または必要な場合は当該ファイルが作成されます。
Workshop for WebLogic に、新しく作成されたポートレットと最新のプロパティが表示されます。図 5-11 に、Java ポートレットの外観とプロパティの例を示します。
[portlet.xml] ファイルの [portlet-name] 属性は、[.portlet] ファイルの definitionLabel プロパティに一致します。
ポートレット作成後、プロパティ ビューでプロパティを変更することも、エディタ内でポートレットをダブルクリックして生成された Java クラスを表示および編集することもできます。
| 注意 : | [.portlet] ファイルを削除すると、対応するエントリは [portlet.xml] ファイル内に残ります。[portlet.xml] ファイルは、定期的にクリーンアップしたほうがよい場合もあります。これらの余分なエントリは、ポータル実行時に問題を引き起こすことはありませんが、ログ ファイルにエラー メッセージが生成されます。 |
Java ポートレットには、portlet.xml という個別のデプロイメント記述子ファイルが WEB-INF ディレクトリに用意されています。さらに、[weblogic-portlet.xml] というファイルもあります。このファイルは、機能を追加するために使用できる BEA 固有のオプションのファイルです。
コード リスト 5-1 に、[portlet.xml] ファイルのエントリの例を示します。
<?xml version="1.0" encoding="UTF-8"?>
<portlet-app version="1.0"
xmlns="http://java.sun.com/xml/ns/portlet/portlet-app_1_0.xsd"
xmlns:xsi="http://www.w3.org/2001/XMLSchema-instance">
<portlet>
<description>Description goes here</description>
<portlet-name>helloWorld</portlet-name>
<portlet-class>aJavaPortlet.HelloWorld</portlet-class>
<portlet-info><title>Hello World!</title></portlet-info>
<supports>
<mime-type>text/html</mime-type>
<portlet-mode>view</portlet-mode>
</supports>
<portlet-info><title>new Java Portlet</title></portlet-info>
</portlet>
</portlet-app>
WebLogic Portal では、JSR 168 仕様に準拠し、各種オペレーティング システムで広く使用できる Java ポートレットが生成されます。WebLogic Portal で作成した Java ポートレットをパッケージ化するには、任意のパッケージ化/アーカイブ ツール (Workshop for WebLogic の [ファイル|エクスポート|WAR ファイル] 機能など) を使用して、[portlet.xml] ファイル、ポートレットの [.class] ファイル、ポートレットが機能するために必要なその他のファイルから、標準的な WAR ファイルを作成します。これらの必須ファイルには、WebLogic Portal JAR 以外の Java クラス、アプリケーションに含まれる BEA 以外の EJB、表示を処理する JSP または HTML ファイルも含まれる点に注意してください。
WebLogic Portal では、標準の JSR 168 仕様を上回る機能を Java ポートレットで実現できます。オプションの weblogic-portlet.xml ファイルを使用すると、機能を追加することができます。以下の節で例を示します。
フロート可能な Java ポートレットを作成するには、以下のサンプル コードに示すように、weblogic-portlet.xml でカスタム状態を宣言します。
<portlet-name>fooPortlet</portlet-name>
<mime-type>text/html</mime-type>
Java ポートレットにアイコンを追加するには、以下の説明に従って [weblogic-portlet.xml] ファイルを編集する必要があります。
weblogic-portlet.xml] ファイルを探し、ダブルクリックして開きます。このファイルは、たとえば以下のようにポータルの WEB-INF フォルダにあります。
myPortal/WEB-INF/weblogic-portlet.xml
weblogic-portlet.xml] ファイルに以下の行を追加します。 <portlet>
<portlet-name>myPortlet</portlet-name>
<supports>
<mime-type>text/html</mime-type>
<titlebar-presentation>
<icon-url>myIcon.gif</icon-url>
</titlebar-presentation>
</supports>
</portlet>
ポートレット ウィザードでは、Apache Beehive ページ フローを使用してコンテンツを取得するポートレットを構築できます。
ページ フロー ポートレットを作成するには、以下の手順を実行します。
ポートレット ウィザードに [ポートレット タイプの選択] ダイアログが表示されます。
ポートレット ウィザードの [ポートレットの詳細] ダイアログが表示されます。図 5-12 に例を示します。
|
|
Workshop for WebLogic のウィンドウが更新され、表示ツリーに [Portlet_Name.portlet] ファイルが追加されます。デフォルトで、コンテンツ ファイルと同じディレクトリにポートレット ファイルが配置されます。
ページ フロー ポートレットの作成プロセスを十分に理解するには、ページ フローの概念に精通していることが必要です。WebLogic Portal でのページ フローの使用の詳細については、『ポータル開発ガイド』を参照してください。
Web サービスを呼び出すページ フロー ポートレットを作成する場合は、「Web サービス ポートレット」を参照してください。
JSF ファセットがインストールされている (つまり、ポータル Web プロジェクトを作成したときに JSF ファセットを選択した) WSRP プロデューサまたはフレームワーク Web アプリケーション用に JSF ポートレットを作成できます。
JSF ポートレットを作成するには、以下の手順を実行します。
[新しいポートレット] ダイアログが表示されます。図 5-15 に、[新しいポートレット] ダイアログの例を示します。
デフォルトで、ポートレットを追加するために選択した場所が親フォルダになります。
[終了] ボタンは最初は無効になっています。このボタンは、有効な親フォルダとポートレット名を選択した場合に有効になります。このダイアログのフォルダ ツリーで無効なポータル プロジェクトを選択すると、ダイアログの最上部近くのステータス領域に、当該プロジェクトが有効なポータル プロジェクトではないことを示すエラー メッセージが表示されます。
ポートレット ウィザードに [ポートレット タイプの選択] ダイアログが表示されます。
ポートレット ウィザードの [ポートレットの詳細] ダイアログが表示されます。図 5-14 に例を示します。
|
|||
|
|
Workshop for WebLogic のウィンドウが更新され、表示ツリーに [Portlet_Name.portlet] ファイルが追加されます。
| 注意 : | ポータル ページで複数の JSF ポートレットを使用する場合は、JSF 表示タグのすぐ後で namingContainer JSP タグを使用して、生成されるコンポーネント ツリーでのコンポーネントの命名を可能にします。このタグの詳細については、『ポータル開発ガイド』か、パッケージ com.bea.portlet.adapter.faces の「Javadoc」を参照してください。 |
ブラウザ ポートレット (コンテンツ URI ポートレットとも呼ばれます) は、基本的には、URL を使ってコンテンツを取得する HTML ポートレットです。ポータル プロジェクト内に含まれるデータの表示だけに限定されている他のポートレットのタイプとは違って、ブラウザ ポートレットは、ポータル プロジェクトの範囲外にある URL コンテンツを表示することができます。
「ポートレット ウィザードの起動」で説明するように、ポートレット ウィザードを起動する方法はいくつかあります。ここでは、ポータル プロジェクト内の [パッケージ・エクスプローラ] ビュー ツリーを右クリックして、メニューから [新規|ポートレット ] を選択した場合を想定します。
ブラウザ ポートレットを作成するには、以下の手順を実行します。
[新しいポートレット] ダイアログが表示されます。図 5-15 に、[新しいポートレット] ダイアログの例を示します。
デフォルトで、ポートレットを追加するために選択した場所が親フォルダになります。
[終了] ボタンは最初は無効になっています。このボタンは、有効な親フォルダとポートレット名を選択した場合に有効になります。このダイアログのフォルダ ツリーで無効なポータル プロジェクトを選択すると、ダイアログの最上部近くのステータス領域に、当該プロジェクトが有効なポータル プロジェクトではないことを示すエラー メッセージが表示されます。
ポートレット ウィザードに [ポートレット タイプの選択] ダイアログが表示されます。
ポートレット ウィザードの [ポートレットの詳細] ダイアログが表示されます。図 5-16 に例を示します。
|
|
Workshop for WebLogic のウィンドウが更新され、表示ツリーに [Portlet_Name.portlet] ファイルが追加されます。デフォルトで、コンテンツ ファイルと同じディレクトリにポートレット ファイルが配置されます。
| 注意 : | ブラウザ ポートレットの内部実装は、ポートレット コンテンツの非同期表示により異なります。このため、プロパティ ビューに表示されるポートレット属性 [非同期コンテンツ表示] は [none] に設定され、読み込み専用です。コンテンツの非同期表示の詳細については、「ポートレット コンテンツの非同期表示」を参照してください。 |
ポートレット ウィザードを使用すると、Struts モジュールに基づくポートレットを作成できます。
Struts ポートレットを作成するには、まず、既存の Struts アプリケーションをポータル Web アプリケーションに統合する必要があります。WebLogic Portal への Struts アプリケーションの統合の詳細については、『ポータル開発ガイド』を参照してください。
Struts ポートレットを作成するには、以下の手順を実行します。
ポートレット ウィザードに [ポートレット タイプの選択] ダイアログが表示されます。
ポートレット ウィザードに図 5-17 のような [Struts モジュール パス] ダイアログが表示されます。
[Struts コンフィグレーション ファイル] ダイアログが表示されます。図 5-18 に例を示します。
ベスト プラクティスとして、コンフィグレーション ファイルはポータル Web プロジェクトの WEB-INF ディレクトリに配置することをお勧めします。
図 5-19 のような [Struts アクション] ダイアログが表示されます。
ドロップダウン メニューには、前の手順で選択したコンフィグレーション ファイル内のエントリに基づいてアクションが表示されます。
Workshop for WebLogic のウィンドウが更新され、表示ツリーに [Portlet_Name.portlet] ファイルが追加されます。デフォルトでは、ウィザードの [Struts モジュール パス] ダイアログで指定したディレクトリにポートレット ファイルが配置されます。
リモート ポートレットの開発は、結合ポートレット環境での基本的なタスクであるため、リモート ポートレットの作成タスクの詳細については、『BEA WebLogic Portal の連合ポータル ガイド』を参照してください。
WSRP を使用すると、WebLogic ポータル内で以下のタイプのポートレットを表示できます。
Web サービス ポートレットは、特別なタイプのページ フロー ポートレットであり、Web サービスを呼び出すことができます。Web サービス ポートレットを作成するには、Workshop for WebLogic と WebLogic Portal の機能を使用します。
Web サービスを呼び出すポートレットを作成するには、まず以下の必須タスクを実行する必要があります。
これらのタスクの実行手順については、BEA Workshop for WebLogic のプログラマーズ ガイドを参照してください。
セットアップ タスクを実行した後、Web サービス ポートレットを以下の手順で作成できます。
WebLogic Portal では、ポップアップ形式で表示されるデタッチされたポートレットを使用できます。技術上、デタッチされたポートレットは、呼び出し側のポータル コンテキストの外にあるものとして定義されます。WebLogic Portal でサポートされているどのポートレット タイプも、デタッチされたポートレットとして表示できます。
デタッチされたポートレットを実装する場合は、次の点に注意してください。
デタッチされたポートレットの URL を作成するには、standalonePortletUrl クラスか、関連する JSP タグを使用します。
JSP ページからデタッチされたポートレット URL を作成するには、render:standalonePortletUrl という JSP タグまたはクラスを使用します。以下の例にこの JSP タグの構文を示します。
<render:standalonePortletUrl portletUri="/absolute_path/detached_portlet_name.portlet" .../>
Java コードからデタッチされたポートレットの URL を作成するには、以下の例を参考にしてください。
StandalonePortletURL detachedURL = StandalonePortletURL.createStandalonePortletURL(request, response);
detachedURL.setPortletUri("/path/to/detached.portlet");
ポートレットのプロパティは、ポートレットをユニークに識別し、ポートレットの特性を定義する名前付きのポートレットの属性です。タイトル、定義ラベル、コンテンツ URI などの一部のプロパティは必須です。省略可能なプロパティは数多く存在し、それらの省略可能プロパティを使用すると、スクロール、プレゼンテーション プロパティ、(認可などを目的とした) 前処理、マルチスレッド表示などの特定の機能をポートレットで有効にすることができます。ポートレットに使用するプロパティは、そのポートレットの使い方に応じて異なります。
ポータル ライフサイクルの開発段階では、一般に Workshop for WebLogic インタフェースを使用してポートレット プロパティを編集します。この節では、Workshop for WebLogic で編集できるプロパティについて説明します。
ステージング段階とプロダクション段階では、通常 WebLogic Portal Administration Console を使用してポートレット プロパティを編集します。この時点で編集できるプロパティは、一部のプロパティに限られます。WebLogic Portal Administration Console によるポートレット プロパティの編集手順については、「ライブラリ ポートレットのプロパティの変更」と「デスクトップ ポートレットのプロパティの変更」を参照してください。
すべてのポートレット プロパティの詳細については、「ポータルのプロパティ ビューのポートレット プロパティ」と「ポートレットのプロパティ ビューのポートレット プロパティ」を参照してください。
ポートレット プロパティを編集するには、以下の手順を実行します。
.portlet] ファイルをダブルクリックしてワークベンチ エディタで開きます。
表示されるプロパティは、選択したアクティブ領域に応じて異なります。たとえば、外側の境界線をクリックするとポートレット全体のプロパティが表示され、内側の境界線をクリックするとポートレットのコンテンツのプロパティが表示されます。
プロパティ フィールドをクリックすると、ステータス バーにそのフィールドの説明が表示されます。
一部のポートレット プロパティは、ポートレットを作成した後は値を編集できなくなります。
プロパティ フィールドによっては、そのポートレット プロパティに関連する情報を表示できる場合があります。たとえば、Java ポートレットの [クラス名] プロパティには読み込み専用の値が格納され、[開く] ボタンを使用すると関連する Java ファイルが表示されます。プロパティ ビューで使用できるオプションの詳細については、「プロパティ ビューを使用する場合のヒント」を参照してください。
プロパティ ビューの動作は、編集するフィールドの種類に応じて異なります。次に説明するヒントは、プロパティ ビューのデータ フィールドの内容を操作するときに役立つ場合があります。
.portlet] ファイルを右クリックし、[アプリケーションから開く|XML エディター] を選択すると、Eclipse に用意されている基本的な XML エディタを使用してそのファイルを開くことができる。 | 注意 : | Eclipse の XML エディタは、検証機能が限定されています。手作業で編集した XML の有効性を確実にするために、強力な検証ツールの使用をお勧めします。 |
 をクリックしてページ フロー クラス ピッカー ダイアログを起動したりできます。このダイアログを開くと、ダイアログを閉じるときにページ フロー クラス名が URI に変換されます。この URI は、ポートレットを保存するときに [
をクリックしてページ フロー クラス ピッカー ダイアログを起動したりできます。このダイアログを開くと、ダイアログを閉じるときにページ フロー クラス名が URI に変換されます。この URI は、ポートレットを保存するときに [.portlet] ファイルに格納されます。プロパティ エディタによって、指定したページ フロー URI が検証され、対応するページ フロー クラスのない URI を選択した場合は警告が表示されます。警告が表示された場合でも、処理を続行して無効な URI を格納できます。ポートレットが正常に動作するように、後で有効なクラスを作成する必要があります。
この節で説明するプロパティは、[.portal] ファイルに含まれ、Workshop for WebLogic ワークベンチで編集できます。ここに入力する値は、[.portal] ファイルの対応する値をオーバーライドします (値が存在する場合)。
ポータルのプロパティ ビューに表示されるポートレット プロパティを表示するには、以下の手順を実行します。
| 注意 : | 以下の手順は、ポートレットを含むポータルがあることを前提としています。 |
プロパティ ビューにポートレット インスタンスのプロパティが表示されます。図 5-21 に例を示します。
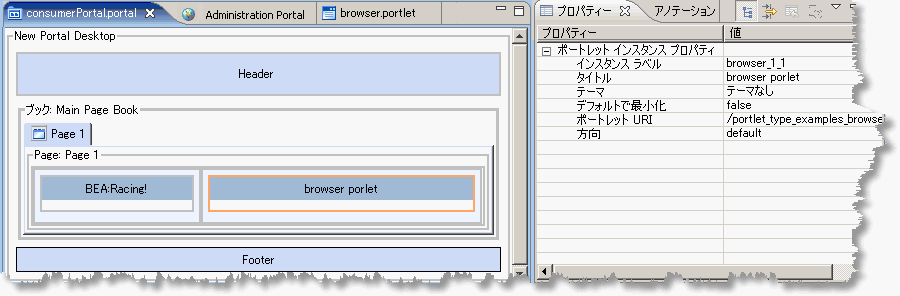
表 5-6 でこれらのプロパティと値について説明します。
.portlet] ファイルで表される単一のポートレットは、ポータル内で複数回使用できる。そのポートレットの毎回の使用が、ポートレット インスタンスであり、各ポートレット インスタンスには、ユニークな ID またはインスタンス ラベルが必要である。デフォルト値が自動的に入力されますが、その値を変更できます。インスタンス ラベルを使用することで、WebLogic Portal は、ポートレットの複数のインスタンスの実行時状態をサーバ上でそれぞれ独立して管理することができる。また、WebLogic Portal は、URL の書き換えや、フォーム名、ID 属性などの各種 HTML コントロールのスコープ設定でもインスタンス ラベルを使用する。
|
|
この節で説明するプロパティは、[.portlet] ファイルに含まれ、Workshop for WebLogic ワークベンチで編集できます。ここに入力する値は、[.portlet] ファイルの対応する値をオーバーライドします (値が存在する場合)。
エディタでポートレット インスタンスの外側の境界線を選択すると、関連するプロパティ セットがプロパティ ビューに表示されます。表示されるプロパティは、表示中のポートレット タイプによって異なります。図 5-22 にポートレットのプロパティ ビューの一部を示します。
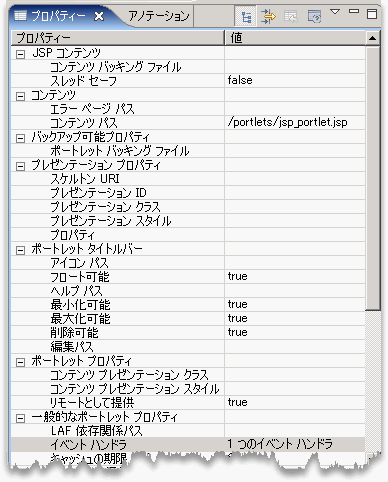
表 5-7 でこれらのプロパティと値について説明します。
none、ajax、または iframe を選択します。asyncContent 属性のないポートレット ファイルが表示されるときには、初期値として [none] が表示される。
|
|||
\WEB-INF\client-classifications.xml から取得される。クライアントをポータル Web プロジェクトの分類に対応付けるには、このファイルを作成する必要がある。このタスクの詳細については、『ポータル開発ガイド』を参照。
|
|||
|
|||
true」に設定すると、ポータル管理者は [フォーク表示] プロパティを使用して、ポートレットをマルチスレッド表示できる。デフォルトは、false です。
|
|||
true」に設定してポートレットをキャッシュする。たとえば、Web サービスを呼び出すポートレットは、コストのかかるプロセスを頻繁に実行する。Web サービス ポートレットをキャッシュすると、パフォーマンスが向上する。
|
|||
none、session、transient-session である。この属性では、ページ フロー、JSF、および Struts の各ポートレットの属性の永続性を設定する。デフォルト値は session。この場合、アクションによって設定されたリクエスト属性はコレクション クラスに永続化され、このクラスがセッション属性に格納される。これにより、ポータル フレームワークは、アクションを再実行しなくても後続のリクエストで転送 JSP を安全に取り込むことができる。session 値を使用すると、スタンドアロンのページ フロー、JSF、または Struts アプリケーションでは起こらないセッション メモリの消費とレプリケーションにつながる。transient-session 値は、Hashmap の近くのシリアライズ可能なラッパー クラスをセッションに格納する。値 none は、永続化処理を実行しない。
transient-session 値が適用されている JPF または Struts ポートレットは、通常、既存のポートレットと同じように機能する。ただし、フェイルオーバの場合は例外である。永続化されたリクエスト属性は、サーバへのフェイルオーバが発生すると消失する。フェイルオーバの場合、転送 JSP を作成してこのような不測の事態を適切に処理する必要がある。そのためには、少なくとも、特定のリクエスト属性が設定されていることを前提とせず、自動的にリクエスト属性を再設定する機能を用意するか、最後のアクションを再実行してリクエスト属性を再設定するためのリンクをユーザに表示するのが理想的である。フェイルオーバがない場合、リクエスト属性は永続化され、非ポストバック ポートレットに対してデフォルトの session 永続性ポートレットに匹敵するパフォーマンスが実現される。
|
|||
|
|
|||
true は、ポートレットへのアクセスを許可する。リモート ポートレットの資格付与の詳細については、『連合ポータル ガイド』を参照。
|
|||
true」に設定すると、ポートレットを別のウィンドウに移動できる。フロート可能な Java ポートレットの作成では、[weblogic-portlet.xml] ファイルの編集が必要となる。フロート可能な Java ポートレットの作成手順については、「weblogic-portlet.xml による Java ポートレットのカスタマイズ」を参照。
|
|||
lafDependenciesUri 値がある場合、プロデューサはポートレットの記述の invokeRenderDependencies boolean を公開する。この属性の詳細については、「ポートレットの依存関係」を参照。
|
|||
true になる。サードパーティ プロデューサの場合、GetServiceDescription からの応答により、true と false のどちらにもなりうる。false の場合、getMarkup リクエストおよび performBlockingInteraction リクエストのたびにユーザ コンテキスト全体が送信される。true の場合、送信はプロデューサ セッションにつき 1 回に限定される。
|
|||
|
|||
ポートレット プリファレンスは、ポートレットにアプリケーション データを関連付ける主な手段です。この機能は、用途に基づいてポートレットをパーソナライズするうえで鍵となります。この節では、ポートレット プリファレンスについて詳しく説明します。
作成したポートレットは、何度もインスタンス化することができます。ポートレットのインスタンスを複数作成することができるため、当然ですが、各インスタンスで異なる動作を行いながらも、同じコードとユーザ インタフェースを使用したいと思うものです。たとえば、株価を表示する一般的なポートレットを考えてみましょう。このポートレットは、株式銘柄リストが指定されると、株価情報 Web サービスから定期的に株価を取得し、ポートレット ウィンドウに株価を表示します。各ユーザが株式銘柄リストと株価データの再ロード間隔を変更できるようにすることにより、各ユーザにこのポートレットをカスタマイズさせることができます。
このポートレットは、株式銘柄リストと取得間隔を永続的に格納できることと、ユーザがこれらの値をカスタマイズするときにこれらの値を更新できることが必要です。特に、以下のデータを永続的に管理する必要があります。
ポートレット プリファレンスは、技術上、名前付きの文字列データです。たとえば、株価情報ポートレットでは、以下のポートレット プリファレンスを設定できます。
こうした複数のプリファレンスを 1 つのポートレットに関連付けることができます。WebLogic Portal には、ポートレット プリファレンスを管理するために以下の手段が用意されています。
Workshop for WebLogic ワークベンチでポートレットを構築するとき、各ポートレットのプリファレンスの名前とデフォルト値を指定できます。このポートレットから作成される各ポートレット インスタンスでは、デフォルトで、開発時に指定された値が使用されます。
WebLogic Portal では、ポータルの管理者が特定のポートレット インスタンスのプリファレンスを変更できます。このタスクは、ステージング段階で行い、WebLogic Portal Administration Console を使用します。
リクエスト時に、ポートレットのプログラムで javax.portlet.PortletPreferences オブジェクトを操作することにより、プリファレンスにアクセスし、値を変更することができます。ポートレットの編集ページを作成してユーザにプリファレンスを更新させることも、通常のポートレット アプリケーション フローの一部として自動的にプリファレンスを更新することもできます。
プリファレンスをポートレットに関連付ける手順は、構築するポートレット タイプにより異なります。「プリファレンス API を使用した Java ポートレットのプリファレンスの取得と設定」で説明する Java ポートレット API を使用する場合、手順は Java ポートレット仕様で指定された手順に基づきます。Java ページ フロー、Struts、JSP などの他のポートレット タイプの場合は、Workshop for WebLogic ワークベンチを使用してポートレットにプリファレンスを追加します。
管理者に Administration Console で新しいプリファレンスを作成させることもできます。ただし、ポートレットの開発者のほうが、ポートレットによるポートレット プリファレンスの使用に敏感であるため、一般に開発段階でポートレット プリファレンスを作成するほうがよいと考えられます。
Java ポートレット API を使用するポートレットでは、仕様に従ってポートレット デプロイメント記述子にプリファレンスを指定できます。Web プロジェクトのすべてのポートレットに対応するデプロイメント記述子は、Web プロジェクトの [WEB-INF] ディレクトリにある [portlet.xml] です。コード リスト 5-2 に例を示します。
<portlet>
<description>This portlet displays a stock portfolio.</description>
<portlet-name>portfolioPortlet</portlet-name>
<portlet-class>portlets.stock.PortfolioPortlet </portlet-class>
<supports>
<mime-type>text/html</mime-type>
<portlet-mode>edit</portlet-mode>
</supports>
<portlet-info>
<title>My Portfolio</title>
</portlet-info>
<portlet-preferences>
<preference>
<name>stockSymbols</name>
<value>BEAS, MSFT</value>
</preference>
<preference>
<name>refreshInterval</name>
<value>600</value>
</preference>
</portlet-preferences>
</portlet>
この断片は、2 つのプリファレンスを持つ株価情報ポートレットをデプロイします。名前が「stockSymbols」で値が「BEAS, MSFT」のプリファレンスと、名前が「refreshInterval」で値が「600」のプリファレンスです。
コード リスト 5-3 の太字の値要素に示すように、stockSymbols プリファレンスに単一の値を指定する代わりに、各銘柄を別々の値として宣言することができます。
<portlet>
<description>
This portlet displays a stock portfolio.
</description>
<portlet-name>portfolioPortlet</portlet-name>
<portlet-class>portlets.stock.PortfolioPortlet </portlet-class>
<supports>
<mime-type>text/html</mime-type>
<portlet-mode>edit</portlet-mode>
</supports>
<portlet-info>
<title>My Portfolio</title>
</portlet-info>
<portlet-preferences>
<preference>
<name>stockSymbols</name>
<value>BEAS</value>
<value>MSFT</value>
</preference>
<preference>
<name>refreshInterval</name>
<value>600</value>
</preference>
/portlet-preferences>
</portlet>
ポートレットで特定のプリファレンスがプログラムによって更新されないようにする場合は、プリファレンスに読み込み専用のマークを付けることができます。コード リスト 5-4 に、refreshInterval の変更を防ぐポートレットの例を示します。
<portlet>
<description>
This portlet displays a stock portfolio.
</description>
<portlet-name>portfolioPortlet
<portlet-class>portlets.stock.PortfolioPortlet
<supports>
<mime-type>text/html</mime-type>
<portlet-mode>edit</portlet-mode>
</supports>
<portlet-info>
<title>My Portfolio</title>
</portlet-info>
<portlet-preferences>
<preference>
<name>stockSymbols</name>
<value>BEAS</value>
<value>MSFT</value>
/preference>
<preference>
<name>refreshInterval</name>
<value>600</value>
<read-only>true</read-only>
</preference>
</portlet-preferences>
</portlet>
プリファレンスに読み込み専用のマークを付けると、リクエスト時のみ現在の値の変更を防ぐことができます。ポータル管理者は、Administration Console を使用してプリファレンスの値を常に変更できます。
Java ページ フロー、Struts、単純な JSP などの他のポートレット タイプを構築する場合は、Workshop for WebLogic を使用してプリファレンスを追加できます。
表 5-8 では、プロパティ ビューに表示されるポートレット プリファレンスの属性について説明します。
リクエスト時に特定のポートレットのポートレット プリファレンスが javax.portlet.PortletPreferences インタフェースのインスタンスとして表示されます。このインタフェースは、Java ポートレット API の一部です。このインタフェースは、ポートレット プリファレンスのアクセスと変更を行うメソッドを指定します。
表 5-9 で、ポートレットからプリファレンスにアクセスするためのメソッドについて説明します。
String getValue(String name, String default) |
|
String[] getValues(String name, String[] defaults) |
|
boolean isReadOnly(String name) |
|
Enumeration getNames() |
|
Map getMap() |
表 5-10 で、ポートレットからプリファレンスの値を変更するためのメソッドについて説明します。
void setValue(String name, String value) |
|
void setValues(String name, String[] values) |
|
void store() |
|
void reset(String name) |
setValue()、setValues()、および reset() メソッドを呼び出してプリファレンスを変更した後は、変更内容を永続化するために store() を明示的に呼び出す必要があります。そうしない場合、変更内容は永続化されません。
Java ポートレット API を使用して作成するポートレットでは、受信したポートレット リクエスト、つまり processAction() メソッド内の javax.portlet.RenderRequest、または render() メソッド内の javax.portlet.ActionRequest オブジェクトから javax.portlet.PortletPreferences のインスタンスを取得できます。
コード リスト 5-5 のポートレットは、JSP ページのポートレット プリファレンスの現在値を編集するフォームを表示します。この値は、株価情報ポートレットの doEdit() メソッドから取り込まれます。
<%@ taglib uri="http://java.sun.com/portlet" prefix="portlet"%>
<%@ page import="javax.portlet.PortletPreferences" %>
<portlet:defineObjects/>
<%
PortletPreferences prefs = renderRequest.getPreferences();
String refreshInterval = prefs.getValue("refreshInterval", "600");
String symbols = prefs.getValue("stockSymbols", "BEAS, MSFT");
%>
<form method="POST" action="">
<table>
<tr>
<td>Symbols</td><td><input name="symbols" value="<%=symbols>"/></td>
</tr>
<tr>
<td>Refresh Interval</td><td><input name="refreshInterval"
value="<%=refreshInterval>"/></td>
</tr>
<tr>
<td></td>
<td><input type="submit" value="Submit"/></td>
</tr>
</table>
</form>
コード リスト 5-6 に示すように、このポートレットは processAction() メソッドでプリファレンスを更新します。
public class PortfolioPortlet extends GenericPortlet
{
{
public void doEdit(RenderRequest renderRequest, RenderResponse
renderResponse)
throws IOException, PortletException
{
...
}
public void processAction(ActionRequest actionRequest, ActionResponse
actionResponse)
throws PortletException
{
String refreshInterval =
actionRequest.getParameter("refreshInterval");
String symbols = actionRequest.getParameter("stockSymbols");
PortletPreferences prefs = actionRequest.getPreferences();
prefs.setValue("refreshInterval", refreshInterval);
prefs.setValue("stockSymbols", symbols);
try
{
prefs.store();
}
catch(SecurityException se) {
// ユーザがプリファレンスを格納するための十分な特権がない場合にスローされる。
// ユーザがポータルにログインしていることを確認すること。
...
}
catch(catch(IOException ioe) {
// プリファレンスの格納でエラーが発生した場合
...
}
}}
processAction() の実行中、このポートレットは javax.portlet.ActionRequest オブジェクトを使用してプリファレンスを取得します。
他のポートレット タイプからも、ポートレット プリファレンスにアクセスし、更新することができます。主な相違は、ポートレットが javax.portlet.PortletPreferences オブジェクトのインスタンスを取得するときの方法です。
com.bea.netuix.servlets.controls.portlet.PortletBackingContext を使用してポートレット プリファレンスを取得できる。たとえば、ページ フロー アクションや、ポートレットに関連するバッキング ファイルの handlePostbackData() メソッドからポートレット プリファレンスを取得できます。 com.bea.netuix.servlets.controls.portlet.PortletPresentationContext を使用してポートレット プリファレンスを取得できる。たとえば、ページ フローに関連する JSP でポートレット プリファレンスを取得できます。
どちらのクラスにも、javax.servlet.HttpServletRequest を引数として取得し、タイプ javax.portlet.PortletPreferences のオブジェクトを返す getPreferences() メソッドが用意されています。
WebLogic Portal には、ポートレット プリファレンスを設定するために JSP タグ ライブラリが用意されています。適用可能な JSP タグについて表 5-11 で説明します。
getPreference |
|
getPreferences |
|
forEachPreference |
|
ifModifible |
|
else |
これらのタグに関連付けられた Java クラスの詳細については、「コントロールの Javadoc」を参照してください。
WebLogic Portal のフレームワークにはデフォルトの実装があり、組み込みのデータベース テーブル PF_PORTLET_PREFERENCE および PF_PORTLET_PREFERENCE_VALUE の中にあるポートレット プリファレンスを管理することができます。必要な場合、この実装を独自の実装に置き換えることができます。
ポートレット プリファレンス SPI を使用すると、ポータル アプリケーションは、フレームワークの管理対象データベース テーブル以外でポートレット プリファレンスを管理することができます。たとえば、プリファレンスを他のアプリケーション データと共に別のバックエンド システムまたは別のデータベース テーブル セットに格納できます。
ポータルを伝播するとき、プリファレンス SPI は伝播プロセスに関与します。伝播のためにデータをエクスポートするとき、プリファレンスを取得するために SPI が呼び出され、データをインポートするとき、プリファレンスを格納するために SPI が呼び出されます。
以下の節では、ポートレット プリファレンス SPI の使用方法について説明します。
SPI は、com.bea.portlet.prefs.IPreferenceAppStore インタフェースを使用して指定します。このクラスの実装は、EJB の [jar] ファイルとしてデプロイする必要があります。
コード リスト 5-7 に例を示します。
public interface IPreferenceAppStore extends EJBObject
{
/**
* ポートレット エンティティのプリファレンスを指定の uniqueId と共に返す。
*
* 返される java.util.Map には、名前に基づいてキーが付けられた
* com.bea.netuix.application.prefs.Preference
* オブジェクトが格納される。</p>
*
* @param uniqueId unique ID
* @return preferences
*/
public Map getPreferences(PortletPreferencesId uniqueId) throws
RemoteException, PreferenceAppStoreException;
/**
* ベースとなる永続性ストアにプリファレンスを書き込む。
*
* このメソッドは、原子性を持つように実装する必要がある。つまり、
* 実装では、すべてのプリファレンス値が永続化されるか、まったく
* 永続化されないかのどちらかでなければならない。
*
* java.util.Map の引数には、名前に基づいてキーが付けられた
* com.bea.netuix.application.prefs.Preference
* オブジェクトが必要。
*
* @param uniqueId unique ID
* @param preferences preferences
*/
public void storePreferences(PortletPreferencesId uniqueId,
Map preferences) throws RemoteException, PreferenceAppStoreException;
/**
* 指定されたユニーク ID を持つすべてのプリファレンスを
* ベースとなる永続性ストアからクリアする。
*
* @param uniqueIds unique IDs
*/
public void removePreferences(PortletPreferencesId[] uniqueIds) throws
RemoteException, PreferenceAppStoreException;
}
フレームワークでデフォルト SPI の代わりに新しい SPI を使用するには、netuix.jar 内にある [ejb-jar.xml] ファイルの PreferencePersistenceManager という EJB を更新する必要があります。デプロイメント記述子 (ejb-jar.xml) の指定に従って、値 BEA_netuix.DefaultStore を SPI EJB の名前に変更します。また、値 com.bea.portlet.prefs.provider.DefaultStoreHome は、SPI 実装のホーム インタフェースに変更します。
| 注意 : | [ejb-jar.xml] ファイルを編集するには、J2EE ライブラリ リソースをプロジェクトにコピーする必要があります。将来 WebLogic Portal 製品を更新するときに、これらのリソースに影響する製品の変更を手動で組み込まなければならない場合があります。 |
コード リスト 5-8 のコード セグメントに、SPI を使用するために変更が必要なデフォルト エントリを示します。
<session>
<ejb-name>PreferencePersistenceManager</ejb-name>
<home>com.bea.portlet.prefs.PreferencePersistenceManagerHome</home>
<remote>com.bea.portlet.prefs.PreferencePersistenceManager</remote>
<ejb-class>com.bea.portlet.prefs.PreferencePersistenceManagerImpl
</ejb-class>
<session-type>Stateless</session-type>
<transaction-type>Container</transaction-type>
<env-entry>
<env-entry-name>prefs-spi-jndi-name</env-entry-name>
<env-entry-type>java.lang.String</env-entry-type>
<env-entry-value>BEA_netuix.DefaultStore</env-entry-value>
</env-entry>
<env-entry>
<env-entry-name>prefs-spi-home-class-name</env-entry-name>
<env-entry-type>java.lang.String</env-entry-type>
<env-entry-value>com.bea.portlet.prefs.provider.DefaultStoreHome
</env-entry-value>
</env-entry>
<!-- Snip -->
</session>
作成したプリファレンスを表示し、テストするには、Workshop for WebLogic の[サーバで開く] ビューからではなく、WebLogic Portal Administration Console からデスクトップ ビューを使用する必要があります。
[.portal] ファイルからアクセスされたポートレットは、プリファレンスを格納できません。[.portal] ファイルを使用してプリファレンスを更新する場合、ポートレットで java.lang.UnsupportedOperationException エラーが検出されます。
ユーザがプリファレンスを更新する前にユーザにログインさせる手段が必要です。ポートレット プリファレンスを更新しようとするユーザを最初に認証する必要があります。匿名ユーザがポートレットを更新しようとすると、java.lang.SecurityException エラーが発生します。
ユーザが匿名かどうかに関係なく、また、ポートレットへのアクセスが .portal ファイル経由かどうかに関係なく、ポートレットは常にポートレット プリファレンスを取得できます。
任意のアプリケーション データをポートレット プリファレンスとして格納したいと思うことがあります。たとえば、ユーザがサーバにドキュメントをアップロードし、格納することができるポートレットでは、それらのドキュメントをポートレット プリファレンスとして格納することが妥当と思われるかもしれません。しかし、これはお勧めできません。ポートレット プリファレンスの目的は、実装固有のポートレット インスタンス ID を意識することなくポートレット インスタンスの一部のプロパティを関連付けることにあります。これらのプロパティにより、ポートレットの動作をカスタマイズすることができます。ポートレット プリファレンスのベースとなる実装は、任意のアプリケーション データを格納するようには設計されていません。
このポートレットのニーズを満たすことができる代わりの実装の概要を以下の手順に示します。
この手順により、アプリケーション データのスコープは常にポートレット インスタンスに設定されます。
ポータル フレームワークは、内部で生成されたインスタンス ID を使用してインスタンス ID を管理します。ポートレットは、com.bea.netuix.servlets.controls.portlet.PortletPresentationContext と com.bea.netuix.servlets.controls.portlet.PortletBackingContext の getInstanceId() メソッドを使用してインスタンス ID にアクセスします。
以下の理由から、ポートレット インスタンス ID を使用してデータベースにデータを直接格納することはできません。
コントロールのライフサイクル内のポートレットの動作を制御する最も一般的な方法は、ポートレット バッキング ファイルを使用することです。ポートレット バッキング ファイルは、init()、preRender() など、ポータル コントロールのライフサイクルの各段階に対応するメソッドを含むことができる Java クラスです。ポートレットのバッキング コンテキスト、つまり、ポートレット コンテキスト自身を抽象化したものを使用して、ポートレットの特性を問い合わせたり、変更したりすることができます。たとえば、init() ライフサイクル メソッドでは、要求パラメータが評価され、そのパラメータの値に応じて、ポートレットのバッキング コンテキストを使用してポートレットを表示するか非表示にするかを指定できます。バッキング コンテキストの詳細については、『ポータル開発ガイド』を参照してください。
バッキング ファイルは、Workshop for WebLogic を使用するか、または .portlet ファイルにコードを直接入力することによって、ポータルに追加できます。
バッキング ファイルは、com.bea.netuix.servlets.controls.content.backing.JspBacking インタフェースの実装、または com.bea.netuix.servlets.controls.content.backing.AbstractJspBacking インタフェース抽象クラスの拡張を行う単純な Java クラスです。インタフェースのメソッドは、コントロール ライフサイクル メソッド (「バッキング ファイルの実行方法」を参照) に類似しており、コントロール ライフサイクル メソッドの呼び出しと同時に呼び出されます。
以下のポータル コントロールがバッキング ファイルをサポートしています。
「ローカル ポートレット間通信」のポートレット間通信の例では、バッキング ファイルが使用されています。
すべてのバッキング ファイルは、JSP 呼び出しの前後に実行されます。ライフサイクルの中で、各バッキング ファイルでは以下のメソッドが呼び出されます。
図 5-25 にバッキング ファイルのライフサイクルを示します。
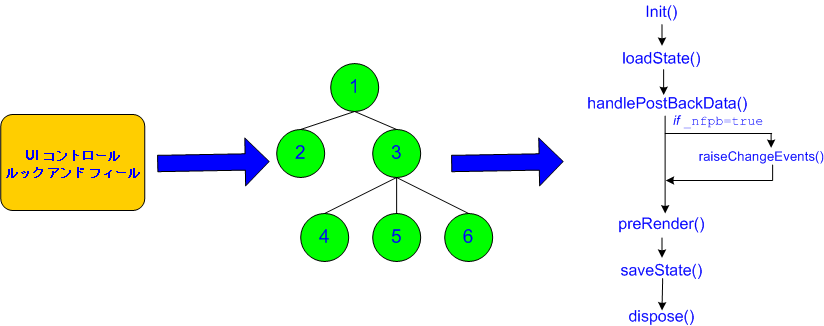
| 注意 : | 以下の処理手順では、ツリーの最適化が有効で、非アクティブ ページの項目が「最適化により除外」されていない場合にメソッドが呼び出されます。たとえば、ツリーの最適化が有効で、生成される部分的なコントロール ツリーに非アクティブ ページの項目が含まれていない場合、メソッドは呼び出されません。 |
| ヒント : | AbstractJspBacking.isRequestTargeted(request) メソッドを使用して、特定のポートレットに対する要求かどうかを判別できます。 |
バッキング ファイルの新しいインスタンスは要求ごとに作成されるため、スレッドの安全性の問題を心配する必要はありません。新しい Java VM は、有効期限が短いオブジェクト用に特別に調整されているため、以前のようなパフォーマンスの問題は発生しません。さらに、JspContent コントロールでサポートされる特殊なバッキング ファイルを使用すると、バッキング ファイルがスレッド セーフかどうかを指定できます。この値を true に設定すると、バッキング ファイルのインスタンスが 1 つだけ作成され、すべての要求で共有されます。
<netuix: portlet backingfile =some_value> 部分としてバッキング ファイルを持つことと <netuix: jspContent backingfile=some_value> 部分としてバッキング ファイルを持つことには、スコープ設定上の相違があります。
たとえば、ポートレット自体にバッキング ファイルがある場合、ポートレットの表示を実際に停止することができます。バッキング ファイルが jspContent レベルの場合、コントロール ツリーのポートレット部分はすでに実行されています。この実装は、ポートレット内の JSP 専用のプロセスを実行するために使用します。
バッキング ファイルを作成する際は、以下のガイドラインに従う必要があります。
コード リスト 5-9 にバッキング ファイルのサンプルを示します。このサンプルでは、AbstractJspBacking クラスが拡張され、ポートレットで必要なバッキング機能が使用可能になります。HTTPRequest オブジェクトは変更されやすいため、このサンプルではセッション属性を使用しています。ライフサイクル メソッド間でデータを渡すときには、リクエスト オブジェクトでなくセッションを使用することをお勧めします。
package backing;
import javax.servlet.http.HttpServletRequest;
import javax.servlet.http.HttpServletResponse;
import javax.servlet.http.HttpSession;
import com.bea.netuix.events.Event;
import com.bea.netuix.events.CustomEvent;
import com.bea.netuix.servlets.controls.content.backing.AbstractJspBacking;
public class ListenCustomerName extends AbstractJspBacking
{
public void listenCustomerName(HttpServletRequest request,
HttpServletResponse response, Event event)
{
CustomEvent customEvent = (CustomEvent) event;
String message = (String) customEvent.getPayload();
HttpSession mySession = request.getSession();
mySession.setAttribute("customerName", message);
}
}
バッキング ファイルをポートレットに追加するには、Workshop for WebLogic を使用するか、追加先のファイルにコードを直接入力します。図 5-26 に示すように、プロパティ ビューの [ポートレット バッキング ファイル] フィールドにバッキング ファイルを指定するだけです。バッキング ディレクトリを指定し、ドット区切り文字に続けてバッキング ファイルの名前だけを指定します。バッキング ファイルの拡張子は含めないでください。たとえば次のように入力します。
backing.ListenCustomerName.java
この例では、ファイル拡張子を含めた場合、ファイル拡張子がファイル名と解釈されます。これは、ドット区切り文字によってファイル パスが指定されるためです。その結果、アプリケーションは、存在しない [ListenCustomerName] という名前のディレクトリの、存在しない [java] という名前のファイルを検索します。
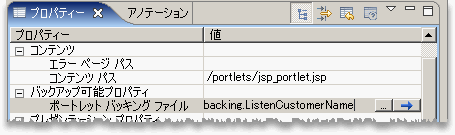
バッキング ファイルを .portlet ファイルにコード化して追加するには、コード リスト 5-10 に示すように、<netuix:jspContent> 要素の中で backingFile パラメータを使用します。
<netuix:content>
<netuix:jspContent
backingFile="portletToPortlet.pageFlowSelectionDisplayOnly.menu.contentUri="/portletToPortlet/pageFlowSelectionDisplayOnly/menu/
backing.MenuBacking"
menu.jsp"/>
</netuix:content>
デフォルトでは、色、レイアウト、テーマなど、ポートレットの外観の一部は、ポータル レベルで管理されます。一方、外観または表示特性およびポートレット固有の機能は、タイトルバーおよび関連する状態 (最小化、最大化、フロート、削除) の使用、さらにポートレット コンテンツに影響するモード (編集モード、ヘルプ モード、カスタム モード) などです。
ポートレット固有の表示機能とコンテンツ機能、およびポートレット固有のモードについて、その使用方法を以下の節で説明します。
表示される HTML ページでは、スクリプト ファイルやスタイル シート参照などの大部分のリソース タイプを配置する場所として、ドキュメントのヘッダが適しています。ポートレットによっては、ページ表示に必要なリソースを指定しなければならない場合があります。以前は、必要な要素をページ上に提供する方法として、スケルトンに要素を配置するという方法がありました。しかし、スケルトンとポートレットとの間で結合が行われるため、この方法はお勧めできません。また、ポートレット コンテンツに参照を直接配置する方法もありましたが、この方法も無効な HTML が作成されるおそれがあります。
結合 (WSRP) 環境では問題はさらに深刻でした。リモート ポートレットは複数の場所に取り込まれる可能性がありますが、たとえばこれらのポートレットのいずれかが外部ファイル内の CSS に依存している場合、そのポートレットにはそのことを示す方法がなかったためです。
最新の WebLogic Portal には、ポートレットの依存関係の機能を使用してこの要件を処理する明示的な方法が追加されています。
WebLogic Portal バージョン 9.2 では、ルック アンド フィールのコンフィグレーションが大幅に変更されています。スキンとスケルトンのリソース依存関係に関する概念には、表示依存関係およびスクリプト依存関係という正式な名称が与えられました。これらの依存関係の一般的な例が CSS ファイルと JavaScript ファイルです。
スキンとスケルトンのどちらでも、こうした依存関係を指定できるようになり、依存関係を解決するための関連する検索パスも指定できるようになりました。さらに、冗長性解消メカニズムと、スキン、スケルトン、テーマのスキンおよびスケルトンに関連する依存関係のための信頼性の高い順序指定メカニズムも用意されています。これらの機能は、ポータルだけでなく、ポートレットでも使用できるようになったため、ポートレットでは標準に準拠した方法で必要な依存関係を指定できます。これらの依存関係は、表示されるページの <head> セクションで該当する要素を使用して指定します。信頼性の高い順序指定や冗長性解消など、ルック アンド フィールの依存関係フレームワークに伴う他のメリットも、ポートレット レベルで実現されています。
ポートレットの依存関係のコンフィグレーションは、標準のルック アンド フィールと同じメカニズムを持ち、標準のルック アンド フィール スキーマに準拠した XML コンフィグレーション ドキュメントを使用します。この XML ドキュメントは、.portlet ファイルから、ポートレット要素の属性を使用して参照されます。
ルック アンド フィールの表示依存関係と同様に、ポートレットの表示依存関係はアプリケーションの検索パスを使用して解決できます。さらに、ポートレットの表示依存関係を解決するために、ポートレット自身の検索パスの前に、ルック アンド フィール スキンの検索パスまたは該当するテーマ スキンが使用されます。
ポートレットの依存関係コンフィグレーション ファイルは、Workshop for WebLogic のプロパティ ビューにある [LAF 依存関係パス] フィールドに値を入力して指定します。別の方法として、以下の例に示すように、[.portlet] ファイルのポートレット要素に lafDependenciesUri 属性を追加する方法もあります。
<netuix:portlet definitionLabel="myPortlet" title="My Portlet" lafDependenciesUri="/portlets/example/myPortlet.dependencies">
慣例により、ポートレットの依存関係コンフィグレーション ファイルを設定するときには、以下のガイドラインに従う必要があります。
ここに示したガイドラインは必須ではありませんが、外れると予測しない動作につながる場合があります。詳細については、「考慮事項と制限事項」を参照してください。
ポートレットの依存関係コンフィグレーション ファイルは、標準のルック アンド フィール スキーマから標準的なタイプを使用します。コード リスト 5-11 に例を示します。
<?xml version="1.0" encoding="UTF-8"?>
<p:window
xmlns:p="http://www.bea.com/servers/portal/framework/laf/1.0.0";
xmlns:xsi="http://www.w3.org/2001/XMLSchema-instance";
xsi:schemaLocation="http://www.bea.com/servers/portal/framework/laf/1.0.0
laf-window-1_0_0.xsd ">
<p:render-dependencies>
<p:html>
<p:links>
<p:search-path>
<p:path-element>.</p:path-element>
</p:search-path>
<p:link rel="stylesheet" type="text/css" href="my.css"/>
</p:links>
</p:html>
</p:render-dependencies>
</p:window>
コード リスト 5-11 に示すコンフィグレーション ファイルを使用すると、表示されるページ出力に 1 つの CSS ファイルが (HTML の <head> セクションのリンク要素として) 取り込まれます。まず、リンク要素のルック アンド フィール スキンまたはテーマ スキンの検索パスを基準として CSS ファイルが検索されます。CSS ファイルが見つからない場合、コンフィグレーション ファイルの検索パスが使用されます。相対検索パスは、コンフィグレーション ファイルのディレクトリを基準とします。
デフォルトの動作では、最初に、ルック アンド フィールまたはテーマで指定された検索パスで検索が行われます。この動作により、ルック アンド フィールまたはテーマはポートレット リソースにスキンを正しく適用できます。ただし、ルック アンド フィールまたはテーマのディレクトリにポートレット レベルのリソースを配置しないでください。デフォルトの動作を望まない状況が発生した場合は、render-dependencies 要素の use-skin-paths 属性に値 false に指定してこの動作を無効にすることができます。
現時点の Workshop for WebLogic には、ポートレットの表示依存関係コンフィグレーション ファイルの編集機能は用意されていません。この目的には、組み込まれている Eclipse ベースの XML ファイル エディタを使用できます。
1 つの [.dependencies] ファイルを複数のポートレット間で共有することはお勧めできません。WebLogic Portal ではこの使用方法を禁じているわけではありませんが、1 つのファイルを共有すると、後でファイルに対する更新内容を統合するときに混乱が生じるおそれがあります。
Workshop for WebLogic を使用して有効な依存関係ファイルを作成することができます。その後、Workshop の XML エディタを使ってファイルを完成できます。
laf-window-1_0_0.xsd を選択します。[次へ] をクリックします。 .xml から .dependencies に変更します。
WebLogic Portal で作成したポートレットは、モードの使用をサポートしています。モードを使用すると、エンド ユーザのポートレット編集機能やポートレット ヘルプ表示機能を変更できます。モードが使用できることを示すには、ポートレットのタイトルバーにアイコン ボタンを追加します。
WebLogic Portal に事前に定義されているモードは以下のとおりです。
WebLogic Portal を使用してカスタム ポートレット モードを独自に作成することもできます。
選択したモードのボタンがポートレットのタイトルバーに表示されます。図 5-27 に、エディタに表示されたポートレット モードのデフォルト ボタンの例を示します。図 5-28 は、ポートレットが実行中のときに表示されるモード アイコンの外観です。
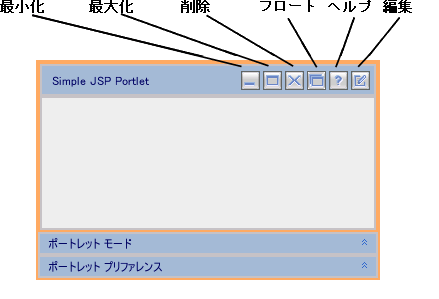

ポートレット ウィザードでポートレットを作成するとき、[ポートレットの詳細] ダイアログでモード設定と状態設定を指定できます。これらの設定は、ポートレットのプロパティ ビューで編集することもできます。以下の節では、これらのタスクを行うために使用できる方法について説明します。
タイトルバーに対してヘルプまたは編集モードの追加または削除を行うには、以下の手順を実行します。
サブメニューのチェックマークは、このポートレットで使用できるモードを示します。これらのモードは、ポートレット作成時に指定したものです。図 5-30 にサブメニューの例を示します。
![ポートレット モード - [使用できるモード] のサブメニュー](wwimages/wsrpHelpBtn.gif) がタイトルバーから削除されます。
がタイトルバーから削除されます。
モードのプロパティの詳細をプロパティ ビューに表示し、編集できます。たとえば、ポートレットのモード ページ (編集ページなど) を表示する前に前処理を実行する場合は、[ポートレット バッキング ファイル] プロパティを編集できます。
ポートレットのモード プロパティを表示するには、ポートレットの [ポートレット モード] 領域にある展開/縮小切り替えボタン ![ポートレット モード - [使用できるモード] のサブメニュー](wwimages/button_expand-contract.gif) をクリックします。プロパティ ビューに編集モードのプロパティとヘルプ モードのプロパティが表示されます。
をクリックします。プロパティ ビューに編集モードのプロパティとヘルプ モードのプロパティが表示されます。
モード プロパティの説明については、表 5-7 を参照してください。
ポートレットの状態により、エンド ユーザが使用できるポートレット表示機能が決まります。WebLogic Portal では、以下のポートレット状態がサポートされています。
ポートレット ウィザードでポートレットを作成するとき、[ポートレットの詳細] ダイアログで状態設定とモード設定を指定できます。これらの設定は、ポートレットのプロパティ ビューで編集することもできます。以下の節では、これらのタスクを行うために使用できる方法について説明します。
ポートレットに組み込む状態を選択するには、以下の手順を実行します。
ポートレットの最小化と最大化は、ポートレット ファイルとポートレットのバッキング ファイルのどちらでも行うことができます。実際のコードはどちらも同じです。(Java ページ フロー) ポートレットを最大化する例を示します。
PortletBackingContext context = PortletBackingContext.getPortletBackingContext(request);
context.setupStateChangeEvent(WindowCapabilities.MAXIMIZED.getName());
このコードを Java ページ フローの action メソッドか、バッキング ファイルの handlePostbackData メソッドに挿入できます。バッキング ファイルを使用する場合は、handlePostbackData メソッドを呼び出すために URL に _nfpb=true を含める必要があります。
ポートレットでコンテンツの非同期表示が有効な場合、これらのメカニズムは機能しません。
ポートレットのタイトルバーで使用される状態およびモードのデフォルト アイコンは、wlp-lookandfeel-web-lib ライブラリ モジュールに格納されています。これらのデフォルト アイコンは、マージ済みプロジェクト ビューの framework/skins の各サブディレクトリにあります。
WebLogic Portal で作成するポートレットには、高さとスクロールを指定できます。
ポートレットの高さと、ポートレットのコンテンツをスクロールするかどうかを指定できます。
ポートレットの高さとスクロールは、以下の CSS スタイル属性で指定します。
ポートレットをワークベンチ エディタで開き、これらの属性を設定できます。
| 注意 : | [プレゼンテーション スタイル] と [コンテンツ プレゼンテーション スタイル] の相違は、たとえば、スタイル指定が適用される場所の違い (ポートレットかコンテンツか) です。どちらを使用するかは、具体的なスタイル指定で実行する内容の詳細によります。 |
図 5-32 に、[コンテンツ プレゼンテーション スタイル] を使用して設定された高さプロパティの例を示します。
図 5-32 のエントリに基づく外観は、図 5-33 の例のようになります。
[プレゼンテーション スタイル] プロパティでなく、[プレゼンテーション クラス] プロパティを使用する場合、対応するスタイルのクラスを CSS ファイルに定義する必要があります。
たとえば、[コンテンツ プレゼンテーション クラス] フィールドで値 .portlet-scroll を使用する場合、以下のスタイル クラス定義が CSS ファイルに設定済みであることが必要です。
ポートレットの高さとスクロールを自動的に指定するには、標準のポートレット コンテンツの CSS クラスにルールを追加指定します。たとえば、以下のいずれかを実行できます。
ポータルのスキン、テーマ、スケルトンの詳細については、『ポータル開発ガイド』を参照してください。
ページ フローは、要求の中に情報を格納します。ポータル ページに複数のページ フロー ポートレットがある場合、各ページ フローが個別にその情報を格納し、取得するための方法を用意する必要があります。たとえば、あるページのリクエスト オブジェクトに変数 car_type とその値 x があるとします。ページ フローは、実行中にこの値を取得し、何らかの方法で使用します。ここで、別のページ フロー ポートレットで car_type 値に z が指定されていると仮定します。この場合、ページ全体で要求が 1 つしか存在しなければ、2 つのページ フロー ポートレットが互いに干渉する可能性があります。この問題を解消するために、WebLogic Portal は、基本的に、外部 (ポータル) の要求のコピーを作成し、スコープ指定された要求をポートレットごとに 1 つずつ作成します。これにより、各ページ フロー ポートレットは、その情報を格納するために独自のユニークな要求を持つことになります。
場合により、スコープ指定された要求の中でなく、外部要求に格納された情報を使用することもできます。
たとえば、Netui フォーム タグの中で通常の HTML タグを使用する場合は、以下のようになります。
<netui:form action="myAction">
<input type="check box" name="test"/>
<netui:button value="myAction"></netui:button>
</netui:form>
上記で使用されるタグでは、以下のような通常の getParameter 要求を使用するのが一般的です。
<%request.getParameter("test")%>
ただし、外部要求から HTML 入力値を取得するには、以下のコードを使用します。
<%@page import="org.apache.beehive.netui.pageflow.scoping.ScopedServletUtils"%>
<%
HttpServletRequest outerRequest = ScopedServletUtils.getOuterRequest
( request );
%>
test: <%=outerReq.getParameter("test")%>
WebLogic Portal には、JSP 内で使用できる JSP タグが用意されています。Workshop for WebLogic で JSP デザイン パレット ビューを使用すると、使用可能な JSP タグを表示して、それらを JSP のソース ビューにドラッグしたり、プロパティ ビューを使用してコードの要素を編集したりできます。
また、WebLogic Portal には、ビルド済みモジュールをポータルに簡単に追加できるようにするためのカスタム Java コントロールがあります。カスタム Java コントロールは、イベント管理、訪問者ツール、コミュニティ管理などに使用されます。たとえば、ほとんどのユーザ管理機能は、ページ フローの User Manager コントロールを使用して簡単に公開できます。
| 注意 : | デスクトップ、ブック、ページなどのポータル (netuix) フレームワーク コントロールの参照には、用語コントロールも使用されます。テキストでは、これらのコントロールはポータル フレームワーク コントロールとも呼ばれます。 |
Workshop for WebLogic で JSP を開くと、現在ロードされ、使用可能なすべての JSP タグを JSP デザイン パレット ([ウィンドウ|ビューの表示|JSP デザイン パレット]) に表示することができます。図 5-34 にその表示部分を示します。
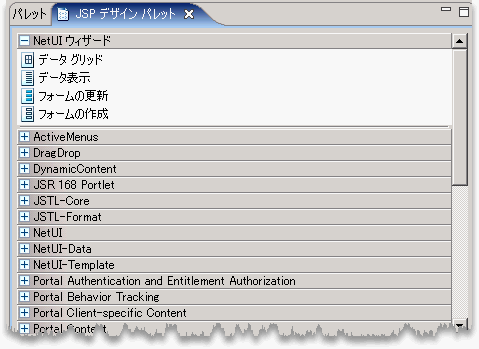
タグを使用するには、タグをエディタにドラッグし、ソース ビューでコードを直接編集し、図 5-35 に示すようにプロパティ ビューでプロパティを設定します。
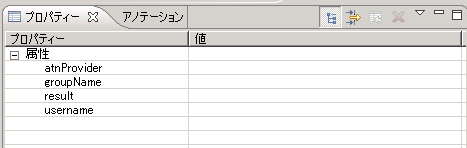
各 JSP タグに関連付けられた Java クラスについては、「コントロールの Javadoc」を参照してください。
ページ フローの表示中に WebLogic Portal で使用可能なカスタム コントロールを表示するには、以下の手順を実行します。
Workshop for WebLogic によるページ フローの作成の詳細については、『BEA Workshop for WebLogic Platform プログラマーズ ガイド』を参照してください。
図 5-37 のような [コントロールの選択] ダイアログが表示されます。
WebLogic Portal のカスタム コントロールを追加した後で、コントロールのメソッドはすべてページ フローで使用可能になります。
WebLogic Portal に用意されているカスタム コントロールの詳細については、『ポータル開発ガイド』を参照してください。各コントロールの詳細については、「コントロールの Javadoc」を参照してください。
ポートレット状態の永続性を管理するには、デフォルトで WEB-INF ディレクトリに存在する netuix-config.xml ファイルの persistence-enabled 属性を使用します。この属性を使用すると、状態が WebLogic Portal データベースに保存されます。この属性は、デフォルトで false に設定されます。
<control-state-location>
<session persistence-enabled="true"/>
</control-state-location>
WebLogic Portal は PROPERTY_KEY テーブルにコントロール ツリーのエントリを以下の PROPERTY_SET_NAME 値と共に格納します。
ポータル ライフサイクルの開発段階では、Workshop for WebLogic ワークベンチを使用してポータルにポートレットを追加します。
| 注意 : | ページにポートレットを追加する前に、ページのレイアウトを設定する必要があります。プレースホルダでのポートレットの縦位置と横位置は、ページに選択されたレイアウトによって決まります。 |
.portal] ファイル) をダブルクリックします。 .portlet] ファイル) をポータル ページ上の目的の位置までドラッグします。
図 5-38 にこの手順の例を示します。
ポートレットを選択すると、プロパティ ビューを使用して目的のポートレット プロパティをカスタマイズできます。
ポートレット プロパティの詳細については、「ポートレット プロパティ」を参照してください。
ワークベンチ エディタ内のページにポートレットを追加すると、そのポートレットの参照が [.portal] ファイルに追加されます。WebLogic Portal Administration Console で、この [.portal] ファイルをデスクトップ作成のテンプレートとして使用できます。ポータル管理者がそのテンプレートに基づいてデスクトップを作成すると、ポートレットはポータル リソース ライブラリに追加され、このライブラリでストリーミング デスクトップのページにポートレットを追加することができます。ファイルベース ポータルとストリーミング ポータルの相違の概要については、『ポータル開発ガイド』を参照してください。
ポータル ライフサイクルのステージング段階では、WebLogic Portal Administration Console を使用してデスクトップ上のポートレットをコンフィグレーションします。ポートレットのインスタンスを作成して、単一のポートレット定義を 1 つまたは複数のポータル (デスクトップ) に関連付けることができます。これらの各ポートレット インスタンスに独自の「個性」を持たせ、各種のコンフィグレーション オプションの指定に従って動作させることができます。
WebLogic Portal Administration Console でポータル デスクトップにポートレットを追加する具体的な方法については、「ページのポートレットの管理」を参照してください。
ポータル Web プロジェクトからポートレットを削除せずにポータルからポートレットを削除するには、Workshop for WebLogic ワークベンチのエディタでポートレットを右クリックし、[削除] をクリックします。
ポータル Web プロジェクトからポートレットを削除するには、[パッケージ・エクスプローラ] ビューでポートレットを右クリックし、[削除] をクリックします。
Administration Console を使用してポートレット インスタンスをポータル デスクトップに構築した後でポートレットを削除する方法については、「ポートレットの削除」を参照してください。
ポータルに簡単に組み込むことができる特殊用途のポートレットが WebLogic Portal パートナ企業から提供されています。その企業は、Autonomy、Documentum、MobileAware などです。
以下の節で、サードパーティ ポートレットの詳細について説明します。
WebLogic Portal には、Autonomy 製の検索機能のライセンスが付属しています。これらの機能を使用して、ポータルにエンタープライズクラスの検索を統合することができます。一般的な使用例として、コンテンツ管理システム、リレーショナル データベース、および外部 Web サイトとの統合があります。WebLogic Portal に付属する一部のポートレットを使用した検索では、これらの情報源を公開することができます。また、開発者は、ポータルに検索を統合するために新しいポートレットとビジネス ロジックを作成するとき、Autonomy API を使用することもできます。
WebLogic Portal 9.2 では、BEA 製の検索 API は非推奨になりました。検索機能を実装する場合は、Autonomy API を使用することをお勧めします。
Autonomy の詳細については、「Autonomy のドキュメント」を参照してください。
EMC Documentum は BEA との提携のもと、EMC Documentum Content Services for BEA Weblogic Portal を提供しています。この製品は、BEA WebLogic Portal インフラストラクチャを通じて公開される Documentum 機能パッケージであり、この製品を使用すると、ユーザは、Web ページ、ドキュメント、音声や動画などのリッチ メディアを含む、あらゆるタイプのエンタープライズ コンテンツにアクセスして操作することができます。
ポートレット開発の立場から見たこの製品の重要な特徴は、Documentum ポートレットが組み込まれていることです。Documentum ポートレットはアプリケーション コンポーネントであり、標準的かつ強力なコンテンツ管理機能をポータル インタフェース経由でユーザに公開します。
Documentum ポートレットは、以下の 4 つの重要なアプリケーションを公開します。
WebLogic Portal の Documentum ポーレットの詳細については、「Documentum の Web サイト」を参照してください。
BEA WebLogic Mobility Server では、マルチチャネル モバイル サービスを非常に短い期間で提供するために、BEA WebLogic デプロイメントを拡張した標準ベースの非独占的環境を提供しています。企業は、従業員や顧客のために基幹システムの有効性を拡大でき、携帯電話会社は、データ中心の新しいサービスを迅速にデプロイできます。再トレーニングやツールの変更は不要です。
BEA WebLogic Mobility Server と WebLogic Portal での使用方法については、「e-docs Web サイト」の製品のドキュメントを参照してください。
開発段階では、GroupSpace コミュニティ、カスタム コミュニティ、またはポータル Web アプリケーションに他のリソースを追加できます。これらリソースは以下の 3 つのタグ ライブラリに含まれます。
その他の情報については、『コミュニティ ガイド』を参照してください。
GroupSpace コミュニティ、カスタム コミュニティ、またはポータル Web アプリケーションに ActiveMenus JSP タグ ライブラリを追加できます。
ActiveMenus JSP タグ ライブラリでは、マウスを特定のテキストの上に置いた時に表示されるポップアップ メニューを設定できます。[activemenus-config.xml] ファイルは、各メニューのコンテンツを制御します。[activemenus_taglib.jar] ファイルには、ActiveMenus タグ ライブラリが格納されます。
デフォルトでは、GroupSpace コミュニティで ActiveMenus が有効化されているため、ActiveMenus タグだけをコンフィグレーションする必要があります (「ActiveMenus タグのコンフィグレーション」を参照)。GroupSpace コミュニティの ActiveMenus タグのサンプルについては、図 5-39 を参照してください。
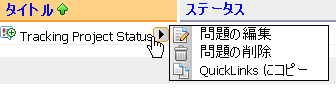
マウスを項目 (問題など) の上に移動し、表示される矢印の上に移動すると、ActiveMenu が表示されます。このアクティブ メニューとユーザの機能を関連付けることができます。この例では、項目の削除を含む機能を割り当てられた場合は、図 5-39 に示すように、[削除] 機能が表示されます。
| ヒント : | GroupSpace コミュニティがある場合は、以下の手順を実行する必要はありません。 GroupSpace コミュニティではデフォルトで ActiveMenus が有効になっています。 |
カスタム コミュニティの ActiveMenus を有効化するには、以下の手順を実行します。
activemenus_taglib.jar] ファイルをポータル Web プロジェクトで使用できるようにします。ポータル Web プロジェクトを作成する場合は、[WebLogic Portal コラボレーション] チェック ボックスを選択して GroupSpace ファセットを有効にする必要があります。activemenus-config.xml] ファイルをポータル Web プロジェクトの [/WEB-INF] ディレクトリに追加します。[activemenus-config.xml] ファイルを右クリックして [プロジェクトにコピー] を選択し、ファイルを追加します。ActiveMenus タグのコンフィグレーションの説明に従ってファイルをコンフィグレーションし、[activemenus-config.xml] ファイルを編集します。/WEB-INF] ディレクトリにある [web.xml] ファイルに追加して、GetActiveMenusResourceServlet を登録します。[web.xml] ファイルをダブルクリックすると、Workshop for WebLogic でファイルを編集できます。ファイルの web-app 行を右クリックして、[子の追加|message-destination - welcome-file-list|servlet] を選択します。GetActiveMenusResourceServlet を servlet-name 行に追加します。com.bea.apps.groupspace.servlets.GetActiveMenusResourceServlet を servlet-class 行に追加します。編集したファイルを Workshop for WebLogic で表示するには、図 5-40 を参照してください。
コード リスト 5-1 のコード サンプルに、追加した新しい情報を示します。
<!-- ActiveMenus サーブレット マッピング -->
<servlet>
<servlet-name>GetActiveMenusResourceServlet</servlet-name>
<servlet-class>
com.bea.apps.groupspace.servlets.GetActiveMenusResourceServlet
</servlet-class>
</servlet>
<servlet-mapping>
<servlet-name>GetActiveMenusResourceServlet</servlet-name>
<url-pattern>GetActiveMenusResourceServlet</url-pattern>
</servlet-mapping>
ActiveMenus を有効化したら、ActiveMenus タグをコンフィグレーションする必要があります。
ActiveMenus タグを使用するには、[activemenus-config.xml] ファイル を設定する必要があります (このコンフィグ ファイルを定義する XSD は activemenus-config.xsd として [activemenus_taglib.jar] ファイル内にあります)。この [activemenus-config.xml] ファイル は、Web アプリケーションの [/WEB-INF] ディレクトリに存在している必要があります。全く異なる項目、スタイル、アイコンなどで構成された複数のメニューを設定できます。
[activemenus-config.xml] ファイル をコンフィグレーションするには、以下のセクションを参照してください。
コンフィグレーション ファイルをクリーンな状態に保つには、typeInclude タグを使用します。type タグ (Type タグの使用を参照) を追加する代わりに、このタグを追加して、href 属性が type 情報のすべてを格納した XML ファイル (Web アプリケーションの相対パス) を指すように設定します。typeInclude タグのサンプルは次のようになります: <typeInclude xhref="/WEB-INF/activemenuTypes/ username.xml"/>。
また、type タグは typeInclude タグと共にコンフィグレーション ファイルで使用できます。コード リスト 5-2 のコード サンプルを参照してください。
<typeInclude xhref="/WEB-INF/activemenuTypes/username.xml"/>
<type>
<menuItem>
<param name="linkId"/>
<action action="editLink">
<i18nNamebundleName="com.bea.apps.groupspace.links.
LinksPopupMenu" key="edit.link"/>
</action>
<img xsrc="wlpAppsCollaborationCore/images/wlp-edit-16.gif"/>
</menuItem>
</type>
別の XML ファイルを指す場合は、コード リスト 5-3 に示すように、正しくネームスペースを行うようにする。
<type name="username"
xmlns="http://www.bea.com/servers/apps/groupspace/ui/
activemenus-config/9.0"
xmlns:xsi="http://www.w3.org/2001/XMLSchema-instance"
xsi:schemaLocation="http://www.bea.com/servers/apps/groupspace/ui/
activemenus-config/9.0">
...
</type>
type タグは、個々のメニューを定義して Web アプリケーション内で使用します。name 属性は各メニューでユニークな名前でなければなりません。これは、ActiveMenus タグを使用する場合に名前によりメニューが参照されるためです。以下に type タグのサンプルを示します。
<type name="foo">
</type>| 注意 : | TypeDefault タグと MenuItem タグは、type タグ内に含まれている必要があります。 |
typeDefault タグは、ActiveMenus タグが使用されている場合にブラウザに表示する内容を定義します。表示するテキスト、テキストのスタイル、マウスのテキストへの配置により表示される画像 (これはメニュー自体を示す) などをコントロールできます。
以下の項目は、ActiveMenus タグを使用した場合にブラウザ内に表示されます。
displayText 属性 - 表示される実際のテキストを定義します。displayText が定義されていない場合は、ActiveMenus タグの display 属性に配置され任意のテキストが表示されます。ただし、他のテキストを表示したい場合は、表示する文字列を返すクラスとそのクラス内のメソッドを指定できます。次のサンプルに、他のテキストを表示する方法を示します。GetUserNameFromProfile.java
public class GetUserNameFromProfile
{
public static String getName(String userName)
{
return "XXX-" + username + "-XXX";
}
}
このコードと、上記で定義したコンフィグレーション、および次の ActiveMenus タグ: <activemenus display="UserName" type="foo"/> を使用する場合は、次のようにブラウザに表示されます: XXX-UserName-XXX。
このサンプルでは、ActiveMenus タブの本文に入力した情報を使用して、表示する他の情報を検索することができます。たとえば、ユーザ名を使って表示するユーザのフルネームを検索することができます。このアクションに関する唯一の規則は、表示テキストに使用するメソッドは public で、static であり、String 内に取り込まれ、String を返すことです。その他の情報をこのメソッドに渡すことはできません。
displayTextStyle 属性 - 表示テキストにスタイルを与える CSS スタイルまたはクラスを定義します。class 属性を正しく機能させるには、クラスをページで定義する (またはクラスを定義する CSS ファイルをインポートする) 必要があります。 displayMenuImage 属性 - 表示テキストがマウスに渡されたときに表示される画像を定義します。このタグが定義されていない場合は、デフォルトの画像が使用されます。この画像は [activemenus_taglib.jar] ファイルにあり、menu_default.gif という名前です。 menuStyle 属性 - 枠や背景色など、メニュー自体にスタイルを与える CSS スタイルまたはクラスを定義します。class 属性を正しく機能させるには、クラスをページで定義する (またはクラスを定義する CSS ファイルをインポートする) 必要があります。| 注意 : | TypeDefault タグと MenuItem タグは、type タグ内に含まれている必要があります。 |
menuItem タグはポップアップ メニュー内の個々の項目を定義します。 コード リスト 5-4 に、menuItem タグを使用したコード サンプルを示します。
<menuItem><param name="q" value="foo"/>
<param name="userId"/>
<xmlHttp url="GetFirstNameServlet"/>
<row class="menuRow" style="backround-color:red"/>
<text class="menuText" style="color:#000000"/>
<rowRollover class="menuRowRollover" style="background-color:green"/>
<textRollover class="menuTextRollover" style="color:#FFFFFF"/>
</menuItem>
<menuItem>
<javascript>
<name>Testing</name>
<script>testing(this);</script>
</javascript>
</menuItem>
<menuItem default="true" showMenuItem="false">
<link url="http://www.google.com">
<name>Google</name>
</link>
</menuItem><menuItem>
<showMenuItem className="com.foo.CheckUserRights" methodName=
"doesUserHaveRights">
<rights name="can_view"/>
<rights name="can_edit"/>
</showMenuItem>
<allParams/>
<action action="addEditLink" disableAsync="true">
<i18nName bundleName="com.foo.LinksPopupMenu" key="edit.link"/>
</action>
</menuItem>
<menuItem>
<allParams/>
<dcAction action="showFeedData" dcContainerId="feedDataContainer">
<i18nName bundleName="com.foo.LinksPopupMenu" key="show.
feedData"/>
</dcAction>
</menuItem>
menuItem タグは、次の 4 つのタイプを持ったポップアップ メニュー内の個々の項目を定義します。
javascript 要素 - この要素は、ユーザがこのメニュー項目をクリックしたときに実行する任意の JavaScript です。これをさらに便利にするために、メニュー項目に追加したカスタム パラメータにより param タグで指定した値を取得できます (以下のコード サンプルを参照)。以下に、JavaScript を実装する基本的な方法を示します。...
<activeMenus:activemenus display="Foo Link" type="link">
<param name="linkId" value="${fooLink.id}"/>
<param name="linkParent" value="${fooLink.parent}"/>
</activeMenus:activemenus>
...
次の手順により、コンフィグレーション ファイルにカスタム JavaScript を定義します。JavaScript は コード リスト 5-5 に示すコードで渡す必要があります。
...<
<type name="link">
menuItem>
<allParams/>
<javascript>
<name>Testing</name>
<script>fooTest(this);</script>
</javascript>
</menuItem>
</type>
...
JavaScript 要素を実装する場合の最後の手順は、以下のコード サンプルに示すように、JavaScript 関数の値にアクセスすることです。
...
<script>
function fooTest(object)
{
var linkId = object.getAttribute("linkId");
var linkParentName = object.getAttribute("linkParent");
}
</script> ...xmlHttp 要素 - xmlHttp はサーブレットを参照します (これは標準のサーブレット コンフィグレーションに完全に従う必要がある)。サーブレットが出力するものはメニューのその行に表示されます。"" または null が xmlHttp サーブレットから返された場合は、メニュー項目行はメニューに表示されません。情報は xmlHttp リクエストにより取得されます。これにより、ページをリフレッシュせずに情報を更新できます。たとえば、ユーザのオンライン状態を示し、それによってフル掲載しないで更新できます。このためのサーブレットの書き込みに関する規則は 2 つあります。1 つは、すべての処理はサーブレットの doPost() メソッドで行われる必要があること。もう 1 つは、定義されたパラメータは、リクエスト パラメータとして渡されることです。以下に、クエリ パラメータを取得するサンプルを示します。
String userName = request.getHeader("linkId");
link 要素 - この static URL は、定義した URL を指す新しいブラウザ ウィンドウを開きます。このタグは、メニュー自体に表示される name タグまたは i18nName タグ (以下に定義) のいずれかに取り込むことができます。定義したパラメータは、通常のリクエスト パラメータとしてリンクの末尾に追加されます。action 要素 - この action 名は、ActiveMenus タグを含んだページまたはポートレットで使用できなければなりません。この要素は現在のブラウザ内でアクションを実行するため、転送を使用してページ フローをコントロールできます。このタグは、メニュー自体に表示される name タグまたは i18nName タグ (以下に定義) に取り込むことができます。渡された定義済みパラメータは、パラメータとしてリクエストで使用できます。ページ フローからこれらの値を取得するサンプルを次に示します:String linkId = getRequest().getParameter("linkId");
また、AJAX 対応ポートレット内の disableAsync という属性を使用することもできます。メニュー項目のアクションに AJAX フレームワークの外部に送信させたい場合 (そのため、ページはフル掲載を行う) は、この属性を true に設定します。デフォルトでは、この属性は false に設定されます。
dcAction 要素 - ページ内で動的コンテンツ コンテナを設定した場合は、アクションを呼び出すメニュー項目を設定し、そのアクションにより動的コンテンツ コンテナを更新できます。これは action メニュー項目と同じように機能し、実行するアクション名に取り込みます。唯一の違いは、dcContainerId を指定する必要があり、これをページの <dc:executeContainerAction> タグ内で定義した dcContainerId に対応させる必要があります。 showMenuItem 要素 - 状況に応じてメニュー項目を表示する必要がある場合は、この要素を追加します (たとえば、現在のユーザの権限設定に基づく場合など)。メニュー項目を表示するかどうかを決定するクラス名とメソッド名を定義します。複数の showMenuItem タグを使って、それぞれに異なるクラス、メソッド、または権限を使用できます。複数のタグを使用する場合は、メニュー項目を表示するすべてのケースが満たされる必要があります。たとえば、ユーザが 10 の内 9 の場合で条件を満たしても、メニュー項目は表示されません。これは、すべての場合が満たされなかったためです。コード リスト 5-6 に、showMenuItem タグの使い方を示します。public class CheckUserRights}
{
public static boolean doesUserHaveRights(HttpServletRequest request,
String[] rights)
{
for(int i=0;i<rights.length;i++)
{
if(!checkAccess(request, rights[i]))
{
return false;
}
return true;
}
}
default 属性 - この属性を menuItem タグで使用し、true に設定すると、表示テキスト アンカーの href はリンクまたはアクションになります。メイン リンクをクリックしたときにデフォルトのアクションを起こしたい場合や、一貫性を実現するためにアクションを表示したい場合は、この属性を使用します。この属性のデフォルト値は、false です。showMenuItem 属性 - この属性を menuItem タグで使用し、false に設定すると、メニュー項目は ActiveMenu に表示されません。メイン リンクをクリックしたときにデフォルトのアクションを起こしたいが、アクションを表示したくない場合は、この属性を使用します。この属性のデフォルト値は、true です。| 注意 : | ActiveMenus タグを anchor タグ内に内包しないでください。これは、望ましくない結果を生じる場合があるためです。代わりに、default 属性および showMenuItem 属性を使用して、ActiveMenu 表示テキスト リンクをコントロールします。 |
allParams 要素 - この要素は、タグ (「ActiveMenus タグの使用」を参照) で定義されたすべてのパラメータがこのメニュー項目に対して設定されるように指定します。この要素が使用されない場合 (また、param 用紙が使用されない場合) は、パラメータはメニュー項目に対して設定されません。param 要素 - この要素は特定のパラメータをメニュー項目に設定します。param 要素には name 属性があり、この属性は ActiveMenu タグ内 (「ActiveMenus タグの使用」を参照) で設定されたparam 要素の name 属性と一致しなければなりません。また、これには value 属性があり、コンフィグレーション時に値をハード コードするために使用できます。この value 属性は設定されていますが、value はランタイム時にも (たとえば、ActiveMenu タグ内のparam タグを使用して) 指定されたため、ランタイム値はハード コードされた値より優先されます。また、ハードコードした値を使用する場合は、param タグは ActiveMenus タグを使用するときに指定する必要がありません。name 要素 - この要素はタグ内でメニュー項目として定義された静的な名前だけを表示します。i18nName 要素 - この要素には、使用できる [.properties] ファイルにマップする必要がある bundleName 属性と、キー属性の両方があります。bundleName 属性は標準 Java ResourceBundle 表記法を使用します。key 属性は指定したバンドル内で捕捉するキーを定義します。このバンドル内でこのキーに関連するテキストは、メニュー項目に表示されますimg 要素 - この要素は指定した画像をアイコンで左のカラムに追加します。Web アプリケーションに対する画像ファイルのパスを指定する必要があります。bgImg 要素 - この要素は左のカラムで使用する背景画像を指定した画像に置き換えます。Web アプリケーションに対する画像ファイルのパスを指定する必要があります。class 属性を正しく機能させるには、クラスをページで定義する (またはクラスを定義する CSS ファイルをインポートする) 必要があります。text 要素 - この要素はメニュー項目のテキストにスタイルを与える CSS スタイルまたはクラスを定義します。class 属性を正しく機能させるには、クラスをページで定義する (またはクラスを定義する CSS ファイルをインポートする) 必要があります。rowRollover 要素 - この要素は、マウスのポインタが上に置かれたときに、メニュー項目の行にスタイルを与える CSS スタイルまたはクラスを定義します。class 属性を正しく機能させるには、クラスをページで定義する (またはクラスを定義する CSS ファイルをインポートする) 必要があります。 textRollover 要素 - この要素は、マウスのポインタが上に置かれたときに、メニュー項目のテキストにスタイルを与える CSS スタイルまたはクラスを定義します。class 属性を正しく機能させるには、クラスをページで定義する (またはクラスを定義する CSS ファイルをインポートする) 必要があります。 | 注意 : | TypeDefault タグと MenuItem タグは、type タグ内に含まれている必要があります。 |
[taglib.tld] ファイルは [activemenus_taglib.jar] ファイルにあります。
以下の属性と要素を ActiveMenus タグで使用できます。
display 属性 - この属性はタグ自体に代わって表示されるものを定義します。displayText 属性を使用する場合、これは displayText タグで定義されたメソッドに渡される値になります。activemenus-config.xml ファイルで定義されたタイプと一致する必要があります。href 属性 - この属性はオプションで、タグの表示テキストのデフォルトのアンカ href をオーバーライドできます。newWindow 属性 - この href 属性はオプションで、新しいブラウザ ウィンドウに開くリンクを指定します。これはブーリアン属性で、true または false に設定します。 class 属性 - この属性はオプションで、表示テキストの CSS クラスを定義します。 style 属性 - この属性はオプションで、表示テキストに適用する CSS スタイルを定義します。 rightClick 属性 - このブーリアン属性はメニューを、ロールオーバー メニューではなく、右クリック メニューに変えます。デフォルトは、false です。この属性を true に設定すると、表示テキストを右クリックするとメニューが表示されます。メニューはマウスの下に現れます。 escapeXml 属性 - この属性は JSTL タグ内の escapeXml と同じです。true に設定すると、文字は対応する文字エンティティ コードに変換されます。 param 要素 - この要素は、渡すことにより異なるメニュー項目に使用できるパラメータを設定します。次の 2 つの属性はどちらも必須です。| 注意: | タグでクラスが指定された場合は、[activemenus-config.xml] ファイルで指定されたデフォルトのクラスがオーバーライドされ、デフォルトのスタイルは activename に適用されません。タグでスタイルが指定された場合は、デフォルトのクラスが activename に適用されます。タグで class="" が指定された場合は、デフォルトのクラスが activename に適用されません。 |
DragDrop JSP タグ ライブラリを使用すると、ドラッグ アンド ドロップ機能を GroupSpace コミュニティ、カスタム コミュニティ、またはポータル Web アプリケーションで有効化できます。JSP に表示されるドラッグ可能なオブジェクトを特定し、ドロップされたドラッグ可能なオブジェクトに反応するようにコンフィグレーションされるドロップ ゾーンを特定します。ドロップ ゾーンは、ページ フロー アクションのトリガ、JavaScript 機能の呼び出し、またはサーブレットへのデータの送信によって反応します。
DragDrop タグ ライブラリを使用する前に、以下のアクションを実行します。
dragdrop_taglib.jar] ファイルを Web アプリケーションの CLASSPATH に含めます。web.xml] ファイルに配置します。<servlet>
<servlet-name>DragDropResourceServlet</servlet-name>
<servlet-class>com.bea.apps.communities.servlets.
GetDragDropResourceServlet
</servlet-class>
</servlet>
<servlet-mapping>
<servlet-name>DragDropResourceServlet</servlet-name>
<url-pattern>DragDropResourceServlet</url-pattern>
</servlet-mapping>
DragDrop タグ ライブラリには 3 つのタグが定義されています。以下に、各タグの使用法と JSP コードのサンプルを示します。
ページで他の DragDrop タグを使用する前に、dragDropScript タグを含める必要があります。このタグは、適切な JavaScript ライブラリが含まれるようにします。dragDropScript タグは属性を取りません。
次の例は、dragDropScript タグ: <dragdrop:dragDropScript/> の使い方を示します。
draggableResource タグはページ上でドラッグ可能なリソースを指定します。このタグは次の属性を取ります。
draggableResource タグは、dragdrop:image 属性を持った子 img タグの検索を行います。この画像は、ドラッグ操作中に表示される画像になります。画像には絶対高さと幅の属性がなければなりません。
resourceId 値は、値が resourceDropZone にドロップされたときに、JavaScript 関数の getSourceId() によりアクセスできます。また、resourceId 値も、POST アクションをトリガする resourceDropZone にドロップされると、sourceId というリクエストのパラメータとして入手できます。コード リスト 5-7 を参照してください。
<dragdrop:draggableResource imageId="0" resourceId="${id}"resourceName=
"${name}">
<img src="/image.gif" width="16px" height="16px"dragdrop:image="true"/>
${name}
</dragdrop:draggableResource>
resourceDropZone タグは、ドラッグ可能なリソースをドロップできる領域を識別します。
targetId 属性 - ドロップ ゾーン オブジェクトのユニークな識別子。この識別子は、基盤となるビジネス ロジックにより使用され、ドロップ アクションを受け取ったオブジェクトをユニークに識別できる ID です。 jsFunctionCall 属性 - draggableResource がこの resourceDropZone にドロップされると実行する JavaScript 関数です。 pageFlowAction 属性 - draggableResource がこの resourceDropZone にドラッグされると開始される有効なページ フロー アクションです。 formAction 属性 - draggableResource がこの resourceDropZone にドロップされたときに、POST アクションを受信する有効な JSP またはサーブレットです。
次の属性のいずれかが必要です: jsFunctionCall、pageFlowAction、または formAction。jsFunctionCall が最も優先度が高く、次に pageFlowAction、最後に formAction となります。
targetId 値は、ドラッグ可能なリソースがドロップされたときに、JavaScript 関数の getTargetId() によりアクセスできます。また、ドラッグ可能なリソースがドロップされたときに POST アクションをトリガする targetId リクエストのパラメータとしても入手できます。この動作方法については、次のコードを参照してください。
<dragdrop:resourceDropZone targetId="${id}" pageFlowAction="moveIssue">
<img src="/folder.gif"/>Issues Folder
</dragdrop:resourceDropZone>
コード リスト 5-8 に、moveIssue アクションを IssuesPageFlowController.java という名前のファイルにコーディングする方法を示します。
@Jpf.Action(forwards={ @Jpf.Forward(name = "success", path =
"displayIssuesTree.do")})
protected Forward moveIssue() {
Forward forward = new Forward("success");
String sourceId = getRequest().getParameter("sourceId");
String targetId = getRequest().getParameter("targetId");
move(sourceId, targetId);
return forward;
}
DynamicContent タグ ライブラリを使用すると、GroupSpace コミュニティ、カスタム コミュニティ、またはポータル Web アプリケーションで JSP ページの部分を素早く更新できます。
DynamicContent タグで、AJAX リクエストを使用して、ページ フロー ベースのポートレット内で JSP ページの一部を更新できます。タグを使用すると、ポータル リクエスト全体を実行せずにページの一部を更新できます。これらの AJAX リクエストは、ポータル リクエストより小さくて速いため、ポータル アプリケーションと対話する場合、より即応性のあるユーザ環境が提供されます。
これらのタグは標準的なページ フロー ベースのポートレット開発に簡単に組み込むことができ、ユーザのポータルの使用感を向上できる高度なユーザ インタフェースを作成するのに役立ちます。
| 注意 : | DynamicContent タグはポートレット コンテンツの非同期表示とは関係がありません。ポートレットの非同期では、ポーレット全体のコンテンツをポータルから独立して表示できます。DynamicContent タグはポーレット内の JSP ページの小部分に影響を与えるように設計されています。 |
このセクションでは、DynamicContent タグ ライブラリの主なタグについて説明します。
Container タグは、ページ フロー アクションの実行による HTML 出力を格納する JSP ページ上の場所を指定します。このタグに必要な唯一の属性はコンテナ id です。この id は、コンテナを識別するために他の DynamicContent タグにより参照されます。次のコードに、このタグの使用方法を示します: <dc:container dcContainerId="outputContainer"/>。
このタグは Container タグの子で、実行可能なページ フロー アクションを識別し、その HTML 出力は親コンテナ内に配置されます。containerActionScript タグは次の属性を取ります。
action 属性だけが必須です。次のサンプル コードに、このタグを親 Container タグで使用する方法を示します。
<dc:container dcContainerId="outputContainer">
<dc:containerActionScript action="resetDynamicContentContainer"
initial="true"/>
<dc:containerActionScript action="showServerTime"/>
<dc:container/>
Execute Container Action タグは、コンテナ内の特定のアクションの呼び出しを作成するために使用します。このタグは次の属性を取ります。
dcContainerId 属性および action 属性が必要です。次に、このタグの使用方法のサンプルを示します。
<dc:executeContainerAction action="showServerTime" dcContainerId=
"outputContainer"
var="showServerTimeVar"/>
前のサンプルでは、特例のアクションの呼び出しを変数 showServerTimeVar に格納しました。次に示す HTML コードにより、この変数を参照できます。
<form>
<input type="button" onclick="${showServerTimeVar}" value="Show Server
Time"/>
</form>
ユーザがボタンをクリックすると、showServerTime アクションを実行する AJAX リクエストが作成され、そのアクションにより生成された HTML 出力を outputContainer の id を持ったコンテナに配置します。
DynamicContent タグも、リクエストによりアクションに渡されるパラメータのタグを含みます。executeContainerAction タグまたは containerActionScript タグ内にパラメータを定義できます。これらのパラメータには、request.getParameter() method を呼び出すことにより、ページ フロー アクションでアクセスできます。
DynamicContent タグにはいくつかの重要な制限があります。ページ フロー アクションをトリガするために使用する AJAX リクエストは、メイン ポータル サーブレットにより処理されません。これらのリクエストは、一部の処理を実行する専用のサーブレットを調べて、適切なページ フローのインスタンスが使用されるようにします。通常はリクエストで入手できる多くの主要要素は、これらの AJAX リクエストからアクセスできません。たとえば、コミュニティ ベースのポータル アプリケーションでは、CommunityContext オブジェクトは AJAX リクエストからアクセスできません。これらのフレームワーク要素へのアクセスが足りないと、資格の付与やセキュリティなどに影響を与える可能性があります。
これらの制限のために、DynamicContent タグは、大規模なフレームワーク サービスに依存関係がほとんどなく、処理量が少ない場合の使用に適しています。次の使用例では、DynamicContent タグを最適化します。
DynamicContent タグは、各写真を表示するために高価なポータル リクエストを使用しないツールを提供します。
[sample.zip] ファイルに含まれたサンプル コードやユーティリティについては、「dev2dev」を参照してください。
 
|