



   
|
このチュートリアルでは、Workshop for WebLogic ワークベンチで WebLogic Portal を使用して、ポータルおよびポートレットを作成する方法を説明します。この章で使用するウィザードの各ダイアログの詳細については、『ポータル開発ガイド』を参照してください。
この章で説明するタスクは、「ポータル開発環境の設定」で説明しているタスクが必要になります。このため、ここで説明するタスクを始める前にそれらのチュートリアルを完了しておいてください。
チュートリアルを使用して、ポータルと 2 つのポートレットを作成し、ポータルの追加ページを作成してからポータルのページにポートレットを配置します。
このチュートリアルには、以下のタスク実行するための手順が示されています。
このタスクでは、「ポータル Web プロジェクトの作成」で作成したプロジェクトにポータルを作成します。
ポータル パースペクティブの使用は任意ですが、このチュートリアルの手順や図はポータル パースペクティブで表示されるビューを使用しています。
myPortalWebProject/WebContent] ディレクトリに移動し、右クリックしてから [新規|ポータル] を選択します。
図 3-1 に示すように、[新しいポータル] ダイアログが表示されます。
Web コンテンツ ディレクトリを右クリックしてこのウィザードを起動したため、親フォルダ フィールドにそのディレクトリ名が自動的に表示されます。
Web の project ディレクトリの下位にある web content ディレクトリにポータル ファイルを格納するのがベスト プラクティスです。デフォルトの Web コンテンツ ディレクトリ名は WebContent で、この名前はポータル Web プロジェクト ウィザードを使用するときに割り当てられます。Web コンテンツ ディレクトリの名前は、必要に応じて変更できます。詳細については、『ポータル開発ガイド』を参照してください。
myPortal」と入力します。
ポータルのファイル タイプは .portal にする必要があります。ポータルの名前に拡張子 .portal を入力することもできますが、入力を省略するとこの拡張子が自動的に追加されます。
ウィザードで、myPortal.portal がポータル Web プロジェクトの WebContent フォルダに追加されます。図 3-2 に示すように、ポータルのビューがワークベンチに表示されます。
作成したポータルには、デスクトップ、ヘッダ、フッタ、ブック、およびページが含まれます。デスクトップは、ポータル コンテンツのユーザ固有のビューです。ポータルでは多数のデスクトップをサポートできます。1 つのポータルでは、従業員固有のデスクトップや顧客固有のデスクトップなどをサポートできます。各デスクトップでは、さまざまな種類のコンテンツをさまざまなグループのユーザに公開します。ポータルの任意の部分 (ブック、ページ、特定のアプリケーション、個々のリンクなど) をデスクトップに含めたり、デスクトップから除外したりできます。
また、デスクトップは、ポータルのルック アンド フィール属性も定義できます。デスクトップは、使用される色スキーム、フォント、および画像を定義する特定のスキンに関連付けることができます。デスクトップには、ヘッダとフッタも含まれています。イメージ、テキスト、任意の Web コンテンツをこれらの領域に配置すれば、デスクトップのルック アンド フィールに一貫性を持たせることができます。
階層形式でコンテンツとナビゲーションを整理するには、ブックを使用します。ブックには他のブックまたはページを含めることができます。ブラウザでは、ブックは一連のタブまたはリンクとして表示されます。デフォルトでは、各ポータルには、「メイン ページ ブック」というメイン ブックがあります。ページは、ポータルの実際のコンテンツを整理する一連のカラムまたはウィンドウ (あるいはその両方) で構成されます。ページに移動するには、個々のタブまたはリンクをクリックします。
このタスクでは、ポータルのメイン ブックに 2 枚目のページを追加します。ブラウザにポータルが表示されると、2 つのページはクリックできる 2 つのタブとして表示されます。新しいページは、メインのワーク エリアにドラッグ アンド ドロップして追加します。また、新しいページのプロパティはプロパティ ビューで設定します。
新しいポータル ページを追加するには、次の手順を実行します。
| ヒント : | [パレット] タブが表示されていない場合は、[ウィンドウ|ビューの表示|パレット] を選択します。 |
新しいページのデフォルトのタイトルは、「New Page」です。変更するには、以下の手順を実行します。
新しい値を入力すると、エディタでタイトルが「New Page」から「Page 2」に変更されます。
このポータルはまだ興味を引くものではありませんが、簡単なテストとして、サーバにこの新しいポータルをデプロイし、Workshop for WebLogic のブラウザ ウィンドウで表示します。
myPortal.portal を右クリックして、[実行|サーバで実行] を選択します。
[サーバで実行 - 新規サーバの定義] ダイアログが表示されます。前の WebLogic Portal チュートリアル タスクで作成したサーバが強調表示されていることを確認します。
サーバが起動されるまで待機し、ファイルをサーバにデプロイして、アプリケーションを実行します。デプロイメントが進行している間、ウィンドウ下部のステータス バーにステータス メッセージが表示されます。
図 3-6 に示すように、エディタ ビューの新しいタブに結果が表示されます。
| ヒント : | 以前に同じ名前のプロジェクトをデプロイし、そのプロジェクトが別の場所にある場合、そのプロジェクトをアンデプロイする必要があります。アンデプロイするには、サーバ ビューでサーバをダブルクリックし、[パブリッシュされたモジュール] リストから myPortalWebProject (ライブラリ モジュールではありません) を削除します。このタスクの詳細については、Workshop for WebLogic ヘルプの「Managing Servers」を参照してください。 |
この新しいタブを表示したままにします。ポートレットを追加すると、この表示が更新されてそれらのポートレットが表示されます。
| ヒント : | 必要に応じて、ポータルを表示する場合に常に外部 Web ブラウザを使用するように設定できます。このブラウザを使用するには、[ウィンドウ|設定] を選択し、プロパティ ツリーで [一般|Web ブラウザ] を選択して、[外部 Web ブラウザを使用] ラジオ ボタンを選択します。 |
このタスクでは、2 つのポートレット、ブラウザ URL ポートレットと単純な JSP ポートレットを作成します。
ポートレットを整理するために、Web コンテンツ ディレクトリのサブフォルダにそれらを格納すれば便利です。
ポートレット フォルダを作成するには、以下の手順を実行します。
WebContent] ディレクトリを右クリックし、[新規|フォルダ] を選択します。
図 3-7 に示すように、[新規フォルダー] ダイアログが表示されます。
portlets」と入力し、[終了] をクリックします。
ブラウザ ポートレット (コンテンツ URI ポートレットとも呼ばれます) は、基本的には、URL を使ってコンテンツを取得する HTML ポートレットです。ポータル プロジェクト内に含まれるデータの表示だけに限定されている他のポートレットのタイプとは違って、ブラウザ ポートレットは、ポータル プロジェクトの範囲外にある URL コンテンツを表示することができます。
ブラウザ ポートレットを作成するには、以下の手順を実行します。
図 3-8 に示すように、[新しいポートレット] ダイアログが表示されます。ポートレットのフォルダが親フォルダのフィールドに自動的に表示されます。
[終了] ボタンは最初は無効になっています。このボタンは、有効な親フォルダを選択してポートレット名を入力した場合に有効になります。このダイアログのフォルダ ツリーで無効なポータル プロジェクトを選択すると、ダイアログの最上部近くのステータス領域に、当該プロジェクトが有効なポータル プロジェクトではないことを示すエラー メッセージが表示されます。
myBrowserPortlet」を入力します。
ポートレット ウィザードに [ポートレット タイプの選択] ダイアログが表示されます。
ポートレット ウィザードに [ポートレットの詳細] ダイアログが表示されます。図 3-9 に例を示します。
Workshop for WebLogic のウィンドウが更新され、図 3-10 に示すように、[myBrowserPortlet.portlet] ファイルがポートレット フォルダに追加され、エディタに新しいポートレットが表示されます。
JSP ポートレットは単純な JSP ファイルによく似ています。多くの場合、既存の JSP ファイルを再利用してポートレットを構築できます。ポートレットが単純であり、複雑なビジネス ロジックの実装を必要としないのであれば、JSP ポートレットが推奨されます。
このタスクでは、単純な JSP ファイルを作成し、そのファイルを使用してポートレットを生成します。
index.jsp をダブルクリックします。
[index.jsp] ファイルは WebContent ディレクトリに格納され、作成するポータル Web プロジェクトに含まれます。
Simple JSP Portlet に変更します。 jsp_portlet.jsp として保存します。 jsp_portlet.jsp] ファイルをポートレット フォルダにドラッグします。 jsp_portlet.jsp を右クリックし、メニューから [ポートレットの生成...] を選択します。
既存の [.jsp] ファイルからポートレットを生成しているため、ポートレット ウィザードは [ポートレットの詳細] ダイアログを直接表示します。図 3-12 に例を示します。
Workshop for WebLogicの ウィンドウが更新され、[jsp_portlet.portlet] ファイルがポートレット フォルダに追加されます。
チェックポイント: WebContent ディレクトリは、図 3-13 の例のようになります。
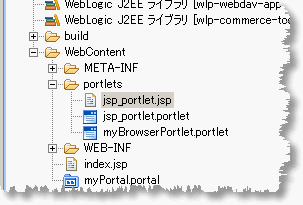
このタスクでは、新しいポートレットをポータルに追加して変更を表示します。
myPortal.portal] タブをクリックして表示します。
図 3-14 のような結果になります。
ブラウザで新しいポートレットを表示するには、次の手順に従います。
 をクリックします。
をクリックします。
変更はサーバに再デプロイする必要がないため、新しいポートレットを表示するときに [サーバで実行] オプションを選択する必要はありません。
更新されたポータルは、図 3-15 の例のようになります。
このチュートリアルでは、ポータルの作成、ポータル ページの追加、ポータルに表示できる 2 つの新しいポートレットの作成を行いました。これらのコンポーネントは、現在のワークスペースのファイル システムで作成されます。
WebLogic Portal Administration Console を使用したデスクトップの作成について学習するには、「ステージング環境でのデスクトップの構築」に進んでください。
 
|