
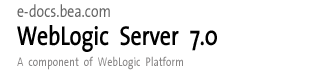 TM
TM| ドキュメントのダウンロード | サイト マップ | Glossary | TM|
|
|||
| BEA ホーム | 製品 | dev2dev | support | askBEA |
 |
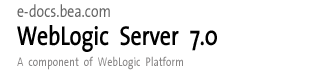 TM TM |
|
|||||||
| e-docs > WebLogic ServerTM > インターナショナライゼーション ガイド > BEA WebLogic Server メッセージ エディタの使い方 |
|
インターナショナライゼーション ガイド
|
BEA WebLogic Server メッセージ エディタの使い方
以下の節では、メッセージ エディタの使用方法について説明します。
メッセージ エディタは、XML メッセージ カタログの作成、読み込み、および書き込みに使用するグラフィカル インタフェース ツールです。メッセージ エディタは、WebLogic Server のインストール時にインストールされます。必要に応じて、XML カタログはテキスト エディタで直接に編集することもできます。
注意: メッセージ エディタでは、ローカライズされたカタログの編集はできません。
メッセージ エディタで作成または使用されている最中のカタログは、コンテキスト カタログと言います。
カタログ パーサ (i18ngen または l10ngen) は、特殊文字に変換する文字コード参照を認識し、表 3-1に示すように対象文字を目的の特殊文字に変換します。メッセージ エディタは、これらの特殊文字を認識し、文字コード参照を使用してまた書き込みます。パーサでは、他の文字参照は認識されません。
メッセージ エディタを起動する前に、WebLogic Server システムをインストール、コンフィグレーションし、環境変数 (setExamplesEnv.cmd) の設定を完了している必要があります。また、クラスパスの設定が正しいことを確認してください。
サンプルのメッセージ カタログ ファイルは、BEA_HOME¥samples¥wlserver7.0¥samples¥examples¥i18n¥msgcat ディレクトリにあります。
注意: このディレクトリ パスは、WebLogic Server のインストール先によっては異なる場合があります。
java weblogic.MsgEditor
java weblogic.i18ntools.gui.MessageEditor
ログ メッセージ用の WebLogic メッセージ エディタのメイン ウィンドウは 図 3-1 のようになります。
図3-1 ログ メッセージ用 WebLogic メッセージ エディタ
以下の節では、メッセージ エディタをカタログ管理に使用する方法について説明します。
WebLogic メッセージ エディタのメイン ウィンドウから、既存のカタログを検索するには、[Message Catalog] フィールドに絶対パス名を入力するか、[Browse] をクリックして [Open] ダイアログから既存のカタログに移動します。
WebLogic Server のインストールに付属しているサンプル カタログは、BEA_HOME¥samples¥wlserver7.0¥samples¥examples¥i18n¥msgcat ディレクトリにあります。
注意: このディレクトリ パスは、WebLogic Server のインストール先によっては異なる場合があります。
ユーザ定義のカタログは、任意のディレクトリを指定して配置できます。
カタログが見つかると、そのカタログのパッケージ、サブシステム、バージョン、および開始 ID と終了 ID (ある場合) が表示され、そのカタログが、他のすべてのアクションが実行されるカタログ コンテキストになります。この時点で、カタログでは、新しいメッセージの入力、既存のメッセージの編集、メッセージの検索、またはすべてのメッセージの表示を行うことができます。
[Message Catalog] フィールドで、ログ メッセージ カタログが選択された場合、図 3-3に示されているようなログ メッセージ用の WebLogic メッセージ エディタ ウィンドウが表示されます。
図3-3 ログ メッセージ用 WebLogic メッセージ エディタ
[Message Catalog] フィールドで、シンプル メッセージ カタログが選択された場合、図 3-4に示されているようなシンプル メッセージ用の WebLogic メッセージ エディタ ウィンドウが表示されます。
図3-4 シンプル メッセージ用 WebLogic メッセージ エディタ
図 3-5 に示されているように、[Create new catalog] ダイアログが表示されます。
図3-5 [Create new catalog] ダイアログ
以下の節では、メッセージ エディタを使用してカタログにメッセージを追加する方法について説明します。
ログ カタログに新規メッセージを入力するには、次の手順に従います。
logNoAuthorization(String arg0, java.util.Date arg1,
int arg2) logNote()
User {0} tried to access this on {1} but has no authority to do so.{2} lashes with a keyboard with coke spilled on it.
シンプル メッセージ カタログにシンプル テキスト メッセージを入力するには、次の手順に従います。
図 3-7に示されているようなシンプル メッセージ用の WebLogic メッセージ エディタのメイン ウィンドウが表示されます。
以下の節では、メッセージ エディタをメッセージ検索に使用する方法について説明します。
メッセージの検索は、フィールドの情報をつなぎ合わせて実行されます。一致するメッセージが見つかると、図 3-1に示されているようにそのメッセージがメッセージ エディタのメイン ウィンドウに表示されます。
シンプル テキスト メッセージを検索するには、次の手順に従います。
メッセージの検索は、フィールドの情報をつなぎ合わせて実行されます。一致するメッセージが見つかると、図 3-4に示されているようにそのメッセージがメッセージ エディタのメイン ウィンドウに表示されます。
WebLogic メッセージ エディタには、Message Viewer が付属しており、このビューアを使えば、1 つのカタログ内の全メッセージおよび複数のカタログ内の全メッセージを表示すること、さらに任意のメッセージを選択して編集することができます。
以下の節では、Message Viewer を使用して、メッセージを表示する方法、およびメッセージを選択して編集する方法を説明します。
1 つのカタログ内のすべてのメッセージを表示する手順は次のとおりです。
現在のコンテキスト カタログからメッセージを表示し、次に WebLogic メッセージ エディタのメイン ウィンドウで [Browse] をクリックして新しいカタログに移動してコンテキストを変更すると、前のカタログの表示は元の画面に残り、新しいカタログの内容は別の Message Viewer ウィンドウに表示されます。この操作を繰り返すと、必要な (または画面に表示が収まる限りの) 数のカタログを同時に表示できます。カタログごとに別々の Message Viewer ウィンドウが表示されます。新規のカタログの参照方法については、既存のカタログの参照を参照してください。
Message Viewer から編集対象のメッセージを選択する
Message Viewer を使用して、メッセージ リストを表示後、ビューアの行に表示された任意のメッセージをクリックして選択することができます。選択したメッセージのカタログがコンテキスト カタログとなり、そのメッセージがメッセージ エディタのメイン ウィンドウに表示されます。
図3-11 メッセージ 600002 に対する Message Viewer とメッセージ エディタ

|

|

|