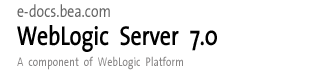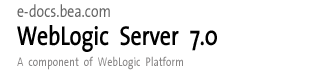|
このドキュメントでは、WebLogic Server で Java Smart Ticket demo をセットアップし、実行するための手順について説明します。
- Sun の Web サイト
http://developer.java.sun.com/developer/releases/smarticket/で Smart Ticket demo アプリケーション ソースコードをダウンロードします。新しいディレクトリを作成してそのソースコードを解凍します。このドキュメントではこれ以降、このディレクトリを SMARTICKET_HOME と呼びます。
-
http://java.sun.com/products/j2mewtoolkit/download.html から Sun Wireless toolkit をダウンロードします。次にその toolkit をインストールします。インストール中に JDK を選択するかどうかを聞かれるので、JDK を選択して BEA_HOME/jdk131 ディレクトリに含めることができます。
-
BEA のサイトから smarticket-patch.zip をダウンロードします。このパッチでは、WebLogic Server で Smart Ticket Demo を実行するために必要な WebLogic 記述子が提供されています。
SMARTICKET_HOME/smarticket ディレクトリに解凍します。
- 開発環境をセットアップします。
WL_HOME/samples/server/config/examples ディレクトリで setExamplesEnv スクリプトを実行するだけです。WL_HOME は、WebLogic インストール先のホーム ロケーションです。デフォルトで WL_HOME は c:/bea/weblogic700 を示します。
-
Wireless Toolkit のホームを指定する
J2MEWTK_HOME 変数も含めて環境を設定します。 たとえば、次のように入力します。
set J2MEWTK_HOME=c:\j2mewtk
-
開発 shell で
SMARTICKET_HOME/smarticket ディレクトリにある ant ビルドスクリプトを実行します。このディレクトリに移動し、次のように入力してビルドスクリプトを実行します。
localant
-
WebLogic Server には demo 用の PointBase データベースが付属しています。このデータベースに必要なデータをアップロードするには、まず PointBase を実行する必要があります。 Examples サーバを起動すると PointBase は自動的に起動されます。
SMARTICKET_HOME/smarticket/populate.bat スクリプトが正しい POINTBASEHOME を指定していることを確認します。 これで
WL_HOME/samples/server/eval/pointbase ディレクトリが設定されます。次に開発 shell で SMARTICKET_HOME/smarticket ディレクトリに移動し以下のように入力し
SMARTICKET_HOME/smarticket/populate.bat スクリプトを実行します。
populate
- ここで Smart Ticket アプリケーションが使う 4 つの EJBデータソースをコンフィグレーションする必要があります。WebLogic Examples Server を起動します。WebLogic Examples Server を実行したら、ブラウザに
http://localhost:7001/console と指定して Administration Console を開きます。
-
Administration Console のホーム右ペインにある [JDBC] 下の [トランザクション データソース] リンクをクリックし、[新しい JDBC Tx Data Source のコンフィグレーション] リンクをクリックします。[コンフィグレーション] タブで以下を入力します。 [名前] フィールドにデータソース名を入力します。最初に
MovieInfoData と入力し、次に MovieInfoDataSource と入力します。 [JNDI] フィールドにプール名として demoPool を入力します。これは、WebLogic example が使うデフォルトの接続プールです。[作成] ボタンをクリックします。 [対象] タブをクリックして [Available] カラムの examplesServer を選択し、右矢印ボタンを使って [Chosen] に移動します。[適用] をクリックします。
-
アプリケーションに必要なその他 3 つのデータソースについても上記の手順を繰り返します。残りの 3 つのデータソース名は、
TicketSalesData, CustomerData, and LocaleInfoData です。 これに対応する JNDI 名は
TicketSalesDataSource, CustomerDataSource, and LocaleInfoDataSource です。それぞれがプール名として
demoPool を使います。
-
WebLogic Server に Smart Ticket アプリケーションをインストールします。Administration Console のトップページにある家のアイコンをクリックして Console ホームに戻ります。[デプロイ済みリソース]の下の [アプリケーション] リンクをクリックします。 [新しいアプリケーションのコンフィグレーション] リンクをクリックします。
SMARTICKET_HOME/
smarticket/bin ディレクトリから smarticket.ear ファイルを選択します。
-
[Available] カラムの
examplesServer を選択し、右矢印ボタンをクリックして、対象アプリケーションに examplesServer を移動します。 [作成] をクリックします。アプリケーションのコンポーネントがデプロイされるまで多少時間がかかります。新しくインストールしたアプリケーションに [コンフィグレーション] タブが表示されます。[適用] を再度クリックします。
- Smart Ticket クライアントを編集して WebLogic Server を実行している適切なホスト名およびポートを指すようにします。エディタで
SMARTICKET_HOME/smarticket/bin ディレクトリにある smarticket.jad ファイルを編集し、サーバの正しいロケーションを指すように次の 3 行を変更します。
SMARTicket-Poster-URL: http://localhost:7001/SmarTicketApp/
SMARTicket-Servlet-URL: http://localhost:7001/SmarTicketApp/servlet/
SMARTicket-Splash-URL: http://localhost:7001/SmarTicketApp/
SMARTICKET_HOME/bin ディレクトリの smarticket.jad ファイルを開きます。
- サインインします。SmartTicket demo を実行するための詳細については、
SMARTICKET_HOME/doc ディレクトリにあるドキュメントを参照してください。
注意
SmartTicket アプリケーションに対してユーザ アカウントを作成する場合、郵便番号に 95130 または 95054 を入力します。また、パスワードには 6 文字を指定します。アカウントを作成する際に 「Poster」モードを選択してみてください。これによって、選択したムービーの画像を携帯電話またはエミュレータに表示できます。
エミュレータを使うための複数のオプションがあります。J2ME Wireless Ticket で、デフォルトのデバイスおよび Preference を設定してください。
クライアント Smart Ticket アプリケーションをすでに実行していて、WebLogic にアプリケーションを再デプロイする場合、既存のユーザ情報のデータベースをクリアする必要があります。そのためには、[スタート] メニューからJ2ME Wireless Ticket ユーティリティを実行してください。 [Clean Database] をクリックして、Smart Ticket クライアントを再起動します。
|