
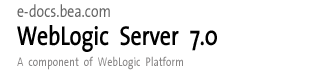
| ドキュメントのダウンロード | サイト マップ | Glossary | |
|
|||
| BEA ホーム | 製品 | dev2dev | support | askBEA |
 |
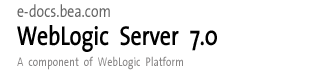 |
|
|||||||
| e-docs > WebLogic Server > WebLogic リソースのセキュリティ > 例 : basicauth Web アプリケーションのセキュリティ コンフィグレーションのコピーと再初期化 |
|
WebLogic リソースのセキュリティ
|
例 : basicauth Web アプリケーションのセキュリティ コンフィグレーションのコピーと再初期化
この例では、basicauth Web アプリケーションのセキュリティ コンフィグレーションをコンフィグレーション済みの認可プロパティおよびロール マッピング プロバイダのデータベースにコピーして、以後 Administration Console からセキュリティ ロールとセキュリティ ポリシーを変更できるようにします。Administration Console を使用してセキュリティ ポリシーを変更したら、元のデプロイメント記述子を使用して basicauth Web アプリケーションのセキュリティ コンフィグレーションを再初期化します。したがって、この例は次の手順で構成されます。
注意: この例に進む前に、URL リソースおよび EJB リソースを保護する方法、URL リソースおよび EJB リソースを保護するための前提条件、および組み合わせた方法による URL および EJB リソースの保護に目を通しておいてください。
手順 1 : basicauth Web アプリケーションのセキュリティ コンフィグレーションをコピーする
basicauth Web アプリケーションのセキュリティ コンフィグレーションをコピーするには、次の手順に従います。
手順 1 : basicauth Web アプリケーションを入手する
注意: この節で説明する手順はすべて、Windows 環境での作業を想定しています。
手順 2 : 事前設定を変更して Web アプリケーションをデプロイする
注意: この節で説明する手順はすべて、Windows 環境での作業を想定しています。
注意: この設定の意味 : すべての URL (Web) および EJB リソースに対して WebLogic Security サービスによるセキュリティ チェックを実行するよう WebLogic Server に指示します。 詳細については、fullyDelegateAuthorization フラグについてを参照してください。
注意: この設定の意味 : リソースをデプロイするたびに、URL (Web) および EJB リソースのセキュリティをデプロイメント記述子からコンフィグレーション済みの認可プロバイダとロール マッピング プロバイダのデータベースにコピーするよう WebLogic Server に指示します。 詳細については、[デプロイメント記述子内のセキュリティ データを無視] チェック ボックスについてを参照してください。
注意: Web アプリケーションをデプロイする手順については、『WebLogic Server アプリケーションの開発』の「Administration Console を使用した J2EE アプリケーションのデプロイ」を参照してください。
手順 3 : コピーしたセキュリティ ポリシーを検証する (省略可能)
コード リスト 8-1 basicauth Web アプリケーションの web.xml デプロイメント記述子
<!DOCTYPE web-app (View Source for full doctype...)>
<web-app>
<welcome-file-list>
<welcome-file>welcome.jsp</welcome-file>
</welcome-file-list>
<security-constraint>
<web-resource-collection>
<web-resource-name>Success</web-resource-name>
<url-pattern>/welcome.jsp</url-pattern>
<http-method>GET</http-method>
<http-method>POST</http-method>
</web-resource-collection>
<auth-constraint>
<role-name>developers</role-name>
</auth-constraint>
</security-constraint>
<login-config>
<auth-method>BASIC</auth-method>
<realm-name>default</realm-name>
</login-config>
<security-role>
<role-name>developers</role-name>
</security-role>
</web-app>
手順 4 : コピーしたセキュリティ ロールを検証する (省略可能)
コード リスト 8-2 basicauth Web アプリケーションの weblogic.xml デプロイメント記述子
<!DOCTYPE weblogic-web-app (View Source for full doctype...)>
<weblogic-web-app>
<security-role-assignment>
<role-name>developers</role-name>
<principal-name>myGroup</principal-name>
</security-role-assignment>
</weblogic-web-app>
手順 5 : [デプロイメント記述子内のセキュリティ データを無視] の設定を元に戻す
警告: この手順は必須です。この設定を元に戻さないと、URL (Web) リソースを再デプロイした場合に、セキュリティ コンフィグレーションの整合性が失われる可能性があります。
注意: この設定の意味 : Administration Console を使用して、Web アプリケーションおよび EJB リソースのセキュリティを設定するように WebLogic Server に指示します。 詳細については、[デプロイメント記述子内のセキュリティ データを無視] チェック ボックスについてを参照してください。
手順 2 : Administration Console を使用したセキュリティ ポリシーの変更
手順 3 : basicauth Web アプリケーションのセキュリティ コンフィグレーションを再初期化する
basicauth Web アプリケーションのセキュリティ コンフィグレーションを再初期化するには、次の手順に従います。
手順 1 : [デプロイメント記述子内のセキュリティ データを無視] の設定を変更する
注意: この設定の意味 : リソースをデプロイするたびに、URL (Web) および EJB リソースのセキュリティをデプロイメント記述子からコンフィグレーション済みの認可プロバイダとロール マッピング プロバイダのデータベースにコピーするよう WebLogic Server に指示します。 詳細については、[デプロイメント記述子内のセキュリティ データを無視] チェック ボックスについてを参照してください。
手順 2 : basicauth Web アプリケーションを再デプロイする
注意: Web アプリケーションおよび EJB をデプロイする手順については、『WebLogic Server アプリケーションの開発』の「デプロイメント ツールおよび手順」を参照してください。
手順 3 : セキュリティ コンフィグレーションが再初期化されたことを検証する (省略可能)
手順 4 : [デプロイメント記述子内のセキュリティ データを無視] の設定を元に戻す
警告: この手順は必須です。この設定を元に戻さないと、URL (Web) リソースを再デプロイした場合に、セキュリティ コンフィグレーションの整合性が失われる可能性があります。
注意: この設定の意味 : Administration Console を使用して、Web アプリケーションおよび EJB リソースのセキュリティを設定するように WebLogic Server に指示します。 詳細については、[デプロイメント記述子内のセキュリティ データを無視] チェック ボックスについてを参照してください。

|

|

|