Administration Console の拡張
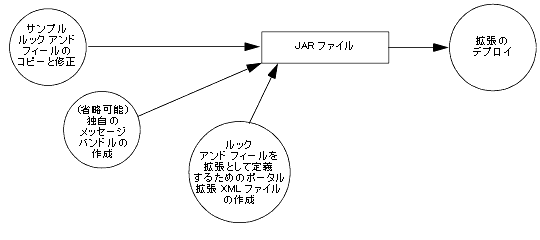
|
|
|
|
|
|
|
|
|
|
|
|
|
|
|
|
|
|
console-ext ディレクトリにコピーする。
|
console-ext ディレクトリにあるルック アンド フィール拡張が使用される。
|
WL_HOME/samples/server/medrec/console-extension
WL_HOME は、WebLogic Server のインストール先ディレクトリです。
dev-dir/framework/skins および dev-dir/framework/skeletons の medrec ディレクトリの名前を独自の名前に変更します。 dev-dir は、独自の開発用ディレクトリの名前です。
dev-dir/framework/skins/medrec/images/banner_logo.gif として保存します。
dev-dir/framework/skeletons/medrec/header.jsp を開き、Your Message Here - <bean:message key="login.wlsident"> の部分を独自のテキストで置き換えます。 <fmt:message> タグを使用します。「メッセージ バンドルの作成」を参照してください。
dev-dir/framework/skins/medrec/images/banner_bg.gif を、別の色の同じサイズの画像ファイルで置き換えます。
dev-dir/framework/skeletons/medrec/header.jsp ファイルによって決まります。header.jsp 内では、スタイル bea-portal-body-header-logo でロゴ ファイルの名前や位置を指定します。スタイル bea-portal-body-header では、バナーの背景として使用する画像ファイルの名前と位置を指定します。これらのスタイルは、dev-dir/framework/skins/medrec/css/body.css で定義します。
dev-dir/framework/skins/medrec/css ディレクトリにあります。
|
|
|
|
wls.css
|
|
|
|
|
dev-dir/framework/skins/medrec/images
skins ディレクトリにある画像やスタイルを変更します。表 3-3 に、テーマ スキンの CSS ファイルと画像が格納されるディレクトリについてまとめます。これらのディレクトリは、すべて dev-dir/framework/skins/medrec ディレクトリの下にあります。スキン テーマの修正については、WebLogic Workshop オンライン ヘルプの「スキンおよびスキン テーマを作成する」を参照してください。
|
|
|
|
wlsbreadcrumbs
|
|
|
wlschangemgmt
|
|
|
wlsmessages
|
|
|
wlsnavtree
|
|
|
wlsquicklinks
|
|
|
wlsstatus
|
|
|
wlstoolbar
|
|
|
wlsworkspace
|
|
dev-dir/framework/skeletons/medrec ディレクトリにあります。スケルトン テーマの修正については、WebLogic Workshop オンライン ヘルプの「スケルトンおよびスケルトン テーマを作成する」を参照してください。
dev-dir/framework ディレクトリには格納されません。表 3-4 に、ログイン ページとログイン エラー ページの外観を決定するファイルとディレクトリについてまとめます。
|
|
|
|
dev-dir/common/
login.css
|
|
|
dev-dir/images/
login_banner_bg.gif
login_banner_right.gif
login_banner.gif
login_bottom.gif
|
|
|
dev-dir/login/
LoginError.jsp
LoginForm.jsp
|
<fmt:message/> JSP タグを修正して独自のメッセージ バンドルを指すようにする。「メッセージ バンドルの作成」を参照。
|
LoginForm.jsp のウィンドウ タイトルを表示する場合は次のようになります。
LoginForm.jsp の <fmt:setBundle basename="global" var="current_bundle" scope="page"/> タグによって、global に現在のメッセージ バンドルが設定されます。 WEB-INF/classes 内から次の名前パターンのファイルを検索します。
bundle[-locale].properties
WEB-INF/classes/global.properties です。Web ブラウザまたはオペレーティング システムで別のロケールが指定されている場合は、JSP タグによって WEB-INF/classes/global_locale.properties がロードされます。
<fmt:message key="window.title" bundle="${current_bundle}" /> タグによって global.properties ファイルが開かれ、window.title キーによって特定されたテキストが表示されます。
window.title=BEA WebLogic Server Administration Console
|
|
|
|
dev-dir/login/
LoginForm.jsp
|
window.title=BEA WebLogic Server Administration Console
login.wlsident=BEA WebLogic Server Administration Console
login.welcome2=Log in to work with the WebLogic Server domain
login.username=Username:
login.password=Password:
login.submit=Log In
|
|
dev-dir/login/
LoginError.jsp
|
window.title=BEA WebLogic Server Administration Console
login.wlsident=BEA WebLogic Server Administration Console
loginerror.authdenied=Authentication Denied
loginerror.passwordrefused=The username or password has been refused by WebLogic Server.Please try again.
login.username=Username:
login.password=Password:
login.submit=Log In
|
|
dev-dir/framework/
skeleton/medrec/
header.jsp
|
window.title=BEA WebLogic Server Administration Console
|
<fmt:setBundle basename="global" var="current_bundle" scope="page"/> タグの basename 属性の値を変更します。
<fmt:setBundle basename="mycompany" var="current_bundle" scope="page"/>
dev-dir/WEB-INF/classes
bundle.properties という名前のテキスト ファイルを作成します。 bundle は、前の手順で指定したバンドル名です。たとえば、mycompany.mypackage.myclass のようになります。
bundle[_locale].properties locale は java.util.Locale でサポートされるロケール コードです。『J2SE API Specification』の「Locale」を参照してください。
mycompany_ja.properties のようになります。
dev-dir/WEB-INF/netuix-extension.xml
<provider-info> 要素で、ルック アンド フィール、開発者の連絡先、およびサポート URL について説明する情報を変更します。
<look-and-feel-content> 要素に以下の変更を加えます。
definitionLabel および markupName 属性で、medrec という値を手順 2 で指定したディレクトリ名または他の文字列に変更します。これらの属性はポータル フレームワークで必要になるもので、ルック アンド フィールの拡張では使用しません。
dev-dir ディレクトリのコンテンツをアーカイブのルートにする必要があります。dev-dir ディレクトリの名前自体がアーカイブに含まれないようにしてください。Java の jar コマンドを使用してアーカイブを作成する場合は、dev-dir ディレクトリからコマンドを入力します。次に例を示します。
c:\dev-dir\> jar -cf my-extension.jar *
domain-dir/console-ext ディレクトリにコピーします。domain-dir はドメインのルート ディレクトリです。