







|
以下の節では、メッセージ エディタの使用方法について説明します。
メッセージ エディタは、XML メッセージ カタログの作成、読み込み、および書き込みに使用するグラフィカル インタフェース ツールです。メッセージ エディタは、WebLogic Server のインストール時にインストールされます。必要に応じて、XML カタログはテキスト エディタまたは任意の XML 編集ツールで編集することもできます。
| 注意 : | WebLogic Server には独自のメッセージ カタログがあり、WebLogic Server のサブシステムおよび機能に関連するメッセージがすべて含まれます。これらのカタログは、編集できません。WebLogic Server のカタログの詳細については、『WebLogic Server メッセージ カタログ』を参照してください。 |
| 注意 : | メッセージ エディタは、ローカライズされたカタログの編集はサポートしていません。 |
メッセージ エディタを起動する前に、WebLogic Server システムのインストールとコンフィグレーションを行い、環境変数 SAMPLES_HOME\domains\wl_server\setExamplesEnv.cmd を設定します。SAMPLES_HOME は WebLogic Server のサンプル ホーム ディレクトリ (WL_HOME\samples) を示します。また、クラスパスの設定が正しいことを確認してください。これらの点に関する詳細については、『インストール ガイド』を参照してください。
サンプルのメッセージ カタログ ファイルは、SAMPLES_HOME/server/examples/src/examples/i18n/msgcat ディレクトリにあります。
| 注意 : | SAMPLES_HOME ディレクトリの場所は、WebLogic Server のインストール先によって異なる場合があります。 |
このサンプルのメッセージ カタログをテンプレートとして使用し、独自のメッセージを作成できます。パッケージ名、クラス名などの与えられた情報を変更するだけです。次に、メッセージ テキストを翻訳し、カタログを保存します。このトピックの詳細については、「WebLogic Server ログへのメッセージの書き込み」を参照してください。
java weblogic.MsgEditor
または
java weblogic.i18ntools.gui.MessageEditor
基本的なコマンドライン ヘルプにアクセスするには、次のコマンドを入力します。
java weblogic.MsgEditor -help
ログ メッセージ用の WebLogic メッセージ エディタのメイン ウィンドウが図 6-1 のように表示されます。
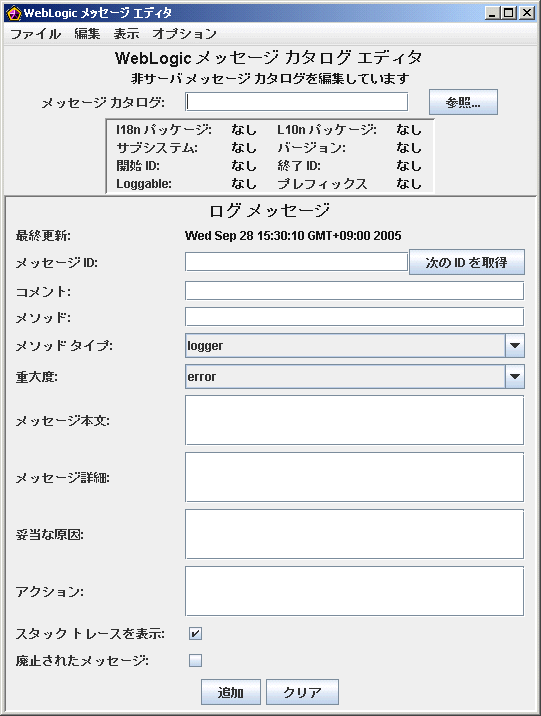
以下の節では、メッセージ エディタをカタログ管理に使用する方法について説明します。
WebLogic メッセージ エディタのメイン ウィンドウから、既存のカタログを検索するには、[メッセージ カタログ] フィールドに絶対パス名を入力するか、[参照] をクリックして [開く] ダイアログから既存のカタログに移動します。
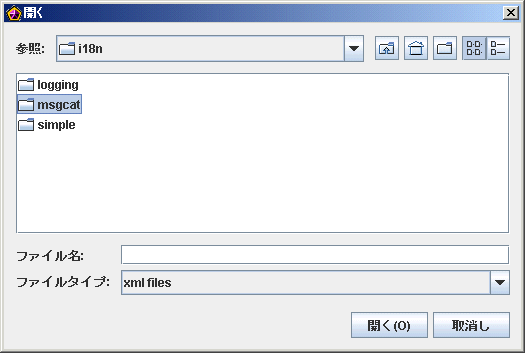
WebLogic Server のインストールに付属しているサンプル カタログは、SAMPLES_HOME/server/examples/src/examples/i18n/msgcat ディレクトリにあります。
| 注意 : | ディレクトリ パスは、WebLogic Server のインストール先によって異なる場合があります。 |
ユーザ定義のカタログは、任意のディレクトリを指定して配置できます。
カタログの場所を指定すると、[パッケージ]、[サブシステム]、[バージョン]、および [開始 ID] と [終了 ID] (ある場合) が表示され、その表示されたカタログが、他のすべてのアクションが実行されるコンテキスト カタログになります。
この時点で、カタログでは、新しいメッセージの入力、既存のメッセージの編集、メッセージの検索、またはすべてのメッセージの表示を行うことができます。
[メッセージ カタログ] フィールドで、ログ メッセージ カタログを選択した場合、図 6-3 に示されているようなログ メッセージ用の WebLogic メッセージ エディタ ウィンドウが表示されます。
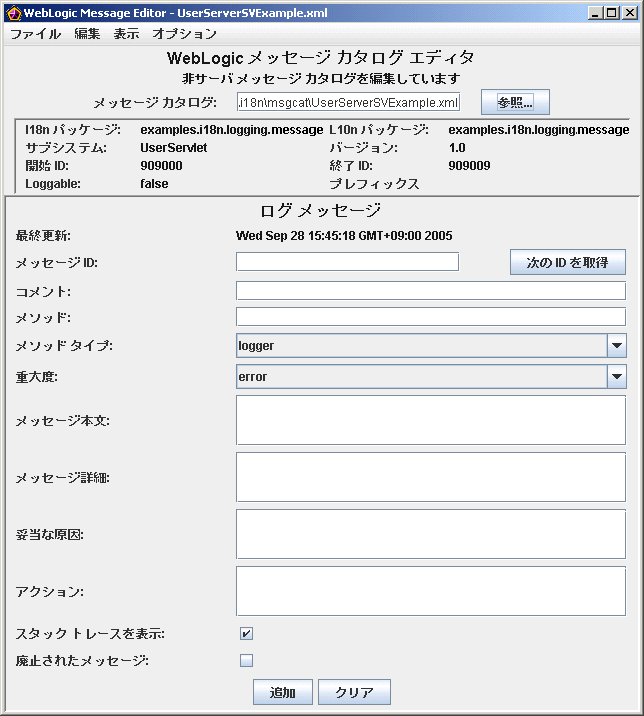
[メッセージ カタログ] フィールドで、シンプル メッセージ カタログを選択した場合、図 6-4 に示されているようなシンプル メッセージ用の WebLogic メッセージ エディタ ウィンドウが表示されます。
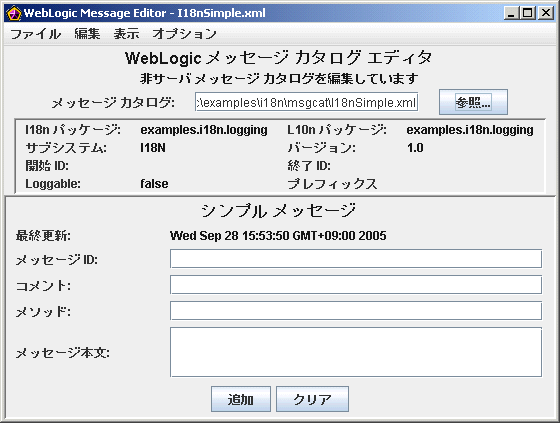
図 6-5 に示すように、[新しいカタログを作成] ダイアログが表示されます。
xml を含むファイル) の絶対パス名と名前を入力します。または、[参照] をクリックして、適切なカタログ ディレクトリに移動します (WebLogic Server のサンプル メッセージを使用している場合は、msgcat ディレクトリに移動します)。
ログ メッセージ カタログを選択した場合は、[開始 ID] および [終了 ID] フィールドが表示されます。この 2 つのフィールドは、カタログ内のメッセージに使用する ID 番号の範囲を指定するものです。シンプル テキスト メッセージ カタログを選択した場合は、これらのフィールドは表示されません。
デフォルト値は weblogic.i18n です。Logger クラスをアプリケーションと共に別のパッケージに入れたい場合は、ここでそのパッケージ名を指定します。
デフォルト値は weblogic.l10n です。カタログ データをアプリケーションと共に別のパッケージに入れる場合は、ここでそのパッケージ名を指定します。
| 注意 : | ほとんどの場合は、メッセージのクラス ファイルとプロパティ ファイルはアプリケーションと同じパッケージ階層に配置することをお勧めします。 |
| 注意 : | メッセージのクラスとプロパティをアプリケーションのパッケージ階層に含めない場合は、クラスが必ずアプリケーションのクラスパスに存在するようにする必要があります。 |
この名前がメッセージと共にログに書き込まれます。アプリケーションの場合、通常、[サブシステム] フィールドにはそのアプリケーション名が入ります。
デフォルトのサーバ メッセージのプレフィックスは、BEA です。ユーザ メッセージに、任意のプレフィックスを入力できます (プレフィックスは、10 文字未満にすることをお勧めします。また、標準的な Java 命名規約を使用してください)。
[新しいカタログを作成] ダイアログが閉じ、今作成したカタログが、メッセージ エディタのウィンドウにコンテキスト カタログとして表示されます。
以下の節では、メッセージ エディタを使用してカタログにメッセージを追加する方法について説明します。
ログ カタログに新規メッセージを入力するには、以下の手順に従います。
logErrorSavingTimestamps(Exception ioExcep)
選択肢は logger または getter です。デフォルトのメソッド タイプは logger で、ログとして記録されるメッセージに使用します。getter は、例外など、ログとして記録しないメッセージに使用する場合に選択します。
パラメータは {n} で示します。例 : "Exception occurred while loading _WL_TIMESTAMP FILE."
パラメータは {n} で示します。例 : "Exception occurred while loading _WL_TIMESTAMP FILE. Forcing recompilation: {0}."
パラメータは {n} で示します。例 : "There was an error reading this file."
パラメータは {n} で示します。例 : "No action required."
このオプションは、Logger メソッドが例外を引数として取る場合に、メッセージと共にスタックトレースを出力するときに使用します。
使用しなくなったメッセージを廃止 (非表示に) するには、このオプションを使用します。廃止されたメッセージは、生成されたクラスに表示されないという観点では削除されます。ただし、メッセージ データは、.xml ファイルに残ります。
シンプル メッセージ カタログにシンプル テキスト メッセージを入力するには、次の手順に従います。
図 6-7 に示されているようなシンプル メッセージ用の WebLogic メッセージ エディタのダイアログが表示されます。
startingClusterService()startingClusterService
以下の節では、メッセージ エディタをメッセージ検索に使用する方法について説明します。
テキストの検索では、テキスト フィールドに入力されたすべての内容について部分一致検索が行われます。
メッセージの検索は、フィールドの情報をつなぎ合わせて実行されます。一致するメッセージが見つかると、図 6-1 に示されているように、そのメッセージがメッセージ エディタのウィンドウに表示されます。
シンプル テキスト メッセージを検索するには、次の手順に従います。
テキストの検索では、テキスト フィールドに入力されたすべての内容について部分一致検索が行われます。
メッセージの検索は、フィールドの情報をつなぎ合わせて実行されます。一致するメッセージが見つかると、図 6-4 に示されているように、そのメッセージがメッセージ エディタのウィンドウに表示されます。
WebLogic メッセージ エディタには、メッセージ ビューアが付属しており、このビューアを使えば、1 つのカタログ内の全メッセージおよび複数のカタログ内の全メッセージを表示すること、さらに任意のメッセージを選択して編集することができます。
以下の節では、メッセージ ビューアを使用して、メッセージを表示する方法、およびメッセージを選択して編集する方法を説明します。
1 つのカタログ内のすべてのメッセージを表示する手順は次のとおりです。
WebLogic メッセージ エディタのウィンドウに、最後に表示したメッセージのカタログが、現在のコンテキスト カタログとして表示されます。
現在のコンテキスト カタログのすべてのメッセージが、図 6-10 に示されているように [メッセージ ビューア] ウィンドウに表示されます。メッセージ エディタのウィンドウは開いたままです。
現在のコンテキスト カタログからメッセージを表示し、次に新しいカタログに移動してコンテキストを変更すると、別の [メッセージ ビューア] ウィンドウが開いて、新しいカタログが表示されます。必要な (または画面に表示が収まる限りの) 数のカタログを同時に表示できます。カタログごとに別々の [メッセージ ビューア] ウィンドウが表示されます。新規カタログの参照の詳細については、「既存のカタログの参照」を参照してください。
メッセージ ビューアに表示される任意のメッセージを選択すると、その選択されたメッセージがコンテキスト カタログとなります。メッセージは、メッセージ エディタのウィンドウに表示されます。

「ログ メッセージの検索」および「シンプル テキスト メッセージの検索」に記載されているように [検索] ダイアログを使用しても、「メッセージ ビューアからの編集対象メッセージの選択」に示されているようにメッセージ ビューアでメッセージを選択してもかまいません。
メッセージは、メッセージ エディタのウィンドウに表示されます。
メッセージ エディタのウィンドウで、メッセージの廃止および復帰ができます。メッセージを廃止しても、そのメッセージはマスタ カタログからは削除されません。ユーザから見えなくなるだけです。この機能は、使用しなくなったメッセージを削除する場合に役立ちます。廃止したメッセージを再び表示する必要がある場合は、復帰できます。
 
|