







|
メソッド パフォーマンス チャートおよびグラフとは、メソッド パフォーマンス情報をプロットするものです。メソッド パフォーマンス情報は、WLDF のインスツルメンテーション機能でキャプチャされたメソッド パフォーマンスの、リアルタイム ビューおよび履歴ビューに基づいてプロットされます。
以下の節では、メソッド パフォーマンス チャートおよびグラフを操作する方法について説明します。
メトリック チャートおよびグラフの操作や、メソッド パフォーマンス チャートおよびグラフの操作の概要については、「すべてのチャートおよびグラフの操作」を参照してください。
メソッド パフォーマンス チャートおよびグラフの作成にインスツルメンテーション データを使用できるようにするには、WLDF コンソール拡張の外部に WLDF インスツルメンテーションをコンフィグレーションする必要があります。このために必要な条件を、以下に示します。
weblogic-diagnostics.xml 記述子を作成することにより、システム リソースを作成します。この作業には WebLogic Server Administration Console や WebLogic Scripting Tool (WLST) を利用できます。直接、エディタで作成することも可能です。 META-INF/weblogic-diagnostics.xml 記述子で有効になっている必要がある。TraceElapsedTimeAction 診断アクションを使用する必要がある。たとえば、次のような記述が含まれる記述子を使用します。<instrumentation>
<enabled>true</enabled>
<wldf-instrumentation-monitor>
<name>Connector_Around_Inbound</name>
<action>TraceElapsedTimeAction</action>
</wldf-instrumentation-monitor>
</instrumentation>
「Around」タイプのモニタの一覧については、『WebLogic 診断フレームワークのコンフィグレーションと使い方』の「診断モニタ ライブラリ」を参照してください。
WLDF コンソール拡張の外部でこうしたタスクを実行する方法については、『WebLogic 診断フレームワークのコンフィグレーションと使い方』の「インスツルメンテーションのコンフィグレーション」を参照してください。
選択したサーバでインスツルメンテーションがコンフィグレーションおよび有効化されていない場合、WLDF コンソール拡張の [Requests] タブにはデータが表示されません。
[Requests] タブには、選択したサーバで使用できるインスツルメントされたメソッドが表示されます。一度に選択可能なサーバは 1 つだけです。別のサーバを選択するには、[Server] ドロップダウン リストでそのサーバを選択します。[Server] ドロップダウン リストにはドメイン内のすべてのサーバが表示されます。
インスツルメントされたメソッドに基づくチャートおよびグラフの作成や変更を行うには、メソッドを [Requests] タブから [View] パネルにドラッグして、メソッド パフォーマンス チャートを作成または変更します。各グラフには、選択したメソッドの呼び出し回数が時間の経過とともに表示されます。
![[Requests] ツリーとメソッド パフォーマンス チャート](wwimages/view_requests_methods_63.gif)
[Requests] タブには、インスツルメントされたコードを通過するリクエストについての情報が表示されます。このようなリクエストによってインスツルメントされたメソッドが実行されると、メソッドの開始時と終了時にインスツルメンテーション イベントが生成されます。
[Requests] タブには、識別されているリクエストのメソッド呼び出しのツリーが表示されます。図 8-2 に示すように、ツリーの最上位には、指定した時間間隔において識別された特定のサーバからのリクエストがすべて表示されます。
![[Requests] タブに表示されたリクエスト](wwimages/request_name.gif)
図 8-3 に示すように、リクエスト ノードを展開すると、インスツルメントされている最上位のメソッドが表示されます。メソッドで他のインスツルメントされたメソッドを呼び出している場合、呼び出しツリーにはそうしたメソッドが子ノードとして示されます。呼び出しツリーのメソッド ノードには、インスツルメントされたクラスとメソッド名が表示されます。
![[Requests] タブのリクエスト ノードの展開](wwimages/request_name_expanded.gif)
[Requests] タブのツリーにあるリクエストの詳細を表示するには、![]() ([Expand]) ボタンや
([Expand]) ボタンや ![]() ([Collapse]) ボタンではなく、リクエストを特定する文字列をクリックします。図 8-4 に示すように、ツリーの下のパネルに情報が表示されます。
([Collapse]) ボタンではなく、リクエストを特定する文字列をクリックします。図 8-4 に示すように、ツリーの下のパネルに情報が表示されます。
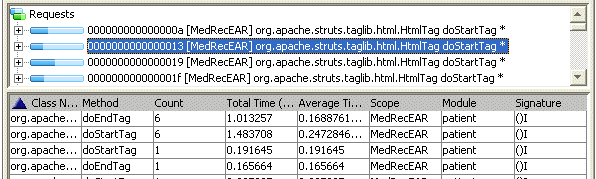
このパネルに表示される属性を、表 8-1 で説明します。
メソッド呼び出しのノードをクリックすると、そのメソッド呼び出しに関連付けられたインスツルメンテーション イベントの詳細を表示できます。図 8-5 に示すように、呼び出しツリーの下のパネルに情報が表示されます。
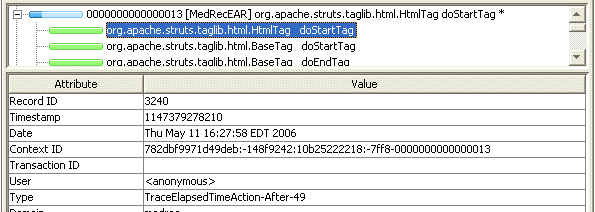
このパネルに表示される属性を、表 8-2 で説明します。
リクエストやメソッド呼び出しの詳細を表示するには、[Requests] タブに表示されているツリー上のリクエストおよびメソッドの項目をマウス ポインタでポイントします。
こうした情報の表示方法の詳細については、「コントロール、ビュー、グラフ、チャートのツールチップの表示」を参照してください。
指定した時間間隔の間に実行されたイベントに基づいて、グラフを作成できます。次の表で、その方法について説明します。
[View] パネルに表示されているメソッド パフォーマンス チャートおよびグラフの詳細を表示できます。
こうした情報の表示方法の詳細については、「コントロール、ビュー、グラフ、チャートのツールチップの表示」を参照してください。
 
|